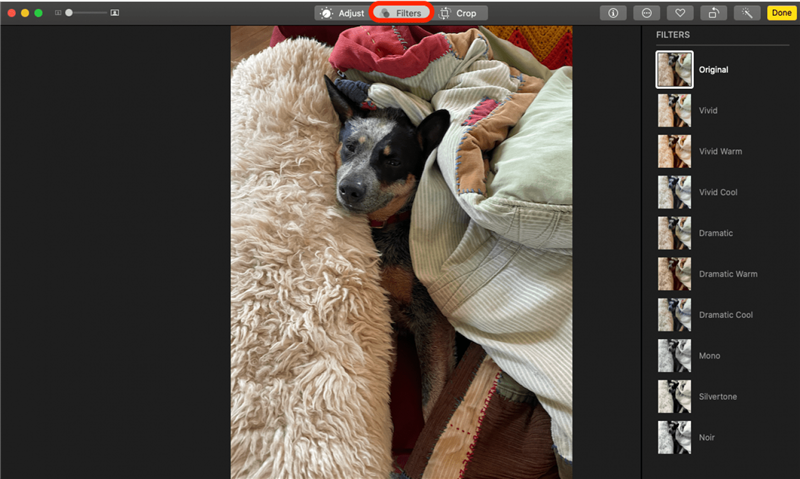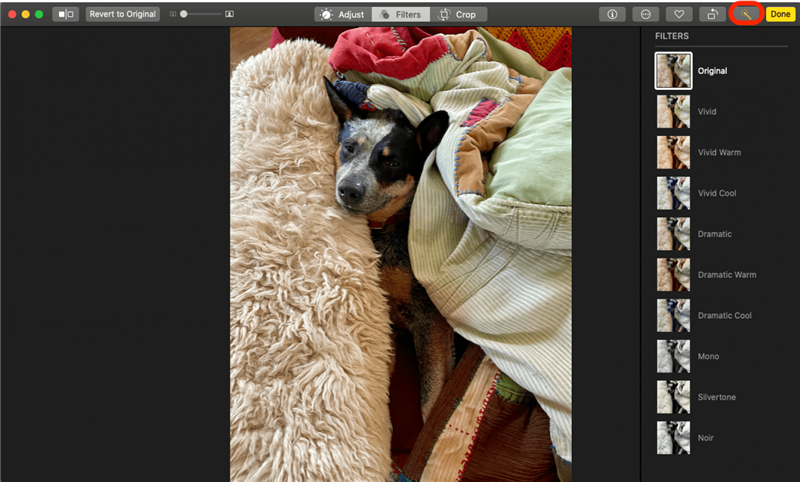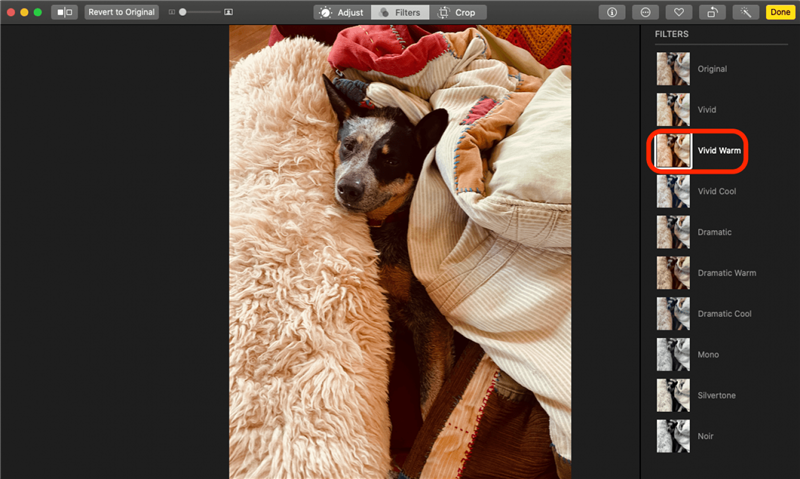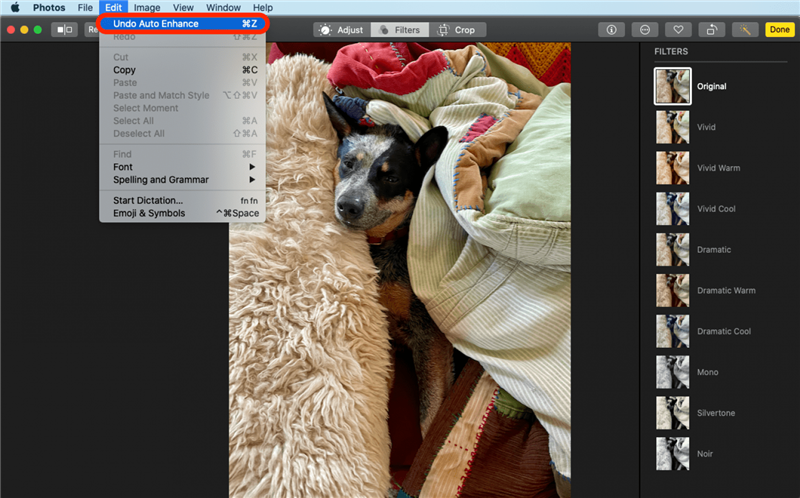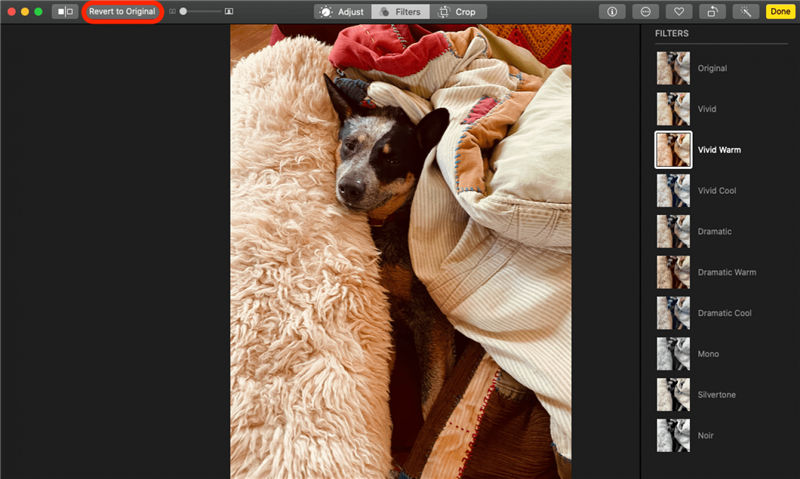إذا كنت تتساءل ، “كيف يمكنني إضافة مرشح إلى صورة على جهاز Mac؟” إنه في الواقع سهل للغاية. دعنا نذهب إلى كيفية تطبيق المرشحات على الصور على جهاز Mac الخاص بك ، وكيفية إزالة المرشح أو العودة إلى الصورة أو الفيديو الأصلي.
لماذا ستحب هذه النصيحة
- استخدم المرشحات لتعزيز الضوء واللون والمزيد في صورك ومقاطع الفيديو الخاصة بك
- الإضافات التراجع التي لا تعجبك ، أو إزالة جميع تأثيرات المرشح وتبدأ من جديد
كيفية وضع مرشح على صورة أو مقطع فيديو على Mac
أنا أستمتع حقًا تحرير الصور على جهاز Mac بدلاً من جهاز iPhone الخاص بي لأن هناك الكثير مساحة أكبر للعمل فيها! إليك كيفية إضافة مرشح إلى صورة أو مقطع فيديو في تطبيق الصور على جهاز Mac ، وكيفية إزالة هذا المرشح ، وكيفية استعادة صورتك أو مقطع الفيديو إلى حالتها الأصلية.
- افتح تطبيق الصور الخاص بك وانقر نقرًا مزدوجًا فوق الصورة التي ترغب في تعديلها.
- انقر فوق تحرير في الزاوية العلوية اليمنى من الشاشة.
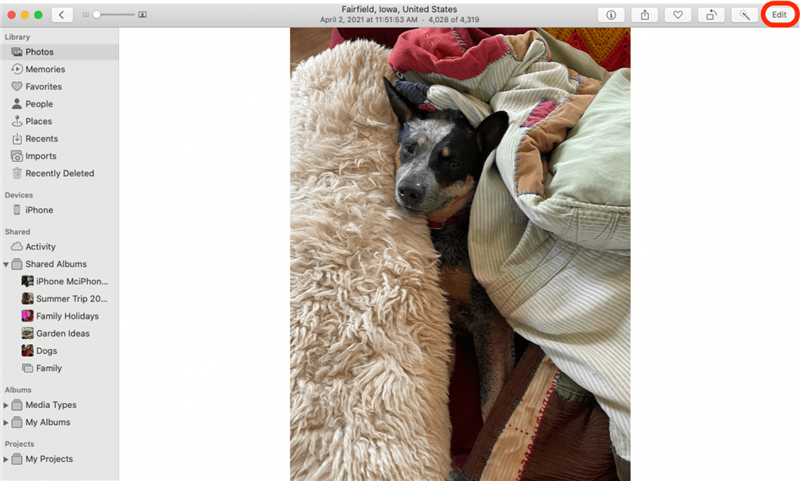
- انقر فوق مرشحات في شريط الأدوات أو اضغط على f أثناء التحرير.

- انقر فوق أيقونة تعزيز التلقائي ، وسيقوم تطبيق الصور تلقائيًا بتصفية صورتك.

- انقر فوق مرشح.

- انقر فوق تحرير في شريط الأدوات العلوي ، ثم تراجع للتراجع عن التحرير الأخير.

- انقر فوق العودة إلى الأصلي لإزالة جميع التعديلات.

قد ترغب أيضًا في تعلم كيفية تكرار صورة أو فيديو على جهاز Mac ، حتى تتمكن من تحرير النسخة فقط.