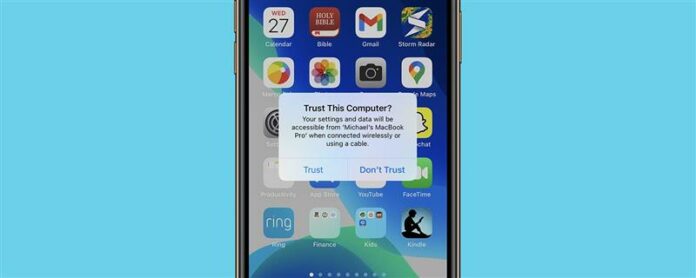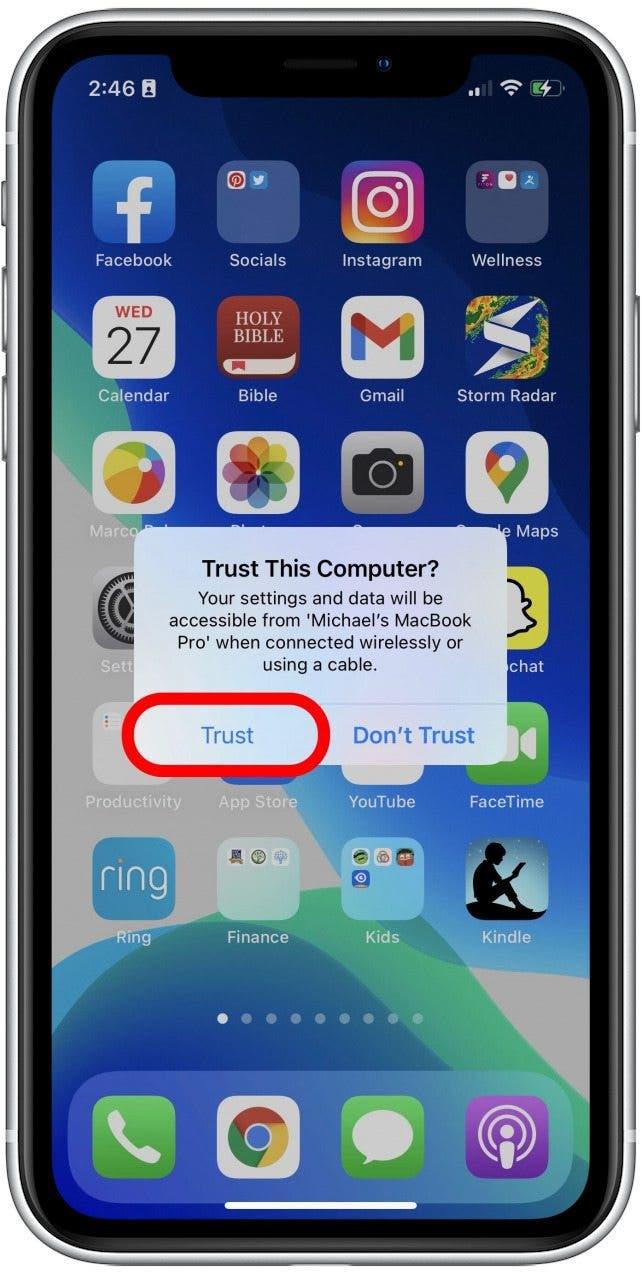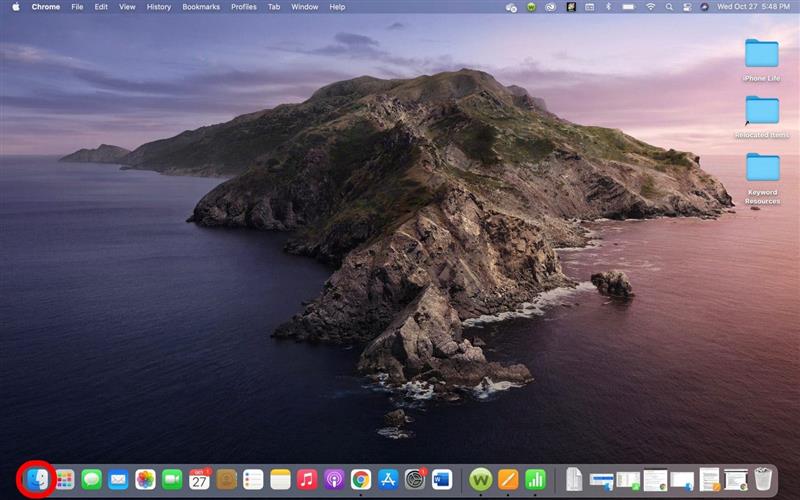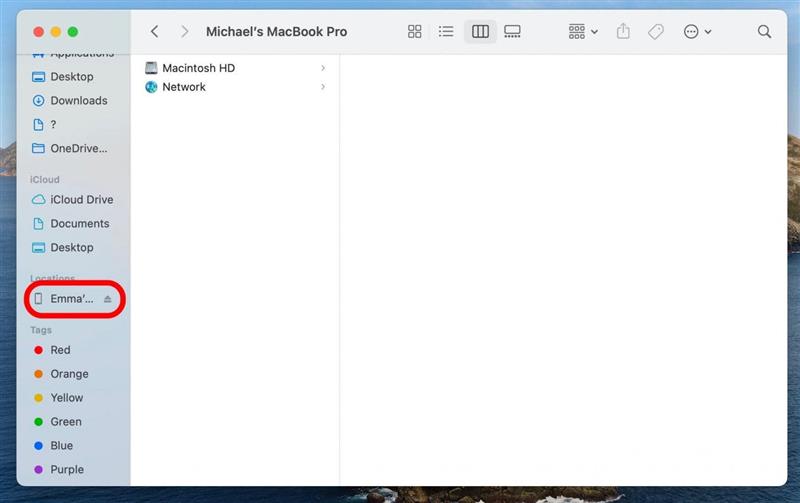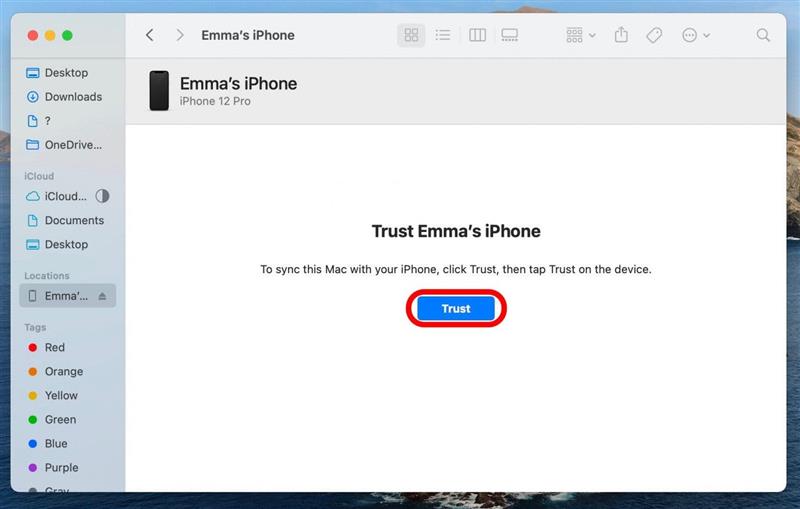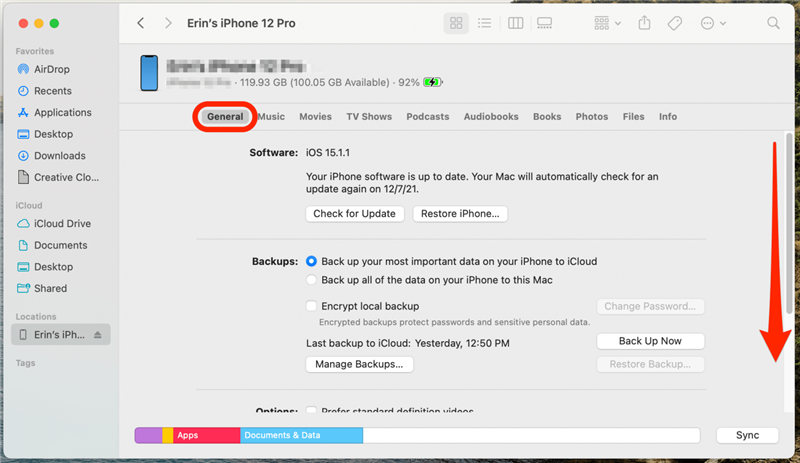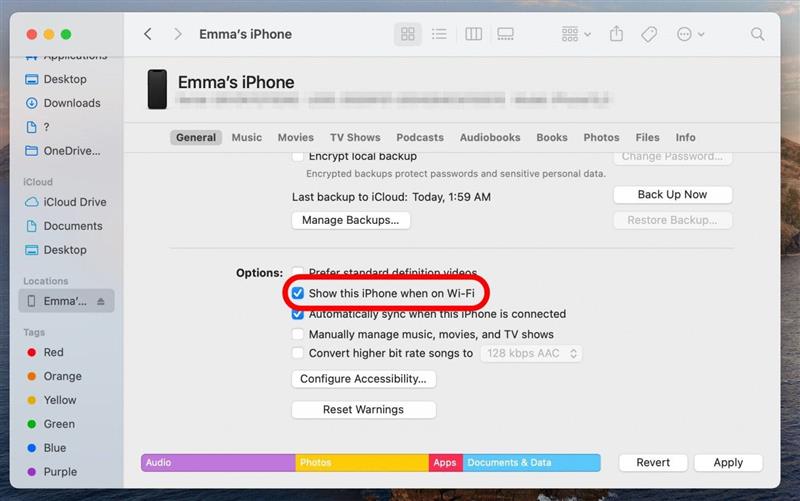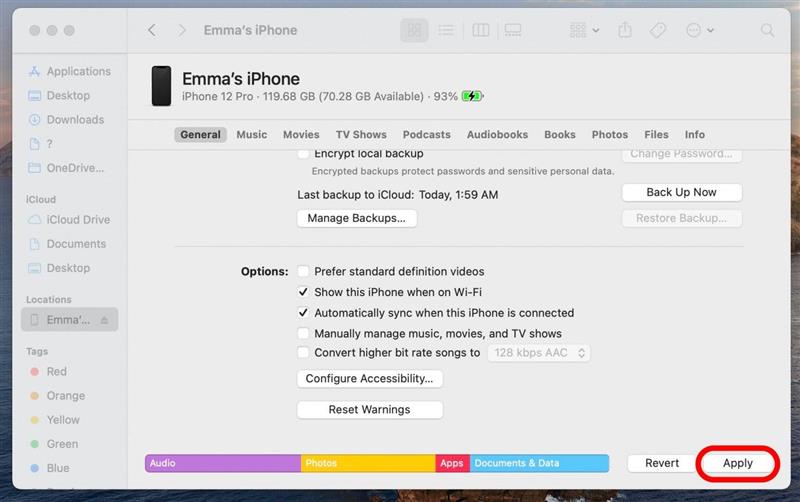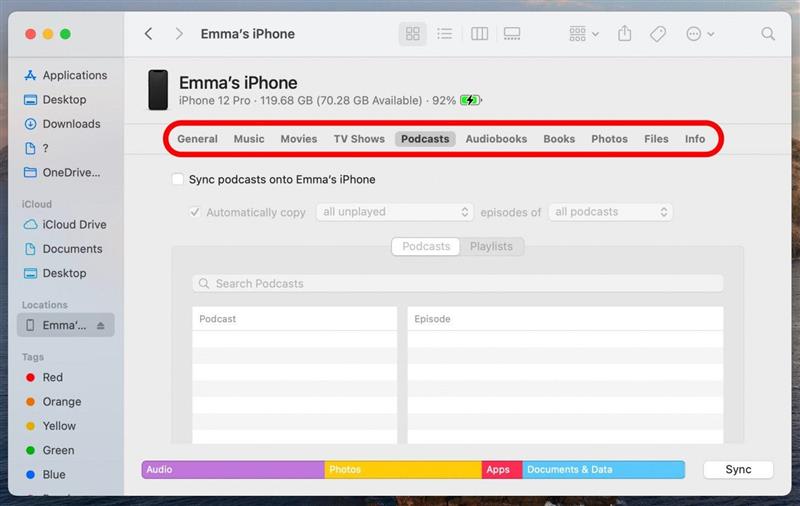عندما تقوم بمزامنة المحتوى من iPhone إلى Mac ، لا تحمي فقط أشياء مثل الصور ومقاطع الفيديو والملفات مقابل الخسارة المحتملة ، بل ستجعل أيضًا من السهل الوصول إلى هذه الأشياء على أي من الجهاز كما ترى. عملية كيفية مزامنة iPhone مع MAC بسيطة ، ولكنها تتطلب خطوة إضافية في المرة الأولى التي تقوم بها. سنعرض لك كيفية مزامنة محتوى iPhone مع جهاز Mac.
ذات الصلة: كيفية نقل الصور من iPhone (الكمبيوتر الشخصي أو Mac )
لماذا ستحب هذه النصيحة
- يمكن الوصول بسهولة إلى صور iPhone ومقاطع الفيديو والملفات الأخرى على جهاز Mac.
- احتياطي iPhone إلى Mac للتأكد من أنك لا تفقد بيانات iPhone أبدًا.
كيفية مزامنة iPhone مع Mac مع وبدون الكابلات
في المرة الأولى التي تقوم فيها بمزامنة جهاز iPhone على جهاز Mac الخاص بك ، ستحتاج إلى استخدام كبل لتوصيل الاثنين. بعد الإعداد الأولي ، يمكنك اختيار تنشيط المزامنة عبر Wi-Fi ، مما يتيح لك مزامنة محتوى iPhone مع Mac بدون كبل. اتبع الخطوات أدناه لمزامنة جهاز iPhone على جهاز Mac الخاص بك.
- قم بتوصيل iPhone بـ Mac باستخدام كابل.
- حدد Trust في الرسالة المنبثقة على جهاز iPhone الخاص بك.

- أدخل رمز المرور الخاص بك إذا طُلب منه.
- على جهاز Mac الخاص بك ، افتح Finder .

- حدد جهاز iPhone الخاص بك من الشريط الجانبي.

- انقر فوق Trust .

- تأكد من أنك في علامة التبويب العامة العامة ، ثم قم بالتمرير لأسفل إلى قسم خيارات .

- تحقق من أظهر هذا iPhone عندما يكون على Wi-Fi .

- انقر فوق تطبيق .

- لتعيين خيارات المزامنة لكل نوع من أنواع الملفات أو التطبيق ، استخدم شريط القائمة عبر الجزء العلوي وتحرير الإعدادات الفردية للمحتوى الذي تريد مزامنته.

من خلال مزامنة جهاز iPhone الخاص بك بانتظام على جهاز Mac ، يمكنك توفير الوقت والإحباط على الطريق ، سواء كنت بحاجة إلى إعداد iPhone جديدًا أو محتوى متزامنًا على الجهاز الآخر أو الاستعداد لقضاء عطلة عن طريق تنزيل محتوى معين على الجهاز لك إعادة معك.