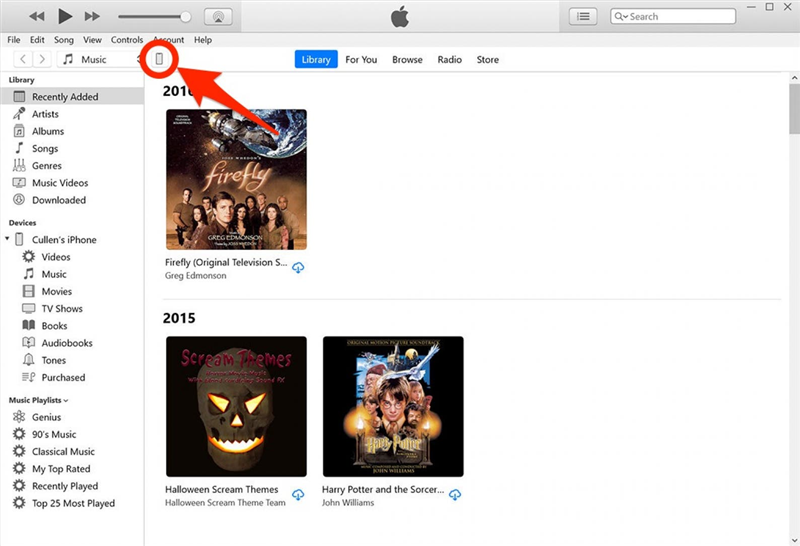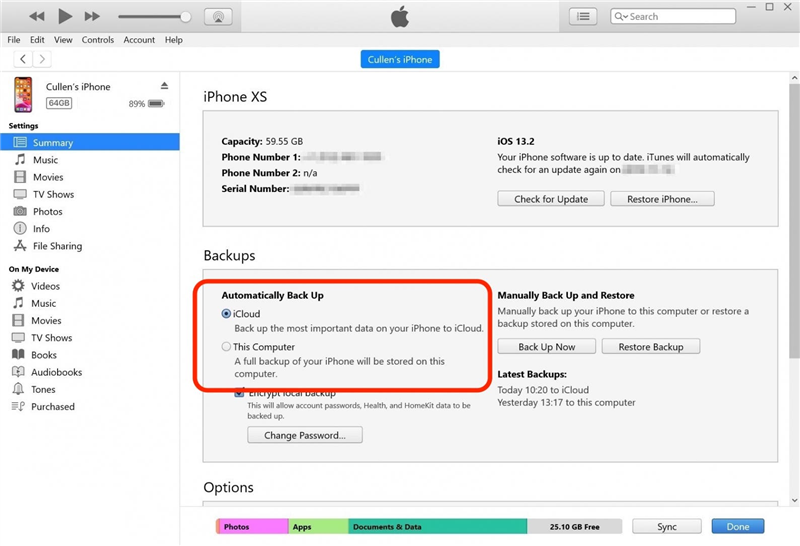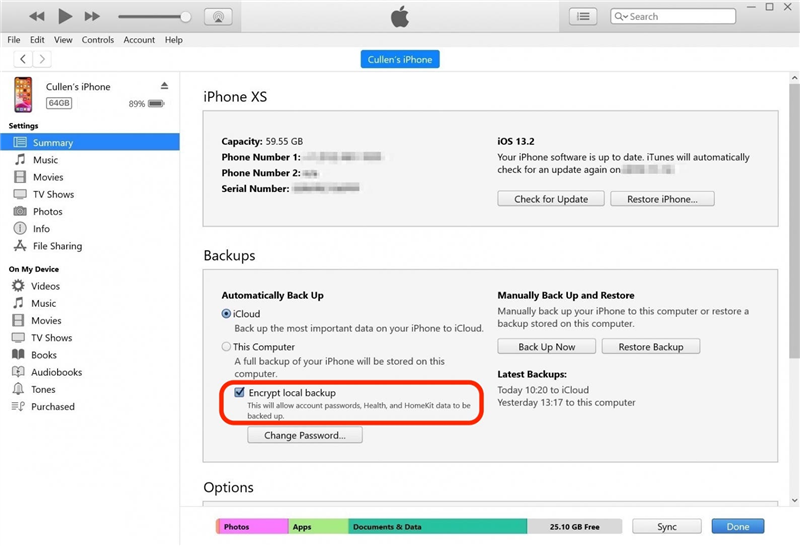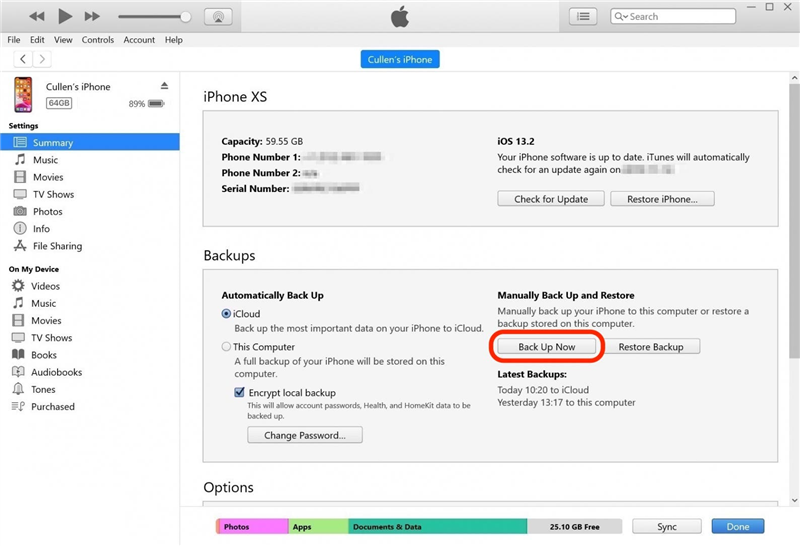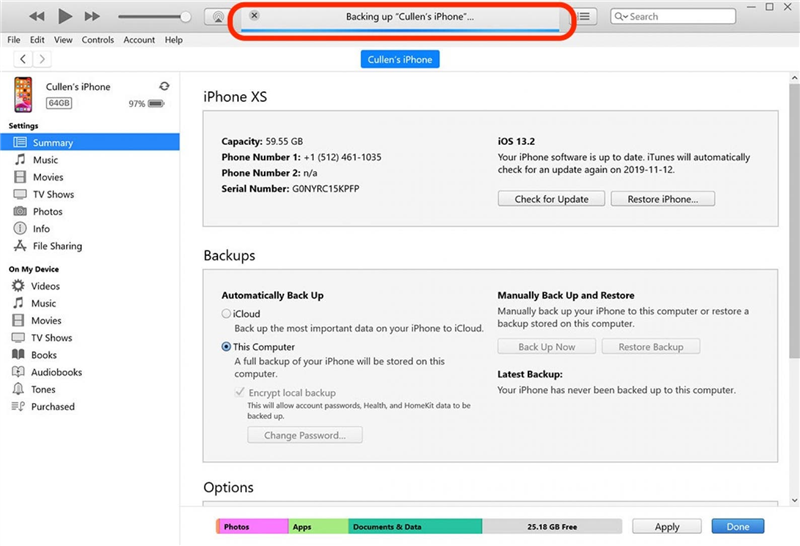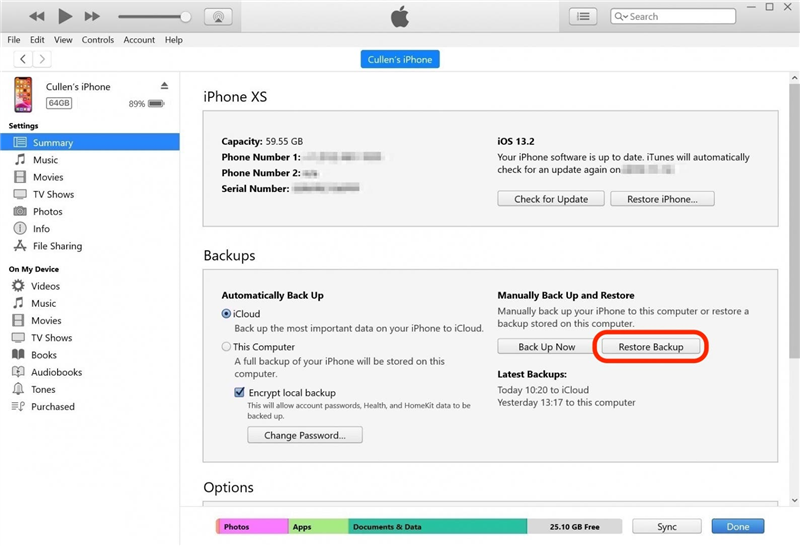هناك طريقتان لدعم جهاز iPhone الخاص بك. يمكنك عمل نسخة احتياطية من iPhone إلى iCloud أو احتياطي iPhone على جهاز الكمبيوتر الخاص بك. يمكنك حتى نسخ احتياطي جهاز iPhone الخاص بك إلى جهاز كمبيوتر Windows باستخدام iTunes. توصي Apple بوجود نسخة احتياطية من iCloud ونسخة احتياطية محلية ، ونحن نتفق! من السهل بشكل لا يصدق أن احتياطي جهاز iPhone الخاص بك ، وجعله أكثر ملاءمة وأكثر أمانًا. إليك كيفية عمل نسخة احتياطية من جهاز iPhone على جهاز الكمبيوتر الخاص بك.
ذات الصلة: كيفية تشفير النسخ الاحتياطي iPhone iTunes
كيفية عمل نسخة احتياطية من iPhone و iPad على جهاز الكمبيوتر الخاص بك
تتوفر نسخة احتياطية محلية ، محفوظة على جهاز الكمبيوتر الخاص بك ، عندما لا يكون لديك اتصال بالإنترنت ، ولكن يمكن أن تضيع إذا فقدت أو تلف جهاز الكمبيوتر الخاص بك. إذا كنت تدعم احتياطيًا مؤقتًا لأنك تبيع جهاز iPhone الخاص بك ، فهذا خيار رائع! للمقارنة ، يتم الاحتفاظ بنسخة احتياطية من iCloud في السحابة حيث تكون آمنة من فشل محرك الأقراص الصلبة أو ضربات البرق ، ولكن حيث تحتاج إلى اتصال بالإنترنت للوصول إليه. يمكنك إنشاء نسخ احتياطية ICLOUD تلقائيًا ، أثناء النوم ، عن طريق تمكين النسخ الاحتياطي لـ ICLOUD. على النقيض من ذلك ، لا تحتاج إلى اتصال بالإنترنت لدعم iPhone على جهاز الكمبيوتر الخاص بك. تحتاج فقط إلى كابل الشحن الخاص بك ، وجهاز الكمبيوتر الخاص بك ، ومساحة تخزين كافية ، وقليل من الوقت.
اقفز إلى:
1. كيفية عمل نسخة احتياطية من جهاز iPhone الخاص بك على جهاز Mac 2. كيفية نسخ احتياطي لجهاز iPhone الخاص بك إلى جهاز الكمبيوتر الخاص بك Windows باستخدام iTunes
كيفية نسخ احتياطي لـ iPhone إلى Mac
إليك كيفية دعم iPhone إلى Mac:
- قم بتوصيل جهاز iPhone بجهاز الكمبيوتر الخاص بك باستخدام كابل الشحن. يمكنك الاتصال عبر شبكة Wi-Fi إذا كنت متصلاً بكابل USB من قبل وأنشأته كاتصال جدير بالثقة.
- فتح جهاز iPhone الخاص بك باستخدام معرف الوجه أو رمز مرور جهازك.
- افتح نافذة Finder .
- تحت المواقع في الشريط الجانبي الخاص بك ، انقر على جهاز iPhone الخاص بك .

- إذا كنت قد قمت سابقًا بنسخة احتياطية من جهاز iPhone مختلف على جهاز الكمبيوتر الخاص بك ، ولكن ليس iPhone الذي تستخدمه حاليًا ، فقد ترى شاشة خاصة ترحب بك على جهاز iPhone الجديد. حدد الإعداد كجهاز جديد ثم انقر فوق متابعة . إذا كنت لا ترى هذه الشاشة ، فانتقل إلى الخطوة السادسة.

- سيتم تقديم واجهة لتصفح محتويات جهاز iPhone الخاص بك وتغيير بعض إعداداته. تأكد من أنك في علامة التبويب العامة .

- في القسم الذي يحمل عنوان النسخ الاحتياطية ، سترى خيارين: احتياطي أهم بياناتك على جهاز iPhone الخاص بك إلى iCloud ، ودعم جميع البيانات على جهاز iPhone الخاص بك إلى جهاز Mac هذا . هذا يغير إجراء النسخ الاحتياطي التلقائي:
- يقوم خيار ICLOUD تلقائيًا بنسخ بياناتك على فترات منتظمة إلى ICLOUD ، باستخدام اتصال الإنترنت الخاص بجهاز iPhone الخاص بك. إنه أمر يدي إلى حد كبير ، وعادة ما يعمل عندما تكون نائمًا.
- سيبدأ خيار MAC تلقائيًا نسخة احتياطية من جهاز iPhone الخاص بك كلما تم توصيله بجهاز كمبيوتر MAC.
- يؤدي تحديد خيار MAC إلى تعطيل خيار ICLOUD ، والعكس بالعكس. يمكنك أن تفعل ذلك في اي من الاتجاهين؛ ولكن إذا لم تكن متأكدًا ، فإنني أوصي بإبقائه على خيار iCloud. لا تحتاج إلى تغيير هذا الإعداد للقيام بنسخة احتياطية محلية يدويًا ، لذلك ، استمر في اتباع هذا الدليل.

- لن يتضمن النسخة الاحتياطية الخاصة بك iPhone بيانات الصحة والنشاط إلا إذا قمت بفحص نسخة احتياطية محلية تشفير . إذا قمت بذلك ، فسيطلب منك أحد المنبثقة على الفور تعيين كلمة مرور للنسخ الاحتياطي. تأكد من تعيين واحدة يمكنك تذكرها ، لأنه لا توجد طريقة لاستعادة كلمة المرور المفقودة لأحد النسخ الاحتياطية لـ iPhone. إذا كنت لا تحتاج أو ترغب في تضمين بيانات صحتك ونشاطك ، فيمكنك تخطي هذه الخطوة ، وإنشاء نسخة احتياطية محلية غير مشفرة.

- انقر فوق احتياطي الآن لبدء احتياطي محلي يدوي لجهاز iPhone الخاص بك على جهاز Mac. لن يتداخل هذا مع إعدادات النسخ الاحتياطي التلقائي ، أو تغييرها.

- شاهد مؤشر الحالة بجوار جهاز iPhone الخاص بك في الشريط الجانبي. لا تقم بفصل جهاز iPhone الخاص بك حتى تكتمل العملية!

- عندما تحتاج إلى استعادة جهاز iPhone الخاص بك من نسخة احتياطية محلية ، ما عليك سوى النقر فوق زر استعادة النسخ الاحتياطي على هذه الشاشة.

- عندما ينتهي مؤشر الحالة ، سترى أنه يمكنك إخراج جهاز iPhone بأمان. الانتهاء!
كيفية عمل نسخة احتياطية من جهاز iPhone الخاص بك إلى جهاز كمبيوتر يعمل بنظام Windows باستخدام iTunes
نسخة احتياطية من iTunes شيء مفيد. لدعم جهاز iPhone أو iPad إلى جهاز كمبيوتر Windows الخاص بك ، تحتاج أولاً إلى تثبيت برنامج iTunes. يمكن لمستخدمي Windows تنزيل iTunes هنا.
لدعم جهازك مع iTunes:
- قم بتوصيل جهاز iPhone بجهاز الكمبيوتر الخاص بك باستخدام سلك الشحن.
- ستُطلب من كل من جهاز الكمبيوتر الخاص بك وعلى جهاز Apple الخاص بك ما إذا كنت تريد الوثوق بالكمبيوتر للوصول إلى الجهاز. انقر فوق أو انقر فوق “نعم” ، ثم أدخل أي رموز مرور أو كلمات المرور المطلوبة.
- افتح iTunes .
- في iTunes ، حدد موقع الرمز الصغير لجهاز iPhone أو iPad ، الموجود في القسم الأيسر العلوي من iTunes. انقر فوق الرمز.

- هنا سترى خيارات لدعم جهاز iPhone الخاص بك. في القسم الذي يحمل عنوان النسخ الاحتياطي تلقائيًا ، سترى خيارين: iCloud ، وهذا الكمبيوتر . هذا يغير إجراء النسخ الاحتياطي التلقائي:
- يقوم خيار ICLOUD تلقائيًا بنسخ بياناتك على فترات منتظمة إلى ICLOUD ، باستخدام اتصال الإنترنت الخاص بجهاز iPhone الخاص بك. إنه أمر يدي إلى حد كبير ، وعادة ما يعمل عندما تكون نائمًا.
- سيبدأ خيار الكمبيوتر هذا تلقائيًا نسخة احتياطية من جهاز iPhone الخاص بك فقط عندما يتم توصيله بجهاز كمبيوتر Windows باستخدام كبل.
- يؤدي تحديد خيار الكمبيوتر هذا إلى تعطيل خيار iCloud ، والعكس بالعكس. يمكنك القيام بذلك في كلتا الحالتين ، ولكن إذا لم تكن متأكدًا ، فإنني أوصي بإبقائه على خيار iCloud. لا تحتاج إلى تغيير هذا الإعداد للقيام بدعم محلي يدوي. لذلك ، اقرأ على!

- إذا كنت تريد أن تتضمن النسخة الاحتياطية المحلية بيانات الصحة والنشاط ، فضلاً عن البيانات الحساسة مثل كلمات المرور وإعدادات HomeKit ، فستحتاج إلى التحقق من خيار النسخ الاحتياطي المحلي Encrypt . إذا قمت بذلك ، فسوف يطلب منك أحد المنبثقة على الفور تعيين كلمة مرور للنسخ الاحتياطي. اختر كلمة مرور يمكنك تذكرها ، أو ملاحظة كلمة المرور الخاصة بك في موقع آمن ، لأنه لا توجد طريقة لاستعادة كلمة المرور للحصول على نسخة احتياطية من iPhone ، إذا فقدتها.

- انقر فوق احتياطي الآن لبدء نسخة احتياطية محلية يدوي لجهاز iPhone الخاص بك على جهاز كمبيوتر يعمل بنظام Windows. لن يتداخل هذا مع إعدادات النسخ الاحتياطي التلقائي.

- لاحظ مؤشر التقدم في الجزء العلوي من نافذة iTunes. لا تقم بفصل جهاز iPhone الخاص بك حتى تكتمل العملية!

- عند الانتهاء ، سترى الرمز لإخراج جهاز iPhone بأمان.
- في المستقبل ، إذا كنت بحاجة إلى استعادة نسخة احتياطية ، فانتقل مرة أخرى إلى هذه الشاشة وانقر على استعادة النسخ الاحتياطي .

لا تنسى أنه يجب عليك نسخ عمل نسخة احتياطية من جهاز Mac الخاص بك أيضًا! تعرف على كيفية دعم جهاز Mac الخاص بك إلى iCloud هنا .
أعلى الصورة الائتمان: jkstock / Shutterstock.com