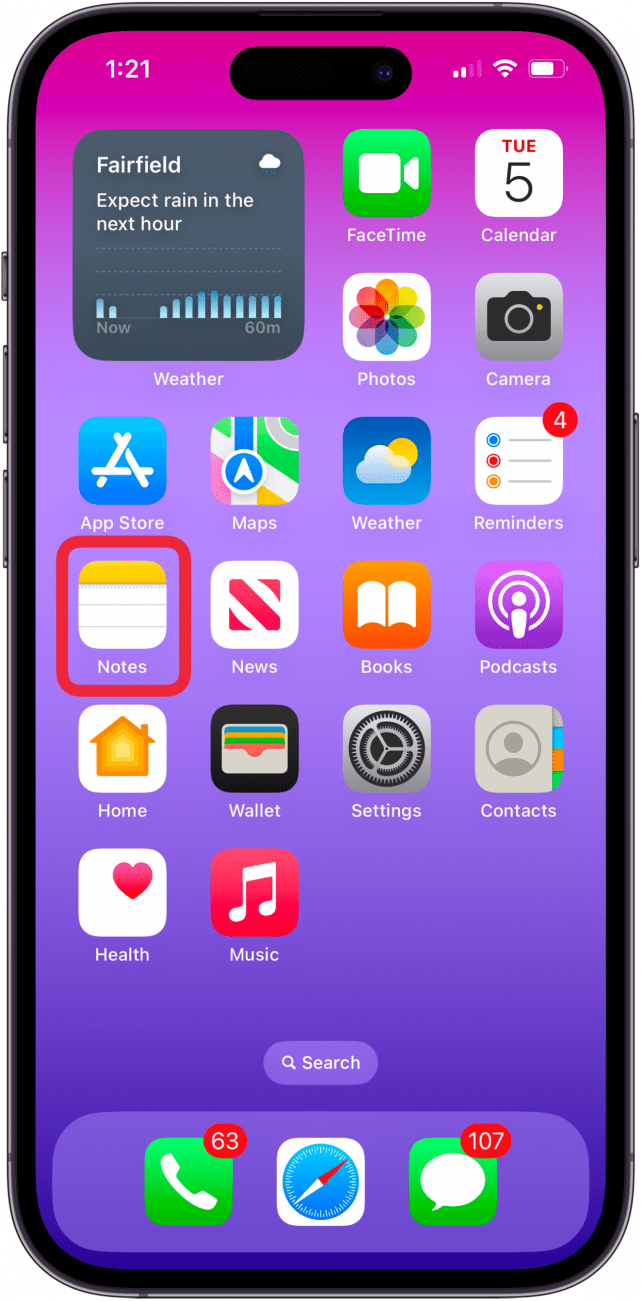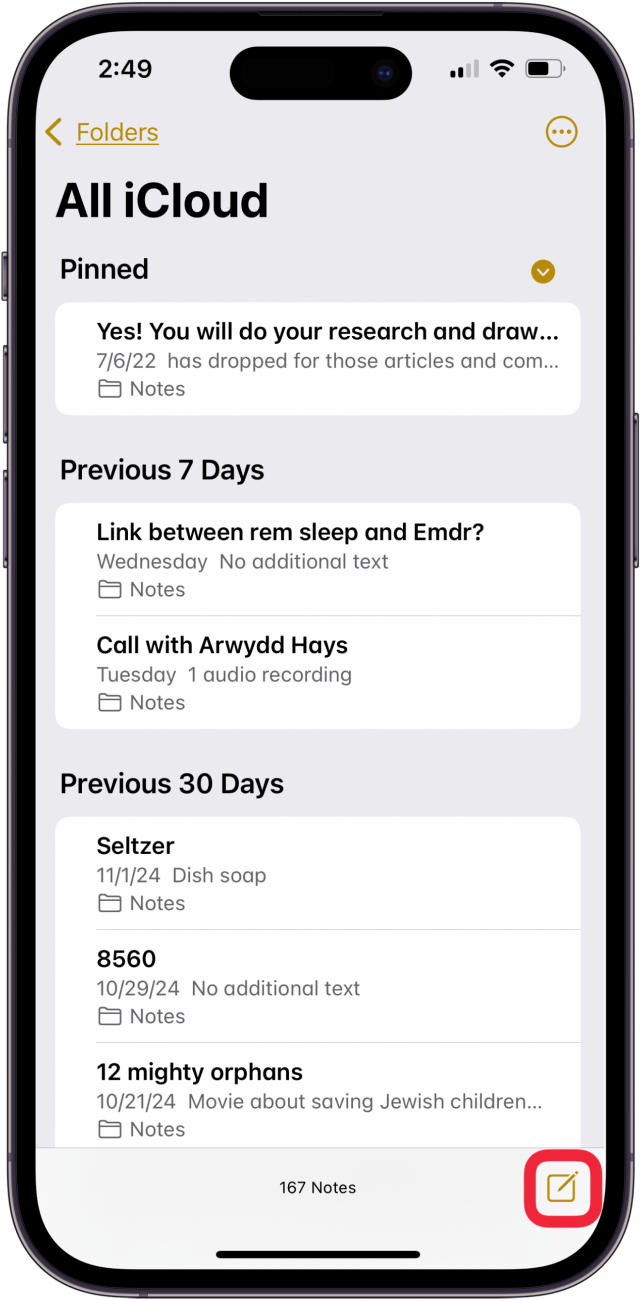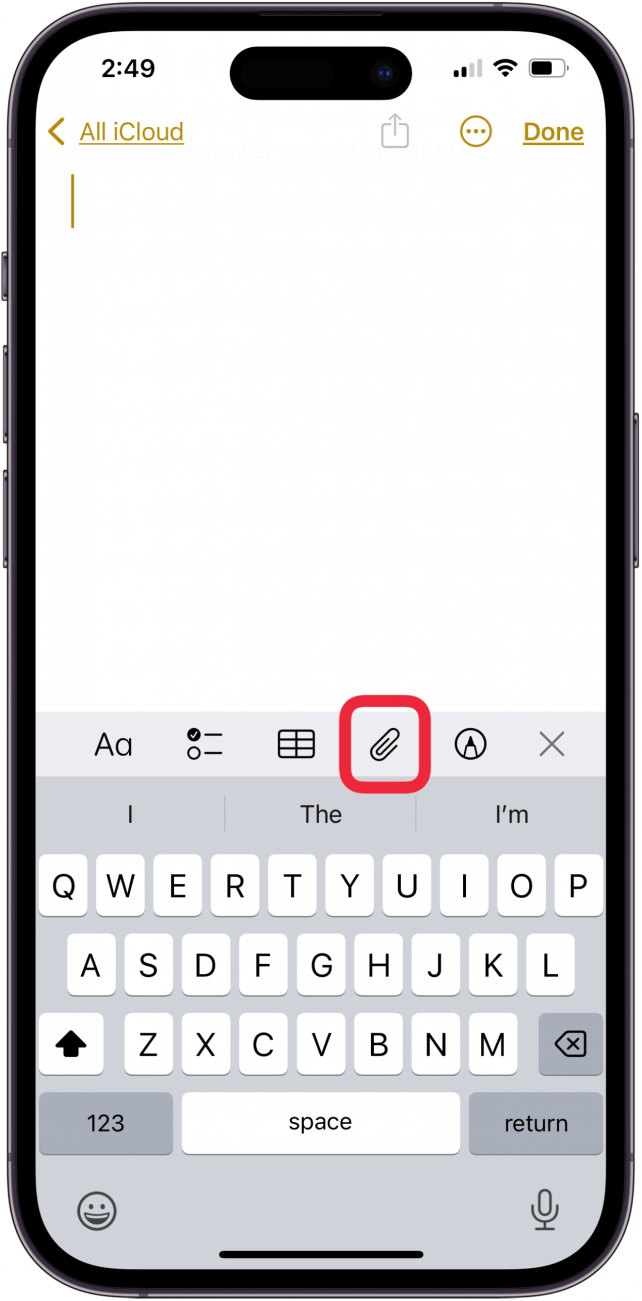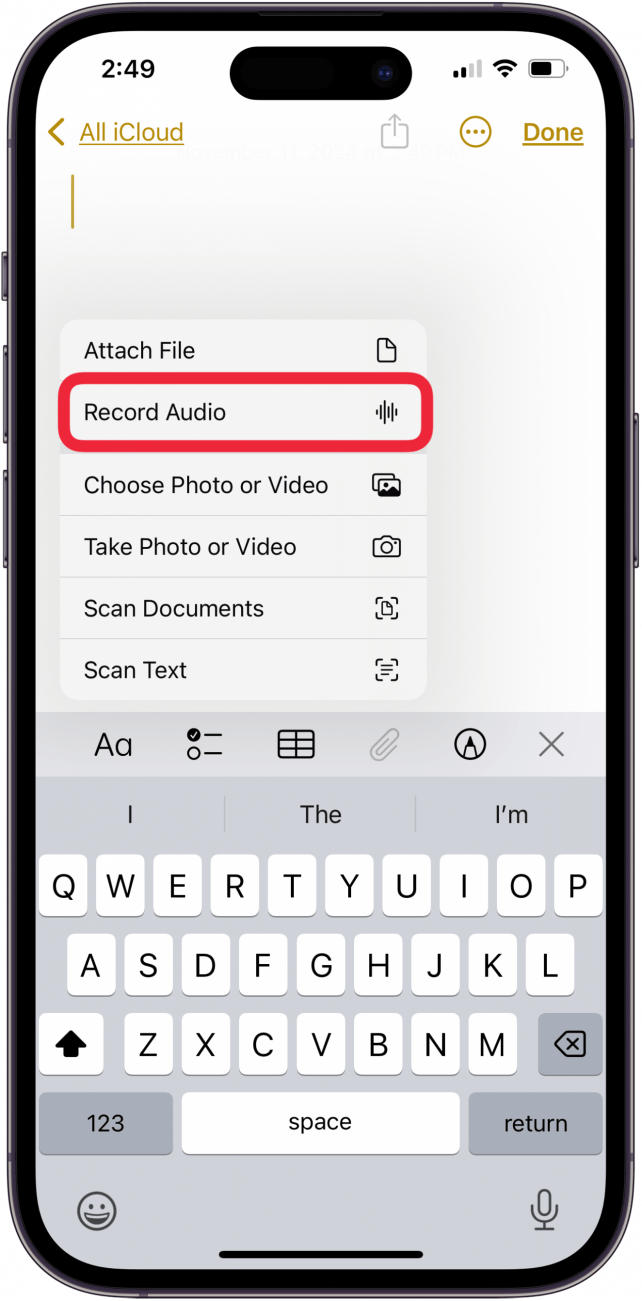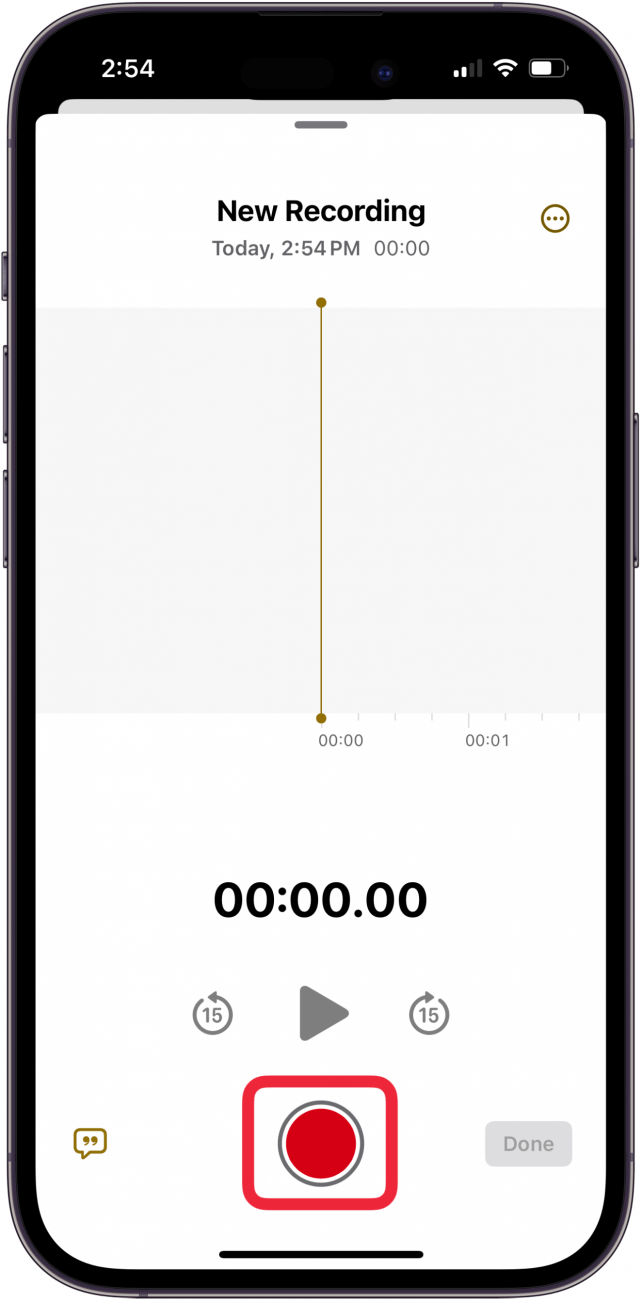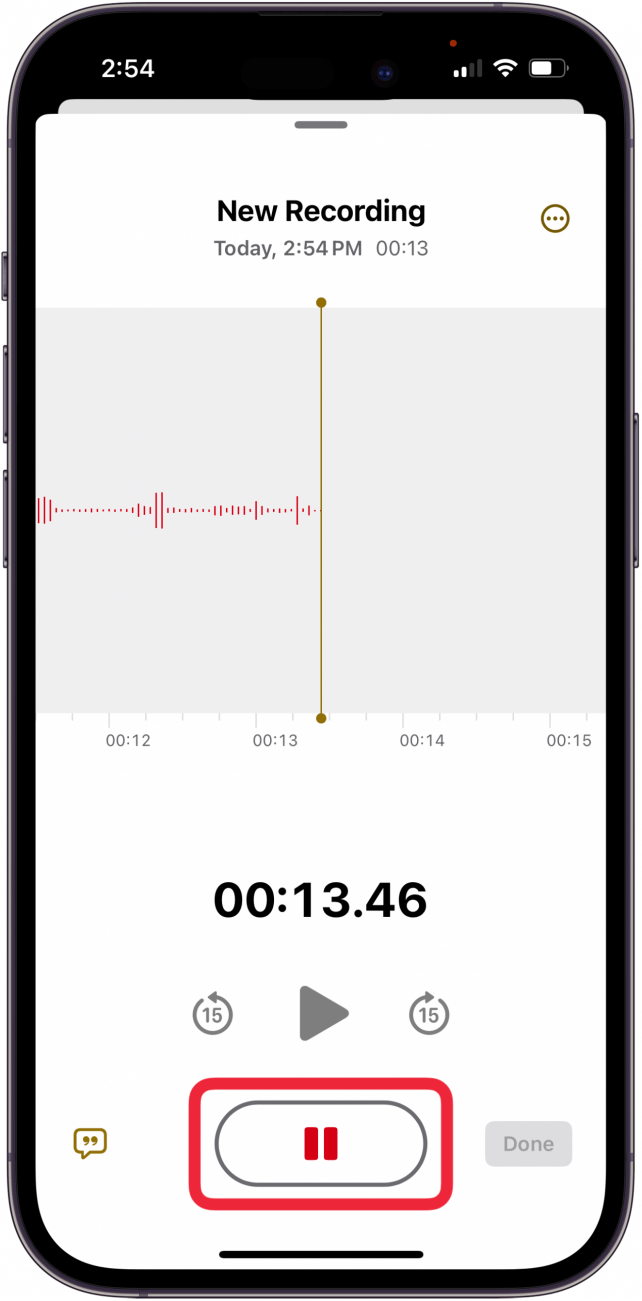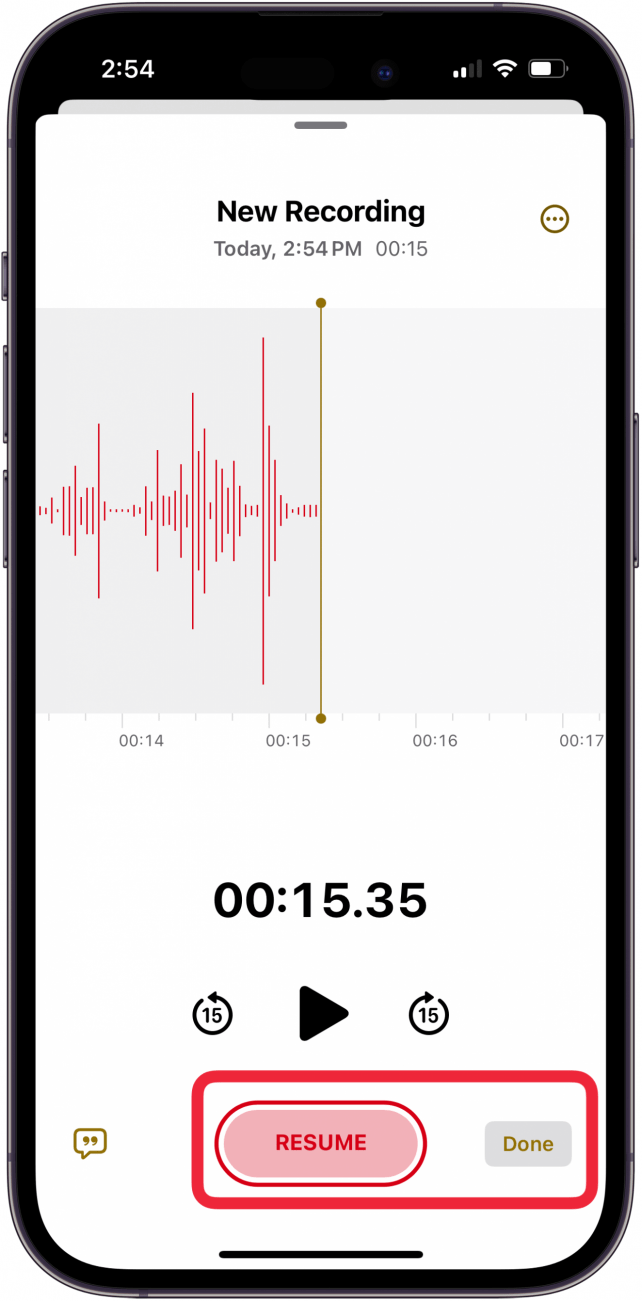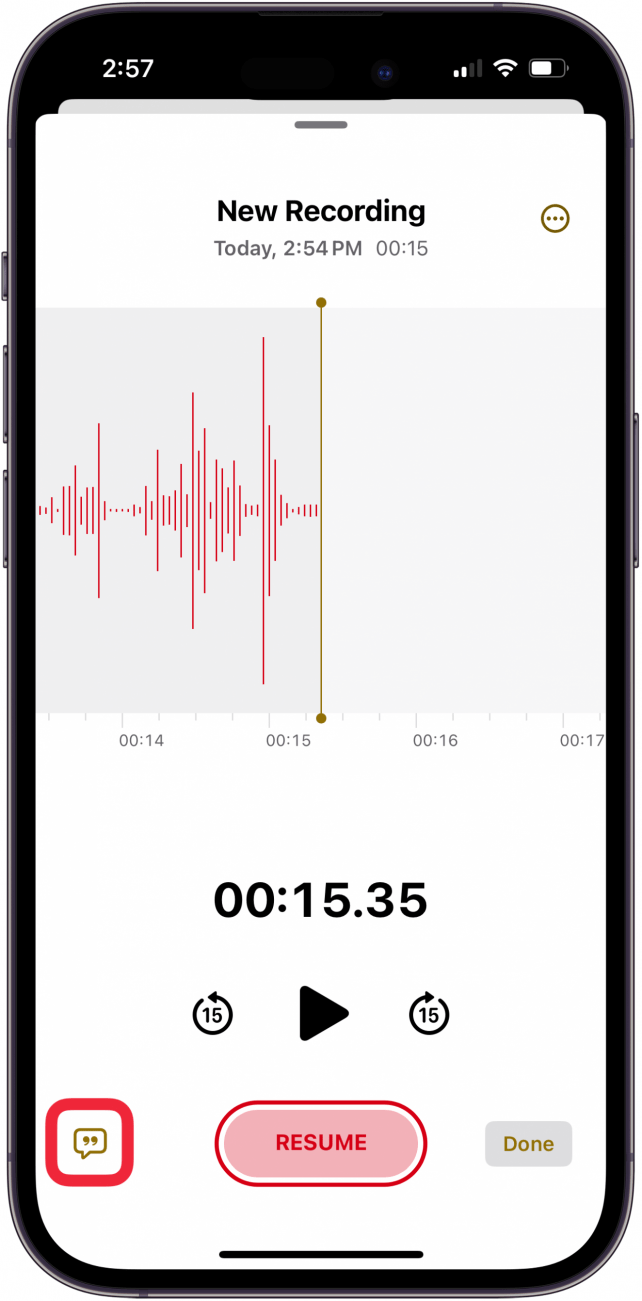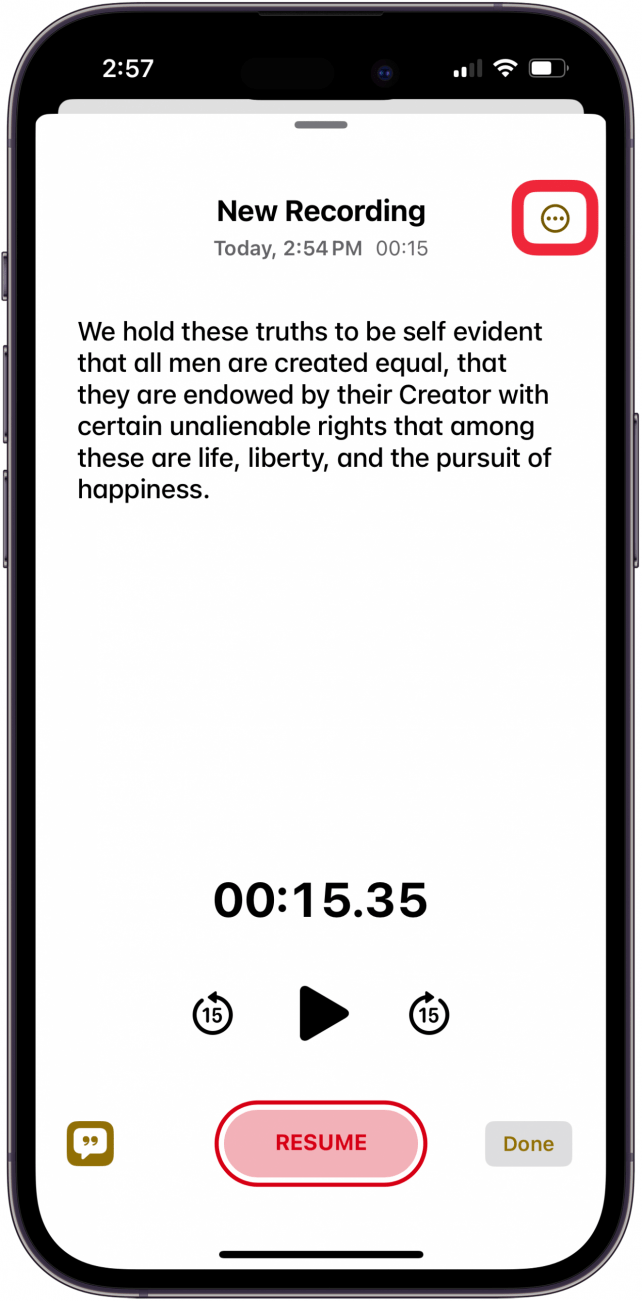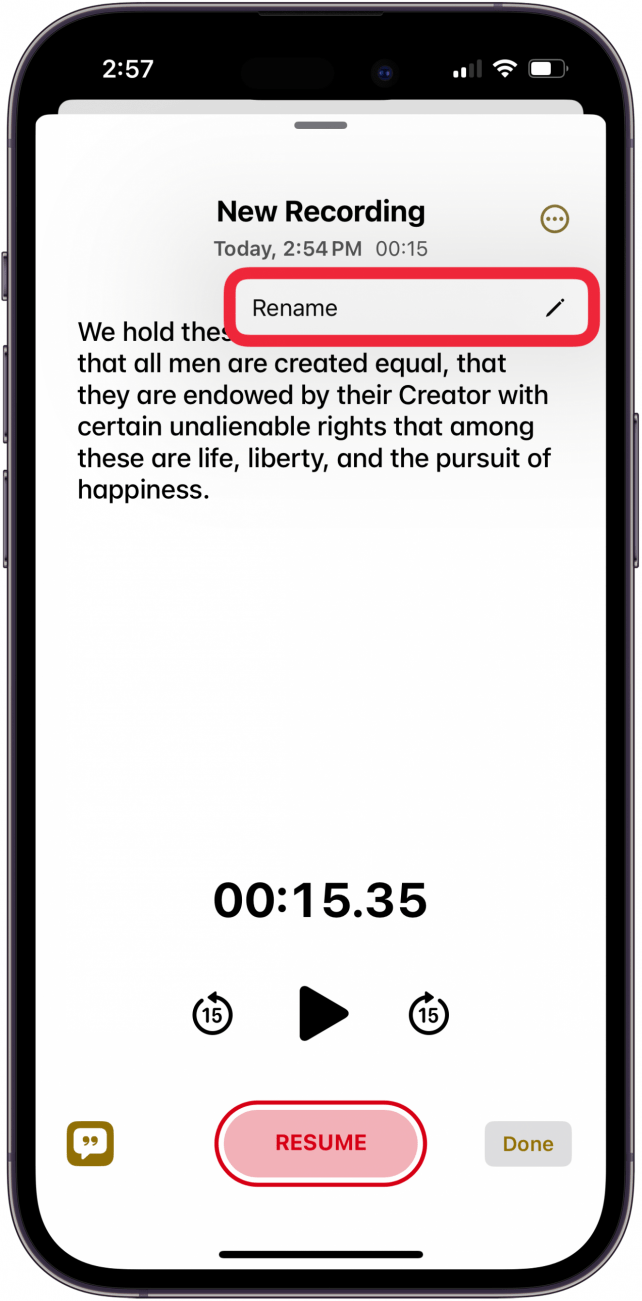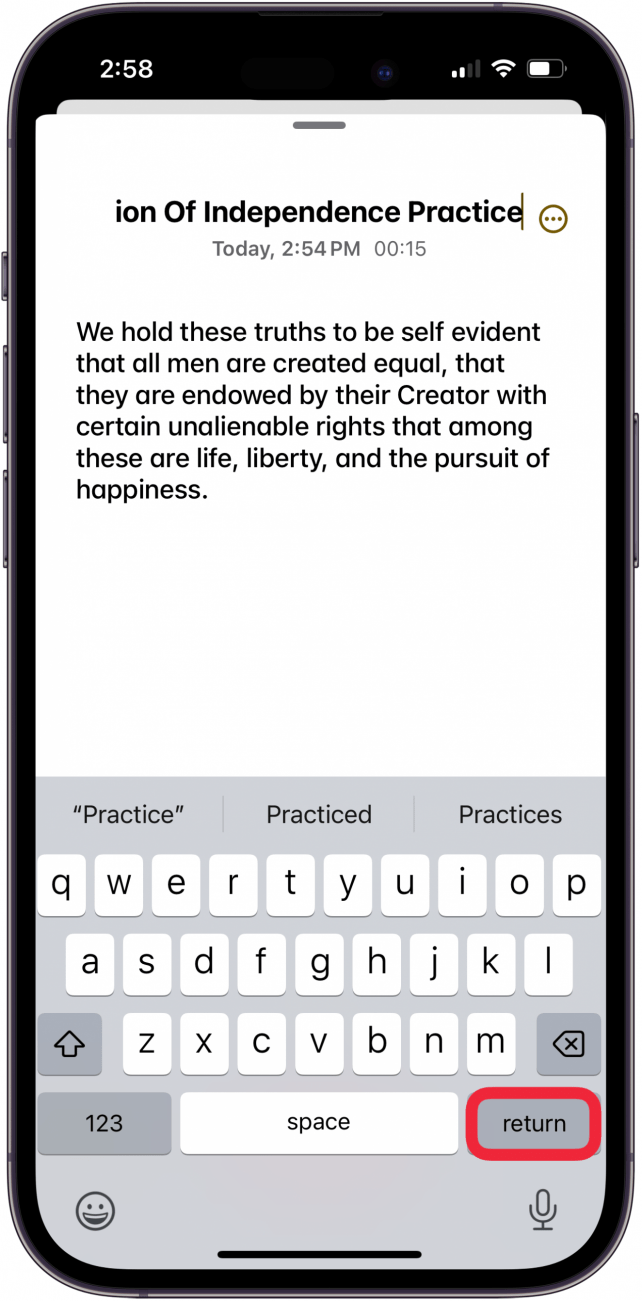هل تعلم أنه يمكنك استخدام تطبيق Notes لتسجيل الصوت ونقله على جهاز iPhone و iPad؟ إليك كيفية تسجيل الصوت على iPhone ونسخ كلماتك المنطوقة إلى رسالة نصية في تطبيق Notes!
لماذا ستحب هذه النصيحة:
- قم بإجراء ملاحظات صوتية على جهاز iPhone الخاص بك كلما احتجت إلى ذلك ، وقم بتحويل الصوت إلى نص في عدد قليل من الصنابير السهلة.
- سجل المحاضرات والاجتماعات والمزيد ، ثم قم بنسخها باستخدام تطبيق Notes!
كيفية تسجيل الصوت على iPhone في تطبيق Notes
متطلبات النظام
تعمل هذه النصيحة على أجهزة iPhone التي تعمل على تشغيل iOS 18.1 أو أحدث. تعرف على كيفية التحديث إلى أحدث إصدار من iOS .
- افتح تطبيق Notes على جهاز iPhone الخاص بك.

- اضغط على ملاحظة لفتحها ، أو اضغط على أيقونة Compose Note لبدء ملاحظة جديدة.

- اضغط على أيقونة مقطع الورق .

- اضغط على سجل الصوت .

- اضغط على زر السجل الأحمر لبدء التسجيل.

- اضغط على زر الإيقاف المؤقت لإيقاف التسجيل.

- اضغط على DONE إذا انتهيت ، اضغط على السيرة الذاتية لتسجيل المزيد.

- اضغط على أيقونة النسخ (يبدو وكأنه علامة اقتباس) لرؤية نسخة من الملاحظة المسجلة الخاصة بك.

- اضغط على المزيد من الرمز لتسمية ملاحظتك.

- انقر فوق إعادة تسمية الملاحظة ، ثم اكتب اسم ملاحظة الصوت الخاصة بك.

- انقر فوق إرجاع لإنهاء تسمية نسخ صوت iPhone الخاص بك.

أنت الآن تعرف كيفية إعداد ملاحظات صوتية على iPhone ، وكيفية تحويل الصوت إلى نص!
 اكتشف ميزات iPhone الخاصة بـ iPhone Tip Tip Tip Daily (مع لقطات شاشة وتعليمات واضحة) حتى تتمكن من إتقان iPhone في دقيقة واحدة فقط في اليوم.
اكتشف ميزات iPhone الخاصة بـ iPhone Tip Tip Tip Daily (مع لقطات شاشة وتعليمات واضحة) حتى تتمكن من إتقان iPhone في دقيقة واحدة فقط في اليوم.
المزيد عن تسجيل الصوت على iPhone
- سجل الشاشة مع الصوت على iPhone
- سجل المذكرات الصوتية على iPhone
- إرسال واستقبال الرسائل النصية