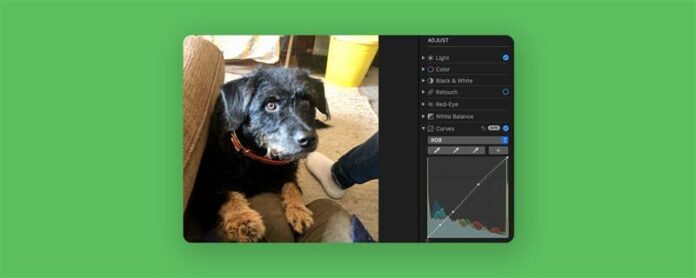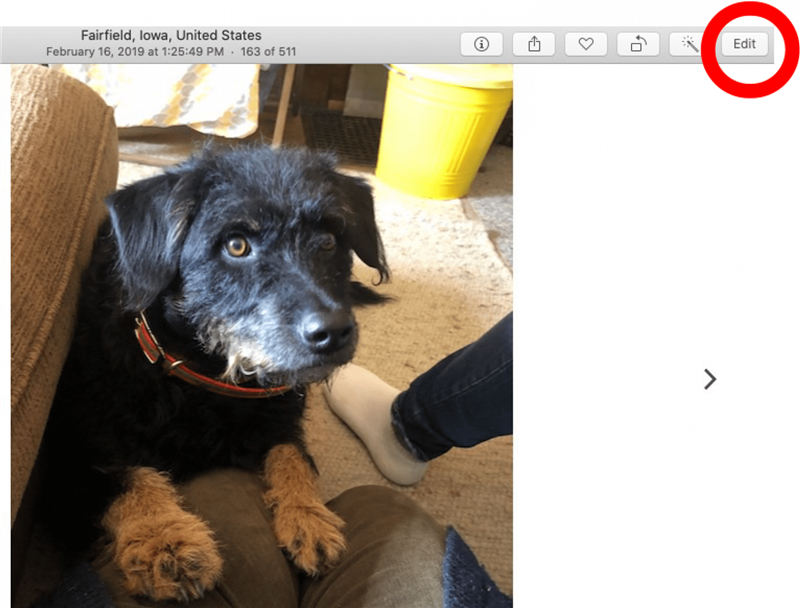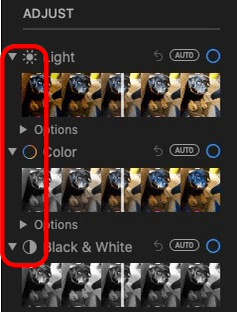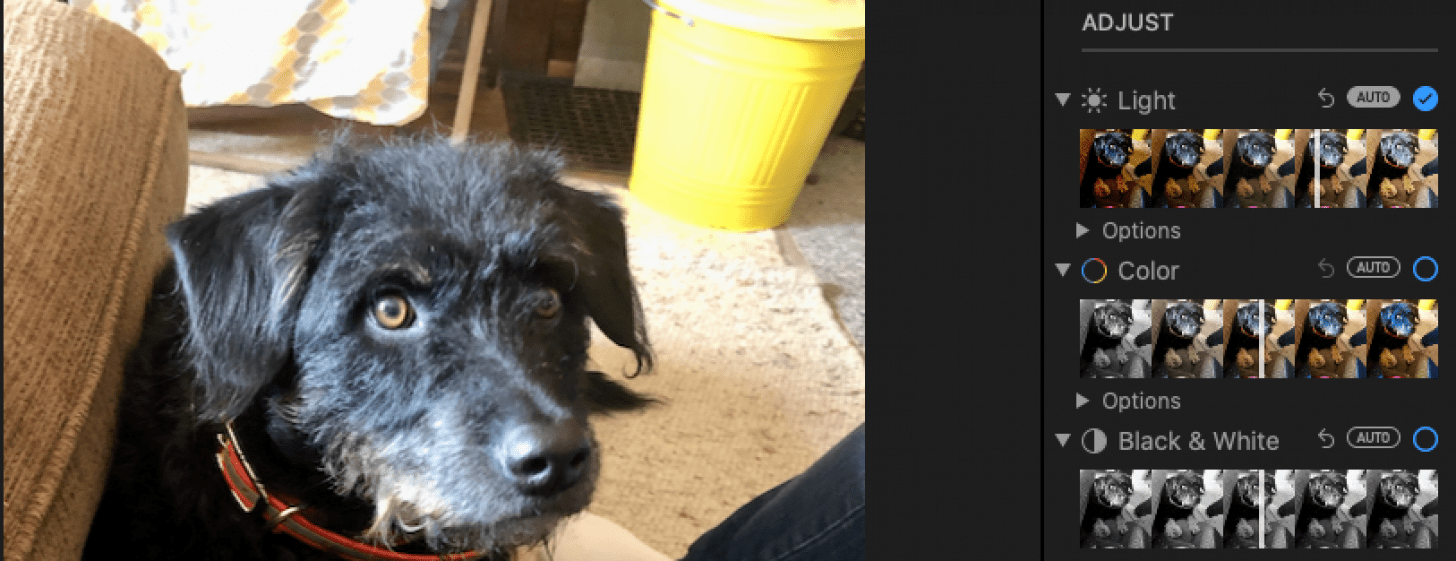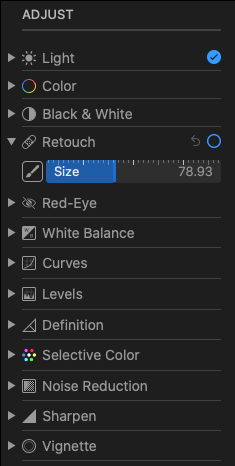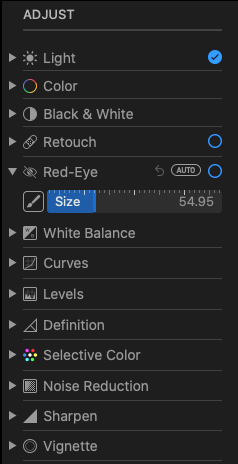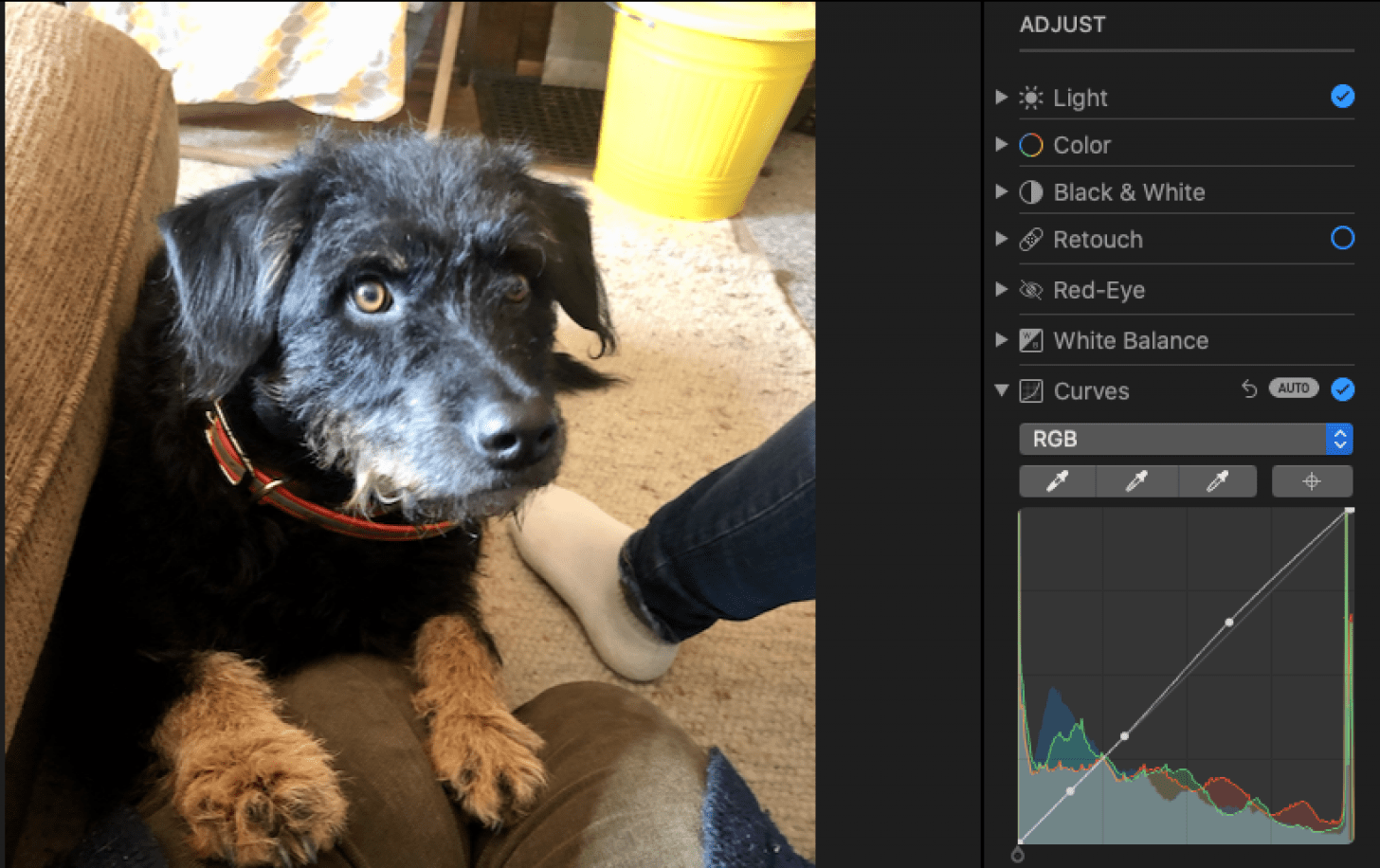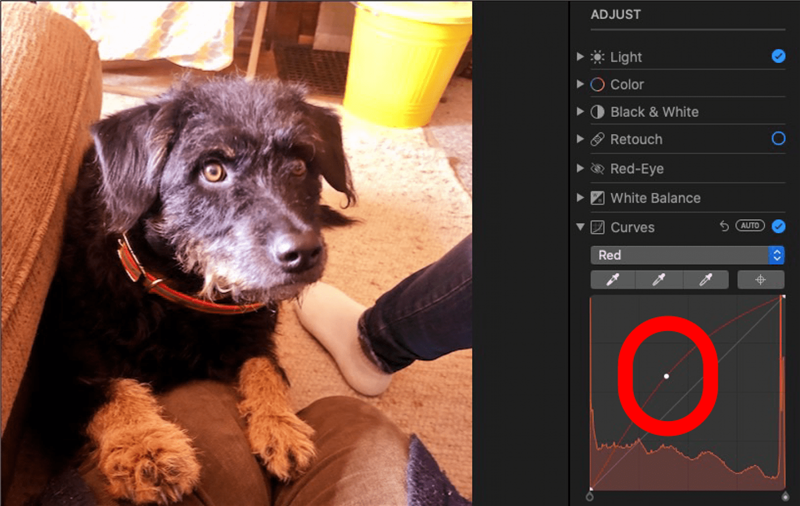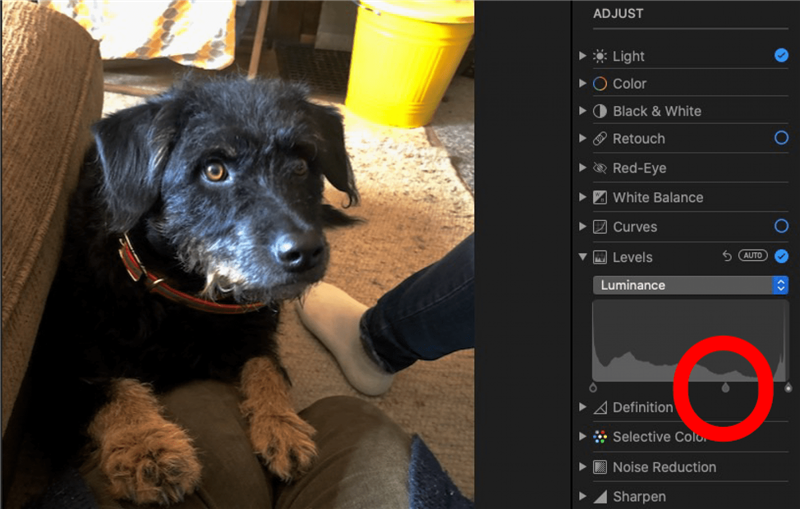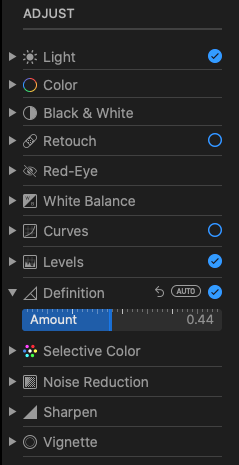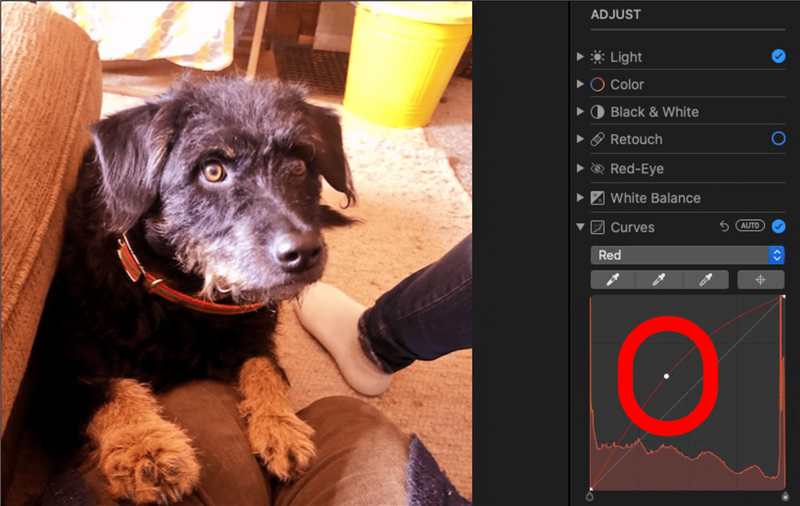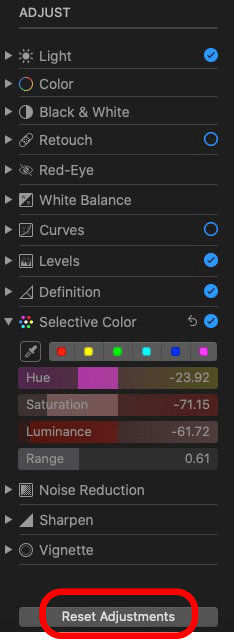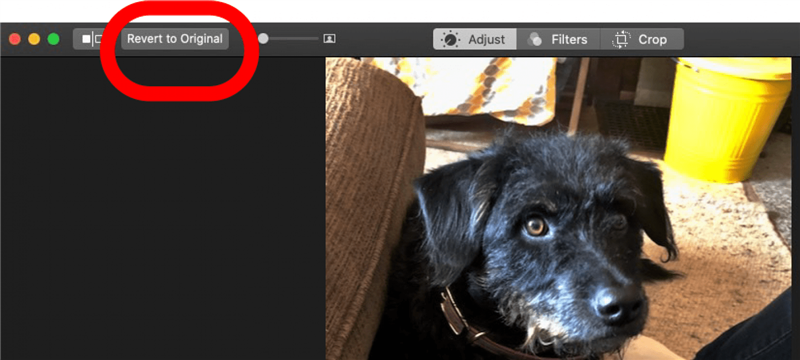كيف تضيف تأثيرات إلى الصور على جهاز Mac؟ يتضمن تطبيق الصور برنامج تحرير الفيديو المجاني وبرنامج تحرير الصور. تجعل Apple من السهل ضبط الضوء واللون والمزيد في صورك ومقاطع الفيديو. إذا كنت لا تحب التعديلات التي أجريتها وتتساءل ، “كيف يمكنني التراجع عن تحرير الصور على جهاز Mac؟” سنذهب إلى ذلك أيضًا.
كيفية تحرير الصور ومقاطع الفيديو على Mac
إذا كنت ترغب في ضبط الضوء أو اللون ، والتخلص من العين الحمراء ، والمزيد في صورك ومقاطع الفيديو الخاصة بك ، فقد حان الوقت لتعلم كيفية تحرير الصور ومقاطع الفيديو على جهاز Mac. من المهم أيضًا معرفة كيفية التراجع عن تحرير الصور على جهاز Mac ، في حال لم يعجبك كيف تبدو التعديلات. بالتناوب ، يمكنك صورة أو مقطع فيديو على جهاز Mac وجعله تعديلات على النسخة. هيا بنا نبدأ. للحصول على المزيد من البرامج التعليمية لتطبيقات الصور الرائعة ، تحقق من طرف اليوم .
- افتح الصورة التي ترغب في تحريرها ، وانقر فوق تحرير .

- انقر فوق ضبط في الجزء العلوي من الشاشة.

- سترى خيارات متعددة على اليمين. انقر فوق الأسهم الصغيرة بجانب Light أو Color أو بالأبيض والأسود للكشف عن خيارات المرشح. اضغط على مرشح لاختياره.

- انقر فوق Auto بجانب أحد هذه الخيارات ، وسيقوم تطبيق الصور تلقائيًا بضبط الإعداد. ستظهر علامة فحص عند استغلال تلقائي أو اختيار مرشح.
- انقر فوق السهم الموجود بجوار Retouch ، ثم انقر فوق أيقونة فرشاة الطلاء واسحب شريط التمرير لجعل الدائرة أكبر قليلاً من المنطقة التي تريد إعادة لمسها. انقر واسحب المؤشر من منطقة ترغب في نسخها إلى المناطق التي ترغب في إزالتها ، مثل العيب.
- انقر فوق Auto بجانب red-eye للسماح لتطبيق الصور بتقليل أو إزالة تأثير العين الأحمر تلقائيًا في صورتك.
- أو ، انقر فوق السهم بجوار red-eye للكشف عن فرشاة الطلاء وحجم شريط التمرير الذي يسمح لك بالسحب والتخلص من تأثير العين الحمراء.
- تعمل أداة التحرير White Balance بنفس الطريقة التي تعمل بها Red-Eye و Retouch. يمكنك إما اختيار خيار التلقائي أو النقر فوق السهم والضبط يدويًا.
- انقر فوق السهم المجاور لـ Curves ، ثم انقر فوق Auto ، وسيقوم تطبيق الصور تلقائيًا بتوازن اللون الأحمر والأخضر والأزرق في صورتك.
- بالتناوب ، انقر فوق الأحمر أو الأخضر أو الأزرق من القائمة المنسدلة ، ثم انقر فوق المنحنى وانحنى مع المؤشر لضبط كل مستوى لون.
- إليك مثال على استخدام أداة Curves يدويًا لضبط المستويات الحمراء. لقد جرت المنحنى لأعلى مع المؤشر ، مما أدى إلى نغمات حمراء أكثر بروزًا في الصورة.

- انقر فوق السهم لأسفل بجوار مستويات ، ثم انقر فوق Auto لجعل توازن تطبيق الصور في مستويات السطوع في صورتك.
- انقر فوق القائمة المنسدلة بجوار مستويات ، حدد خيارًا ، ثم انقر فوق واسحب على شكل دمعة في أسفل الحقل إلى اليسار أو اليمين لضبط اللون.

- انقر فوق السهم الموجود بجوار تعريف ، انقر فوق Auto ، وسيقوم تطبيق الصور بضبط المستويات لك.
- اسحب شريط التمرير تحت تعريف لجعل الحدود في صورتك أكثر ليونة أو أكثر هشاشة.
- انقر فوق السهم بجوار لون انتقائي واسحب القضبان بواسطة hue و التشبع و اللوماني و النطاق لضبط هذه الإعدادات.
- انقر فوق أيقونة قطرة ، ثم انقر فوق لون معين في الصورة لضبطه ، باستخدام hue ، التشبع ، Luminance ، و المدى المتزلجون.

- إذا كنت لا تحب أي من التعديلات اليدوية التي أجريتها في أي من الفئات المذكورة أعلاه ، فانقر فوق إعادة تعيين التعديلات .

- للتخلص من جميع التعديلات والتغييرات التي أجريتها على صورتك ، انقر فوق العودة إلى الأصلي .

إذا كنت قد استمتعت بهذا البرنامج التعليمي لتطبيق الصور ، فقد ترغب أيضًا في تعلم كيفية التكبير في ومن الصورة على جهاز Mac ، حتى تتمكن من إجراء تعديلات مفصلة. يمكنك أيضًا التعلم كيفية نسخ ولصق تعديلات الصور على جهاز Mac الخاص بك . بهذه الطريقة ، يمكنك استخدام التأثير المفضل أو التعديل مرارًا وتكرارًا.