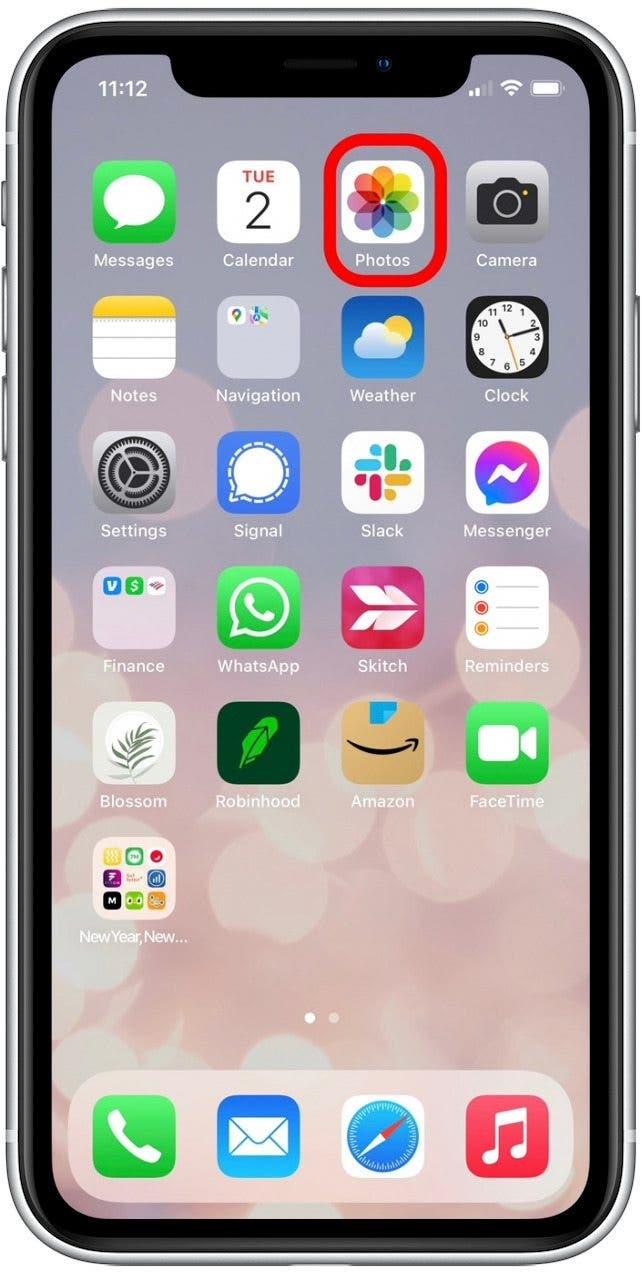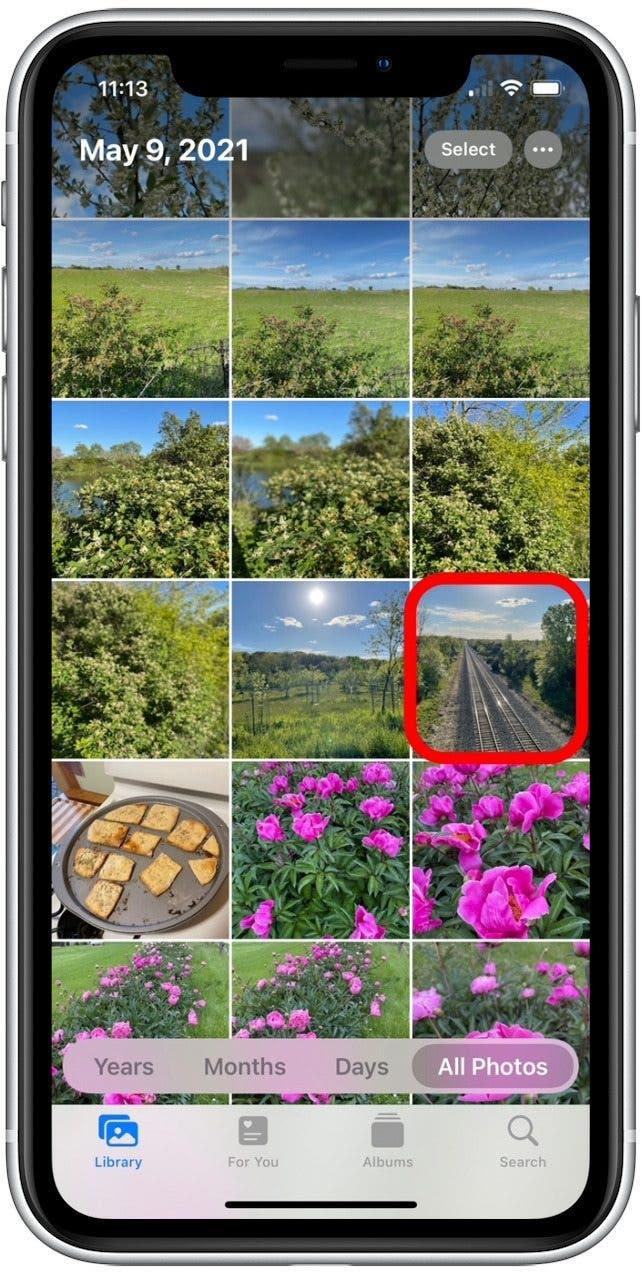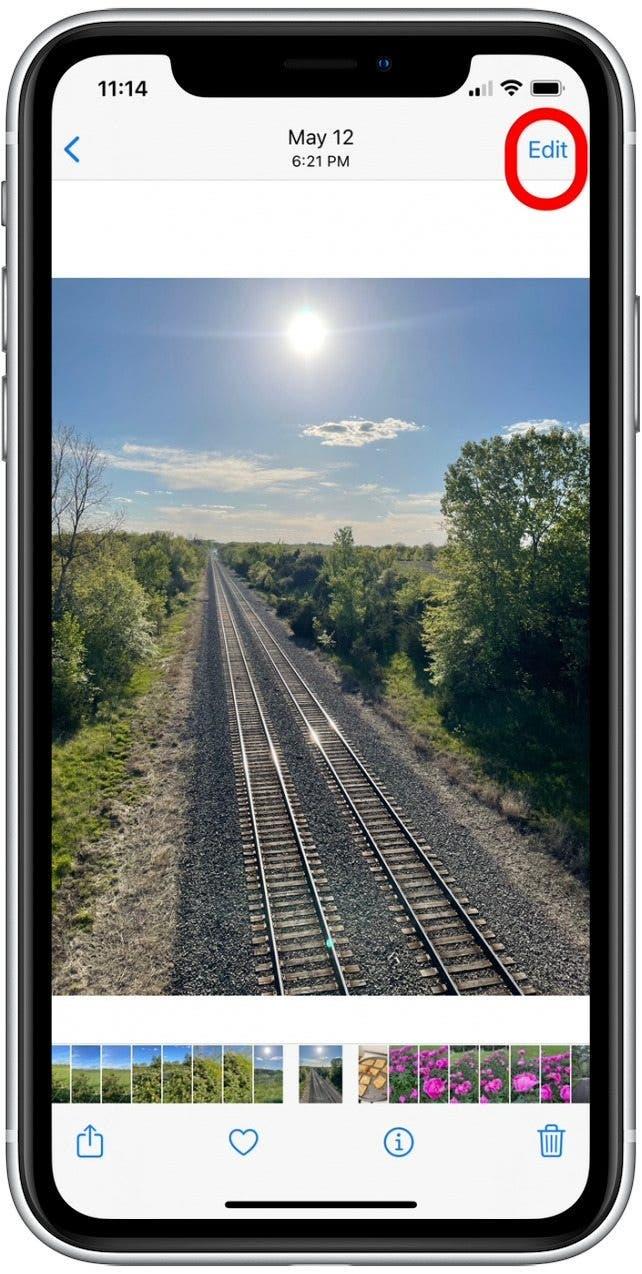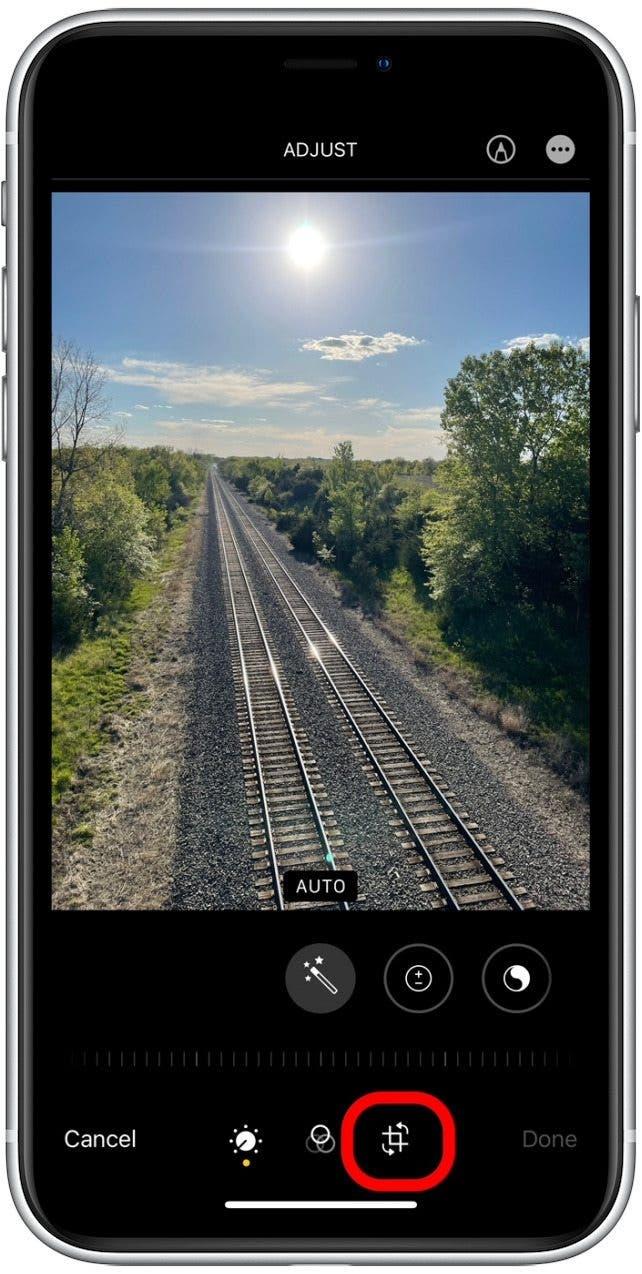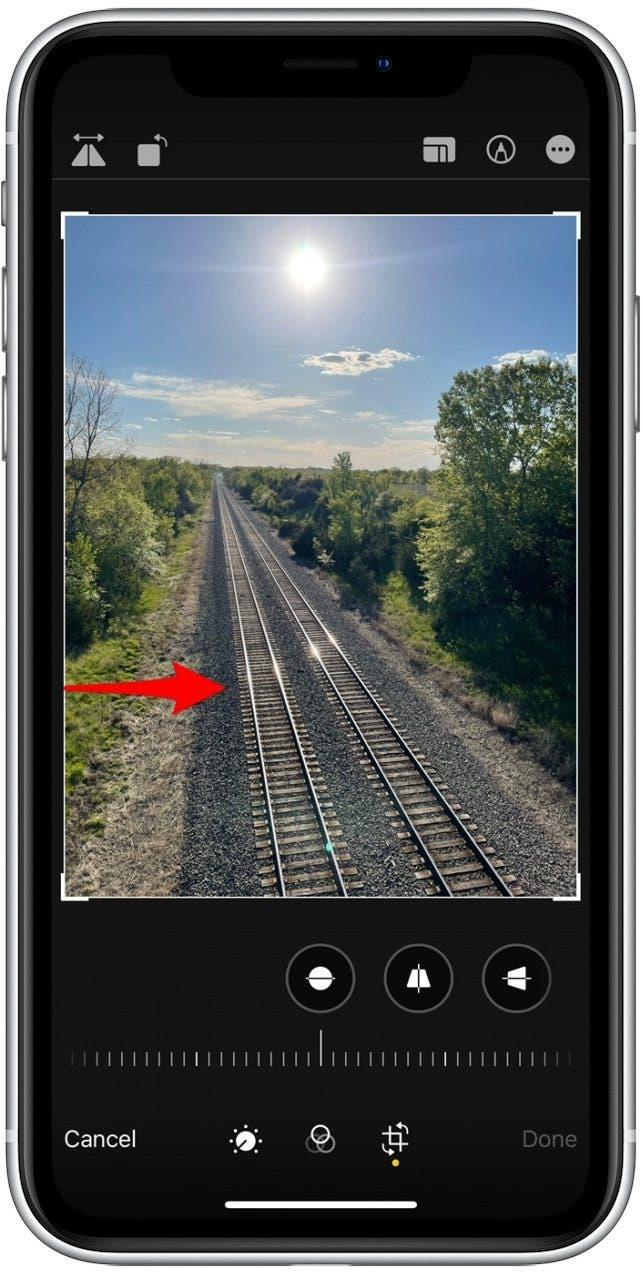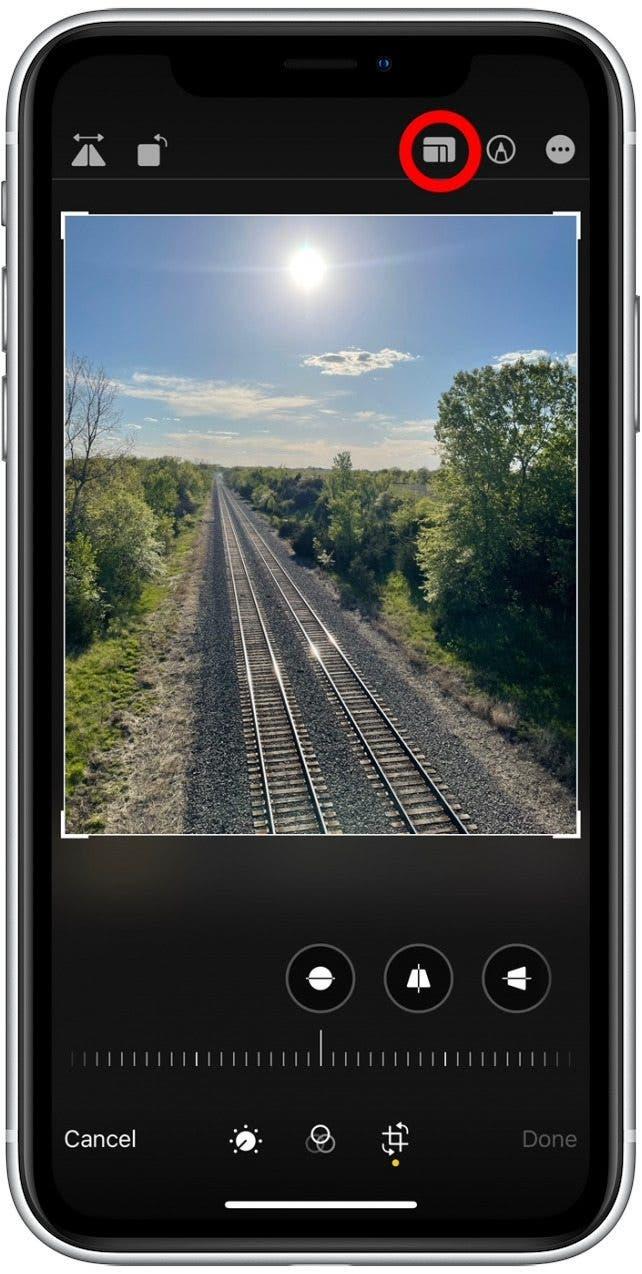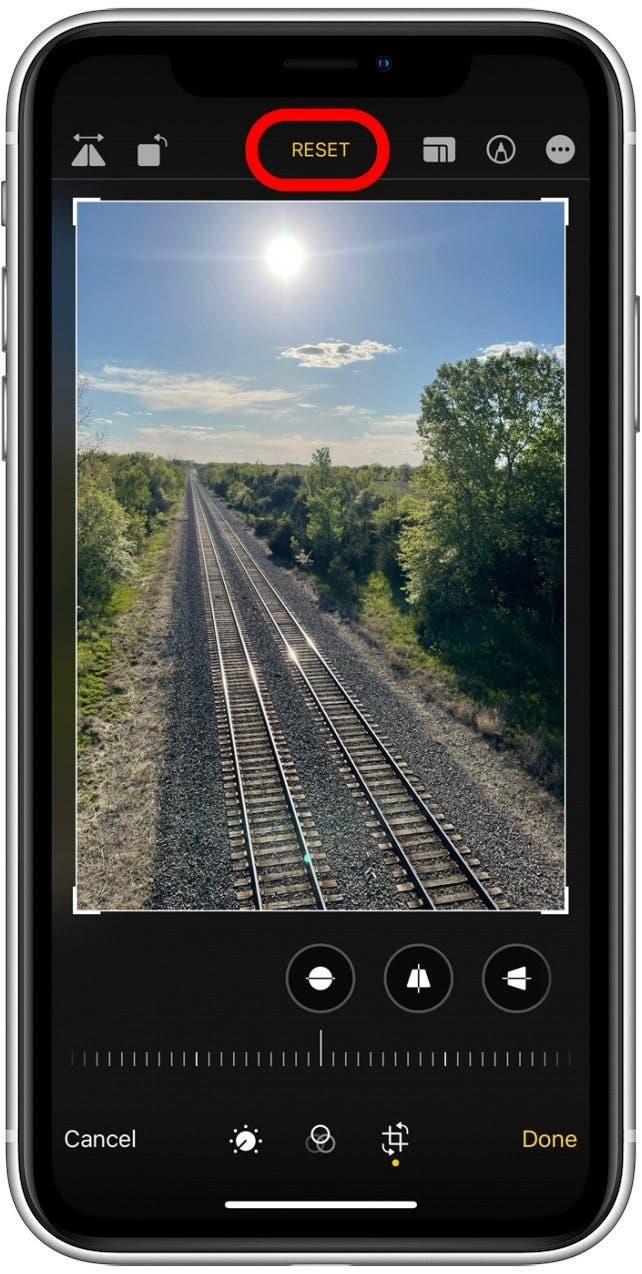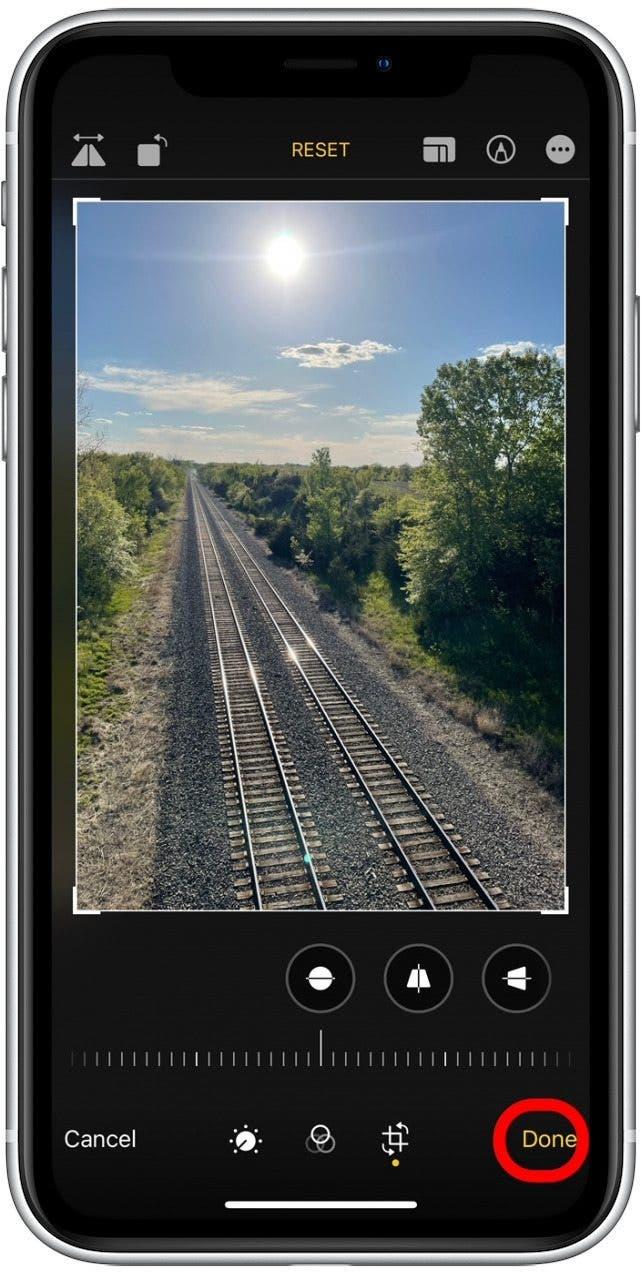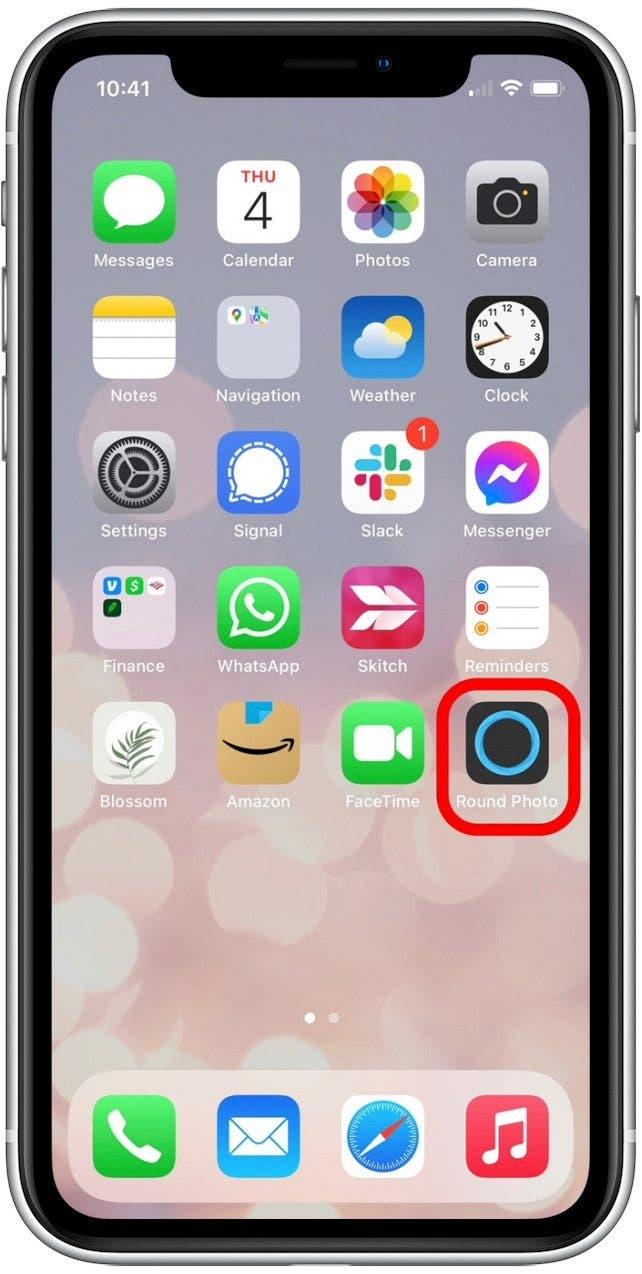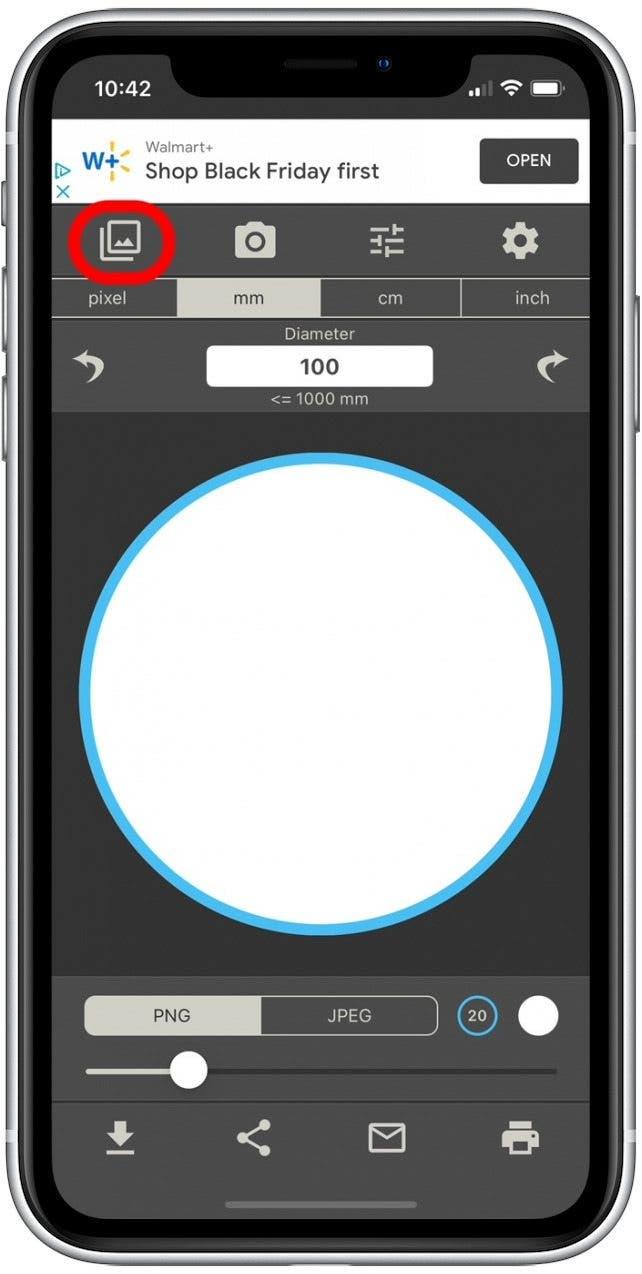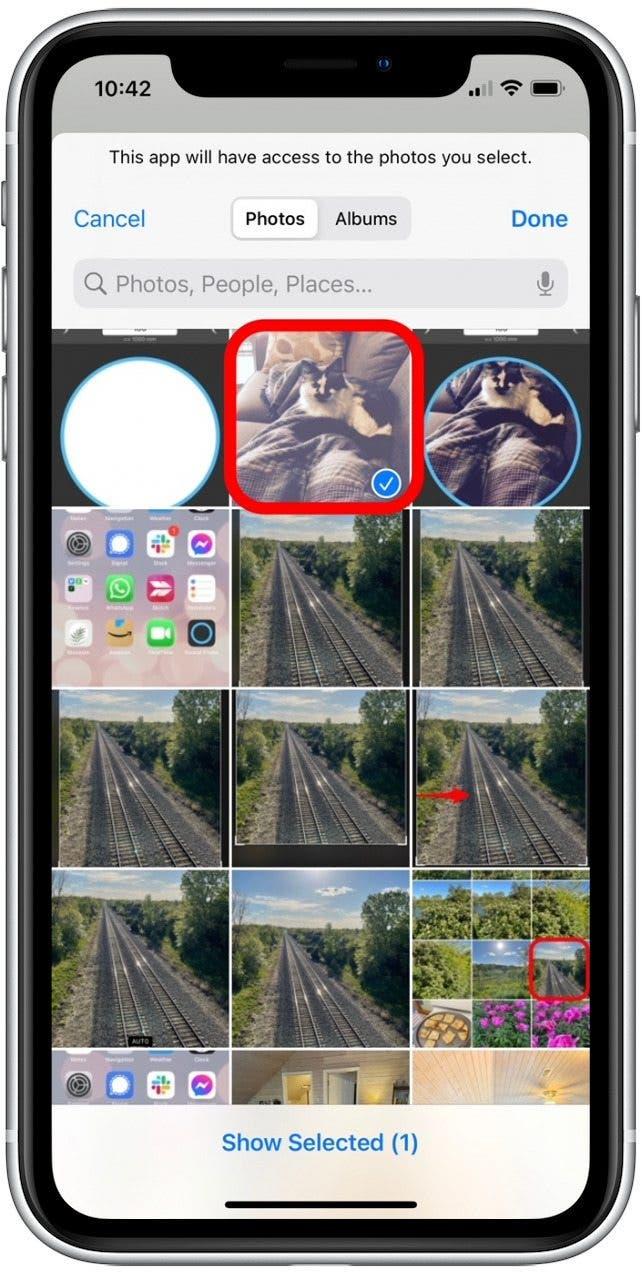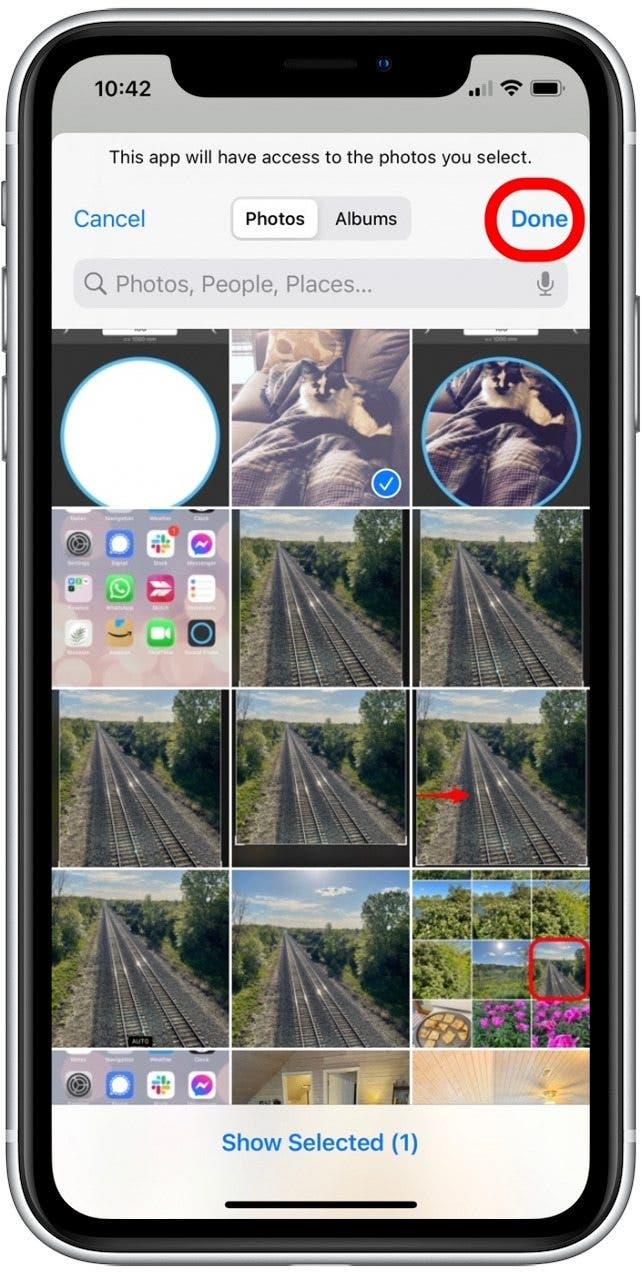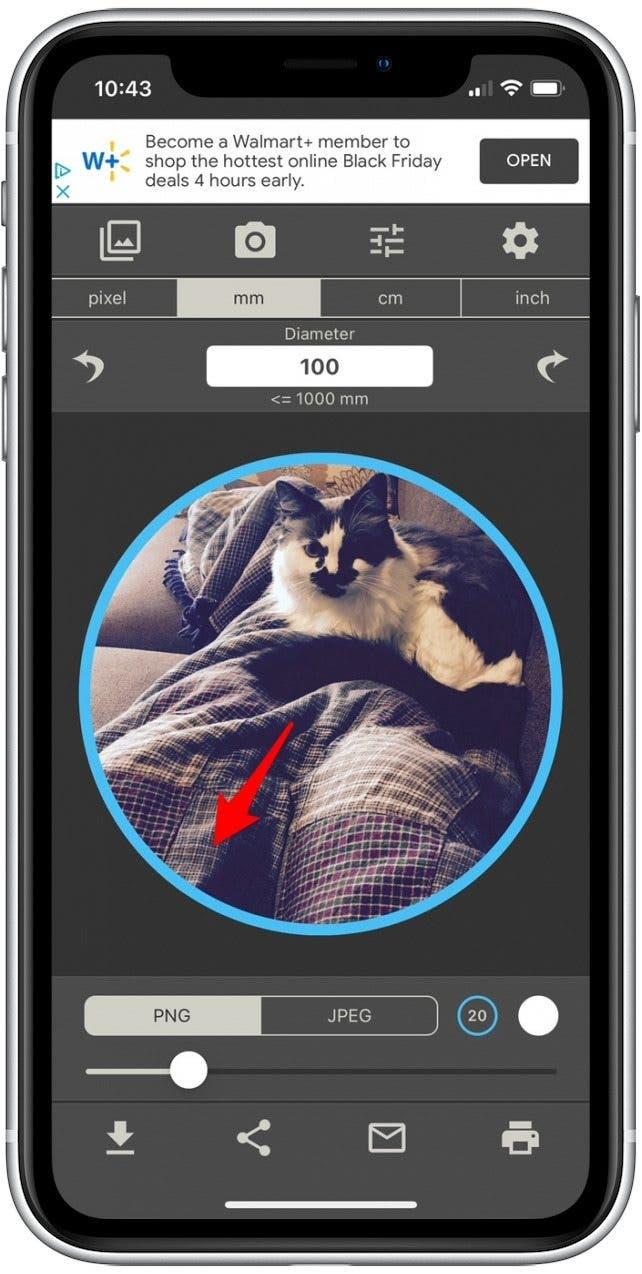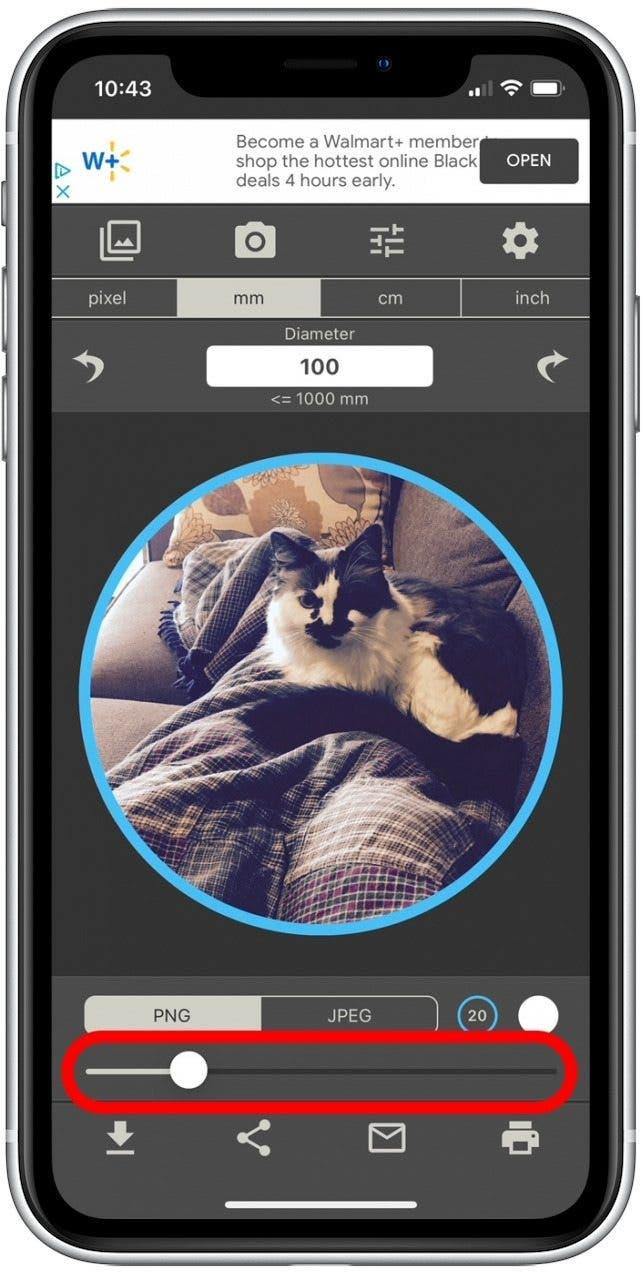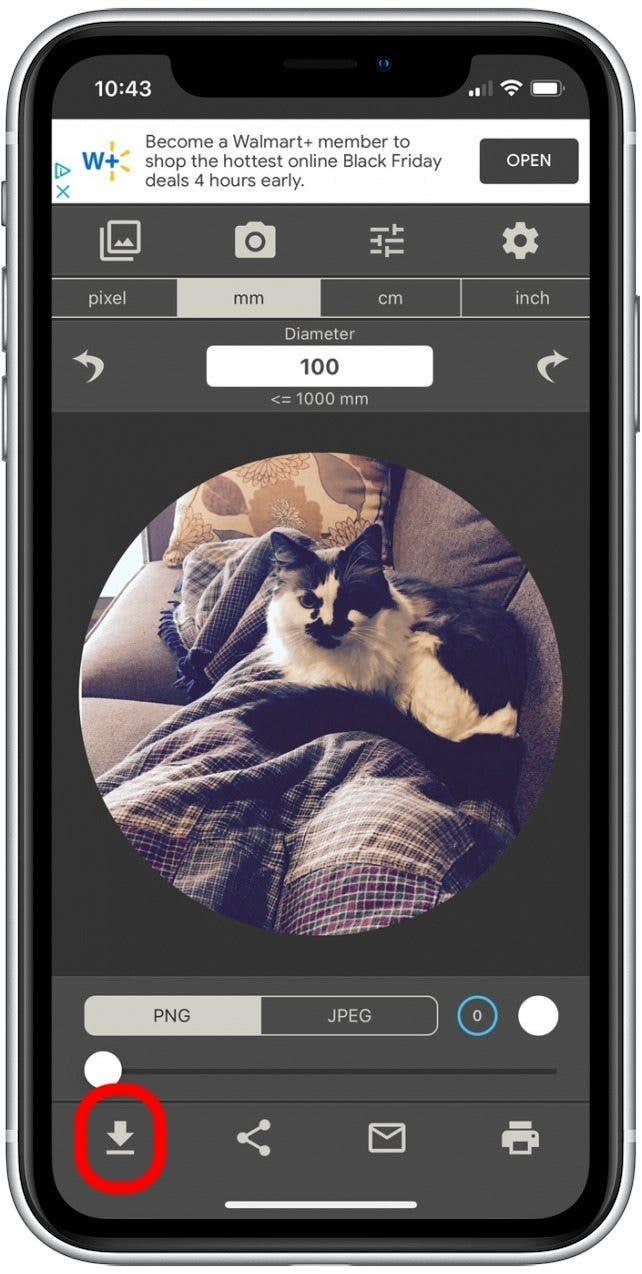يجعل تطبيق الصور من السهل تدوير الصور أو المحاصيل. إذا كنت ترغب في اقتصاص صورة مربعة أو مستطيلة على جهاز iPhone أو iPad ، فإن تطبيق الصور يحتوي على جميع الوظائف التي ستحتاجها. إذا كنت ترغب في اقتصاص صورة في صورة مستديرة ، فقد وجدنا تطبيقًا مجانيًا لجهة خارجية لهذا الغرض. دعنا نغطي كيفية اقتصاص صورة على iPad و iPhone.
اقفز إلى:
- كيفية اقتصاص الصور على iPhone باستخدام تطبيق الصور
- كيفية اقتصاص الصورة المستديرة باستخدام تطبيق الصور الدائرية
كيفية اقتصاص الصور على iPhone باستخدام تطبيق الصور
يتيح لك زراعة الصورة تحريك إطار الصورة لتشمل فقط ما تريد. إنها ليست هي نفسها تغيير حجم الصورة ، والتي تترك الصورة الكاملة سليمة وتغير الحجم. لمعرفة المزيد حول استخدام تطبيق الصور ، تحقق من نصيحة نصيحة اليوم .
إليك كيفية قص صورة على iPad أو iPhone باستخدام تطبيق Apple Photos:
-
افتح تطبيق الصور .

-
حدد الصورة التي تريد قصتها.

-
اضغط على تحرير .

-
اضغط على otate-crop icon .

-
اسحب الحدود البيضاء من حواف صورتك لتوضيح جزء من الصورة.

-
يمكنك أيضًا النقر على مسبقًا أيقونة المحاصيل لتحديد النسب التي توفر خيارات مختلفة للزراعة.

-
إذا قررت أنك لا تحب المحاصيل التي قمت بها للتو ، فانقر فوق إعادة تعيين للتراجع عن التغييرات.

-
اضغط على تم .

كيفية اقتصاص صورة في دائرة باستخدام تطبيق الصور الدائرية
كما قمنا بتغطية أعلاه ، لا يمكن لتطبيق الصور أن يقرع الصور في أشكال أخرى غير المستطيلات أو المربعات. ولكن إذا كنت ترغب في تجنب الترقية إلى تطبيق تحرير الصور باهظ الثمن ، فهناك تطبيق مجاني للطرف الثالث يسمى Round الصورة التي تم إجراؤها خصيصًا لهذه الوظيفة. النسخة المجانية مدعومة ، مما يعني أنك ستحتاج إلى مشاهدة إعلان مدته خمس ثوانٍ من وقت لآخر. من المهم أيضًا أن نلاحظ أن الصور الدائرية فقط محوّل في دوائر ، ولا تسمح لك بضبط الشكل في البيضاوي. الآن ، إليك كيفية اقتصاص صورة في دائرة على جهاز iPhone أو iPad:
- افتح Round Photo App .

- اضغط على أيقونة الصورة لتحديد الصور من مكتبتك.

- حدد صورة واحدة على الأقل للوقوف في دائرة.

- اضغط على تم .

- اضغط واسحب الصورة لإعادة توجيه الصورة في الإطار.

- اسحب شريط التمرير لضبط سمك حدود الصورة أو إزالته بالكامل.

- اضغط على حفظ أيقونة .

هذا كل ما في الامر! سيتم الآن حفظ صورتك المستديرة في تطبيق الصور الخاص بك.