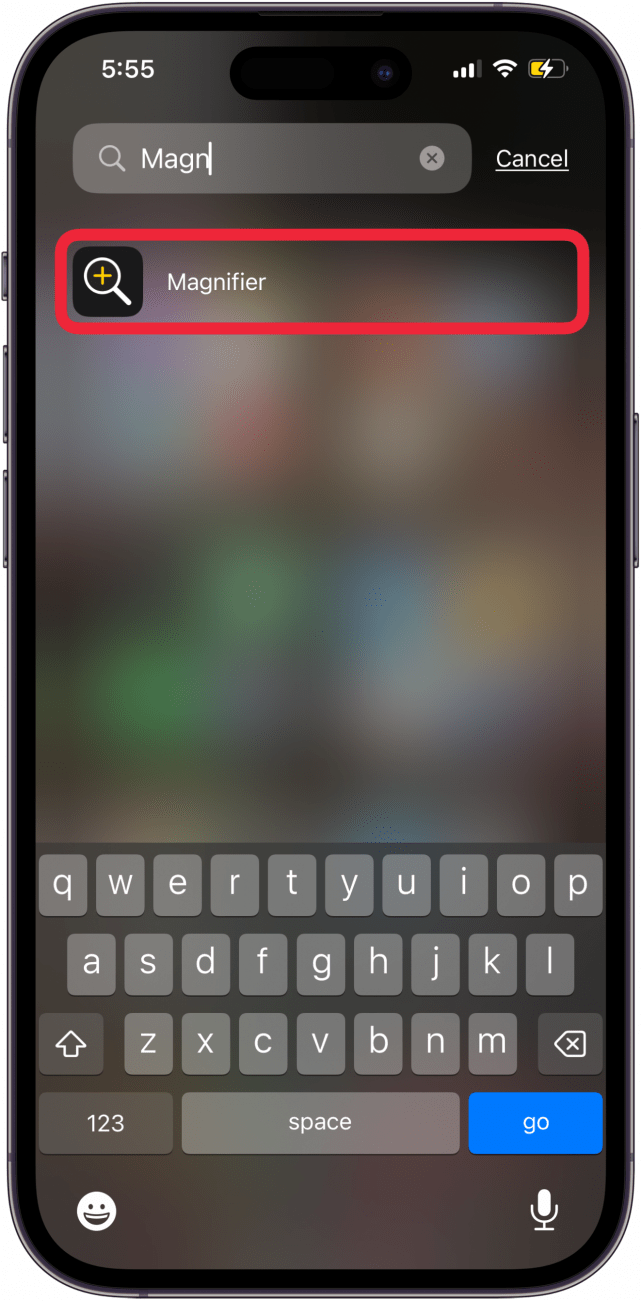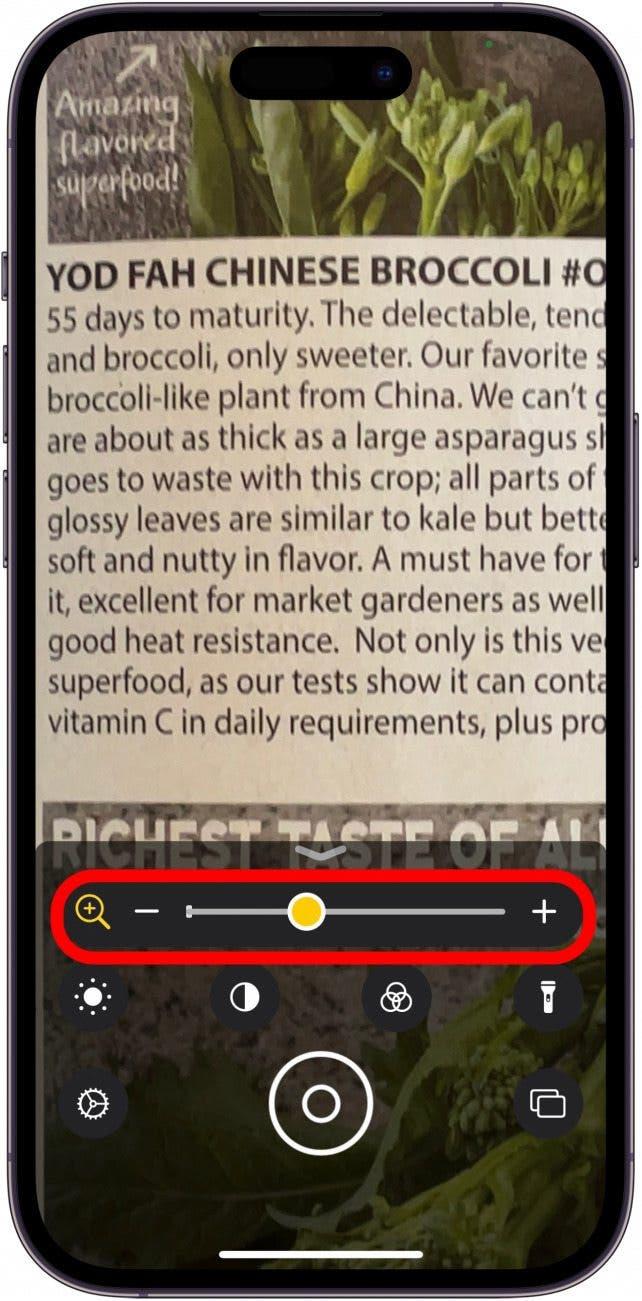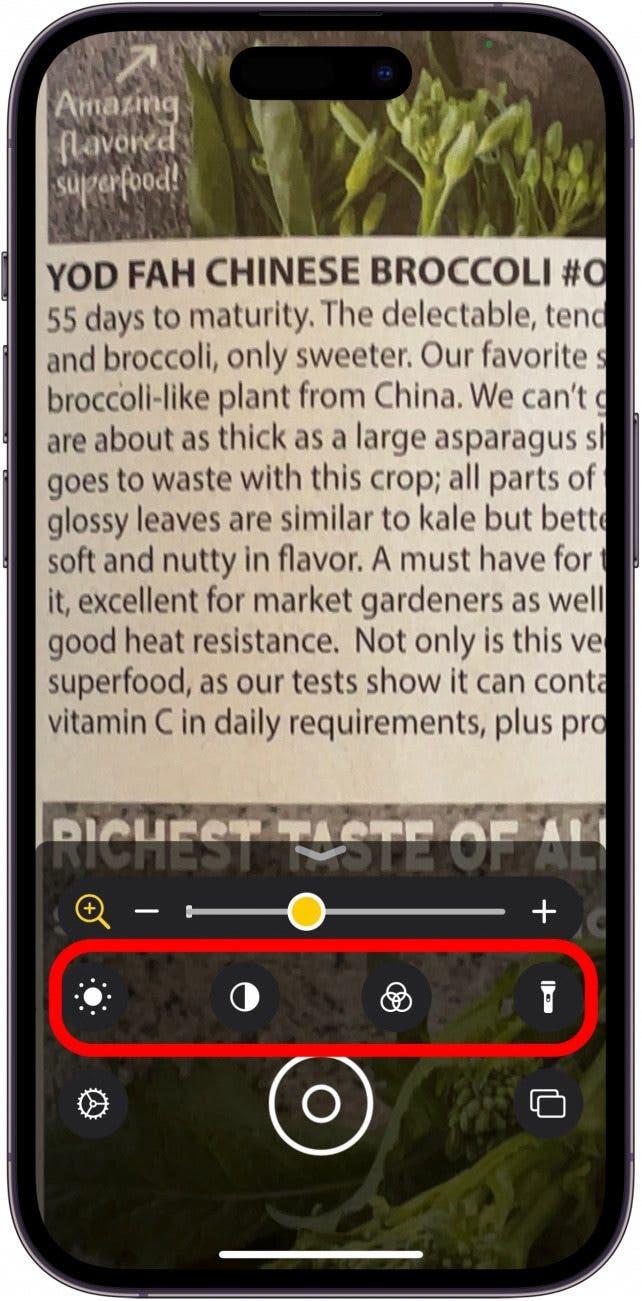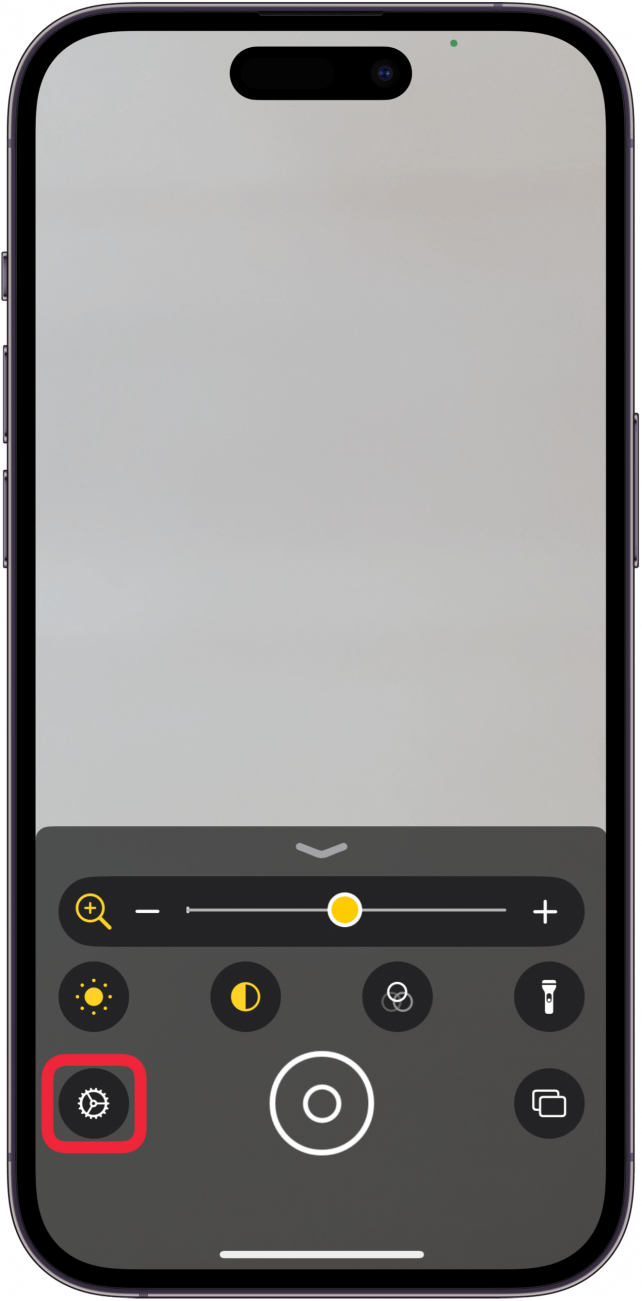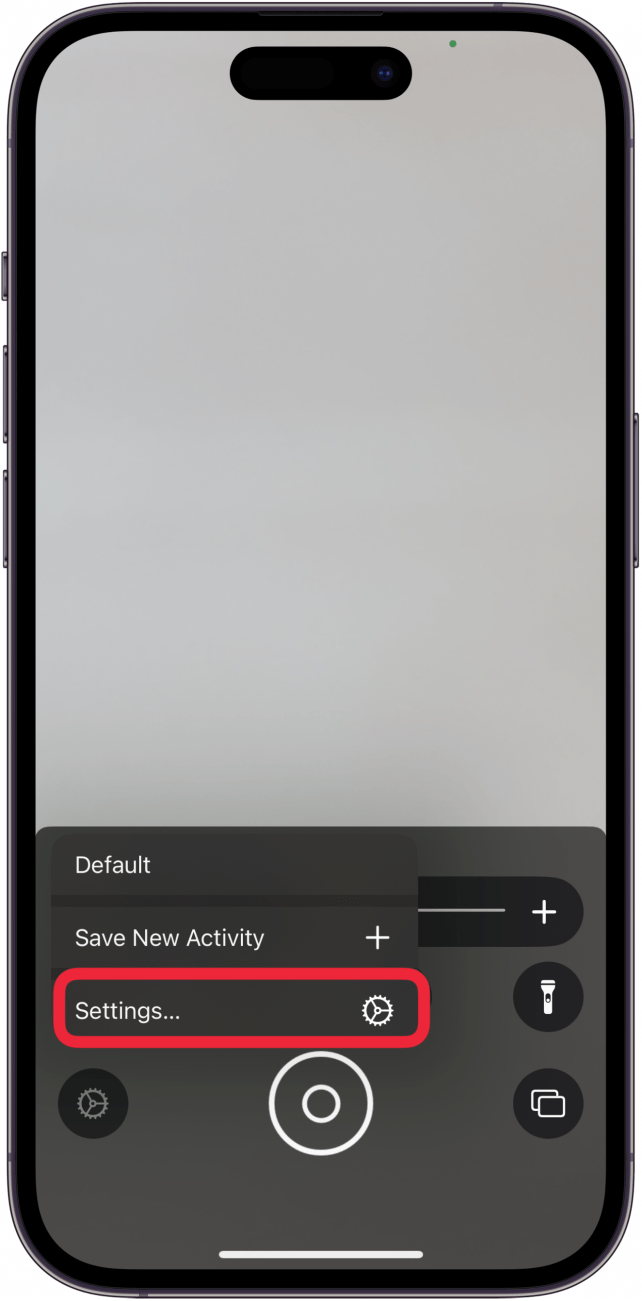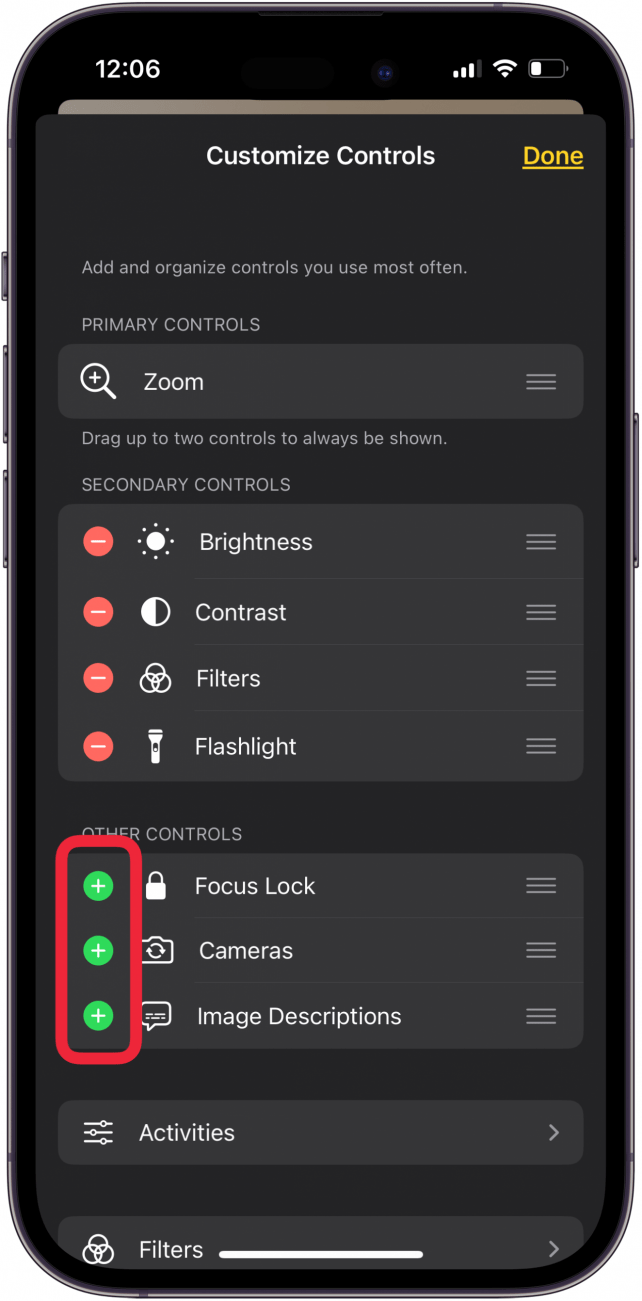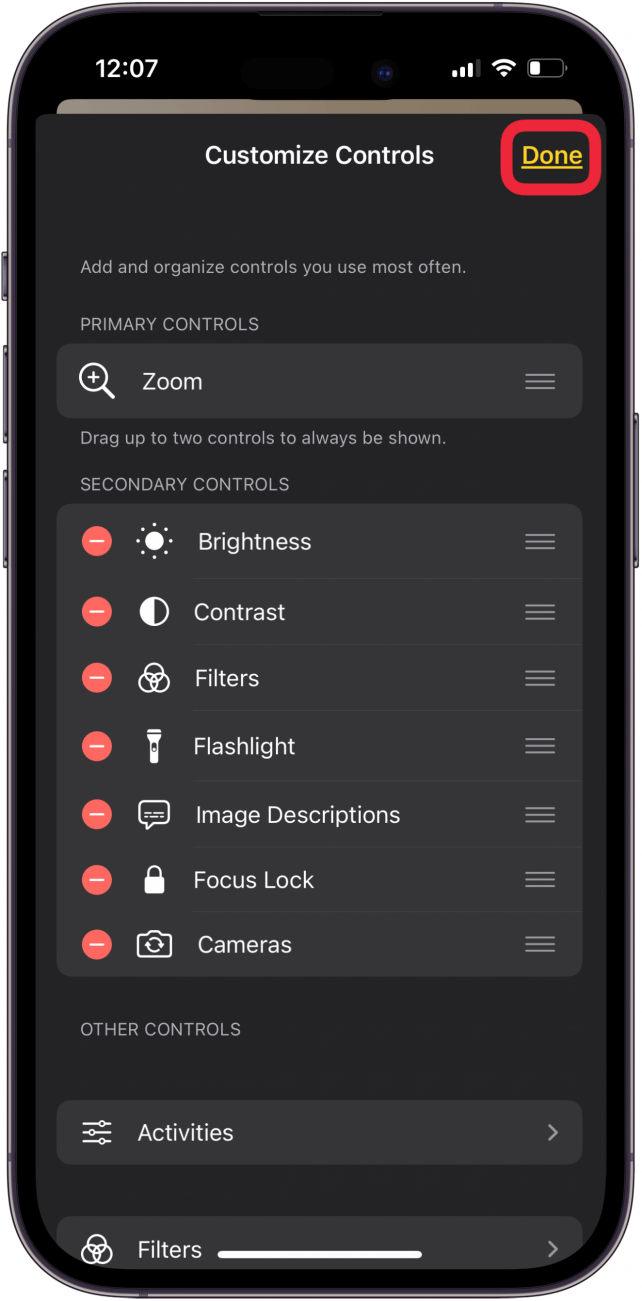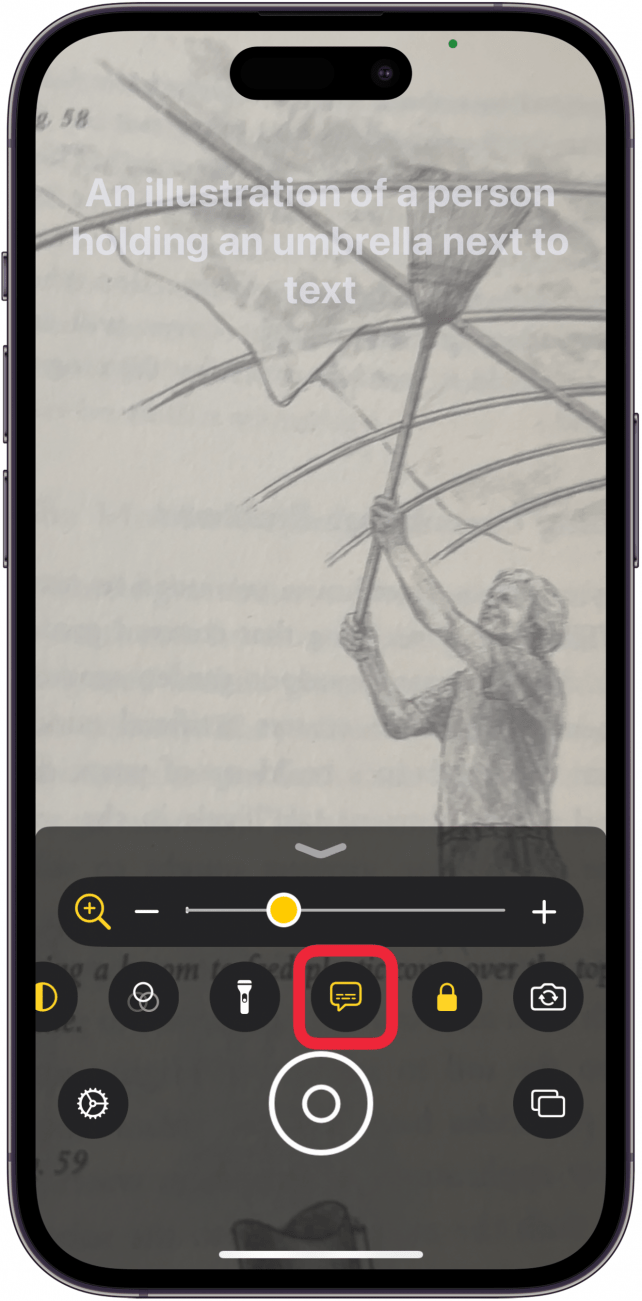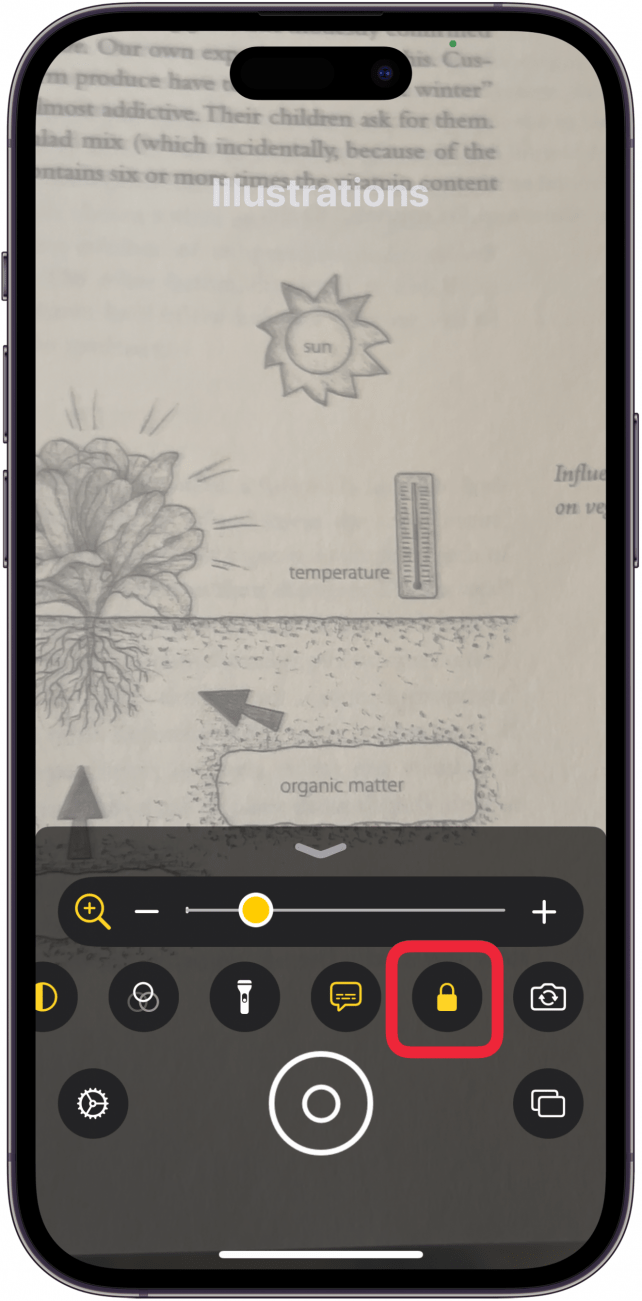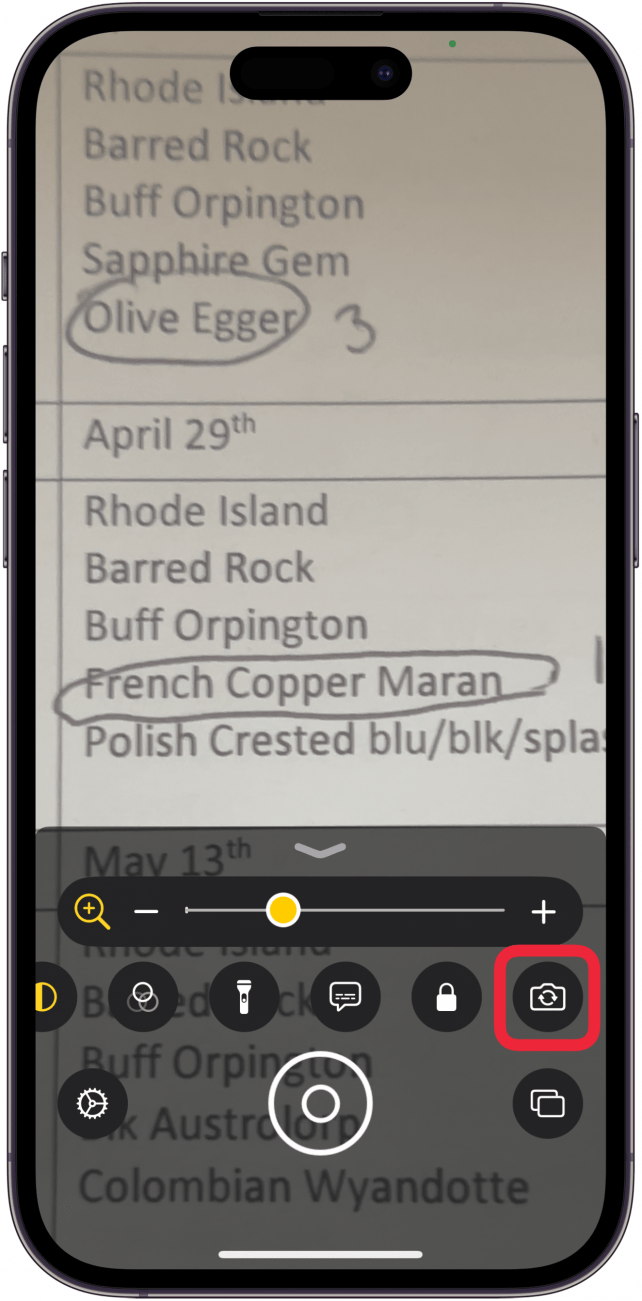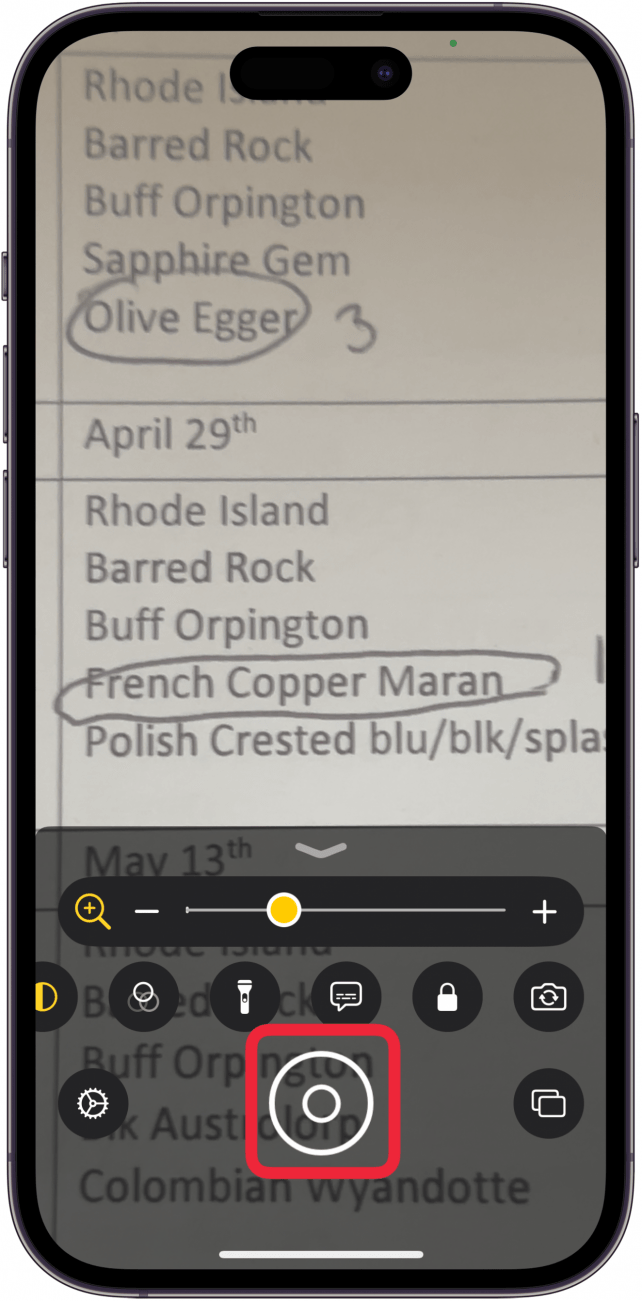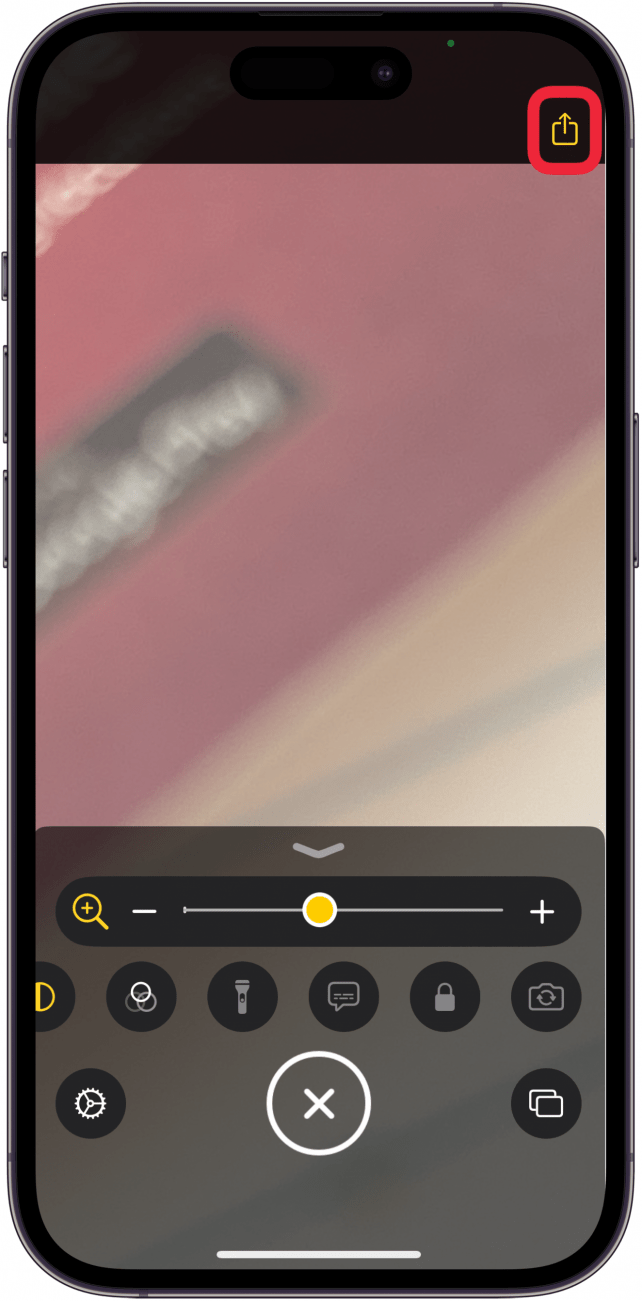لدى Apple تطبيق زجاجي مكبرة لجهاز iPhone و iPad. يعد تطبيق IPAD و iPhone المكبر وسيلة مفيدة لتكبير الشاشة ، خاصة بالنسبة للضعف بصريًا. لا حاجة لتطبيق مكبدي الطرف الثالث ؛ تطبيق التكبير الأصلي هذا مجاني!
كيفية استخدام مكبر الصوت iPad & iPhone
لدى iPhone و iPad ميزات إمكانية وصول رائعة ، ولكن في بعض الأحيان ، يصعب العثور عليها. هل تتساءل ، “كيف يمكنني الحصول على الزجاج المكبرة على جهاز iPhone الخاص بي؟” إنه موجود بالفعل! فقط افتح تطبيق Macefy على iPad أو iPhone. يمكنك أيضًا ضبط السطوع والتباين واللون ؛ قم بتشغيل المصباح ؛ مشاركة الصور المكبرة ؛ و اكثر.
 اكتشف ميزات iPhone الخاصة بـ iPhone Tip Tip Tip Daily (مع لقطات شاشة وتعليمات واضحة) حتى تتمكن من إتقان iPhone في دقيقة واحدة فقط في اليوم.
اكتشف ميزات iPhone الخاصة بـ iPhone Tip Tip Tip Daily (مع لقطات شاشة وتعليمات واضحة) حتى تتمكن من إتقان iPhone في دقيقة واحدة فقط في اليوم.
- اضغط على تطبيق Machifier لفتحه. غالبًا ما يكون التطبيق في مجلد الأدوات المساعدة الخاصة بك ، ولكن إذا لم تتمكن من العثور على التطبيق أو ابحث في مكتبة التطبيق أو اطلب من Siri فتحه.

- لزيادة العرض على العرض الخاص بك إلى الحد الأقصى ، حرك النقطة الأصفر إلى اليمين ، نحو علامة الجمع . لتقليل العرض ، انزلق إلى اليسار نحو رمز ناقص .

- أسفل شريط التمرير الزائد/ ناقص السطوع والتباين والمرشحات وأيقونات المصباح . يوفر Icon Filters مجموعة من خيارات التصفية ، بينما يمكن استخدام رمز المصباح لتشغيل وإيقاف تشغيل مصباح iPhone الخاص بك.

- اضغط على أيقونة التروس لإضافة أو إزالة أي من عناصر التحكم في تطبيق Machifier.

- اضغط على الإعدادات.

- الآن ، يمكنك تغيير عناصر التحكم في تطبيق الزجاج المكبرة. اضغط على الدائرة الخضراء مع علامة بيضاء بالإضافة إلى أي عناصر تحكم تريد إضافتها.

- اضغط على القيام به عند الانتهاء من إضافة عناصر التحكم. يمكنك أيضًا إزالة عناصر التحكم التي لا تريدها عن طريق النقر على الدائرة الحمراء مع علامة ناقص بجوار كل واحدة.

- اضغط على أيقونة أوصاف الصورة لرؤية ترجمة نصية كبيرة لشاشة iPhone المكبرة. ضع في اعتبارك أن هذا الوصف ليس دقيقًا دائمًا!

- اضغط على أيقونة قفل التركيز للحفاظ على الصورة الحالية على شاشتك ، حتى تتمكن من فحصها دون الحاجة إلى الاحتفاظ بهاتفك على الإطلاق.

- اضغط على أيقونة الكاميرا إذا كنت ترغب في التقاط صورة للصورة المكبرة على الشاشة. اضغط على أيقونة الكاميرا مرة أخرى لاستخدام الكاميرا الأمامية لجهاز iPhone الخاص بك ، بدلاً من ذلك.

- اضغط على زر الغالق كلما كنت مستعدًا لالتقاط صورة.

- لن يتم حفظ هذه الصورة في تطبيق الصور الخاص بك مثل لقطة شاشة منتظمة ، لذا انقر فوق أيقونة المشاركة وأرسل الصورة إلى تطبيق أو جهة الاتصال إذا كنت ترغب في حفظها.

لقد كتبنا عن تطبيقات الصم والصعبة في السمع ، وكيفية إضافة ميزات إمكانية الوصول إلى مركز التحكم الخاص بك . لمزيد من البرامج التعليمية الرائعة للوصول إلى iPhone ، تحقق من نصيحة اليوم المجانية.
التعليمات
- كيف أجعل أيقونات الشاشة العليا على جهاز iPhone أو iPad أكبر؟ يمكنك تغيير إعداد إمكانية الوصول في إعدادات iPhone أو iPad الخاصة بك حتى تتمكن من لمس أيقونات الشاشة والاحتفاظ بها لتكبيرها.
- كيف أجعل النص على جهاز iPhone الخاص بي أكبر؟ يمكنك تغيير عرض العرض وحجم النص على جهاز iPhone و iPad لتحسين قابلية القراءة. هذا سيجعل النص أكبر وأكثر جريئة ، ويضيف المزيد من عناصر التحكم لتسهيل التنقل.
- هل يمكنني جعل أيقونات شاشة iPad الخاصة بي أكبر؟ نعم! يمكنك جعل أيقونات تطبيق iPad أكبر على شاشتك الرئيسية ، مباشرة من تطبيق الإعدادات.