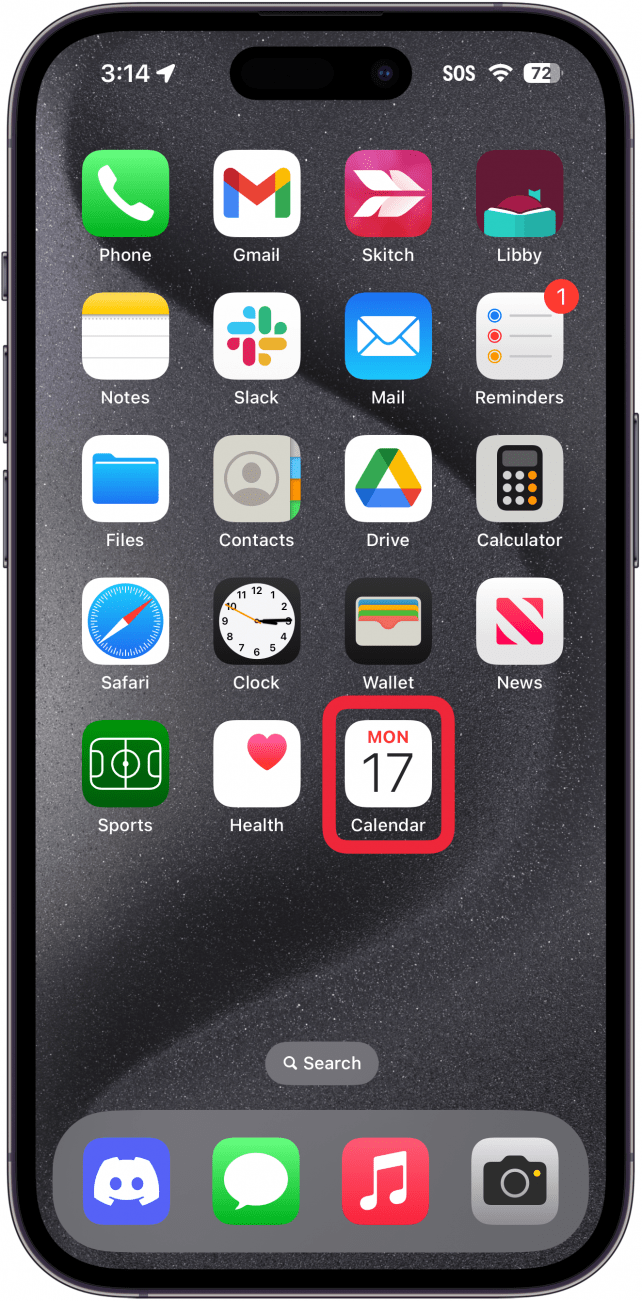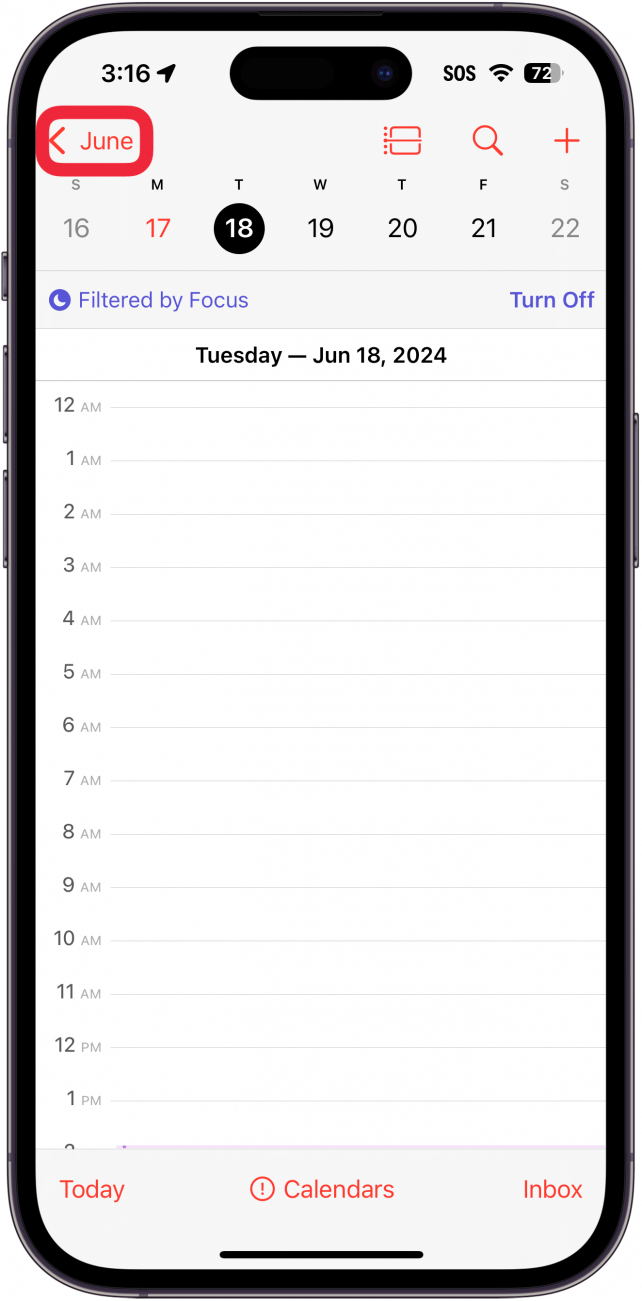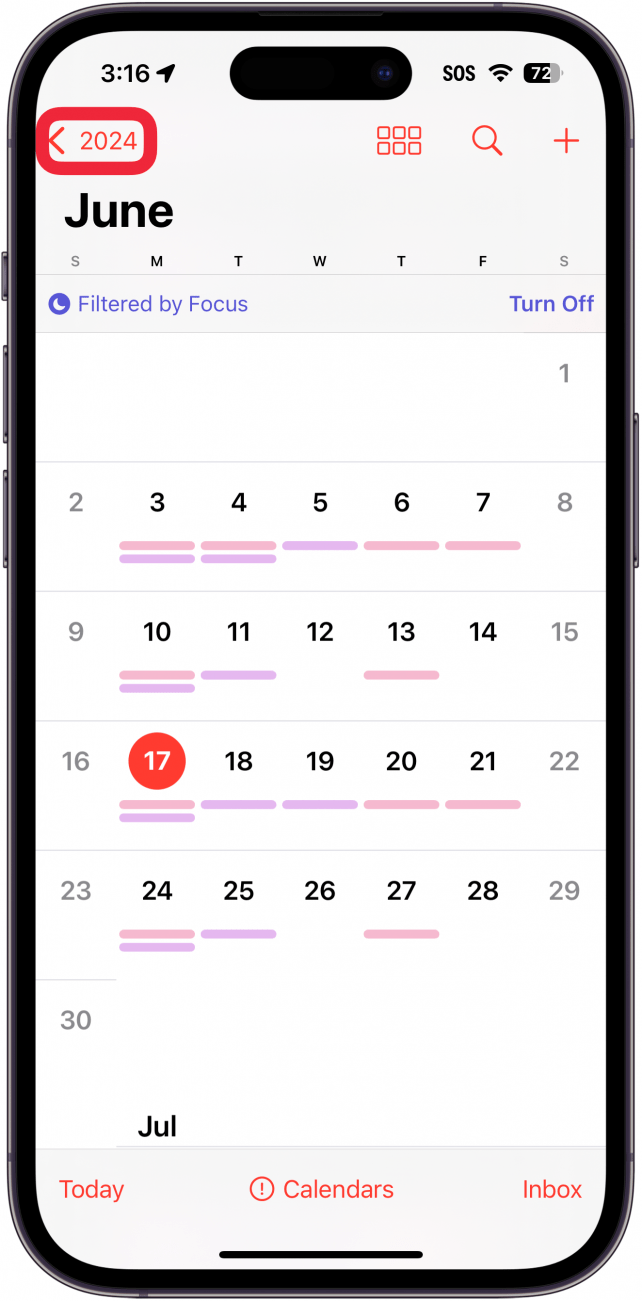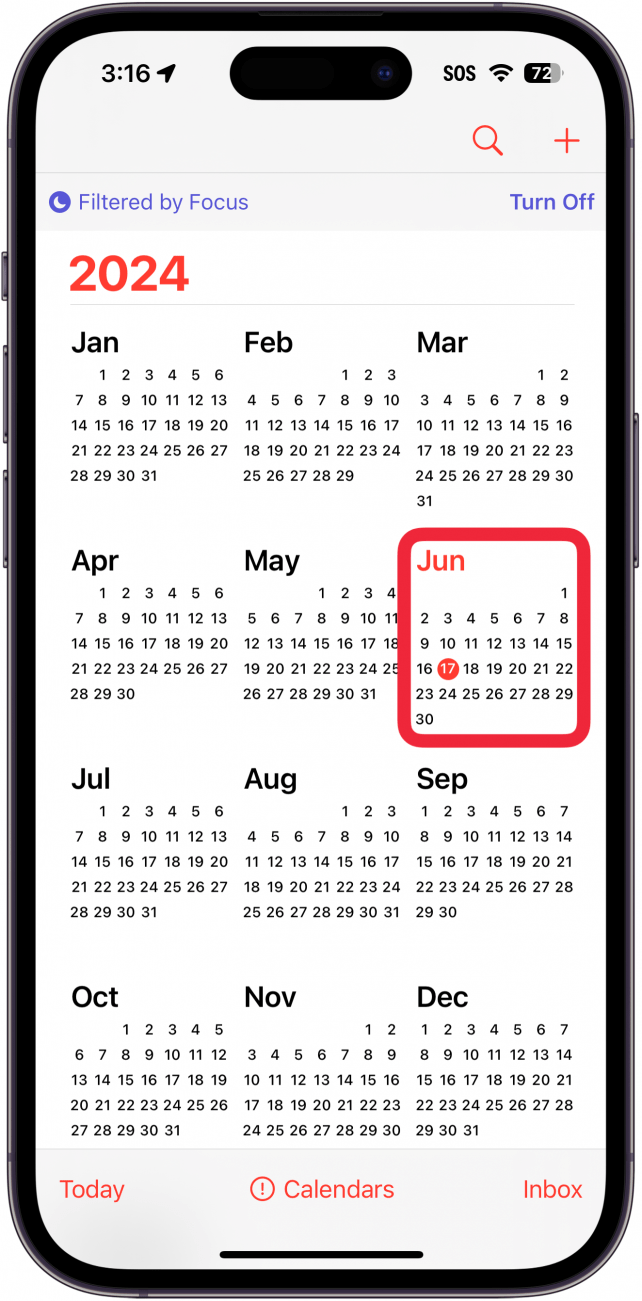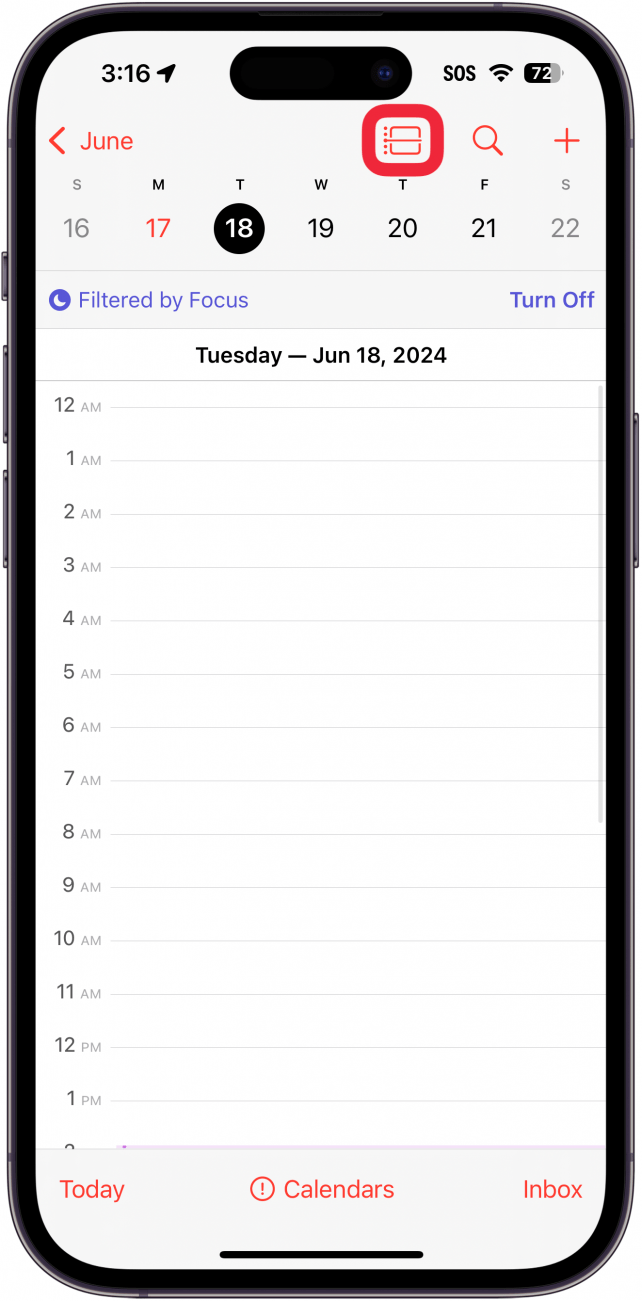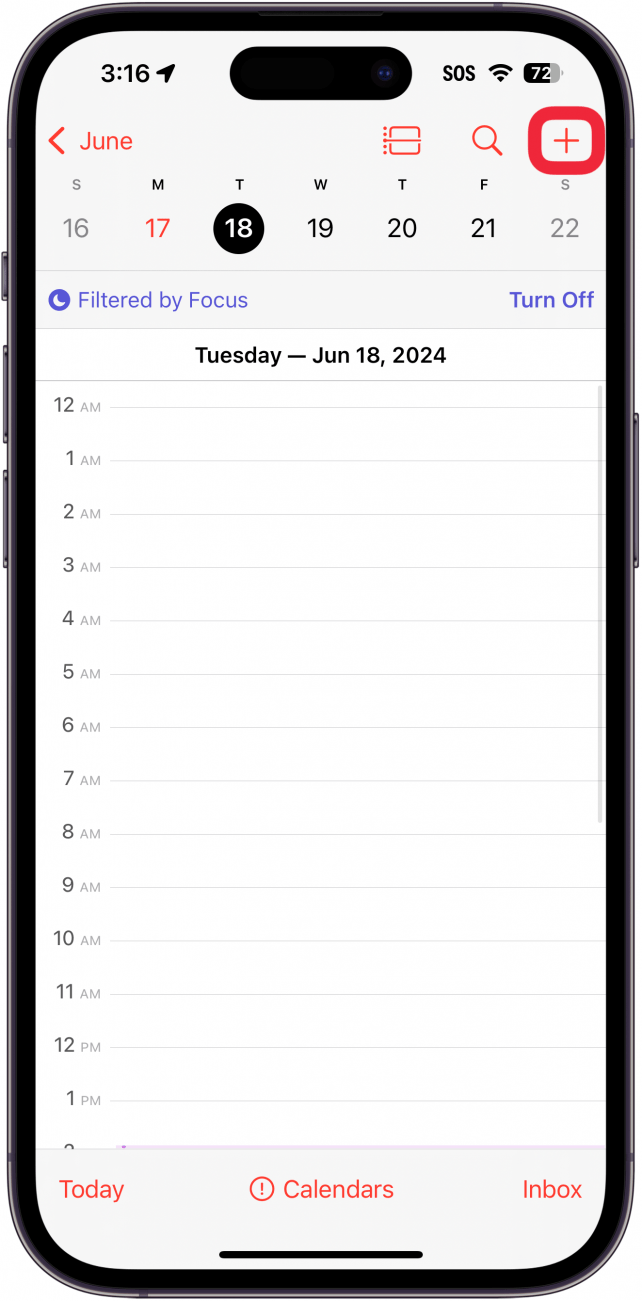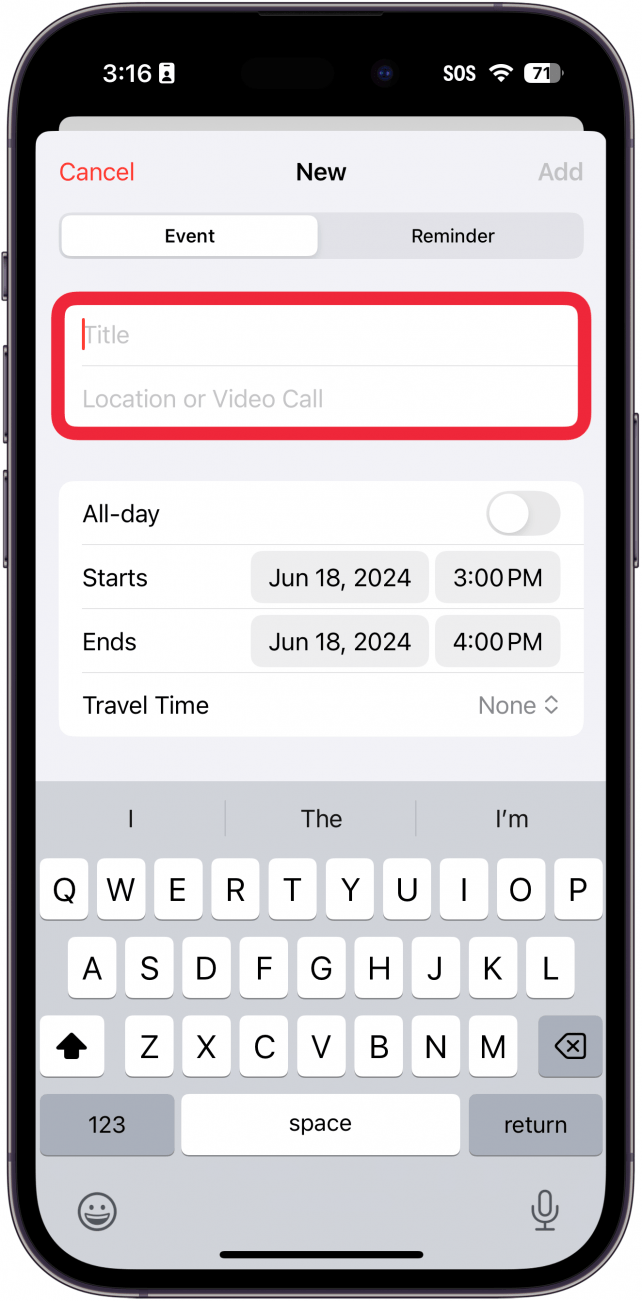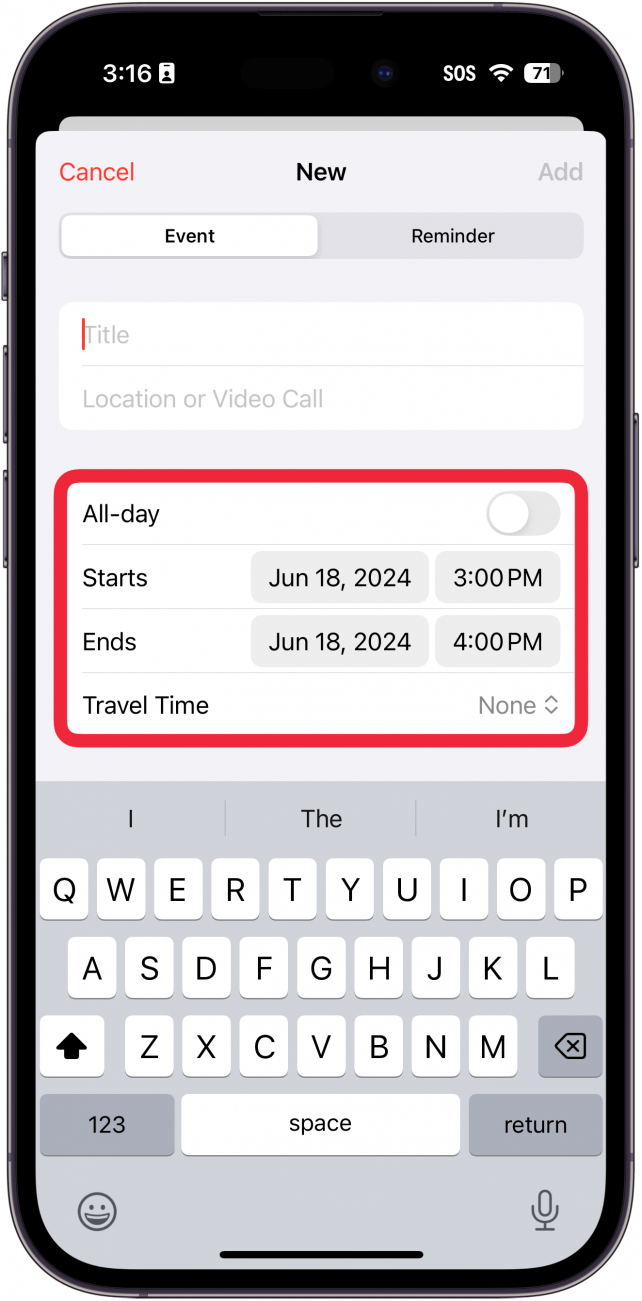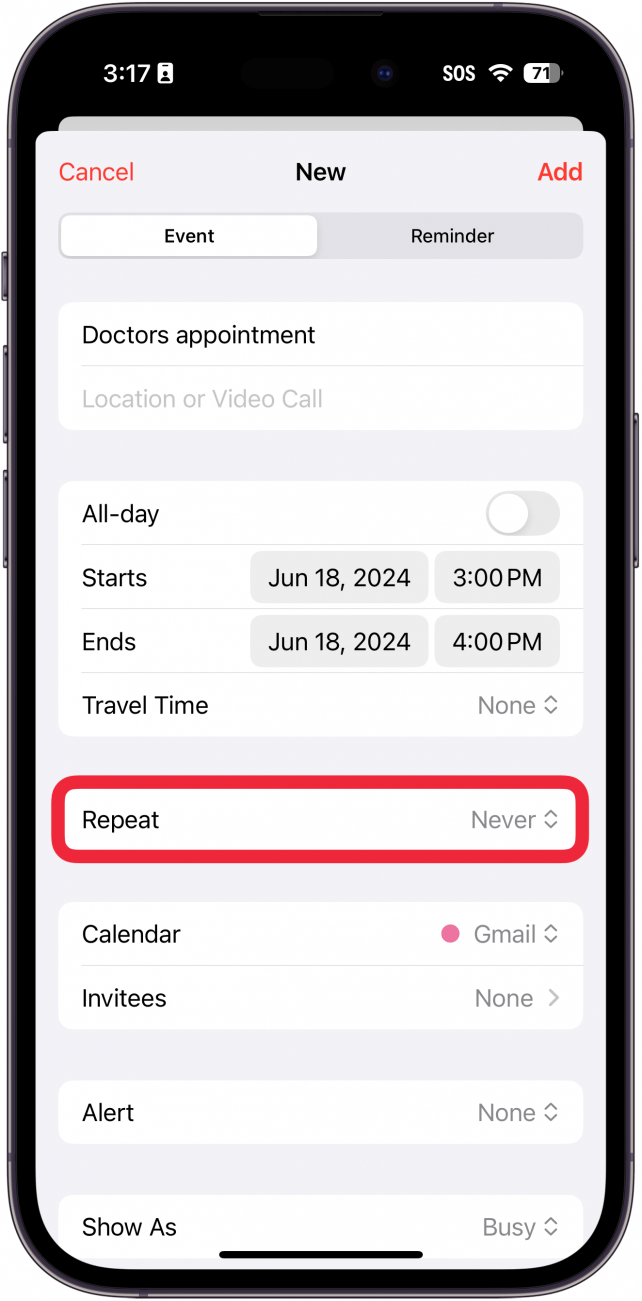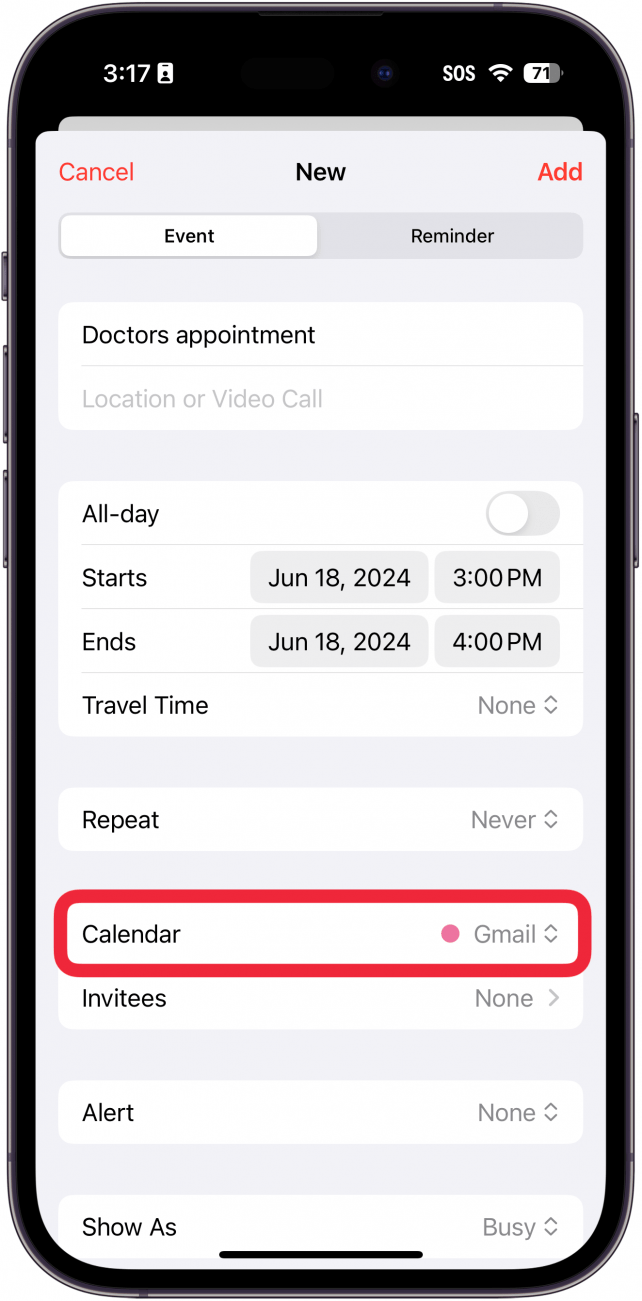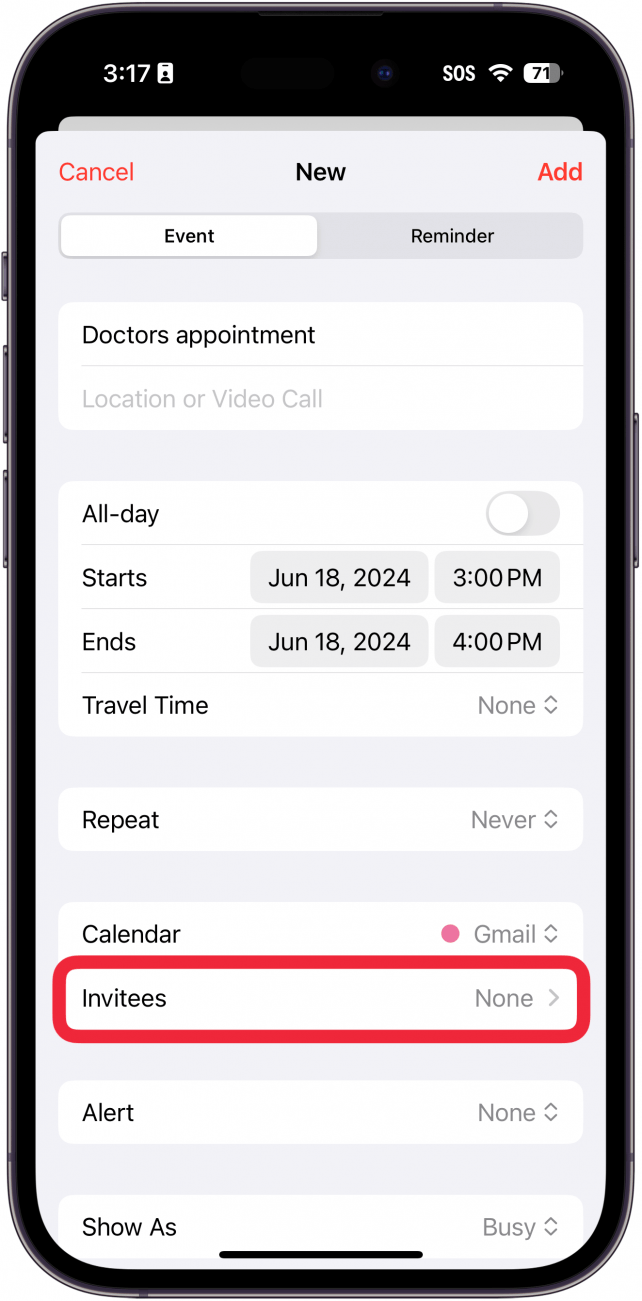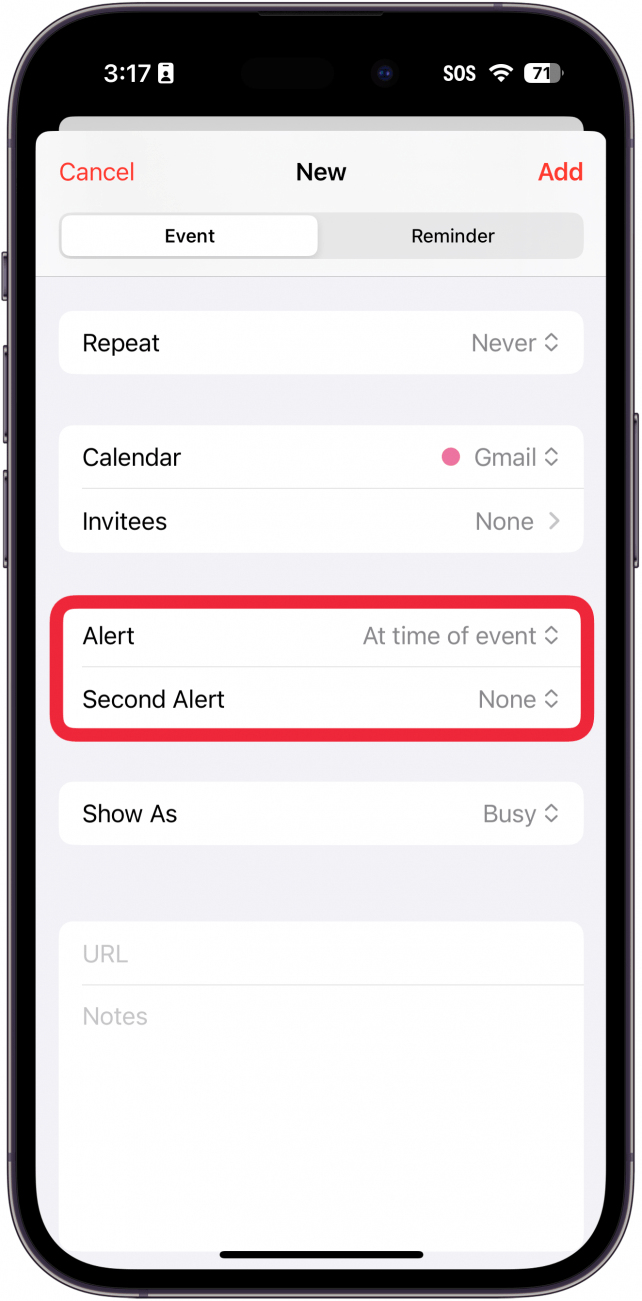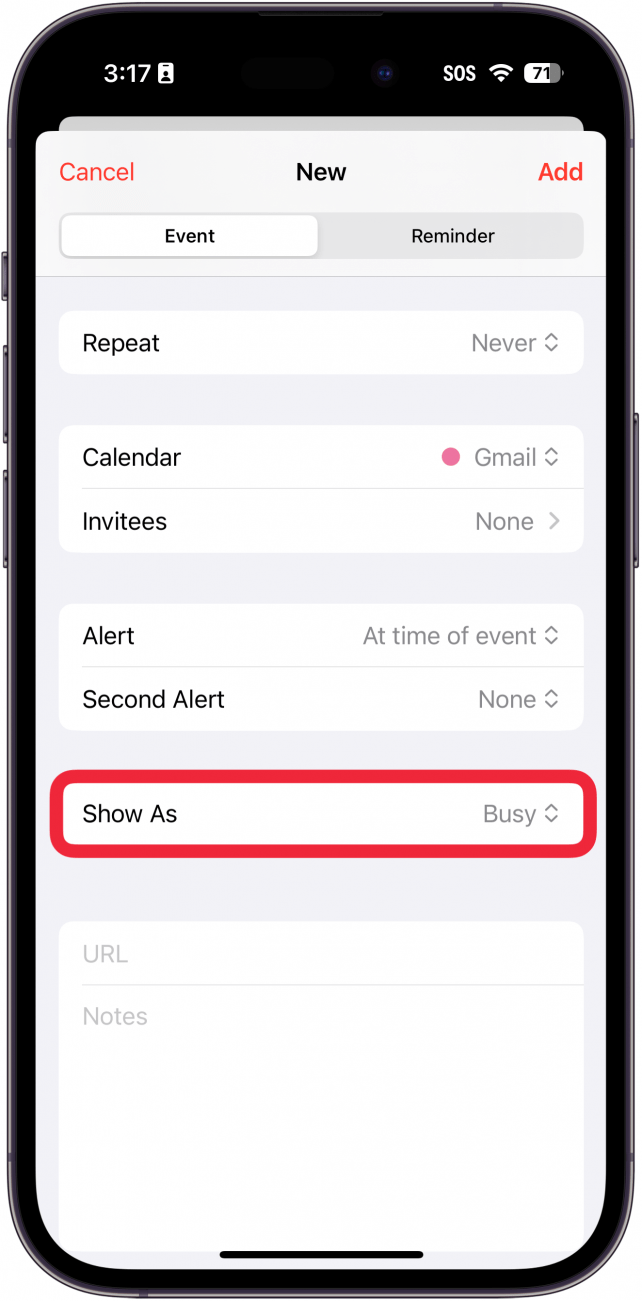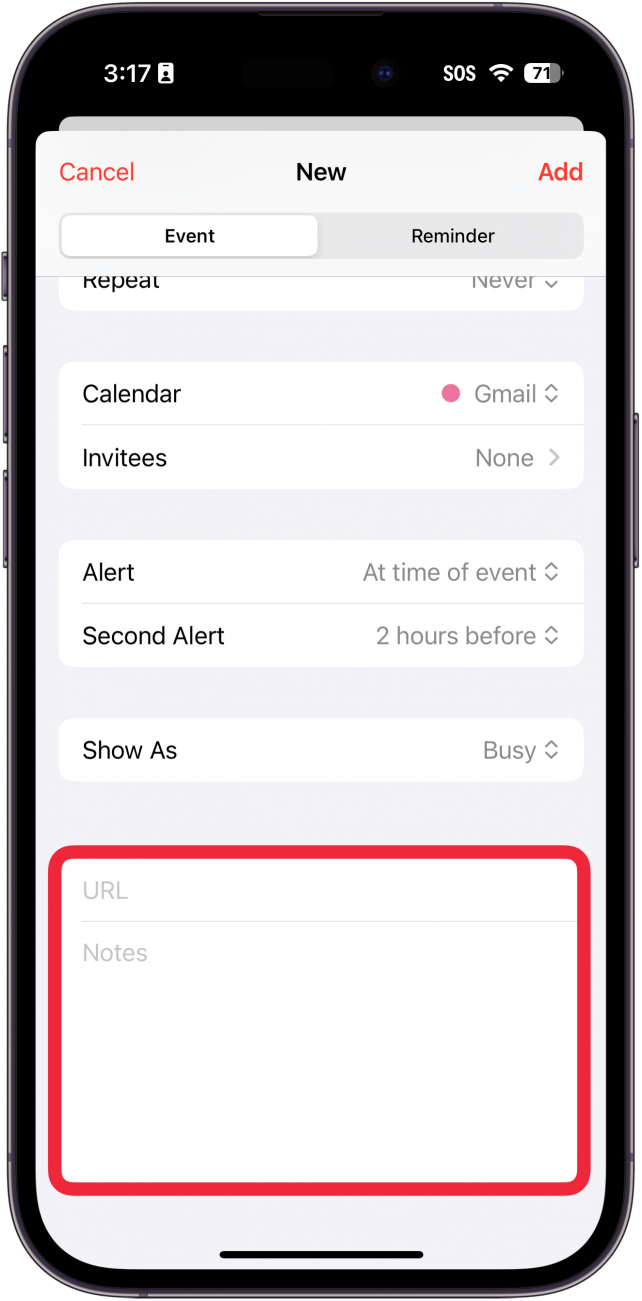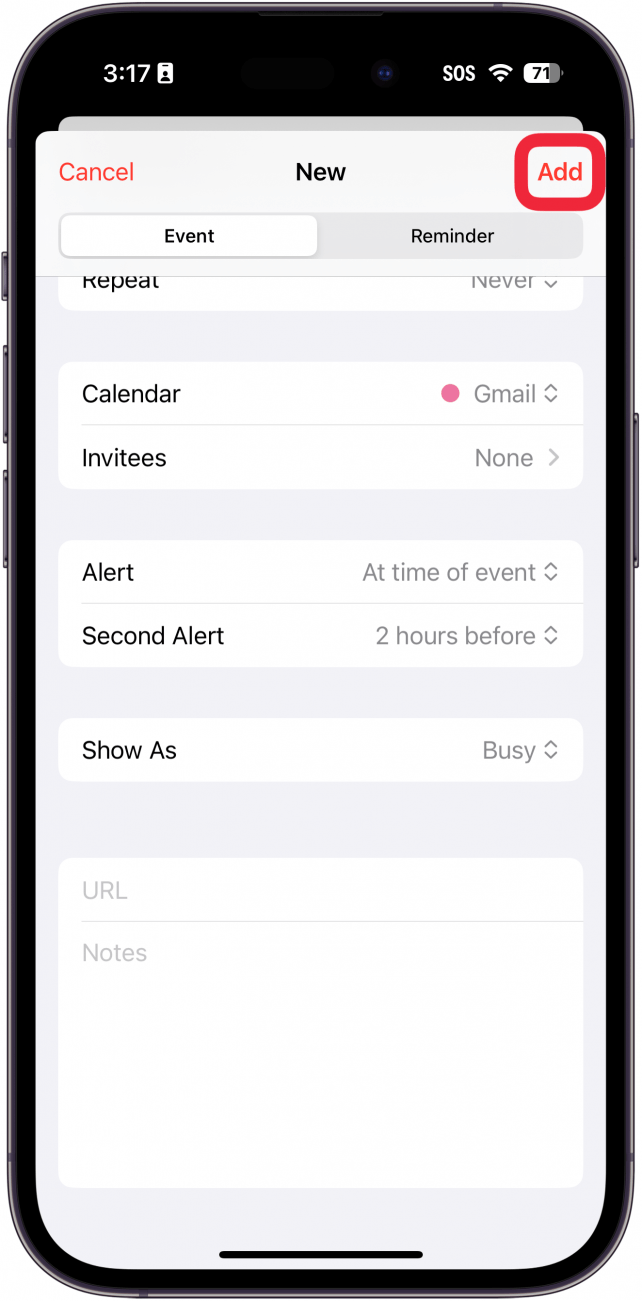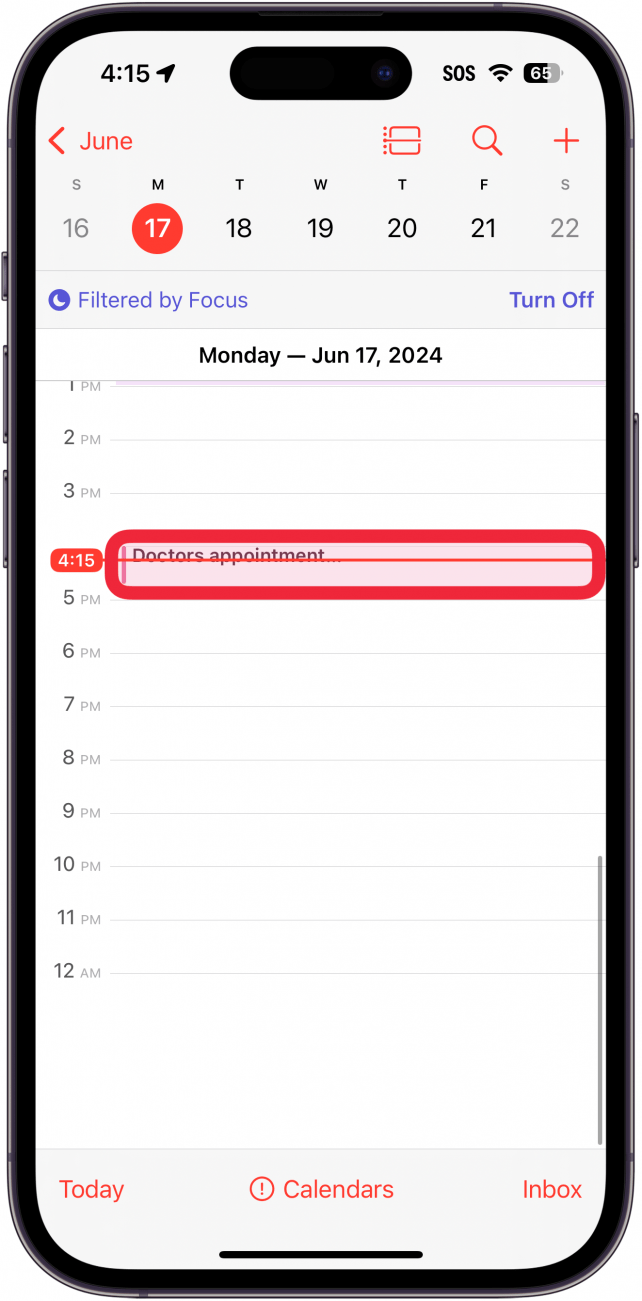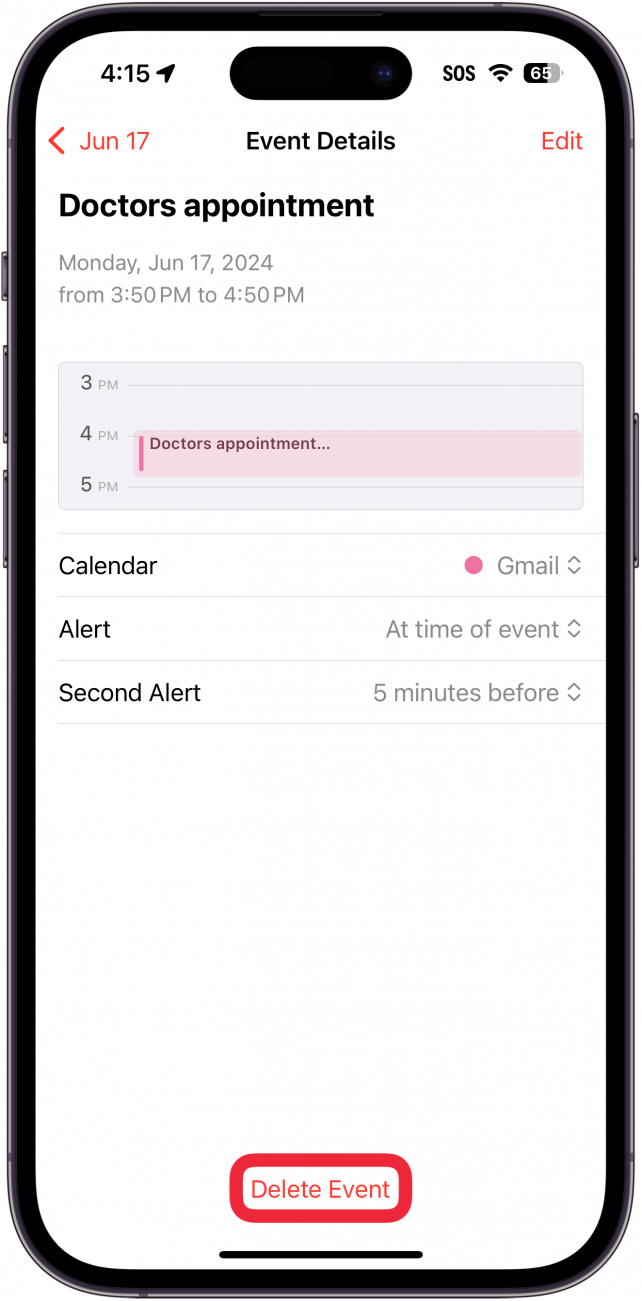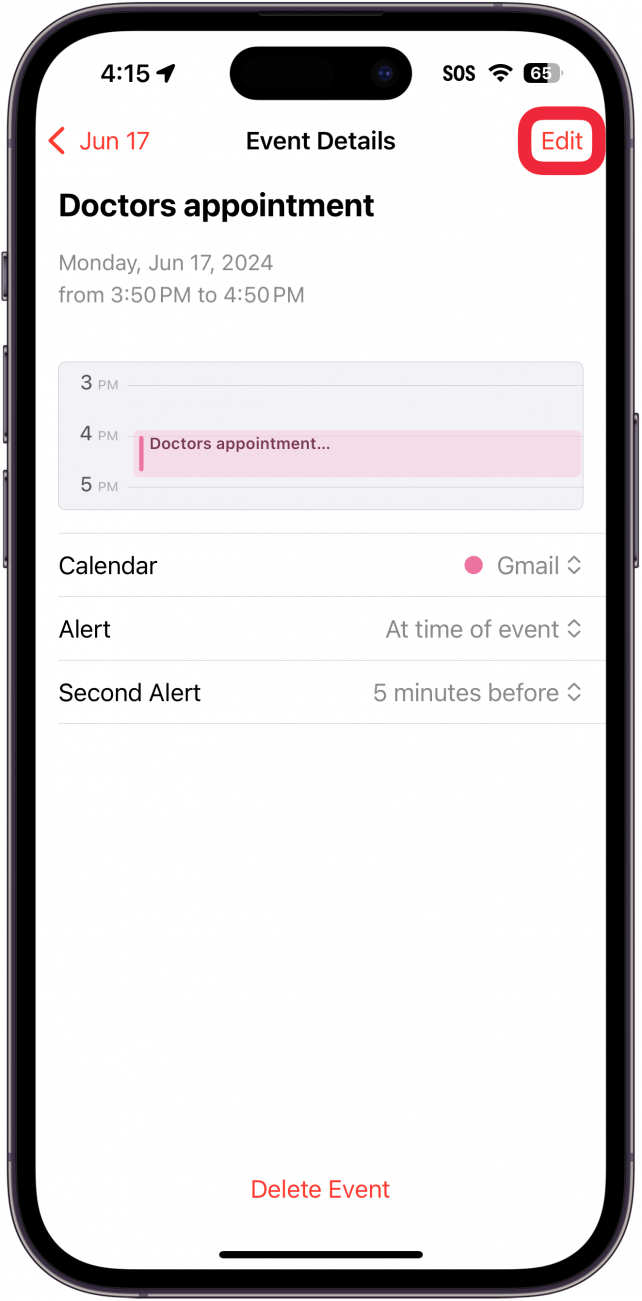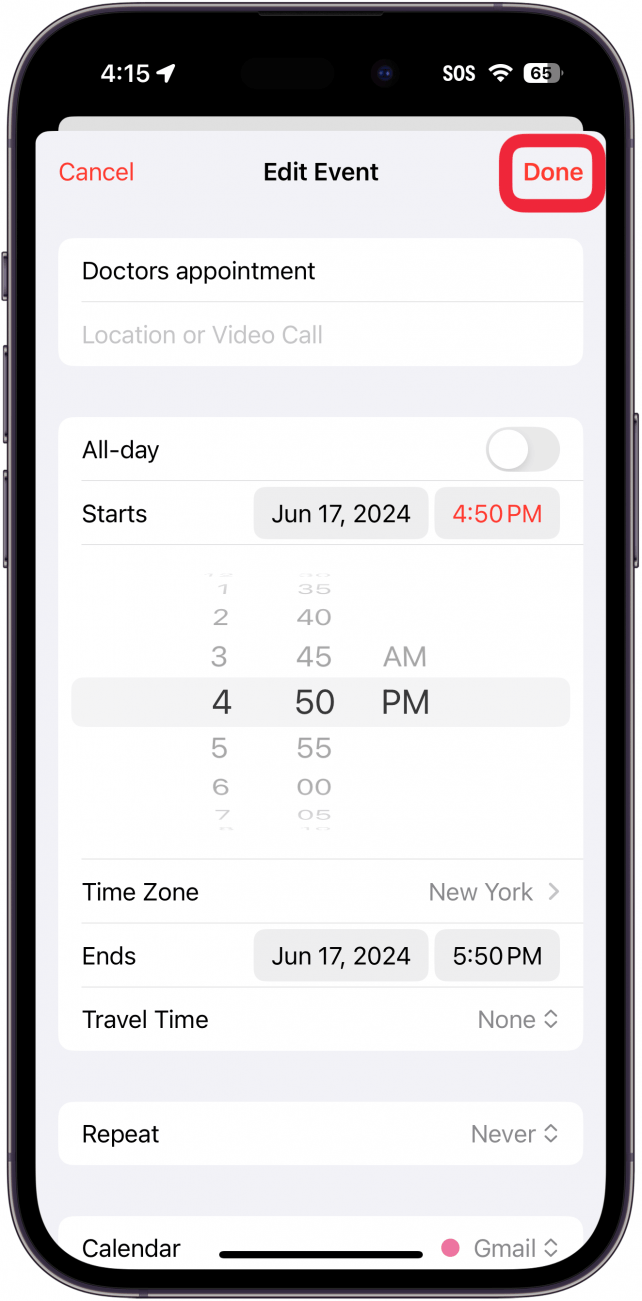أحد أكثر التطبيقات المفيدة على iPhone و iPad هو التطبيق الذي أستخدمه عدة مرات طوال اليوم: تطبيق التقويم. يمكنك إنشاء حدث أو موعد ، ويمكن مزامنة التقويم الخاص بك بين جميع أجهزة Apple الخاصة بك باستخدام iCloud. بالإضافة إلى ذلك ، لديك خيار لاستخدام تقويمات متعددة ، مثل واحد للعمل وواحد للمنزل. دعنا نبدأ في تعلم كيفية إنشاء أحداث التقويم.
لماذا ستحب هذه النصيحة:
- أضف أعياد الميلاد والمواعيد والأعياد والأحداث المهمة الأخرى إلى التقويم الخاص بك.
- تأكد من أنك تنبه دائمًا إلى الأحداث في الوقت المناسب.
كيفية إضافة حدث إلى التقويم على جهاز iPhone الخاص بك
متطلبات النظام
تعمل هذه النصيحة على أجهزة iPhone التي تعمل على تشغيل iOS 16 أو أحدث. تعرف على كيفية التحديث إلى أحدث إصدار من iOS .
يعد تطبيق التقويم أحد أكثر الأدوات المفيدة على جهاز iPhone الخاص بك. يضمن تعلم كيفية استخدام التقويم على جهاز iPhone الخاص بك أن تتمكن بسرعة من إضافة المواعيد وأعياد الميلاد والأحداث المهمة الأخرى. لمزيد من البرامج التعليمية iPhone مفيدة ، تأكد من التسجيل من أجل مجاني نصيحة من النشرة الإخبارية اليوم. الآن ، إليك كيفية إضافة حدث إلى تقويم iPhone:
 اكتشف ميزات iPhone الخاصة بـ iPhone Tip Tip Tip Daily (مع لقطات شاشة وتعليمات واضحة) حتى تتمكن من إتقان iPhone في دقيقة واحدة فقط في اليوم.
اكتشف ميزات iPhone الخاصة بـ iPhone Tip Tip Tip Daily (مع لقطات شاشة وتعليمات واضحة) حتى تتمكن من إتقان iPhone في دقيقة واحدة فقط في اليوم.
- افتح تطبيق التقويم .

- بمجرد أن تكون في التطبيق ، يمكنك النقر فوق الشهر في الجزء العلوي الأيسر للتبديل إلى عرض الشهر.

- في عرض الشهر ، يمكنك النقر على العام للتبديل إلى عرض السنة.

- في عرض السنة ، يمكنك رؤية نظرة عامة على السنة. اضغط على أي شهر للعودة إلى عرض الشهر ، وانقر فوق اليوم الذي تريد إضافة حدث تقويمي إليه.

- يمكنك النقر فوق زر القائمة لتبديل كيفية عرض الأحداث في التقويم الخاص بك.

- اضغط على الزر Plus لإضافة حدث إلى التقويم الخاص بك.

- أعط الحدث لقب . يمكنك أيضًا إضافة موقع مثل عنوان فعلي أو اختصار استدعاء FaceTime (إذا كان الحدث بعيدًا). إضافة عنوان إلى الحدث الخاص بك هو الخطوة الوحيدة المطلوبة ؛ كل شيء أدناه اختياري ، على الرغم من أن لديك وقتًا عشوائيًا تم تعيينه لحدثك إذا لم تختاره بنفسك.

- حدد عندما تريد حدوث الحدث ، بما في ذلك اليوم والوقت. إذا كان الحدث طوال اليوم ، فاستفد من التبديل طوال اليوم . يمكنك أيضًا إضافة مقدار الوقت الذي تستغرقه للوصول إلى المكان الذي يحدث فيه الحدث عن طريق النقر على وقت السفر .

- اضغط على التكرار إذا كنت تريد معرفة كيفية إعداد الأحداث المتكررة في تقويم iPhone الخاص بك .

- إذا كان لديك حسابات متعددة متصلة بالتقويم الخاص بك ، فحدد التقويم الذي تريد إضافة هذا الحدث إليه.

- انقر فوق دعوات لإرسال دعوات البريد الإلكتروني إلى جهات الاتصال التي تريد الحضور إلى الحدث.

- اضغط على تنبيه للضبط عندما تريد أن يتم إخطاره بهذا الحدث. سيظهر خيار التنبيه الثاني بعد تحديد التنبيه الأول.

- اضغط على العرض لتحديد ما إذا كنت تظهر مشغولًا أو مجانيًا خلال هذا الحدث.

- يمكنك أيضًا إضافة عنوان URL أو ملاحظات إضافية.

- انقر فوق إضافة عند الانتهاء لإضافة الحدث إلى التقويم الخاص بك.

- لتحرير حدث ما ، اضغط على الحدث في التقويم الخاص بك.

- انقر فوق حذف الحدث إذا كنت ترغب في حذف الحدث .

- اضغط على تحرير لتحرير الحدث.

- قم بإجراء التغييرات التي تريدها ، وانقر على القيام بها لحفظها.

هذه هي كيفية إضافة مواعيد إلى تقويم iPhone الخاص بك. بعد ذلك ، اكتشف كيفية استخدام تجاوز المنطقة الزمنية في تقويم iPhone الخاص بك .
تعرف على المزيد حول تطبيق التقويم
- كيفية البحث في الأحداث في تطبيق التقويم
- كيفية مزامنة تقويم Apple مع تقويم Google
- كيفية إنشاء تقويم عائلي على جهاز iPhone الخاص بك