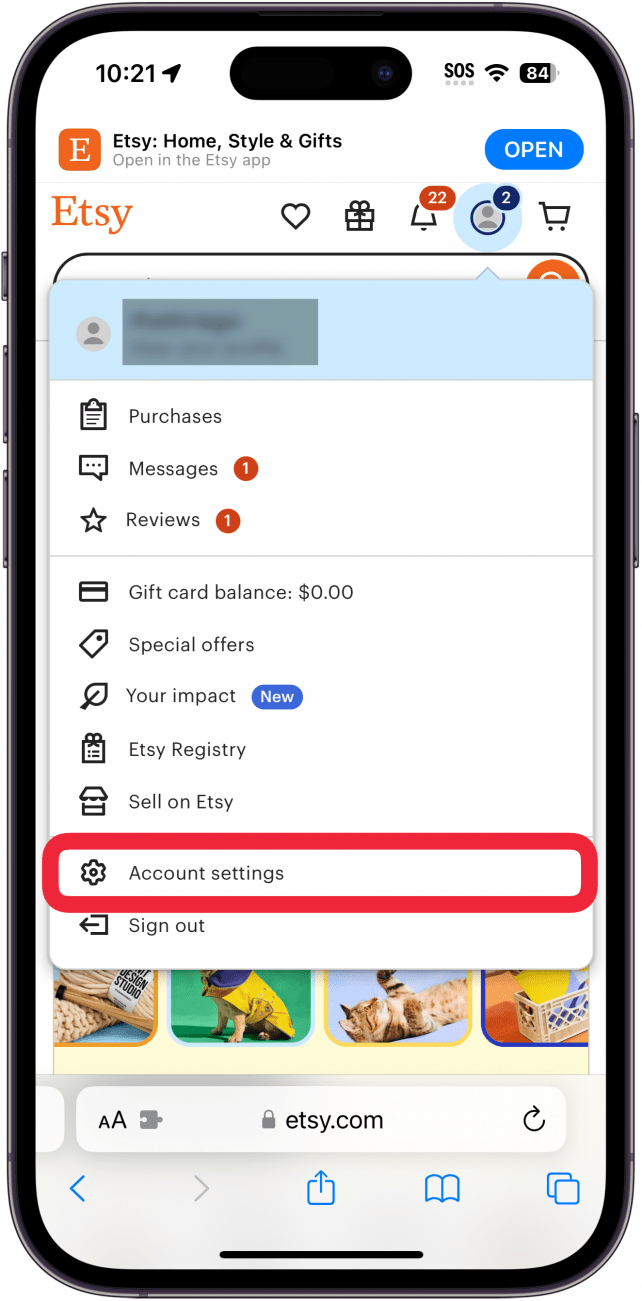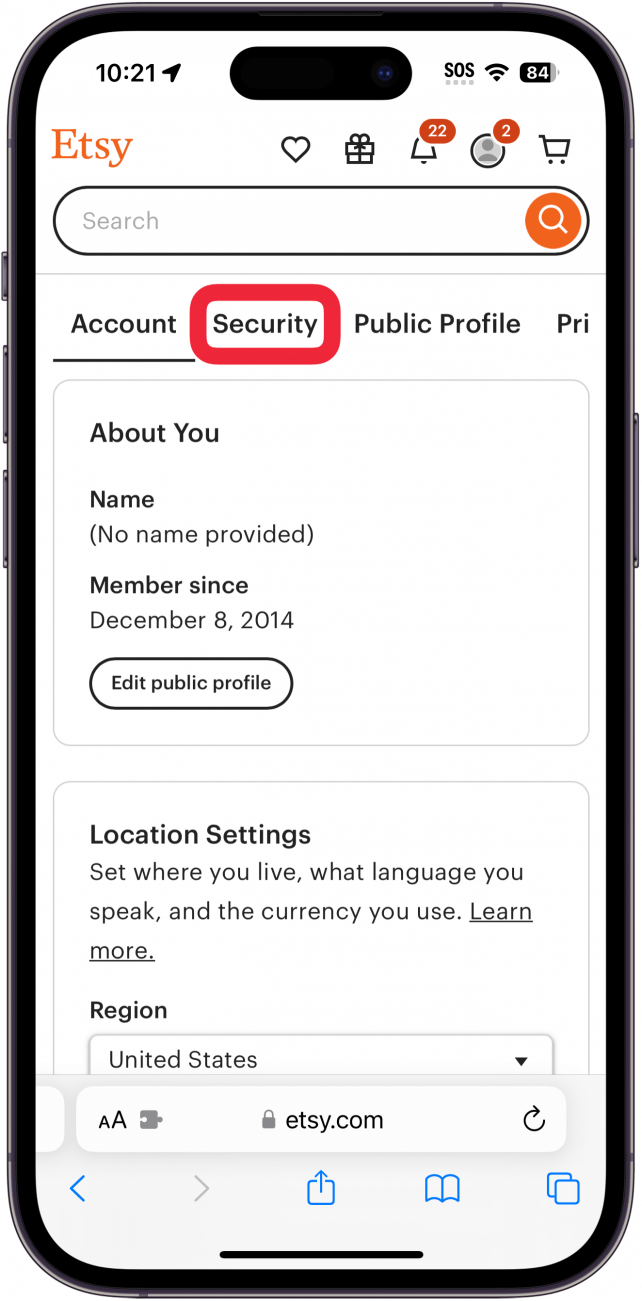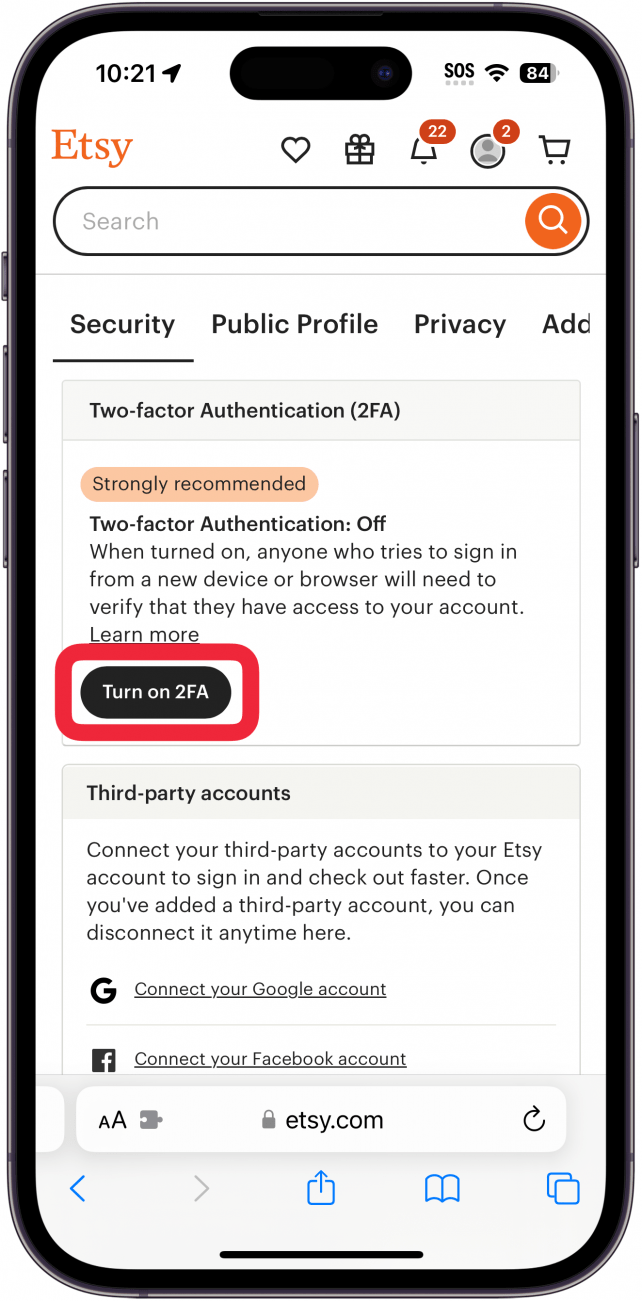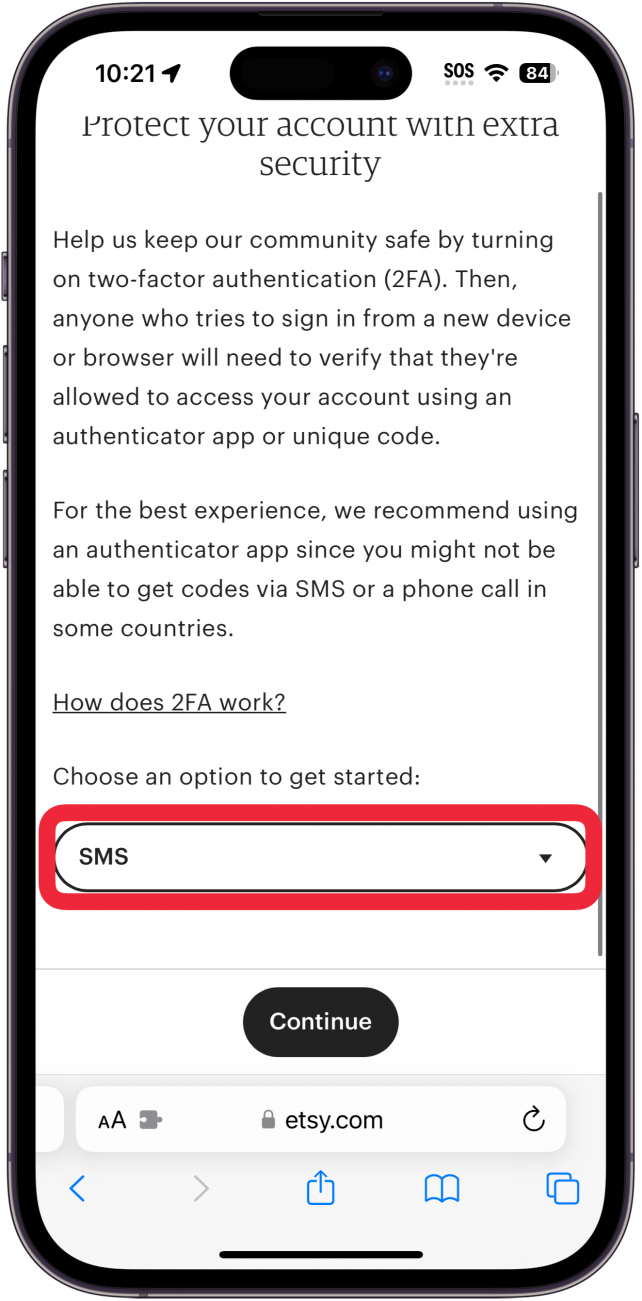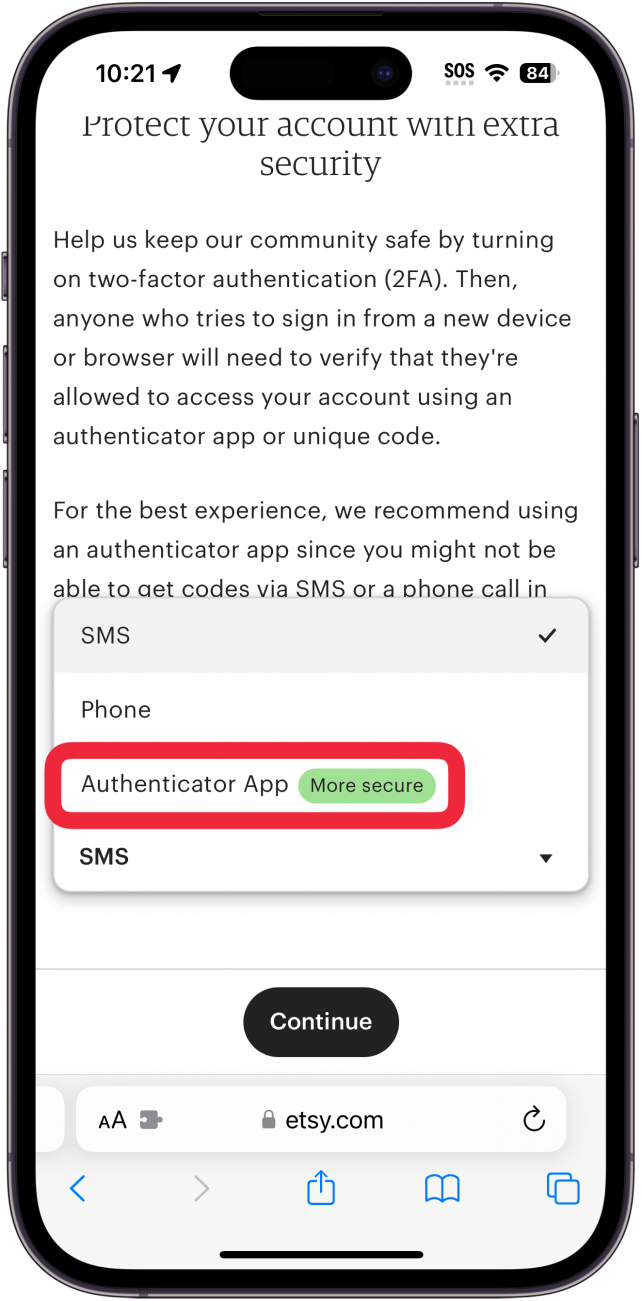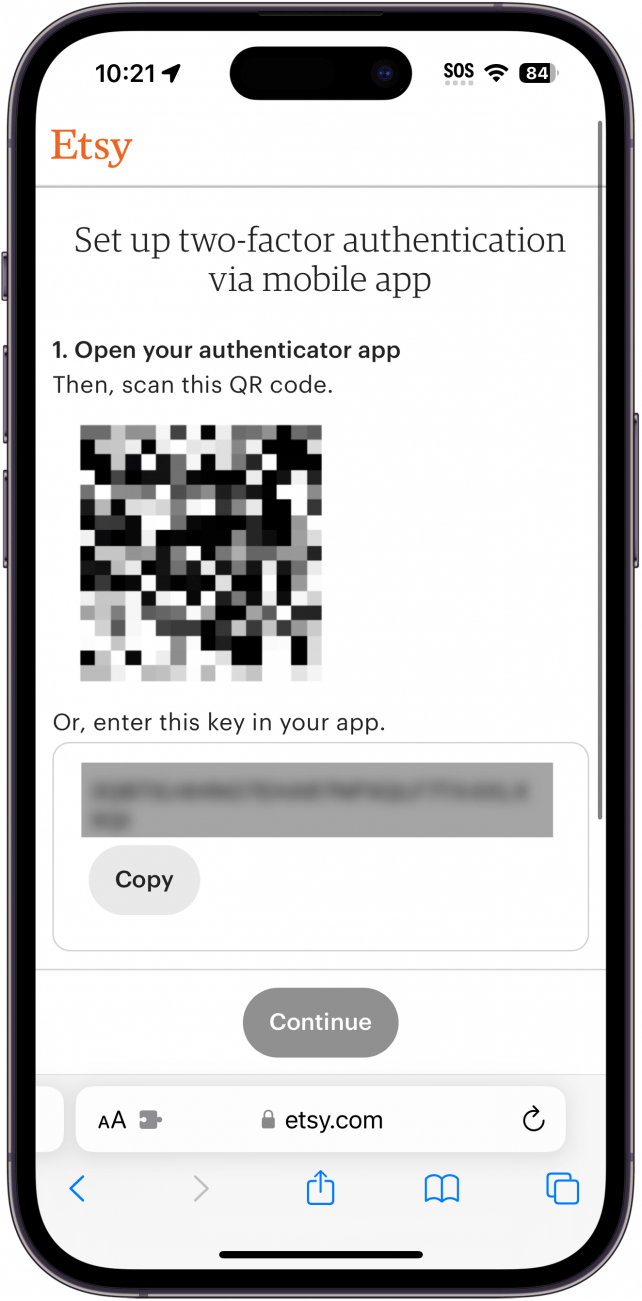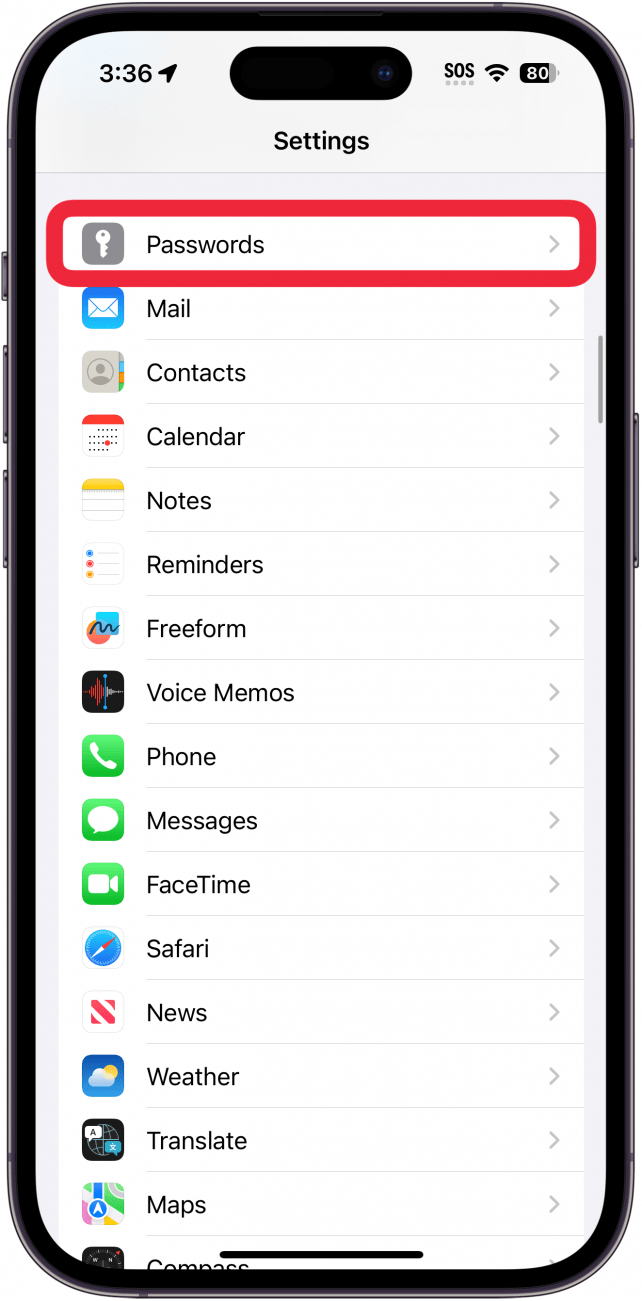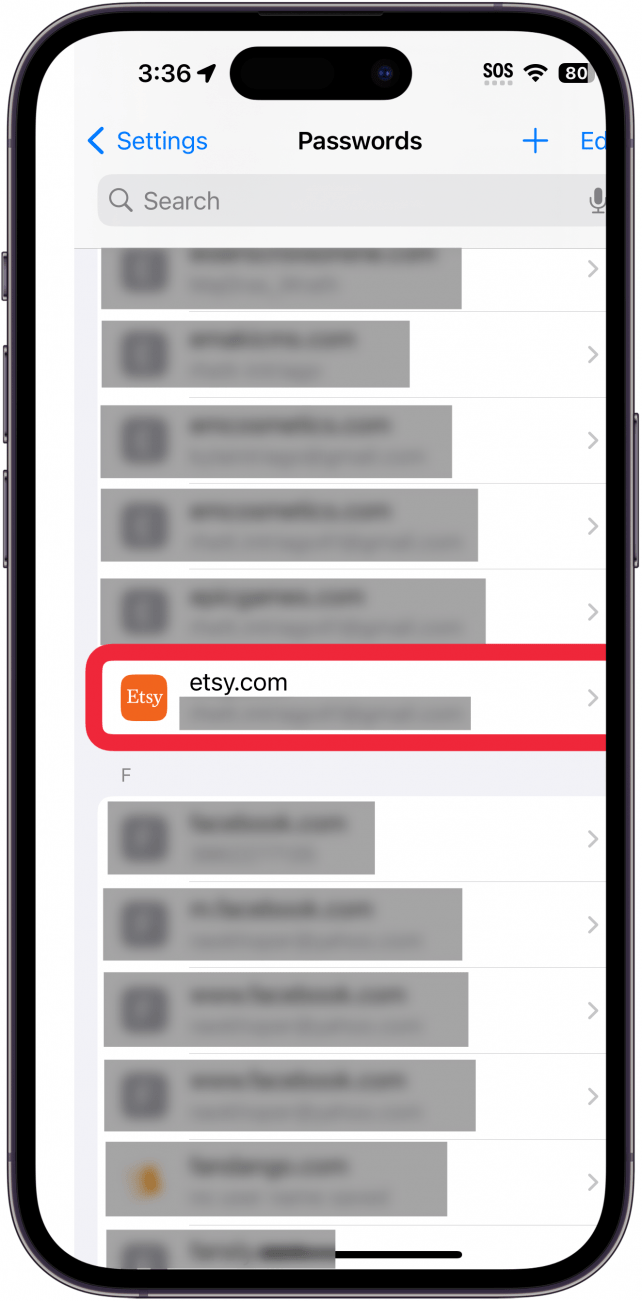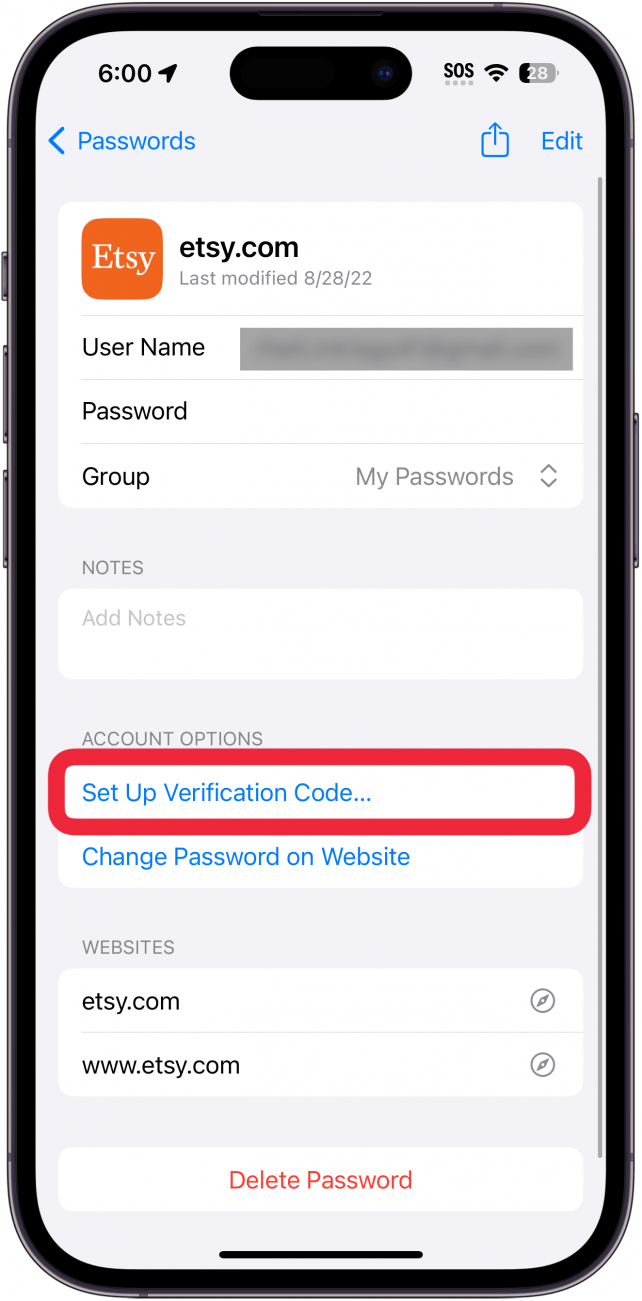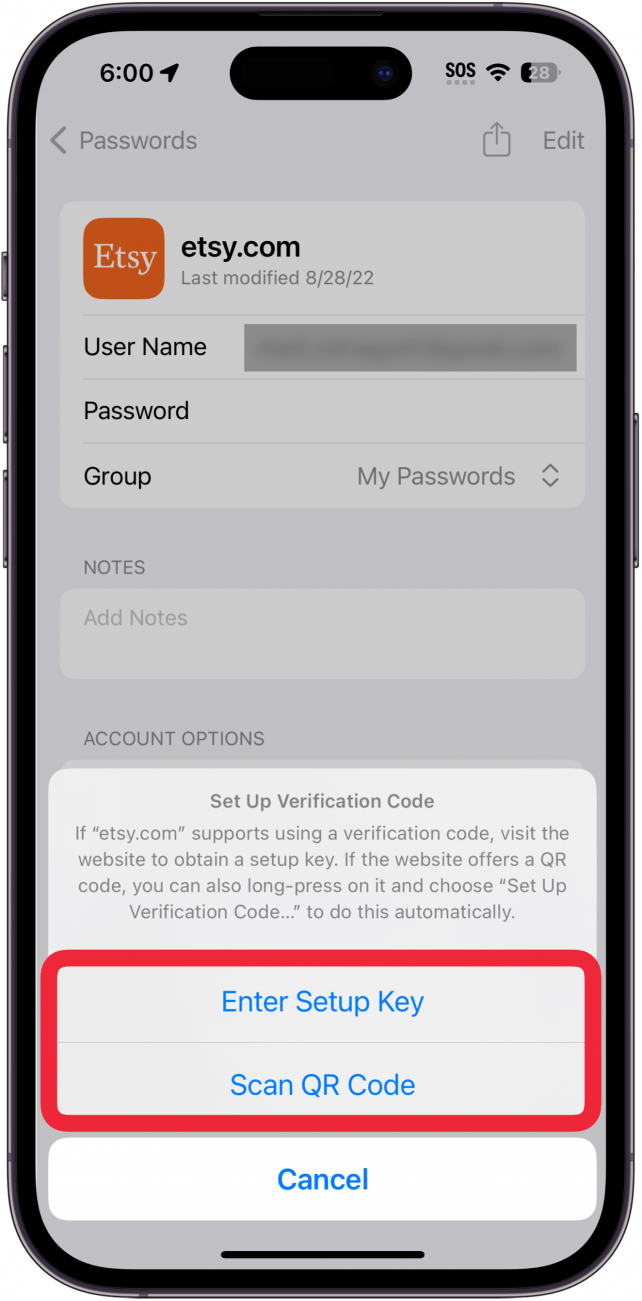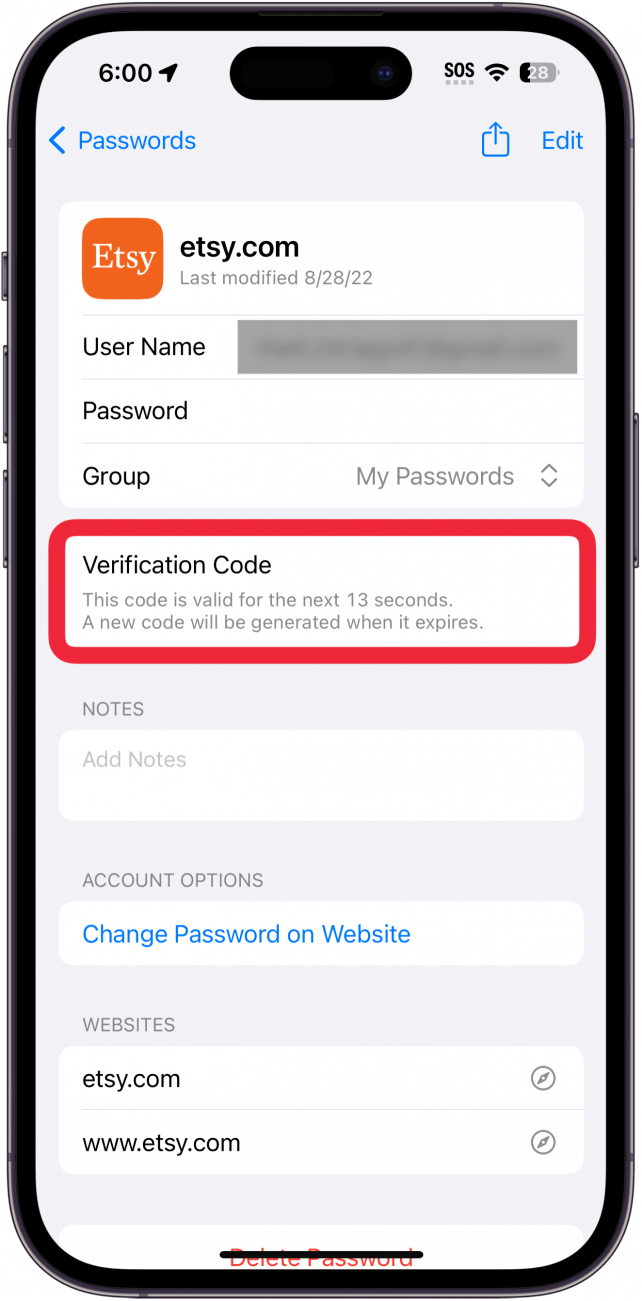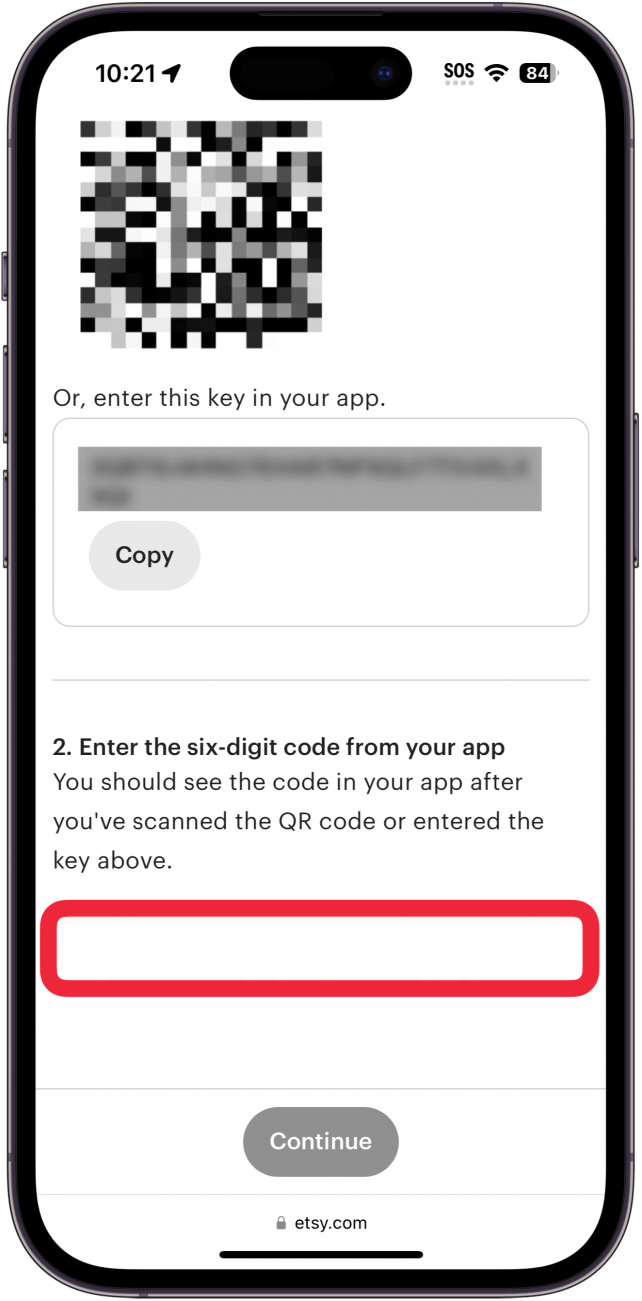المصادقة ثنائية العوامل أو متعددة العوامل تبقي حساباتك آمنة. يجب أن يكون لدى كل من يقدر أمانه وخصوصيته مصادقة متعددة العوامل ممكّنة لكل حساب عبر الإنترنت يقدمه. يمكنك عادة القيام بذلك إما برقم هاتفك أو تطبيق مصادقة. لحسن الحظ ، يحتوي جهاز iPhone الخاص بك على تطبيق Apple Authenticator مدمج.
لماذا يجب عليك استخدام تطبيق مولد الرمز
إن استخدام تطبيقات المصادقة للمصادقة متعددة العوامل يجعل من الصعب على المتسللين الوصول إلى حساباتك. يضمن وجود عامل ثانٍ أنه إذا حصل شخص ما على كلمة المرور الخاصة بك ، فلن يتمكنوا من تسجيل الدخول إلى حسابك لأنهم سيحتاجون إلى رمز المكون من ستة أرقام يوفره تطبيق المصادقة.
ولكن هل تعلم أن Apple لديها تطبيق مصادقة مدمج في سلسلة مفاتيح iCloud ؟ على الرغم من أنه يمكنك تثبيت تطبيقات Authenticator من طرف ثالث مثل تطبيقات مولد الرمز من Google أو Microsoft ، يمكنك أيضًا اختيار استخدام Apple’s. أي من هذه التطبيقات هي خيارات جيدة ، طالما أنك تستخدم مصادقة متعددة العوامل.
 اكتشف ميزات iPhone Hidden Tip Tip Tip اليومية (مع لقطات الشاشة والتعليمات الواضحة) حتى تتمكن من إتقان iPhone في دقيقة واحدة فقط في اليوم.
اكتشف ميزات iPhone Hidden Tip Tip Tip اليومية (مع لقطات الشاشة والتعليمات الواضحة) حتى تتمكن من إتقان iPhone في دقيقة واحدة فقط في اليوم.
كيفية إعداد تطبيق Authenticator على iPhone
إذا كنت تستخدم مولد كلمة مرور Apple مع سلسلة مفاتيح iCloud ، فيمكنك أيضًا إنشاء رموز مصادقة متعددة العوامل المكونة من ستة أرقام. ستحتاج إلى إعداده لكل حساب ، بشكل فردي. لمزيد من المشورة لأمن Apple والخصوصية ، مثل كيفية الحصول على رموز التحقق التلقائية ، تأكد من مراجعة مجاني نصيحة من النشرة الإخبارية اليوم.
الآن ، للبدء ، تفضل بزيارة الموقع الذي تريد إعداد مصادقة متعددة العوامل. ستحتاج إلى الدخول إلى إعدادات حسابك على موقع الويب والعثور على قسم الأمان. ثم ، إليك كيفية إعداد تطبيق المصادقة على iPhone:
- تفضل بزيارة الموقع حيث تريد إضافة مصادقة متعددة العوامل والانتقال إلى إعدادات حسابك . على سبيل المثال ، استخدمت حساب Etsy الخاص بي ، لكن هذا سيعمل مع العديد من المواقع المختلفة.

- اضغط على علامة تبويب الأمان .

- اضغط على بدوره على 2FA (أو زر مماثل).

- ستوفر بعض مواقع الويب خيارات مصادقة مختلفة ، مثل الرسائل القصيرة.

- لاستخدام تطبيق Apple Authenticator ، اضغط على تطبيق Austical .

- سيعرض الموقع رمز الاستجابة السريعة ، بالإضافة إلى مفتاح الإعداد. احتفظ بها في متناول اليد ، كما تتقدم.

- الآن ، افتح تطبيق الإعدادات ، وانقر فوق كلمات المرور .

- ابحث عن الحساب الذي ترغب في إضافة رموز التحقق إلى النقر عليه.

- ضمن خيارات الحساب ، انقر فوق إعداد رمز التحقق …

- انقر فوق إدخال مفتاح الإعداد أو مسح رمز الاستجابة السريعة . إذا زودك حسابك برمز QR ، أوصي بهذا الخيار ، حيث عادة ما تكون مفاتيح الإعداد سلاسل طويلة جدًا من الحروف والأرقام.

- بمجرد قيامك بمسح رمز الاستجابة السريعة أو إدخال مفتاح الإعداد ، سيتم إضافة رمز التحقق تلقائيًا إلى صفحة كلمة المرور. ستراه تحت كلمة المرور. اضغط عليه لنسخه إلى الحافظة الخاصة بك.

- ارجع إلى متصفح الويب الخاص بك ، وأدخل رمز التحقق (إذا قمت بنسخه في الخطوة السابقة ، يمكنك ببساطة لصقه هنا). انقر فوق متابعة لإنهاء إعداد 2FA لهذا الحساب.

هذه هي كيفية إعداد تطبيق المصادقة الخاص بك على iPhone. سيقوم جهاز iPhone تلقائيًا بإنشاء رمز جديد كل 30 ثانية ، لذا فإن الرمز الذي تحتاج إلى إدخاله عند تسجيل الدخول سيكون مختلفًا في كل مرة. بعد ذلك ، اكتشف كيفية مشاركة كلمات المرور على iPhone.
التعليمات
- كيف أحصل على رمز Apple Authenticator الخاص بي؟ عند تسجيل الدخول إلى موقع ويب ، إذا كان يطلب رمز التحقق وقمت بتعيين هذا الحساب في سلسلة مفاتيح ICLOUD ، فسيظهر الرمز تلقائيًا كاقتراح نصي فوق لوحة المفاتيح. يمكنك ببساطة النقر عليه لإدراج الرمز. إذا لم يظهر الاقتراح ، فستحتاج إلى الدخول إلى تطبيق الإعدادات ، وانقر فوق كلمات المرور ، ثم ابحث عن الحساب الذي تحتاجه إلى رمز التحقق له.
- ما هو أفضل تطبيق مصادقة مجاني لـ iPhone؟ إذا كنت تستخدم icloud Keychain كمدير لكلمة المرور ، فمن المنطقي استخدامه لرموز المصادقة متعددة العوامل أيضًا. ومع ذلك ، إذا كنت ترغب في استخدام تطبيق منفصل عن Apple ، فيمكن تطبيقات مثل Google Authenticator و Microsoft Authenticator تحقيق نفس الغرض.