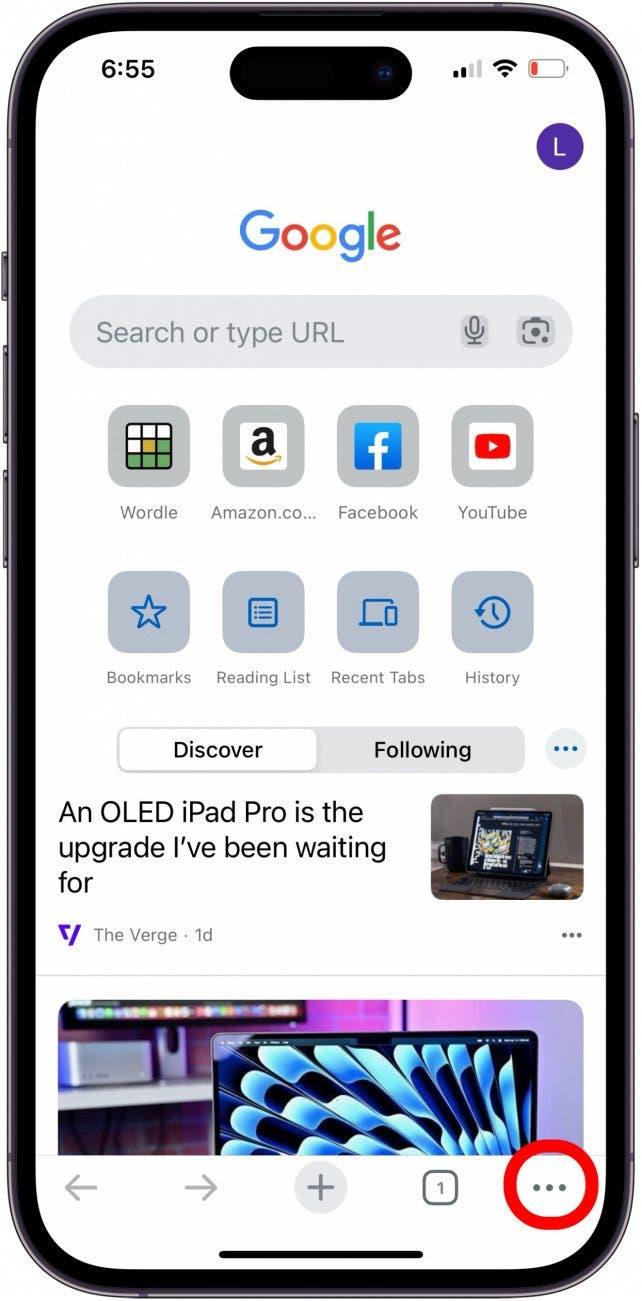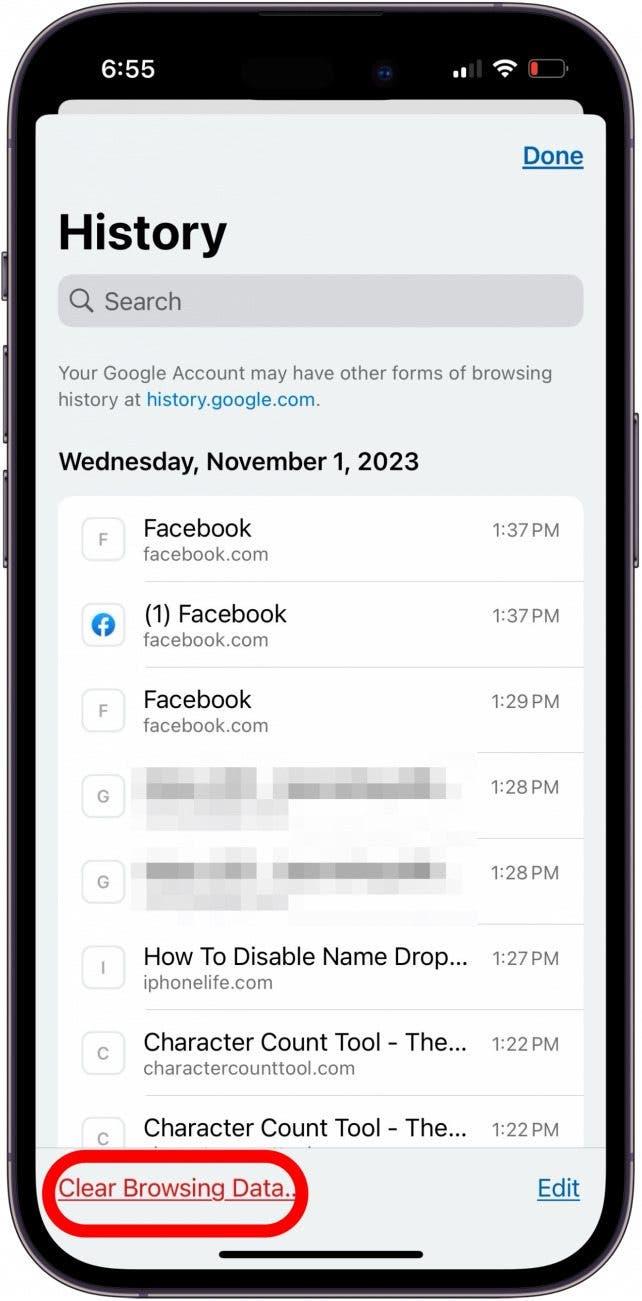إذا كان بحث Google لا يعمل في تطبيق Google أو تطبيق Google Chrome ، فقد تحصل على رسالة خطأ مثل “لسوء الحظ توقف Google Search عن العمل” ، أو “لم يتم تنفيذ الطلب لأنه لم يكن هناك اتصال”. إليك كيفية إصلاح الأشياء عندما لا تعرض Google نتائج الويب.
اقفز إلى
- هل وضع الطائرة؟
- تحقق من اتصال Wi-Fi و Cellular Data
- امسح ذاكرة التخزين المؤقت لتطبيق Google
- إلغاء تثبيت وإعادة تثبيت Google Chrome
بحث جوجل لا يعمل؟ قم بإصلاحه بسرعة على iPhone & iPad
هناك بعض الأشياء السهلة التي يمكنك القيام بها لإصلاح الأشياء عندما لا تظهر Google نتائج البحث. أولاً ، أغلق تطبيق Google وإعادة فتحه لمعرفة ما إذا كان بحث Google يعمل مرة أخرى. بعد ذلك ، قم بتحديث تطبيق Google ، وتحديث iOS و iPados . إذا لم تحصل هذه الخطوات على بحث Google للعمل ، فاقرأ. اشترك في مجانا نصيحة اليوم لمزيد من دروس البحث في Google و Chrome.
هل وضع الطائرة؟
يعطل وضع الطائرة جميع الإشارات اللاسلكية والخلوية من iPad أو iPhone. للتأكد من عدم وجود iPad أو iPhone في وضع الطائرة :
 اكتشف ميزات iPhone الخاصة بـ iPhone Tip Tip Tip Daily (مع لقطات شاشة وتعليمات واضحة) حتى تتمكن من إتقان iPhone في دقيقة واحدة فقط في اليوم.
اكتشف ميزات iPhone الخاصة بـ iPhone Tip Tip Tip Daily (مع لقطات شاشة وتعليمات واضحة) حتى تتمكن من إتقان iPhone في دقيقة واحدة فقط في اليوم.
افتح مركز التحكم ، وتأكد من أن زر وضع الطائرة رمادي ، وليس برتقالي. يمكنك أيضًا تشغيل وضع الطائرة ، وتركه بضع ثوانٍ ، ثم قم بإيقاف تشغيله مرة أخرى ومعرفة ما إذا كان بحث Google الخاص بك يعمل.
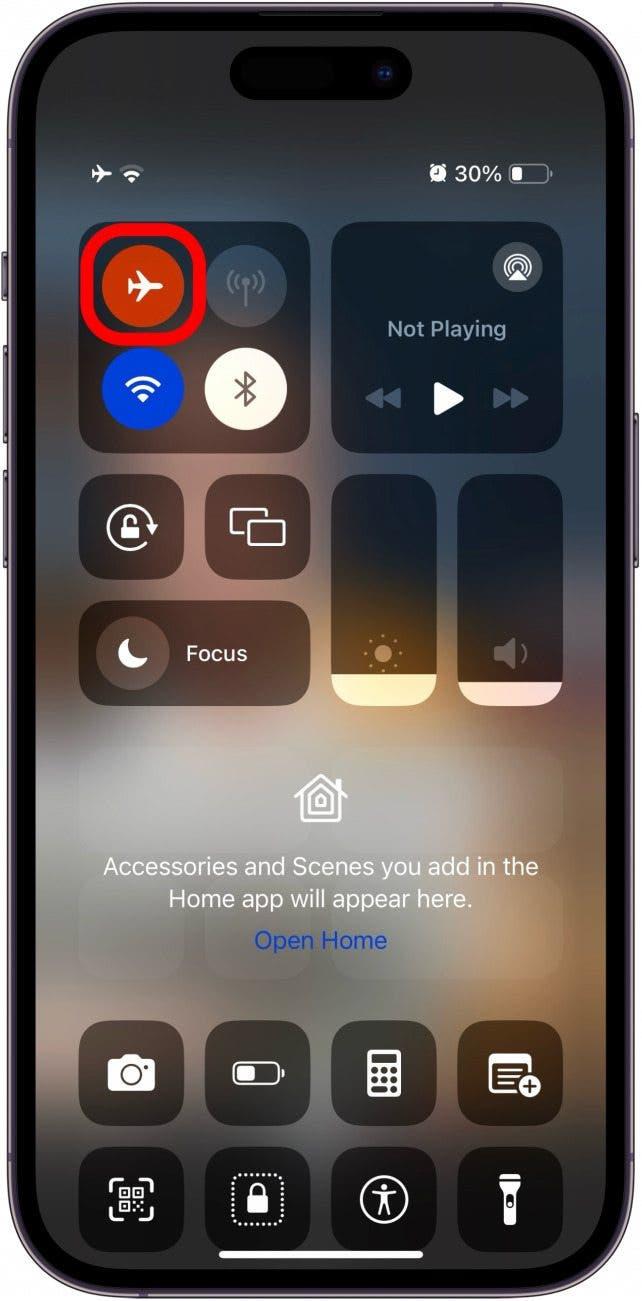
تحقق من اتصال Wi-Fi و Cellular Data
تحتاج إلى اتصال Wi-Fi أو اتصال خلوي للقيام ببحث Google على جهاز iPhone الخاص بك. لذلك ، تأكد من أن اتصال الإنترنت الخاص بك يعمل باستخدام تطبيق أو ميزة مختلفة لمعرفة ما إذا كان لا يزالون قادرين على الاتصال والعمل كالمعتاد. يمكنك أيضًا التحقق من اتصالك باستخدام أيقونات iPhone.
انظر إلى الركن العلوي اليمين من شاشتك. يوضح الرمز إلى أقصى اليمين نسبة البطارية ؛ على يسار ذلك هو اتصال Wi-Fi الخاص بك ، وإلى يسار أيقونة Wi-Fi هو اتصالك الخلوي. كلما زادت الأشرطة البيضاء في أيقونات Wi-Fi الخلوية ، زادت اتصال iPhone الخاص بك.
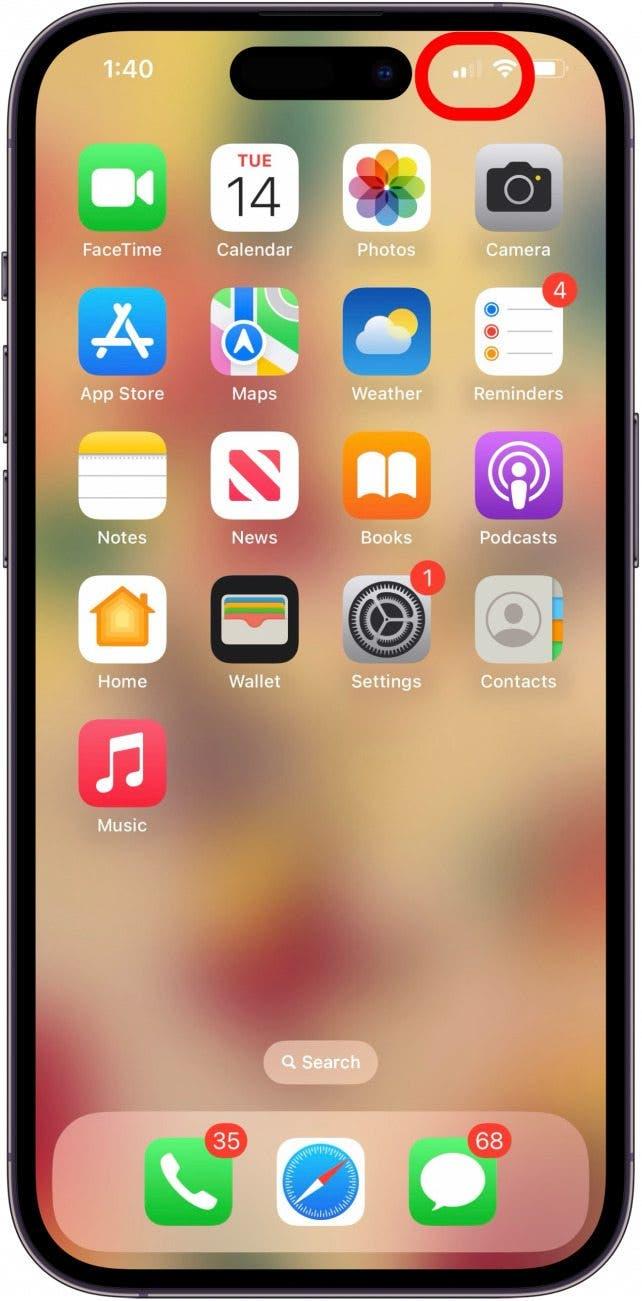
امسح ذاكرة التخزين المؤقت لتطبيق Google
إذا كان تطبيق Google يحتوي على الكثير من البيانات المخزنة مؤقتًا ، أو أن هذه البيانات تالفة ، فقد يتسبب ذلك في عدم ظهور خلل مثل نتائج بحث Google. إليك كيفية مسح ذاكرة التخزين المؤقت للبيانات من تطبيق Google ، أو تطبيق Google Chrome.
ملاحظة: سيؤدي ذلك إلى مسح أي أسماء مستخدمين وكلمات مرور لا يتم حفظها في سلسلة مفاتيح iCloud الخاصة بك. لذا ، تأكد من أن لديك هذه المعلومات مكتوبة أو في سلسلة مفاتيح iCloud الخاصة بك قبل مسح ذاكرة التخزين المؤقت لـ Google.
- افتح تطبيق Google أو Google Chrome واضغط على أيقونة أكثر .

- اضغط على بيانات التصفح الواضحة .

- اضغط على بيانات تصفح CLEAR للتأكيد.

إلغاء تثبيت وإعادة تثبيت Google Chrome
إذا كنت قد جربت جميع الخطوات السابقة ولم تُظهر Google النتائج ، فقد حان الوقت لإلغاء تثبيت تطبيق Google أو Google Chrome ، ثم أعد تثبيت التطبيق .
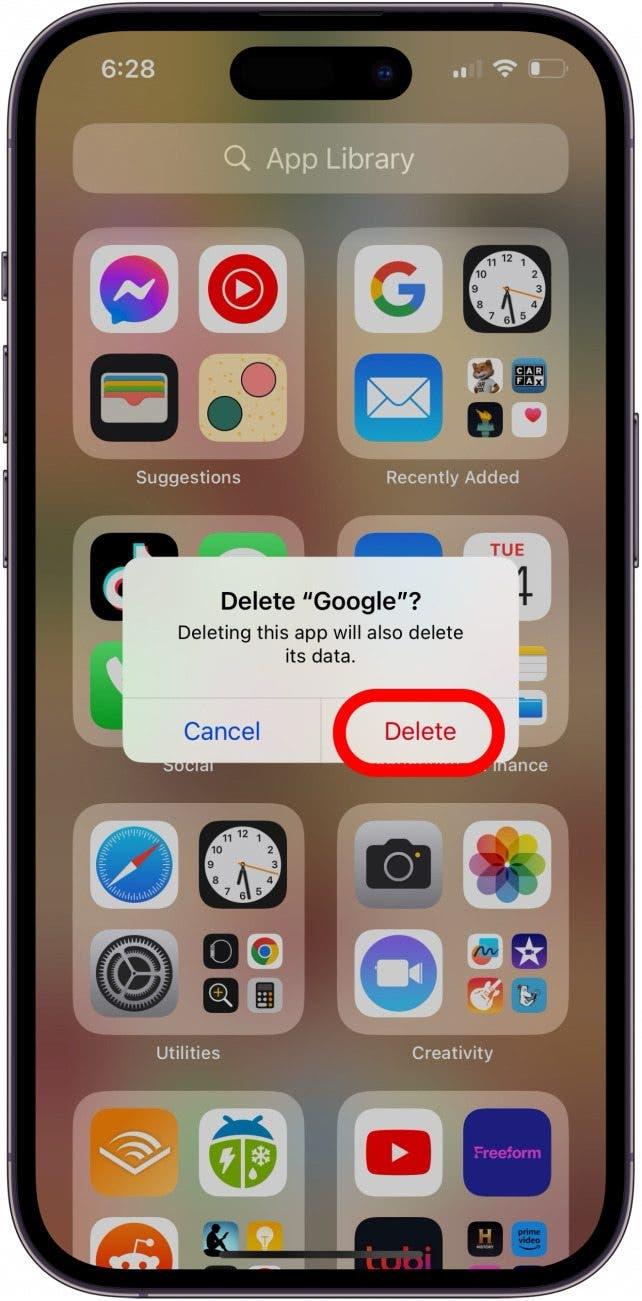
التعليمات
- لماذا لا يعمل أي من عمليات البحث عن Google الخاصة بي؟ قد يكون اتصال الإنترنت الخاص بك معطلًا أو بطيئًا ، أو قد تحتاج إلى التحقق من إعدادات iPad أو iPhone المختلفة ، قم بمسح
- هل Google معطلة الآن؟ إذا كنت تستخدم متصفح Chrome ، فتحقق من لوحة معلومات حالة Workspace لتعرفها بالتأكيد.
الآن ، يجب أن تعمل عمليات البحث عن Google لك مرة أخرى. إذا وجدت هذه المقالة استكشاف الأخطاء وإصلاحها مفيدة ، فتأكد من التحقق مرة أخرى هنا في iosapple.