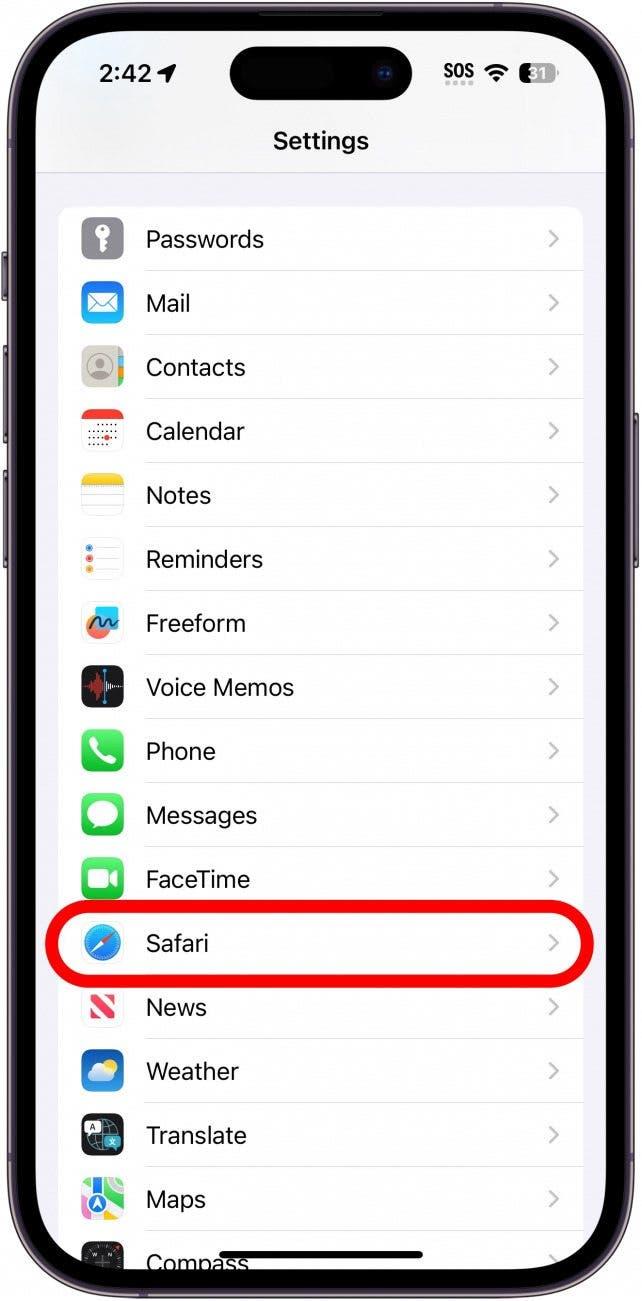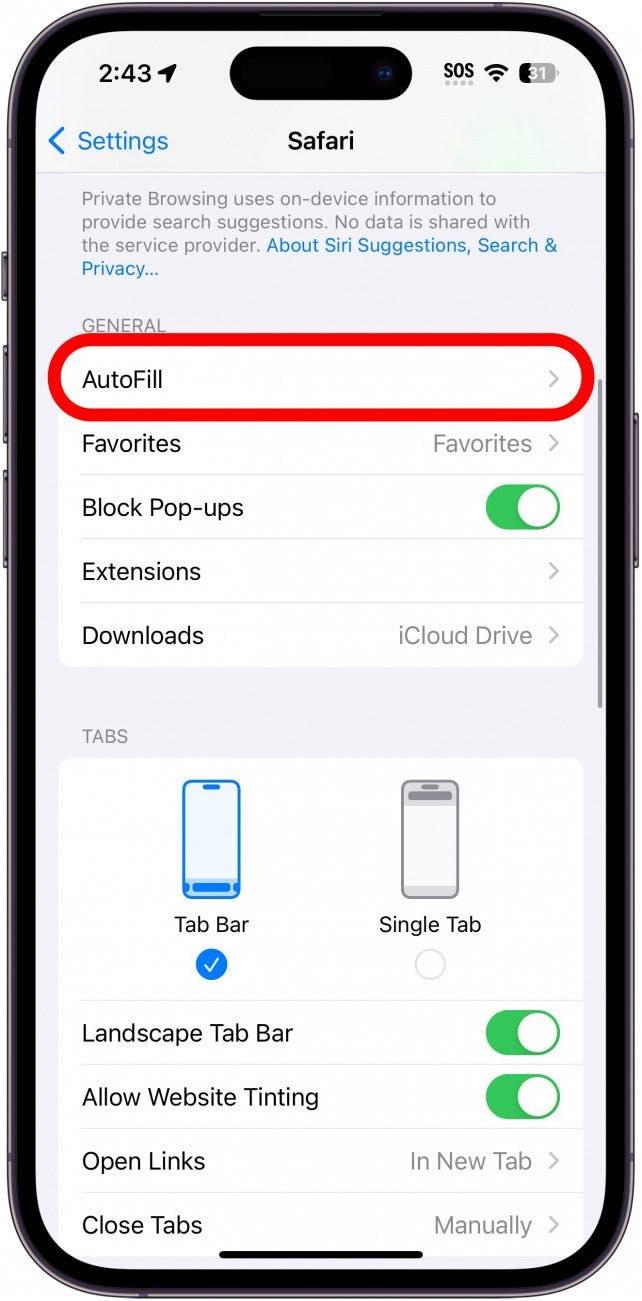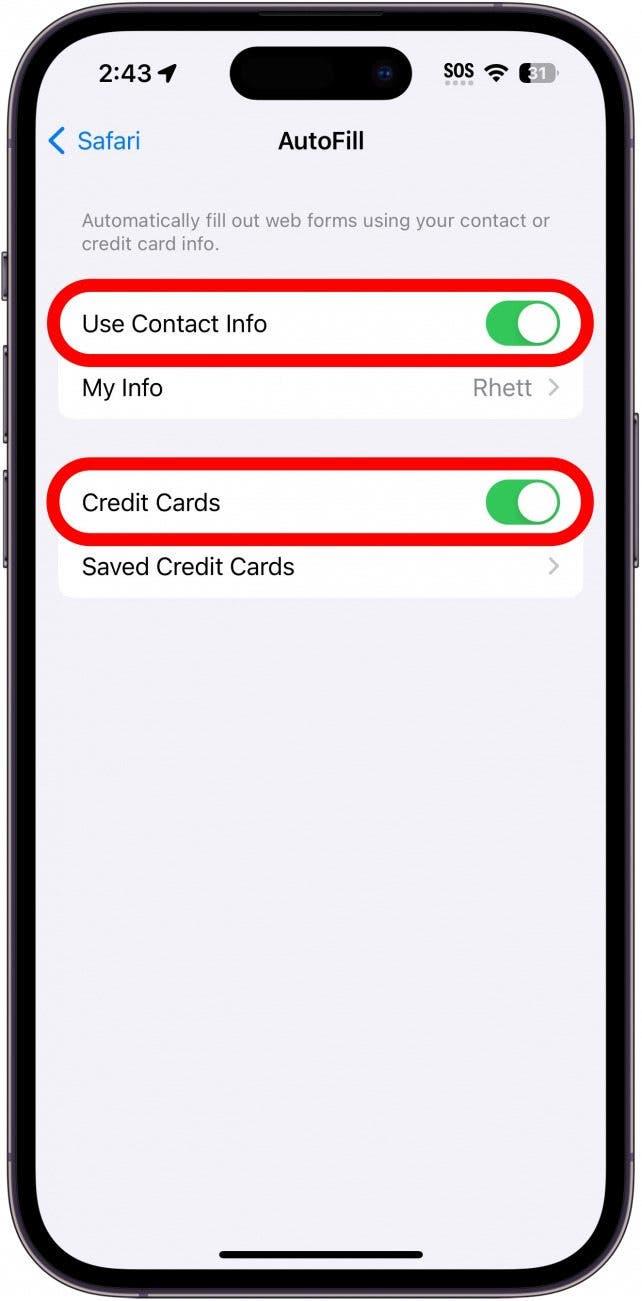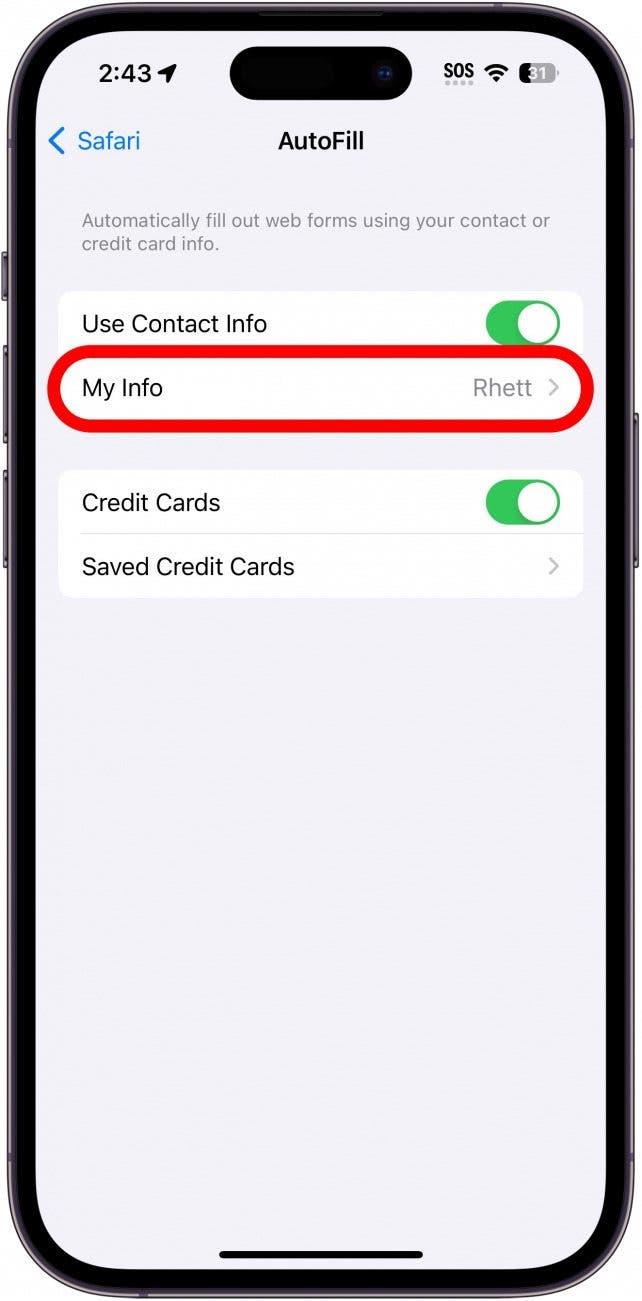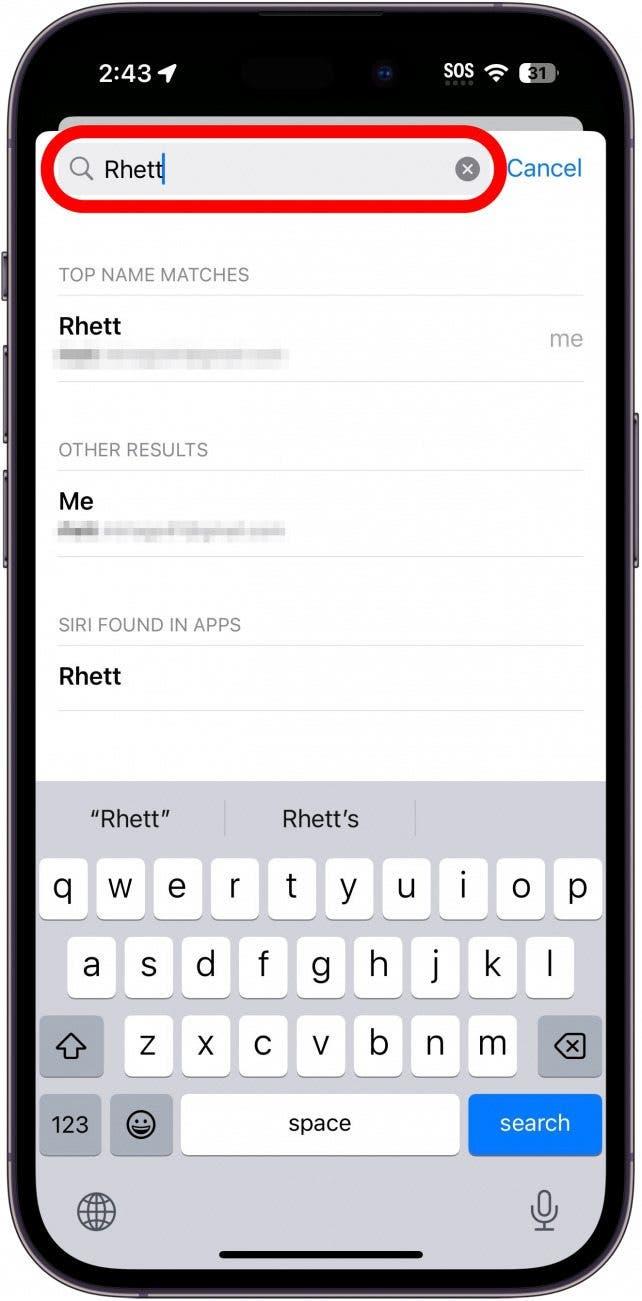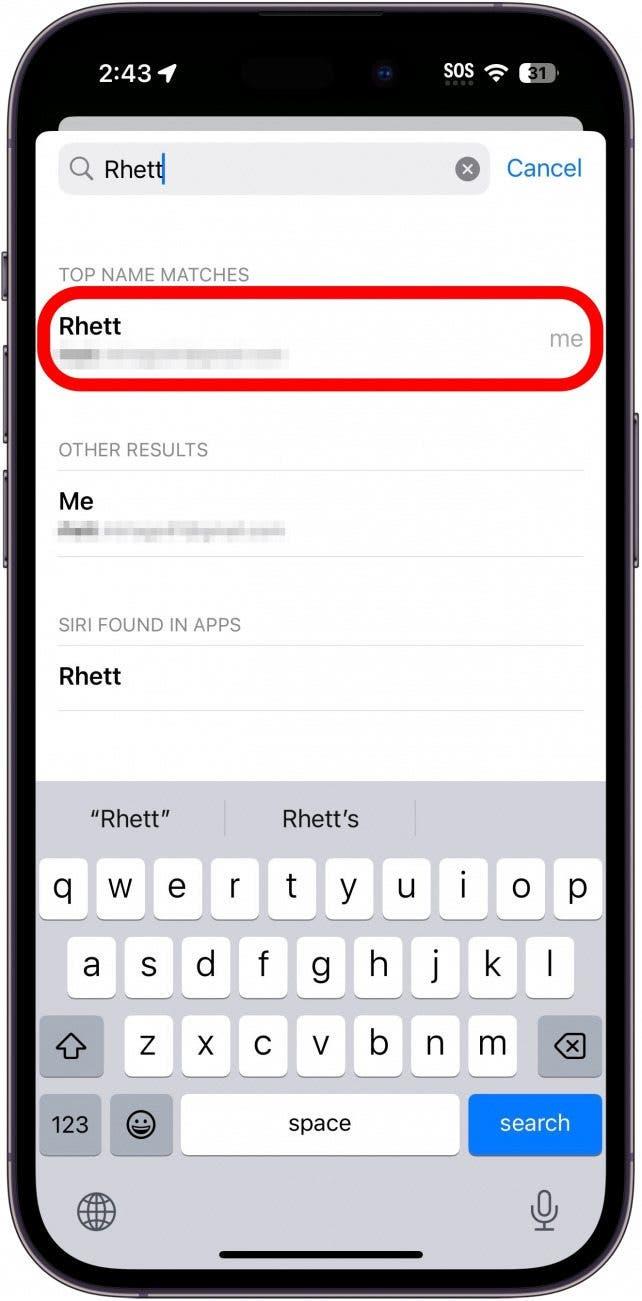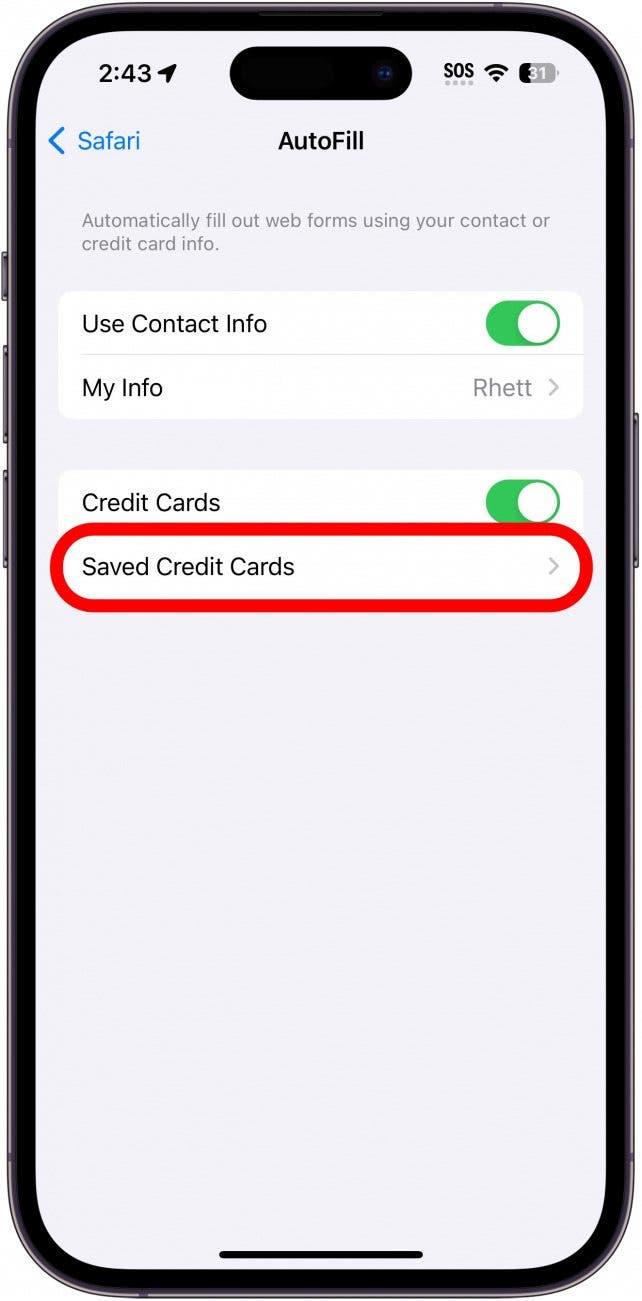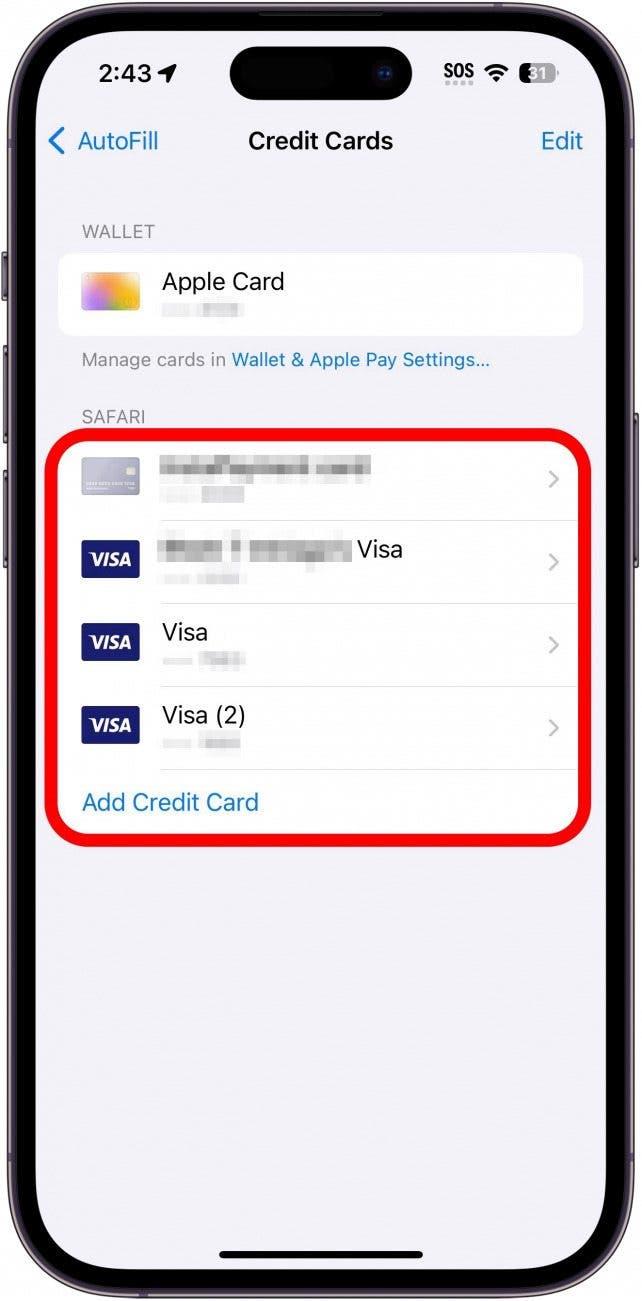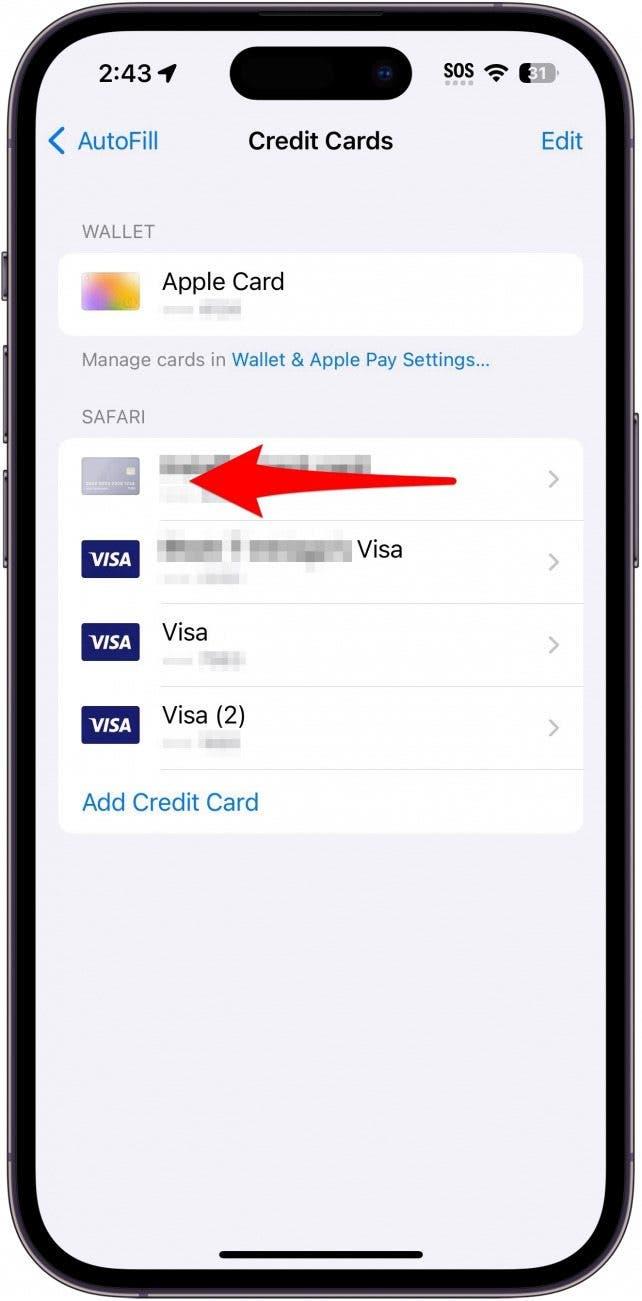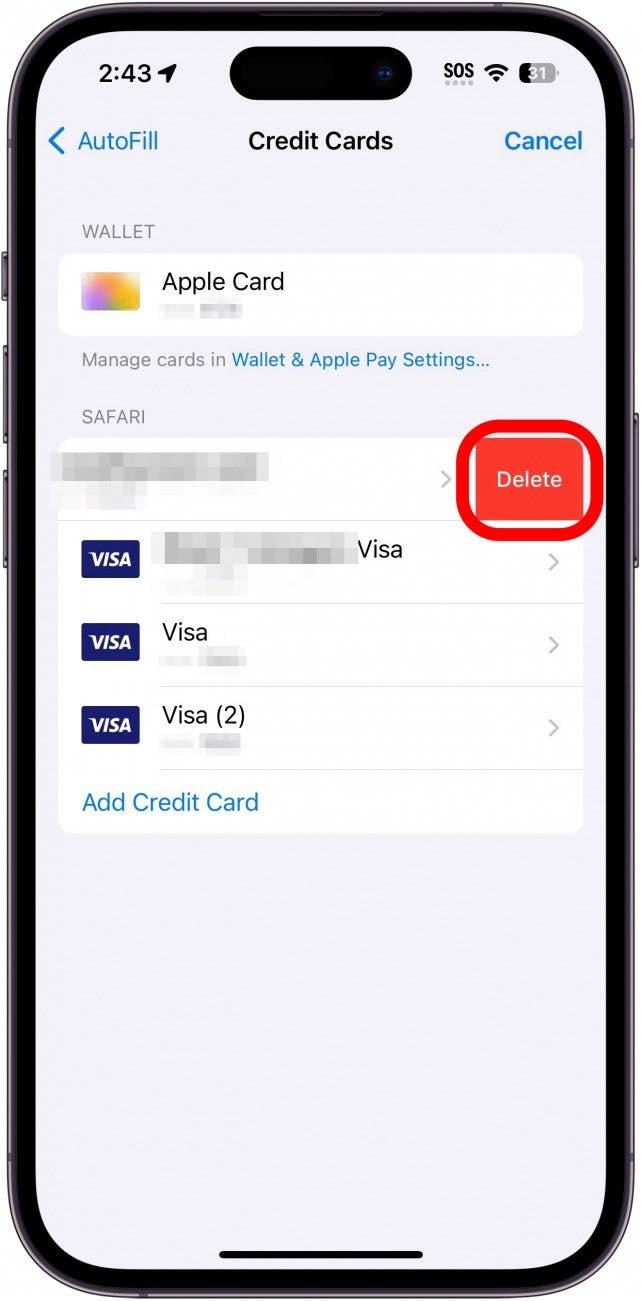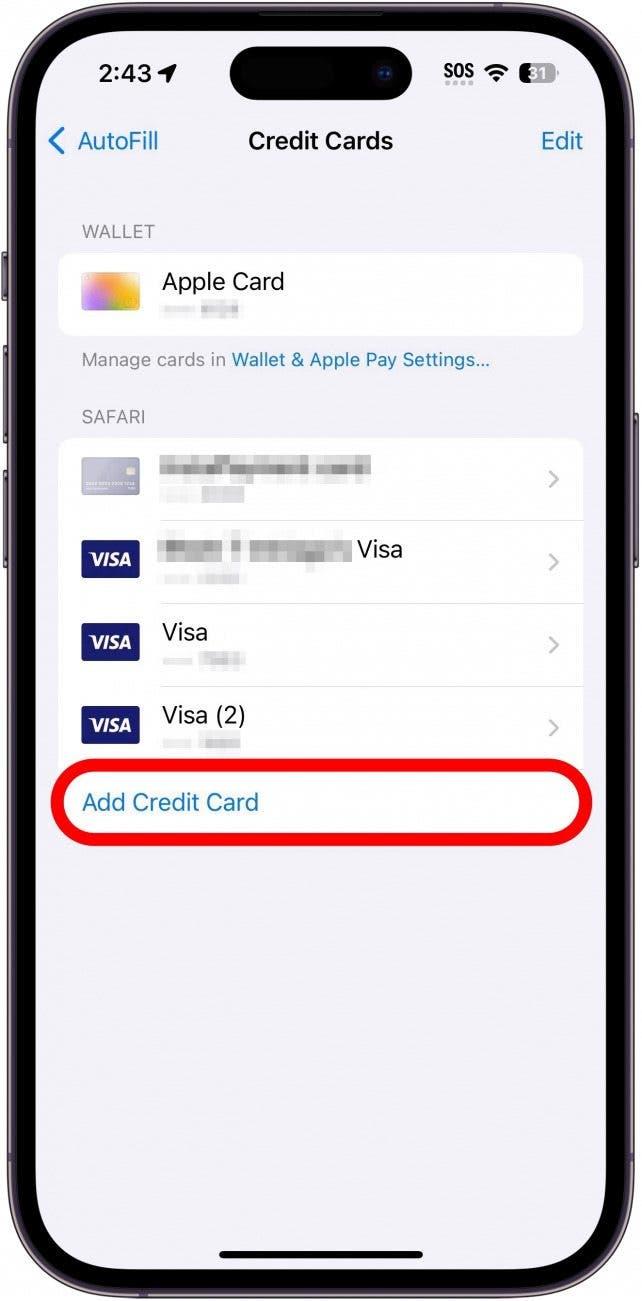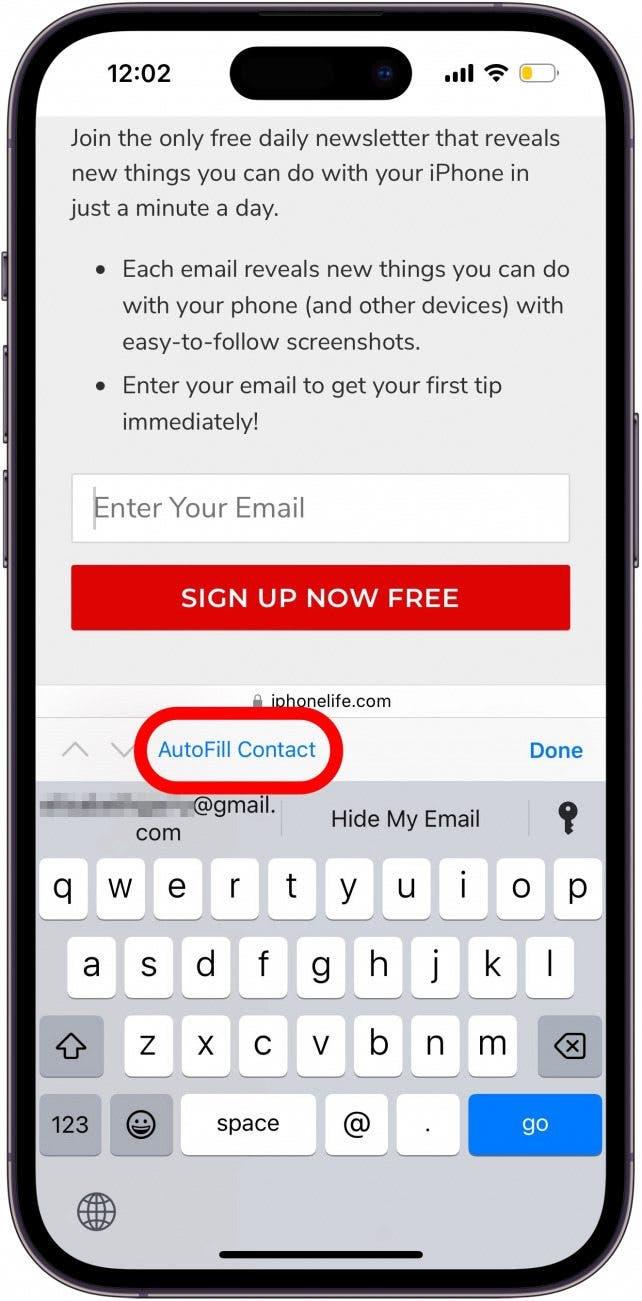هل جهاز iPhone الخاص بك في كثير من الأحيان يسيطر على المعلومات الخاطئة؟ ربما تدع صديقًا يستخدم جهاز iPhone الخاص بك مرة واحدة والآن لن يوقف اسمه وعنوانه النماذج التلقائية. لحسن الحظ ، يمكنك بسهولة تحرير إعدادات Lutofill الخاصة بك على جهاز iPhone الخاص بك ، مما يضمن أن معلومات الاتصال الخاصة بك صحيحة دائمًا.
لماذا ستحب هذه النصيحة:
- تأكد من صحة معلومات الاتصال الخاصة بك.
- وفر الوقت عن طريق الحصول على نماذج كاملة لك.
كيفية تغيير الملء التلقائي على iPhone & iPad
متطلبات النظام
تعمل هذه النصيحة على أجهزة iPhone التي تعمل على تشغيل iOS 16 أو بعد ذلك ، أو iPads التي تعمل على تشغيل iPados 16 أو أحدث. تعرف على كيفية التحديث إلى أحدث إصدار من iOS أو iPados .
AutoFill هي ميزة رائعة تملأ النماذج تلقائيًا على الإنترنت. على سبيل المثال ، إذا كنت تطلب شيئًا ما وتحتاج إلى إدخال اسمك وعنوانك ومعلومات بطاقة الائتمان الخاصة بك ، فيمكنك ملء هذه المعلومات لك. ولكن في بعض الأحيان ، يمكن أن تكون هذه المعلومات غير صحيحة بسبب بعض الإعدادات. لمزيد من نصائح وحيل تصفح Safari ، تحقق من النشرة الإخبارية المجانية من اليوم. الآن ، إليك كيفية تغيير الملء التلقائي على iPhone أو iPad:
 اكتشف ميزات iPhone الخاصة بـ iPhone Tip Tip Tip Daily (مع لقطات شاشة وتعليمات واضحة) حتى تتمكن من إتقان iPhone في دقيقة واحدة فقط في اليوم.
اكتشف ميزات iPhone الخاصة بـ iPhone Tip Tip Tip Daily (مع لقطات شاشة وتعليمات واضحة) حتى تتمكن من إتقان iPhone في دقيقة واحدة فقط في اليوم.
- افتح تطبيق الإعدادات ، وانقر فوق Safari .

- تحت عام ، حدد تلقائيًا .

- يمكنك النقر على التبديل بجوار استخدام معلومات الاتصال وبطاقات الائتمان لتمكين أو تعطيل الملء التلقائي.

- اضغط على معلوماتي لتحرير معلومات الاسم والعنوان التي يسحبها المطرّق التلقائي.

- ستظهر قائمة جهات الاتصال الخاصة بك. اضغط على شريط البحث أو التمرير عبر القائمة للعثور على بطاقة الاتصال الخاصة بك.

- حدد جهة الاتصال الخاصة بك. سوف تسحب AutoFill من الاسم والبريد الإلكتروني ومعلومات العنوان على بطاقة الاتصال الخاصة بك ، لذا تأكد من تحديثها .

- اضغط على بطاقات الائتمان المحفوظة لاختيار البطاقة التي تريد استخدامها في الملء التلقائي.

- تحت Safari ، سترى قائمة بالبطاقات التي يمكن أن تسحبها Safari.

- انتقد اليسار على بطاقة لحذفها .

- اضغط على الحذف .

- اضغط على إضافة بطاقة ائتمان لإضافة بطاقة جديدة.

- الآن ، عندما تفتح نموذجًا في Safari ، يمكنك تحديد جهة اتصال AutoFill ، لذلك لا يتعين عليك كتابة جميع معلوماتك في كل مرة تحتاج فيها إلى الاشتراك أو طلب شيء ما.

هذه هي الطريقة التي يمكنك تغيير عنوانك التلقائي على جهاز iPhone الخاص بك ، إلى جانب كيفية تحرير أو حذف بطاقات الائتمان الخاصة بك.