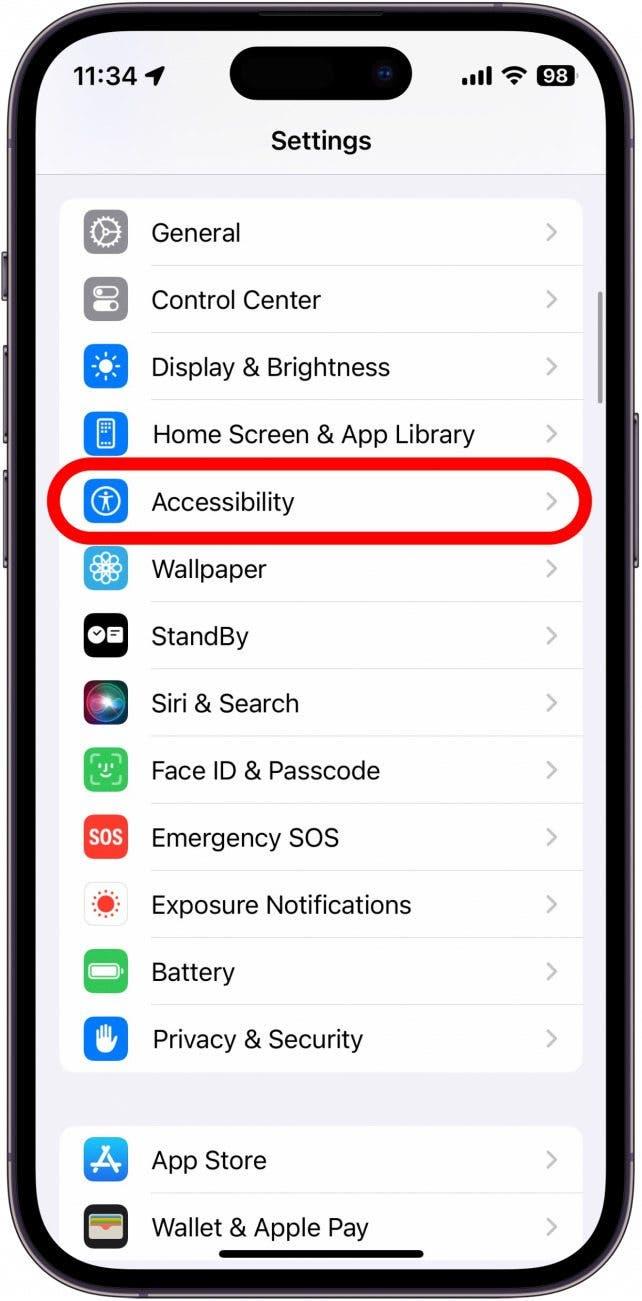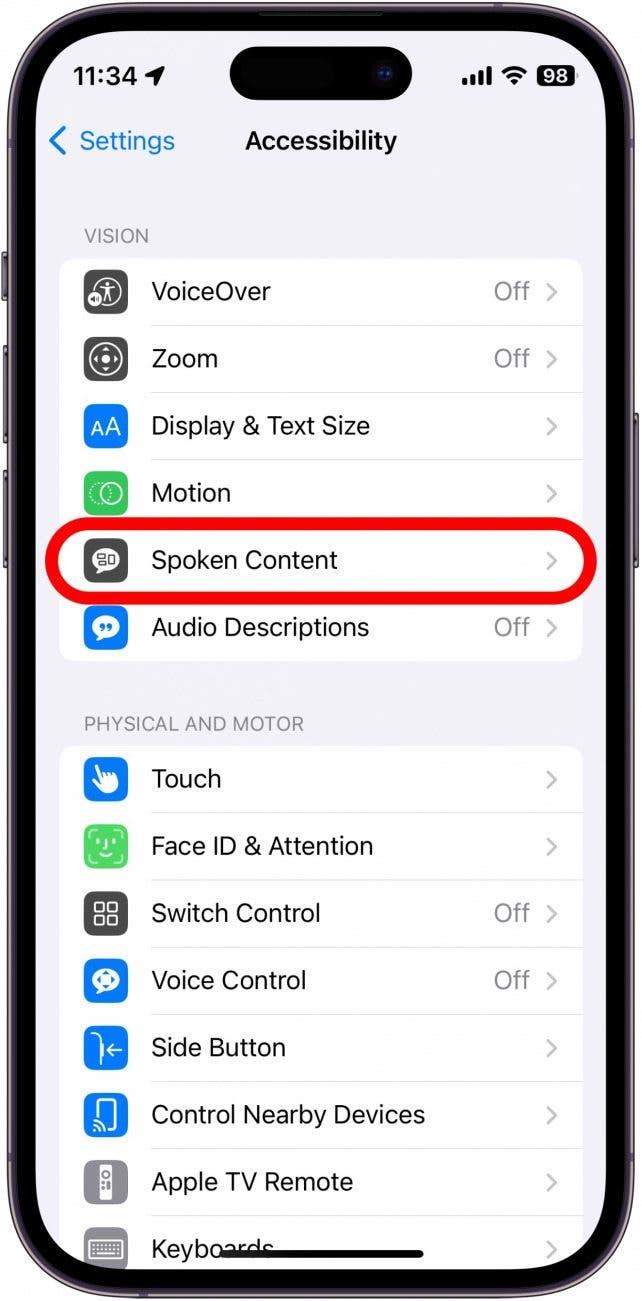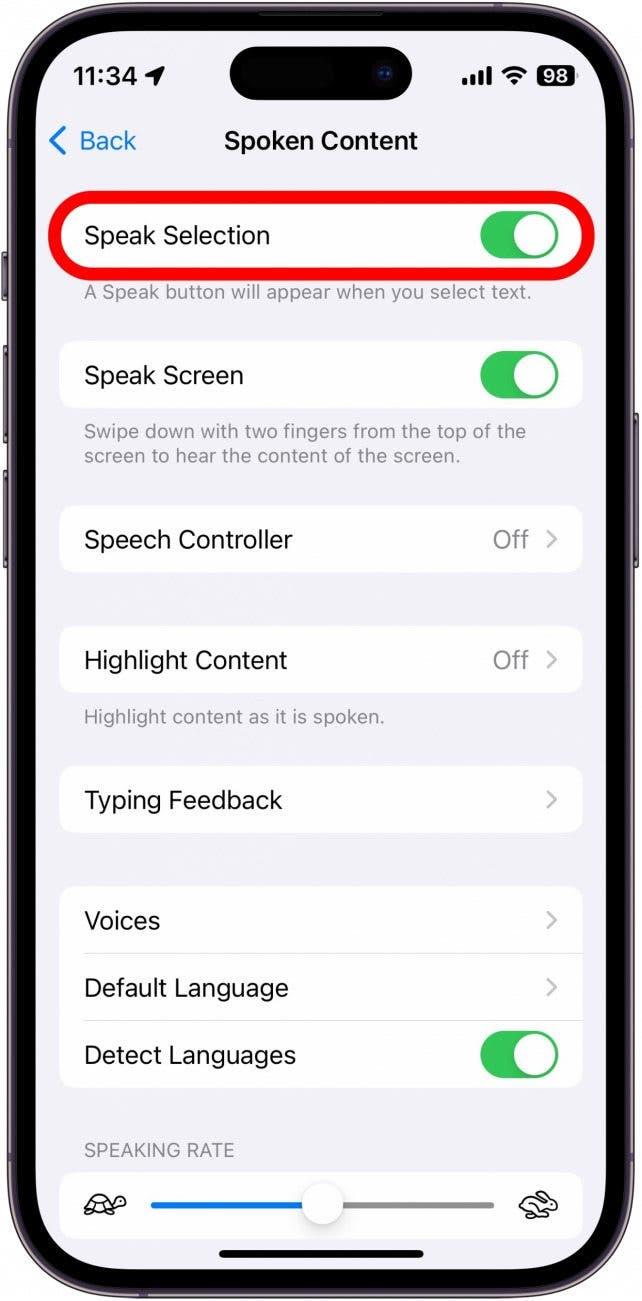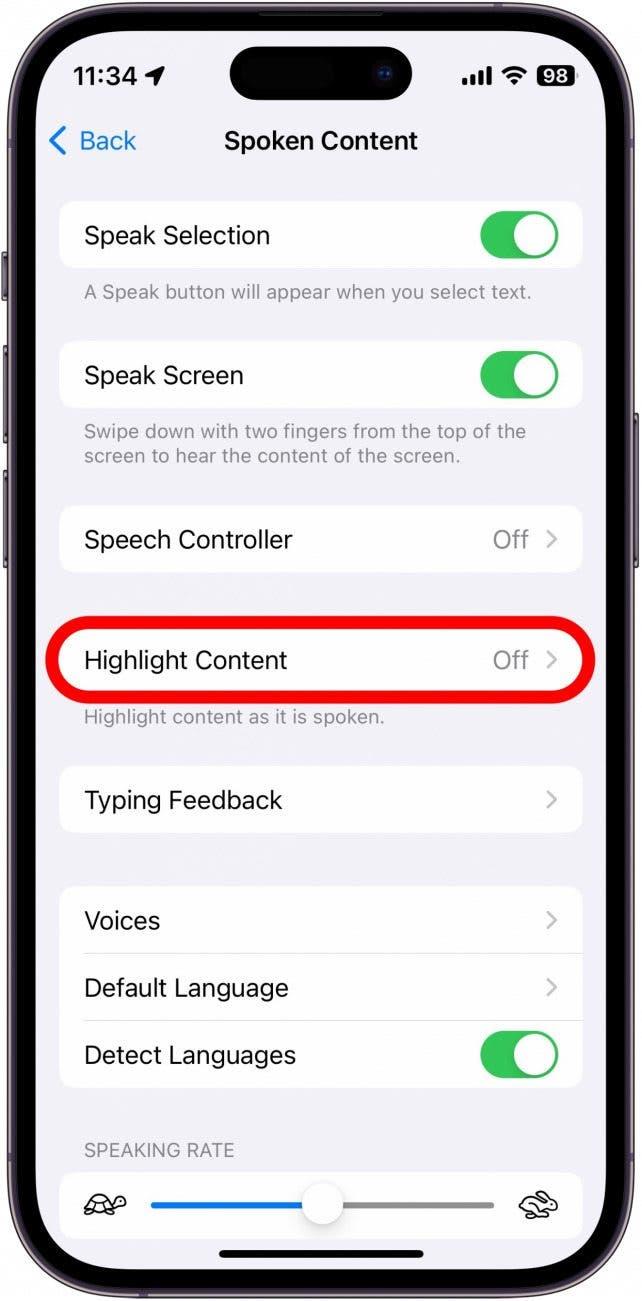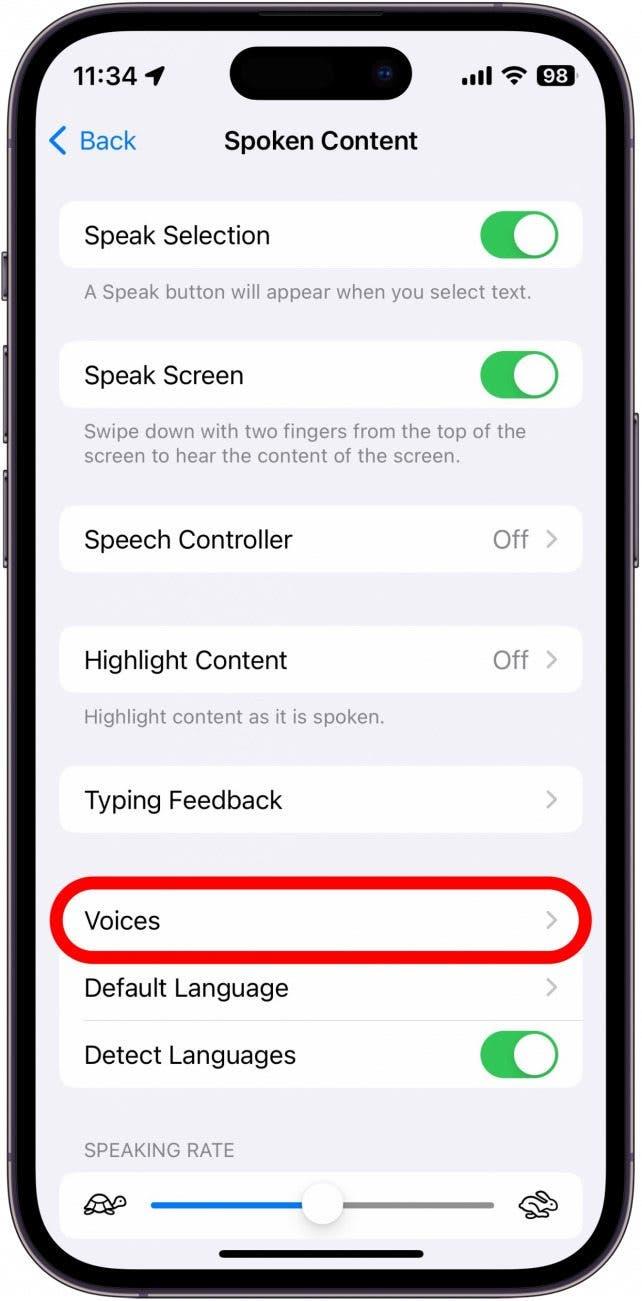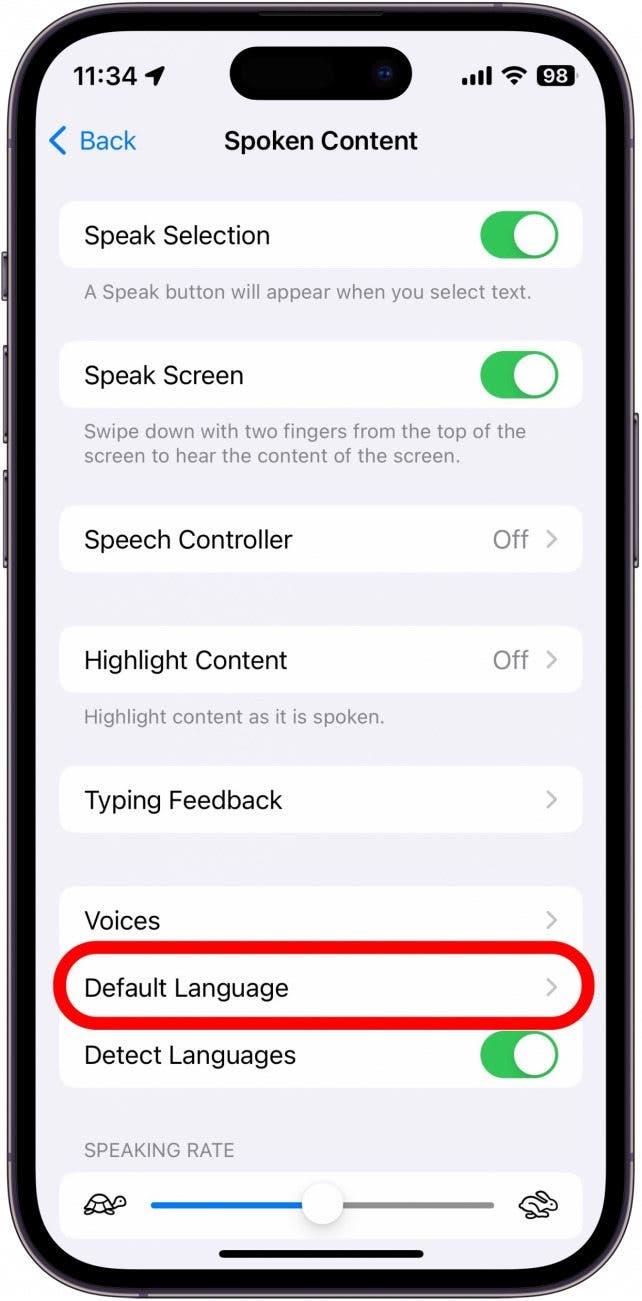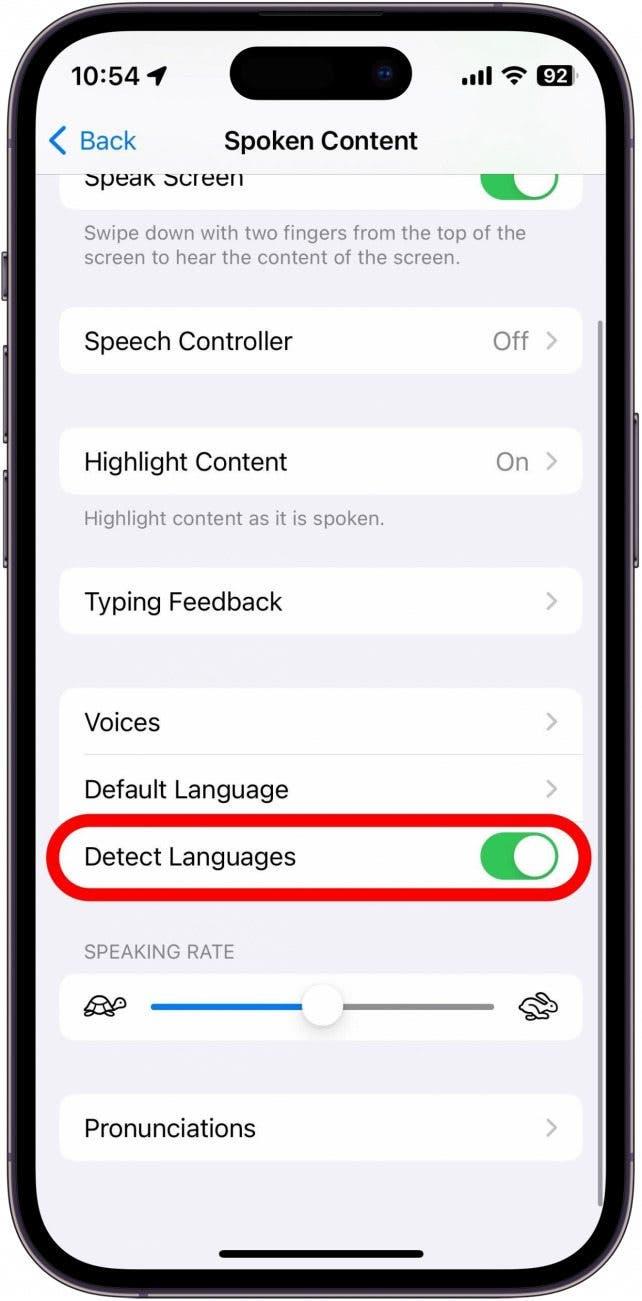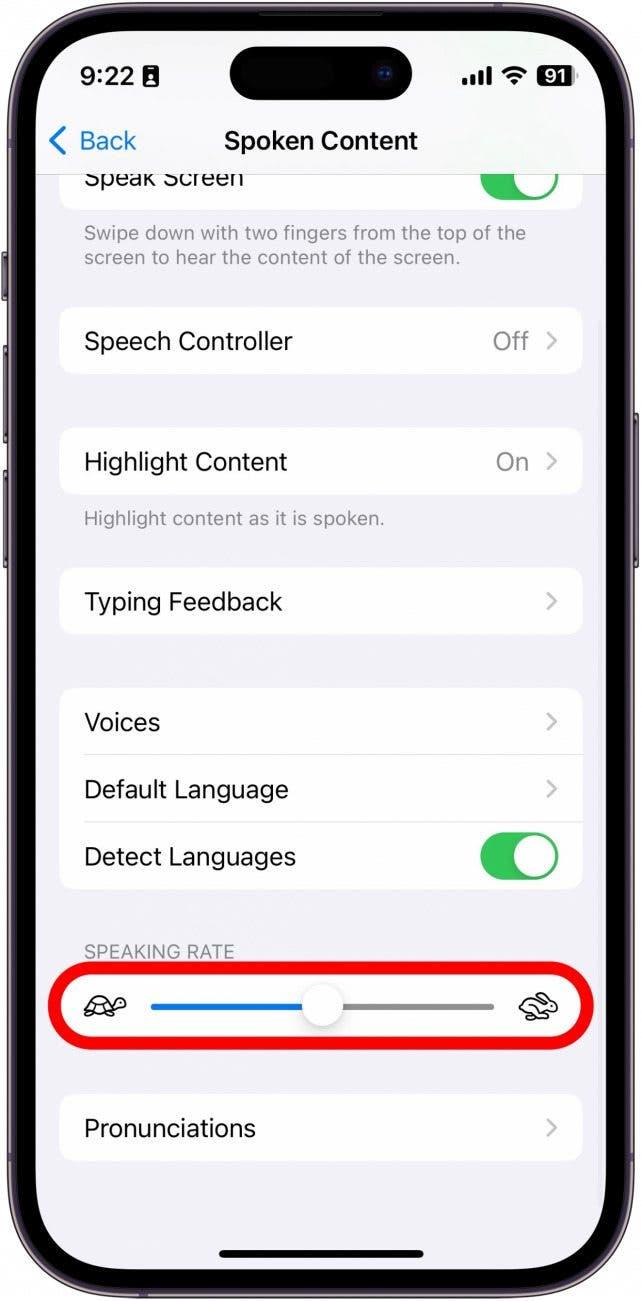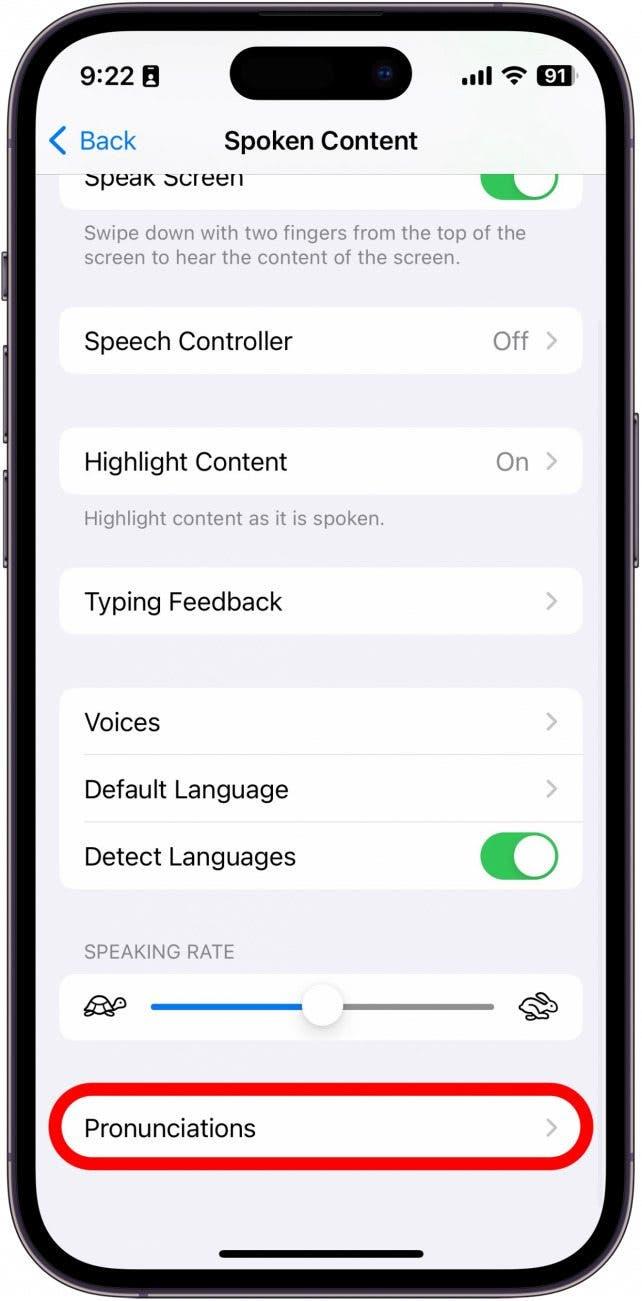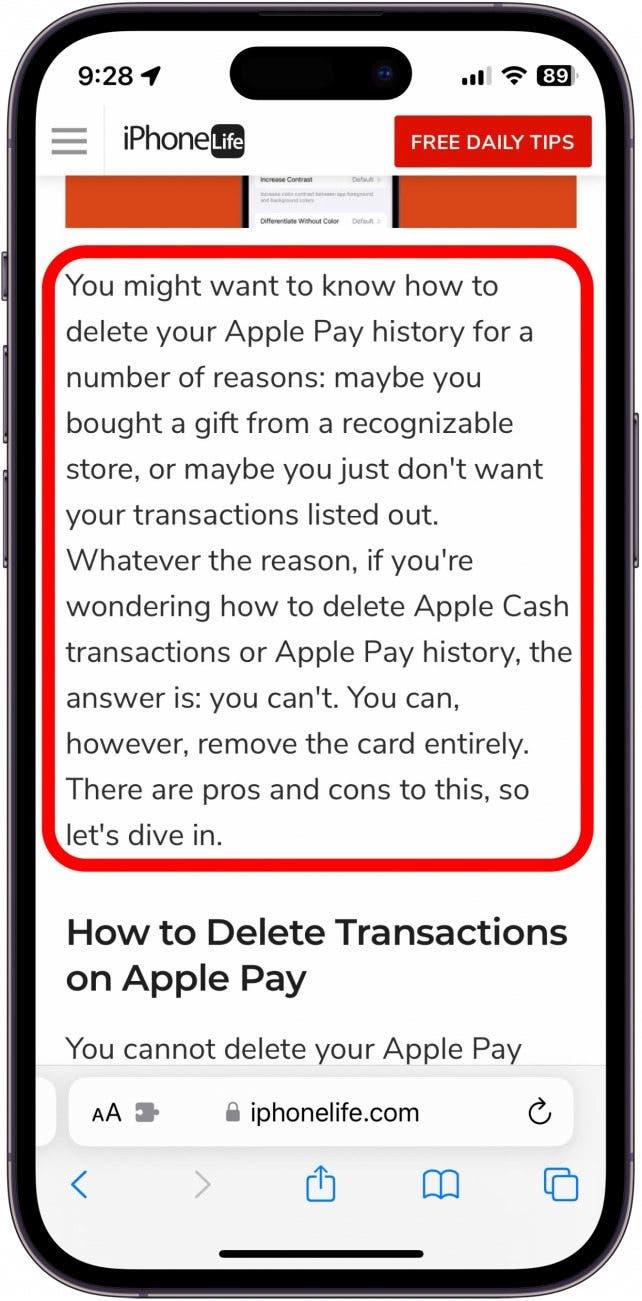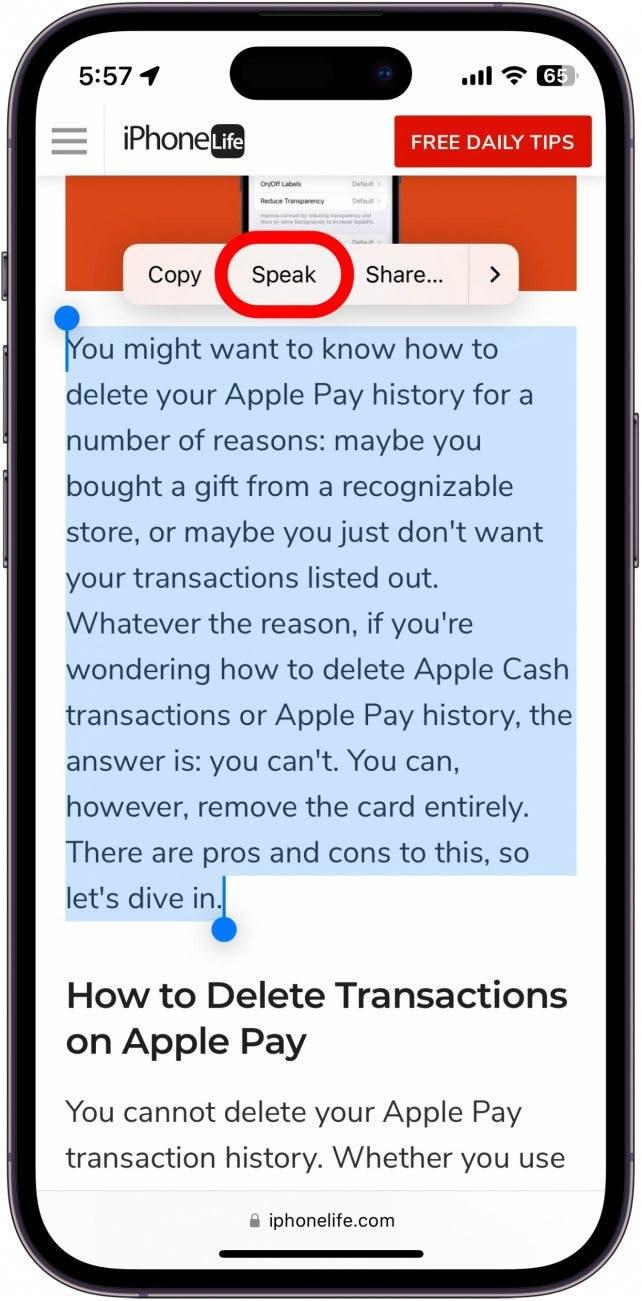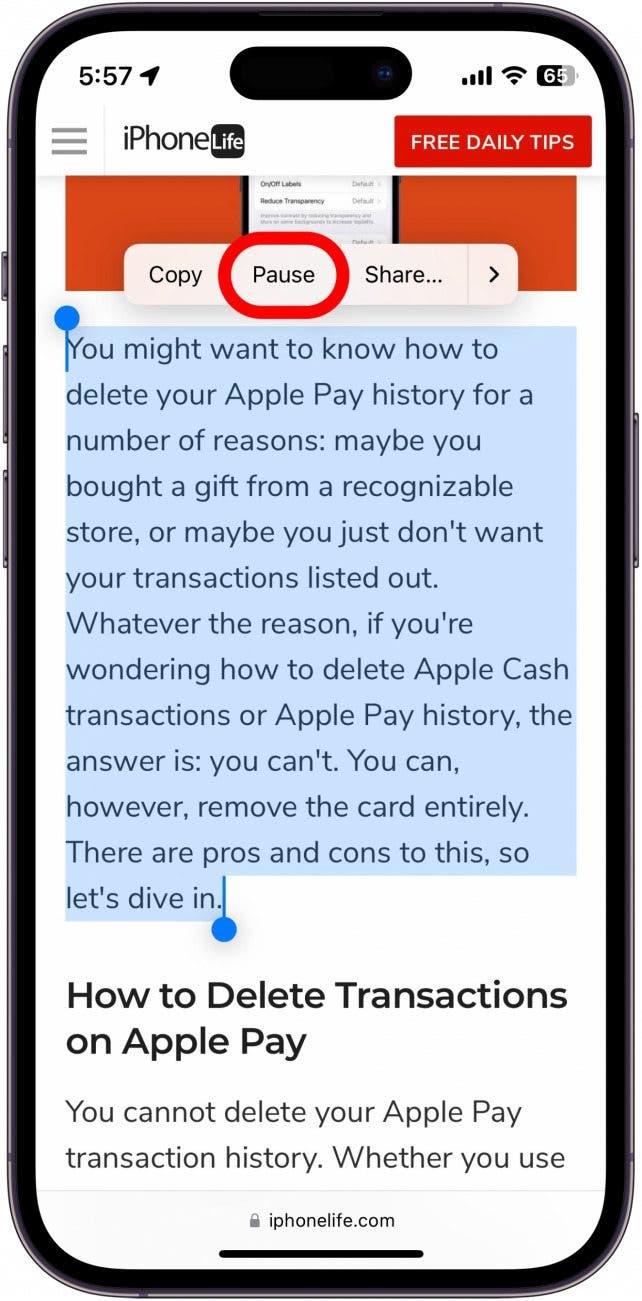إذا وجدت أنه من المناسب الاستماع إلى بعض النصوص على جهاز iPhone أو iPad بدلاً من قراءته ، فيمكنك بسهولة تمكين هذه الإمكانية. يمكنك ، على سبيل المثال ، أن تقرأ جهازك صفحة ويب أو كتاب إلكتروني أو مستند آخر لك أثناء أداء الأعمال المنزلية. إليك كيفية استخدام النص إلى كلام على iPhone أو iPad.
لماذا ستحب هذه النصيحة:
- استمع إلى مقالات الويب أو الكتب عندما تكون مشغولاً بالمهام الأخرى.
- اطلب من iPhone أو iPad قراءة لك إذا لم تتمكن من رؤية الشاشة جيدًا.
كيفية استخدام النص إلى الكلام على iPhone
تأكدت Apple من أن iPhone يأتي مع مجموعة واسعة من ميزات الوصول المدمجة حتى يتمكن أي شخص من استخدامه. النص إلى الكلام هو مجرد واحد من خيارات إمكانية الوصول هذه. يمكنك استخدام هذه الأداة لقراءة جهاز iPhone الخاص بك بصوت عالٍ. لمزيد من النصائح والحيل إمكانية الوصول إلى iPhone ، تأكد من ذلك اشترك في النشرة الإخبارية المجانية من اليوم. الآن ، إليك كيفية إعداد نص إلى كلام على iPhone:
 اكتشف ميزة Featuresget One Daily Daily من iPhone كل يوم (مع لقطات شاشة وتعليمات واضحة) حتى تتمكن من إتقان جهاز iPhone الخاص بك في دقيقة واحدة فقط في اليوم.
اكتشف ميزة Featuresget One Daily Daily من iPhone كل يوم (مع لقطات شاشة وتعليمات واضحة) حتى تتمكن من إتقان جهاز iPhone الخاص بك في دقيقة واحدة فقط في اليوم.
- افتح تطبيق الإعدادات ، وانقر على إمكانية الوصول .

- اضغط على المحتوى المنطوق .

- اضغط على التبديل بجوار الاختيار لتمكينه أو تعطيله.

- سوف يبرز محتوى تسليط الضوء على كل كلمة كما يتم التحدث بها.

- يمكنك النقر على الأصوات لاختيار صوت مختلف تم إنشاؤه بواسطة الكمبيوتر.

- يمكنك أيضًا تحديد لغتك الافتراضية .

- إذا قمت بتغيير لغتك الافتراضية ، فيمكنك تشغيل التبديل بجوار اكتشاف اللغات . سيتيح ذلك لآيفون جهاز iPhone الخاص بك بقراءة لغات أخرى بدلاً من الترجمة إلى لغتك الافتراضية.

- يتيح لك شريط التمرير معدل التحدث ضبط مدى سرعة أو إبطاء صوت النص إلى الكلام.

- أخيرًا ، يمكنك إضافة النطق ، إذا كان صوت النص إلى الكلام لا ينطق بشيء بشكل صحيح.

- لاستخدام النص إلى الكلام ، انقر فوق مع الاستمرار على بعض النص لتمييزه.

- اضغط على زر التحدث ، وسيبدأ جهاز iPhone في قراءة النص بصوت عالٍ.

- يمكنك النقر على النص المميز والضغط على الإيقاف المؤقت لإيقاف القراءة في أي وقت.

الآن ، يمكنك استخدام النص إلى الكلام لقراءة iPhone أو iPad بصوت عالٍ إذا كنت تواجه مشكلة في قراءة كل شيء على شاشتك ، أو أثناء قيامك بالأعمال المنزلية أو الطهي أو الذهاب في نزهة على الأقدام.