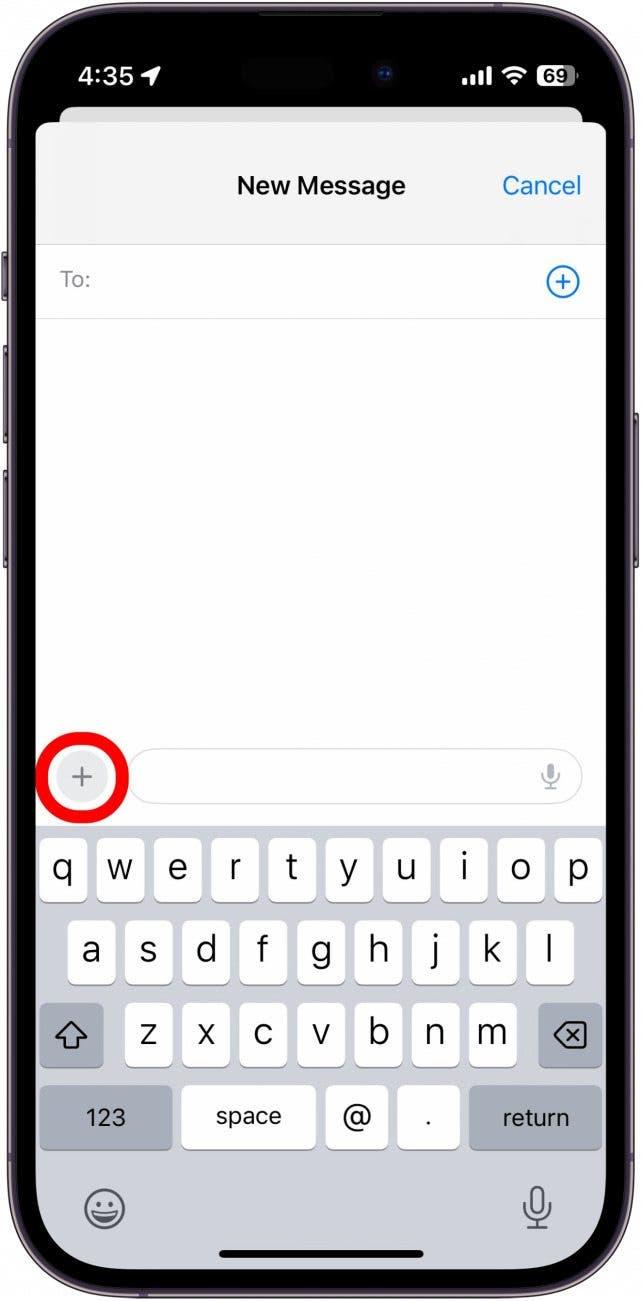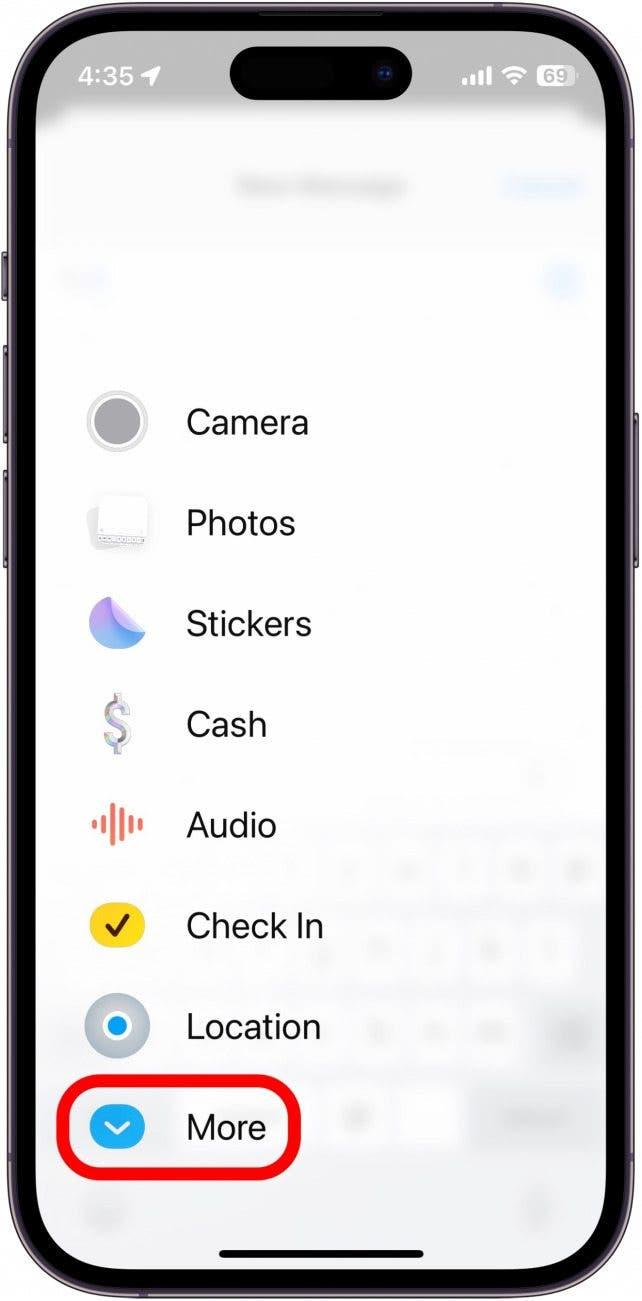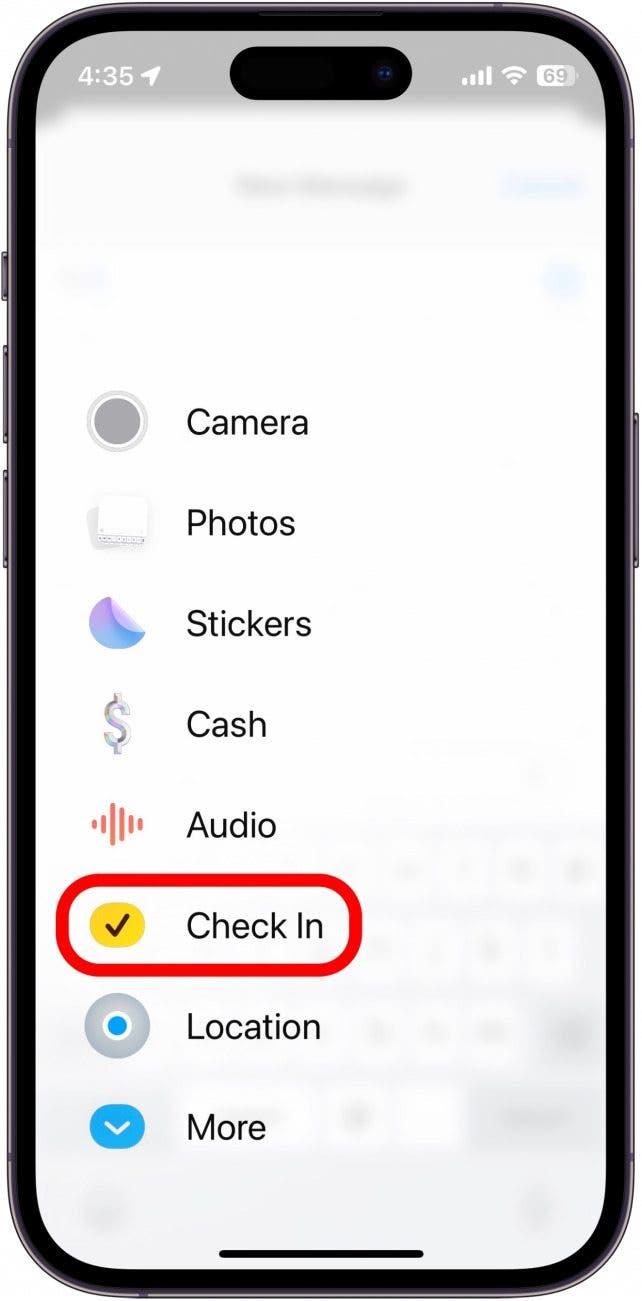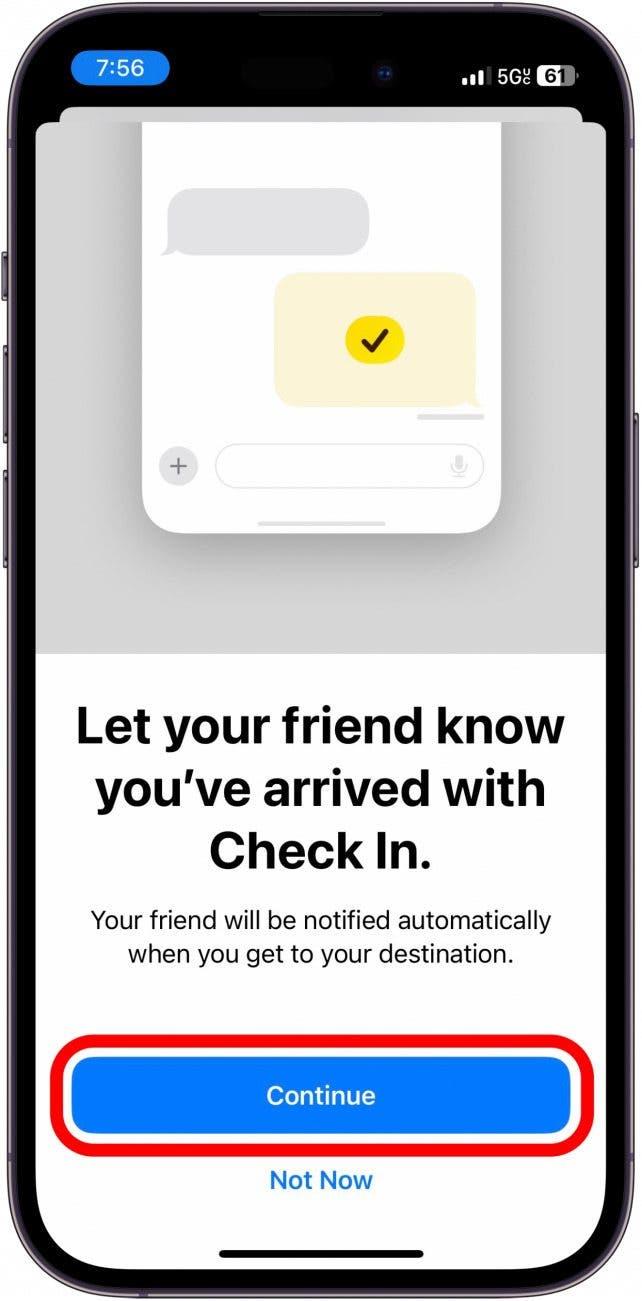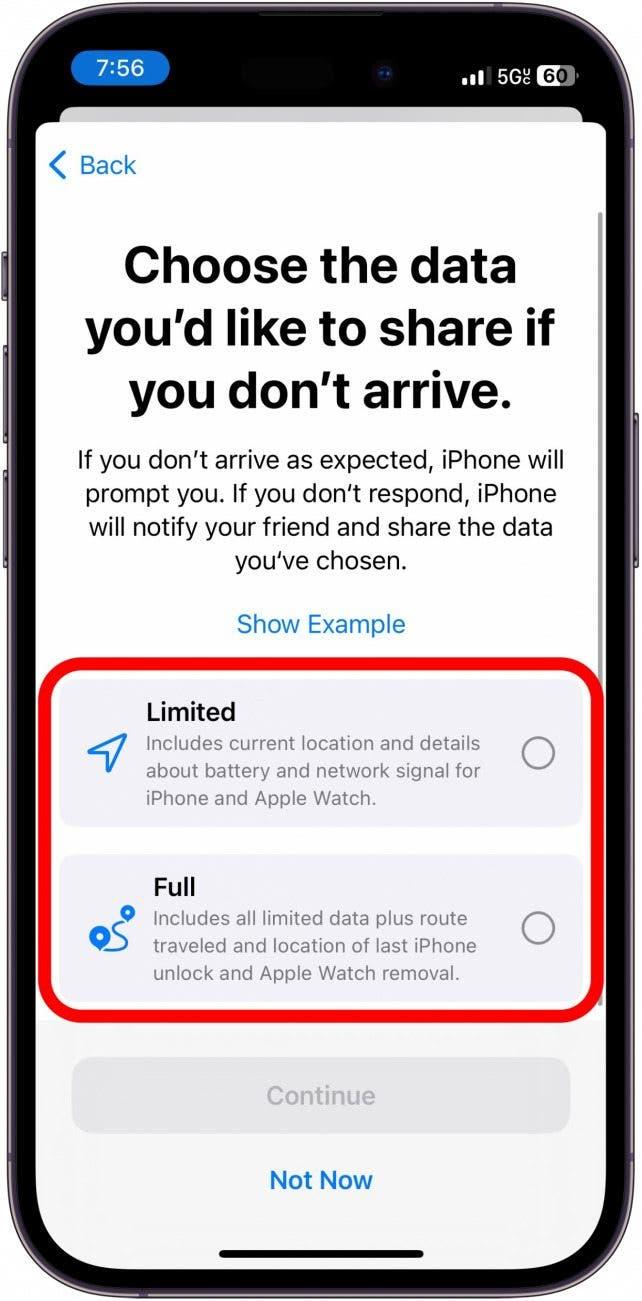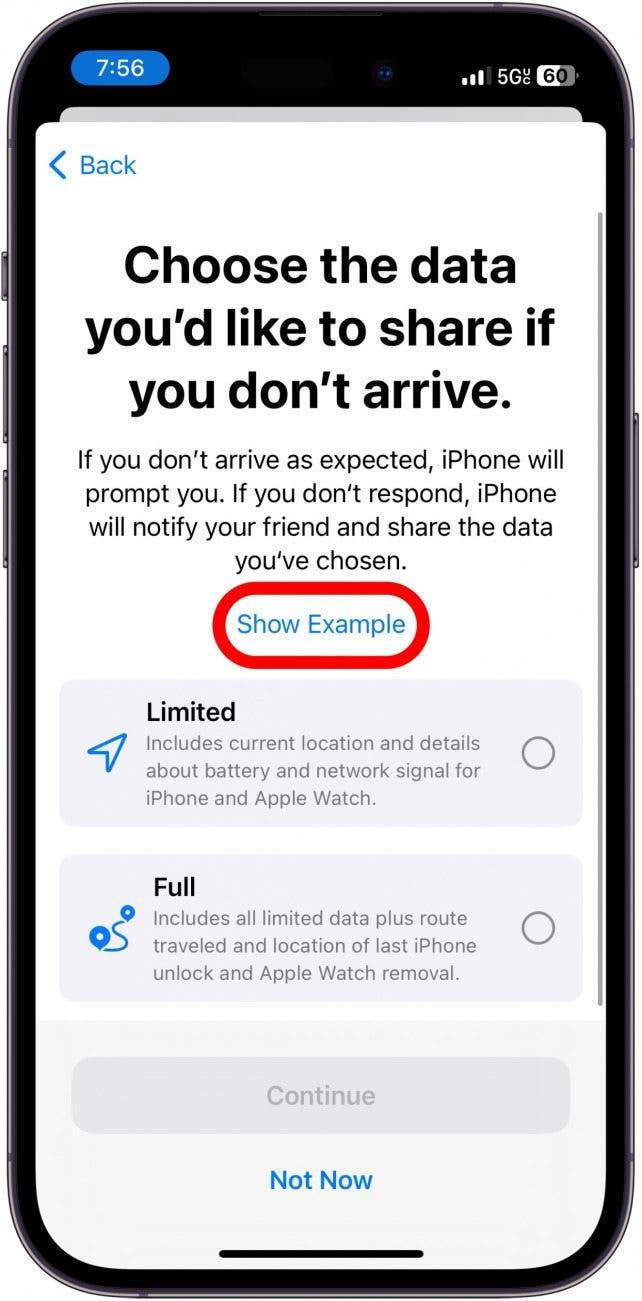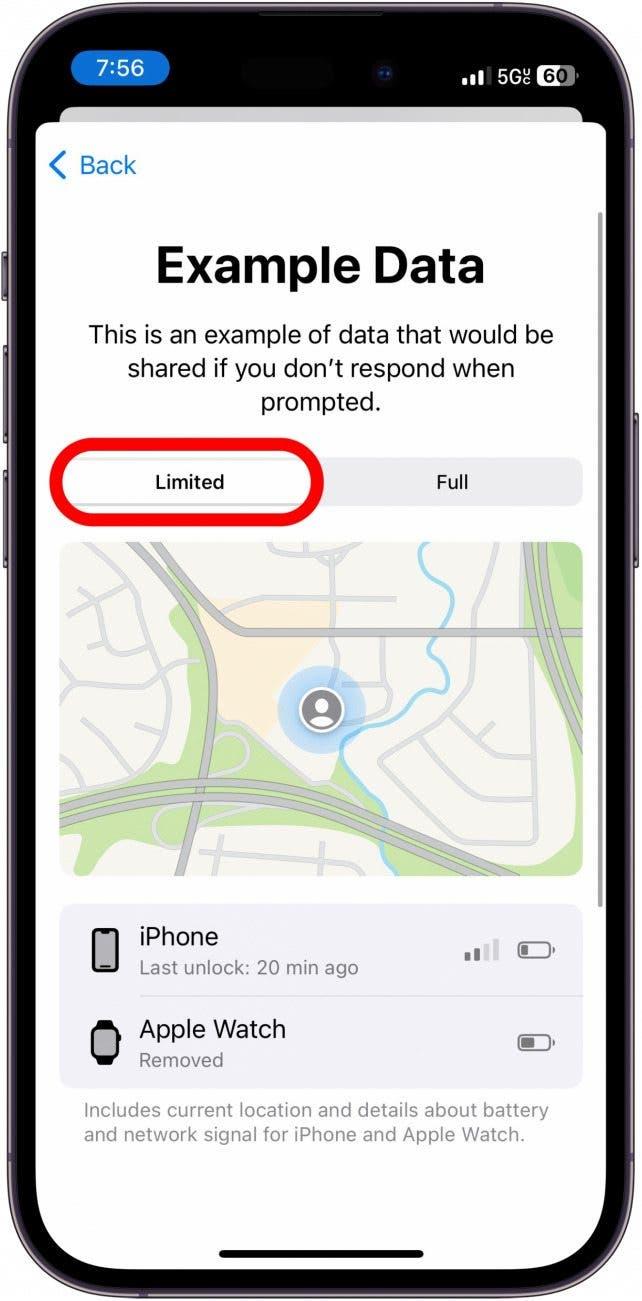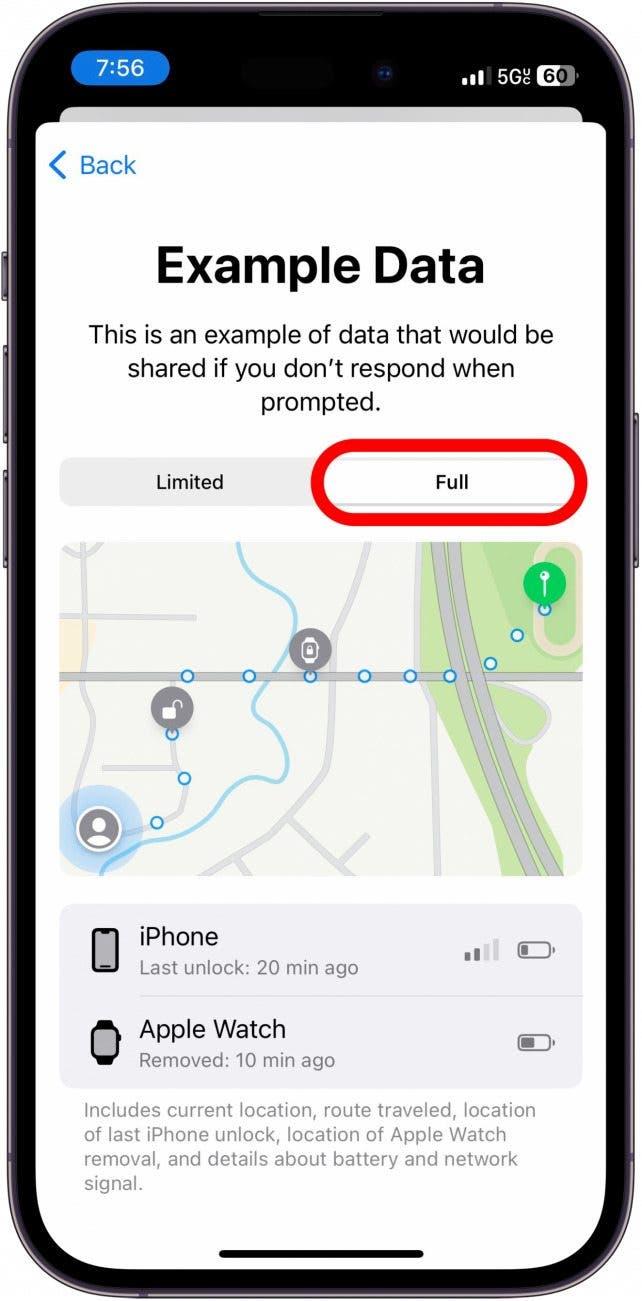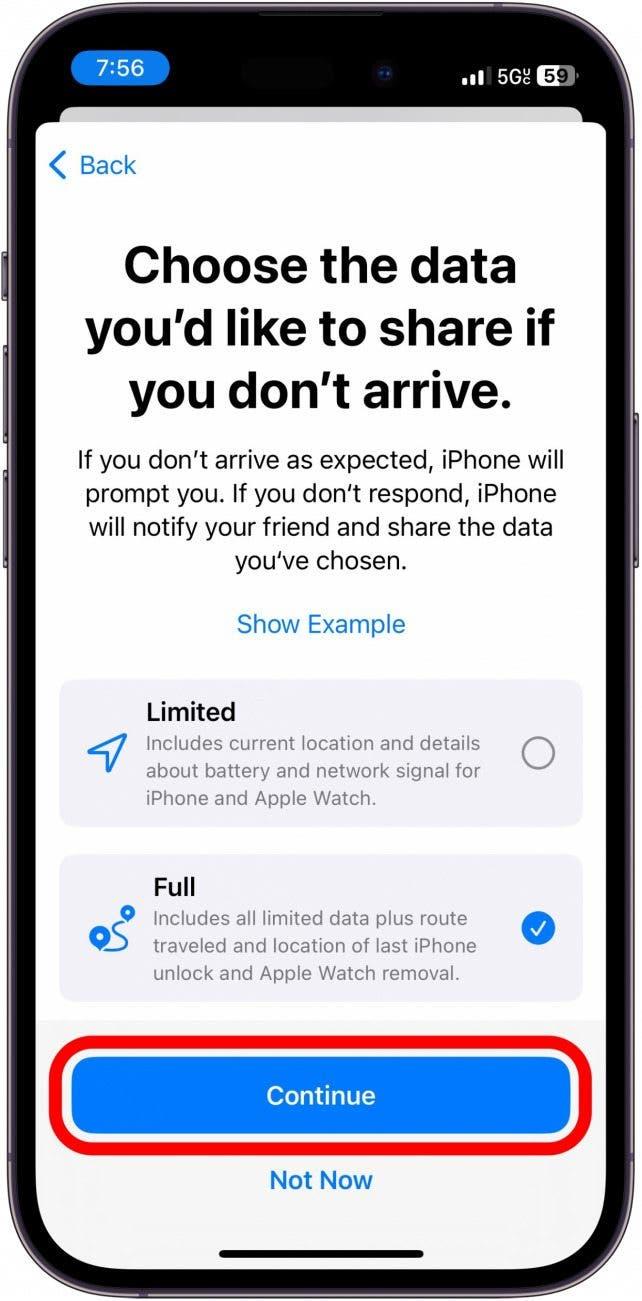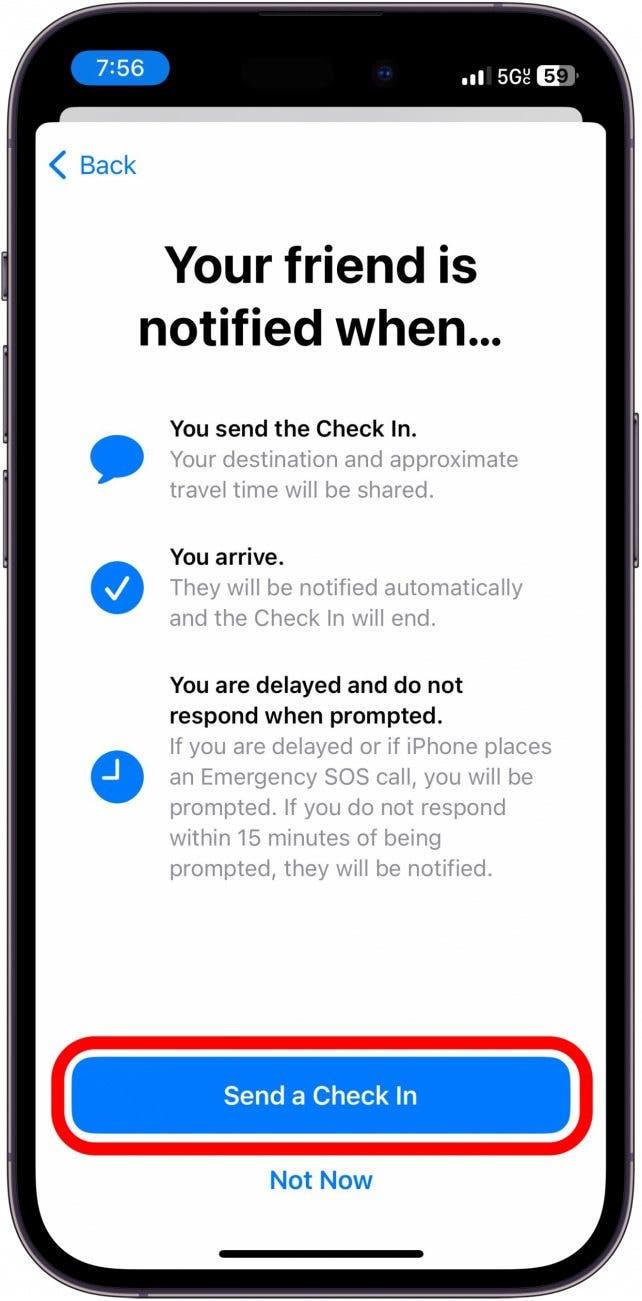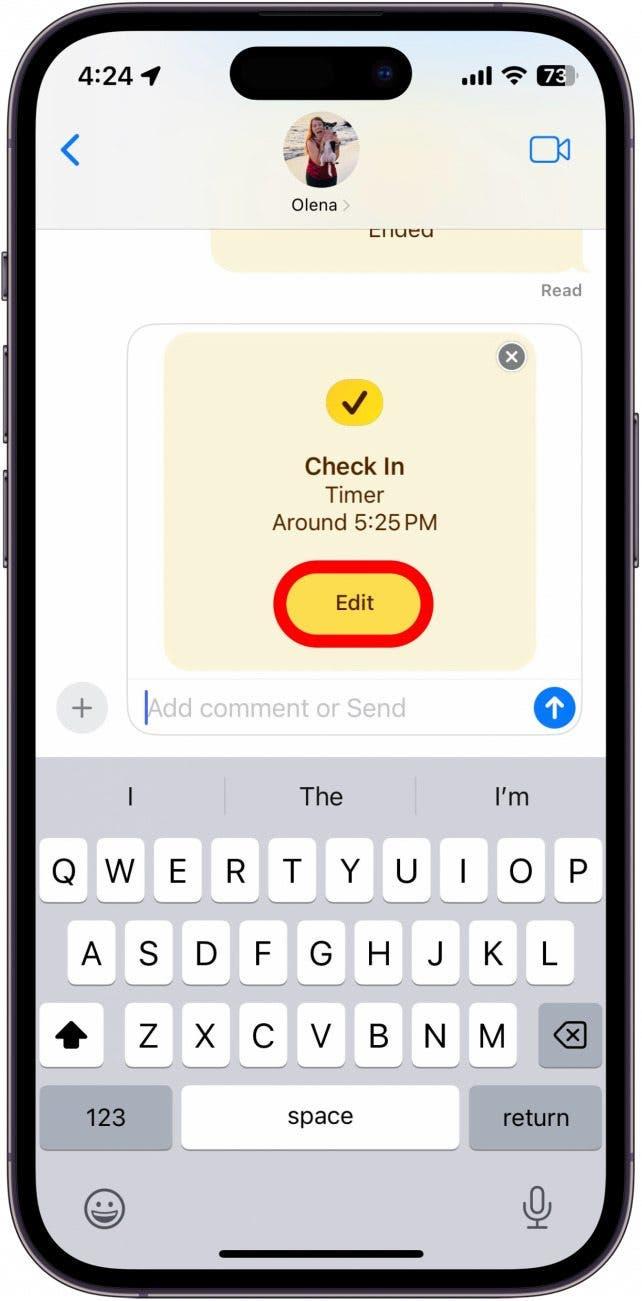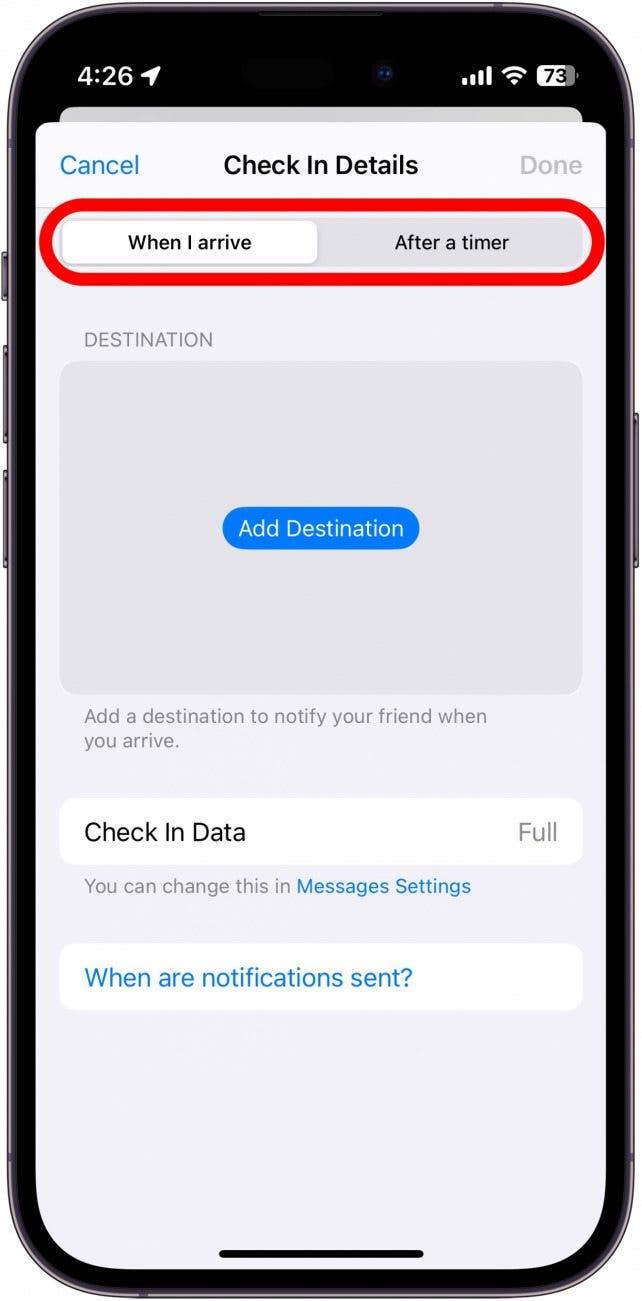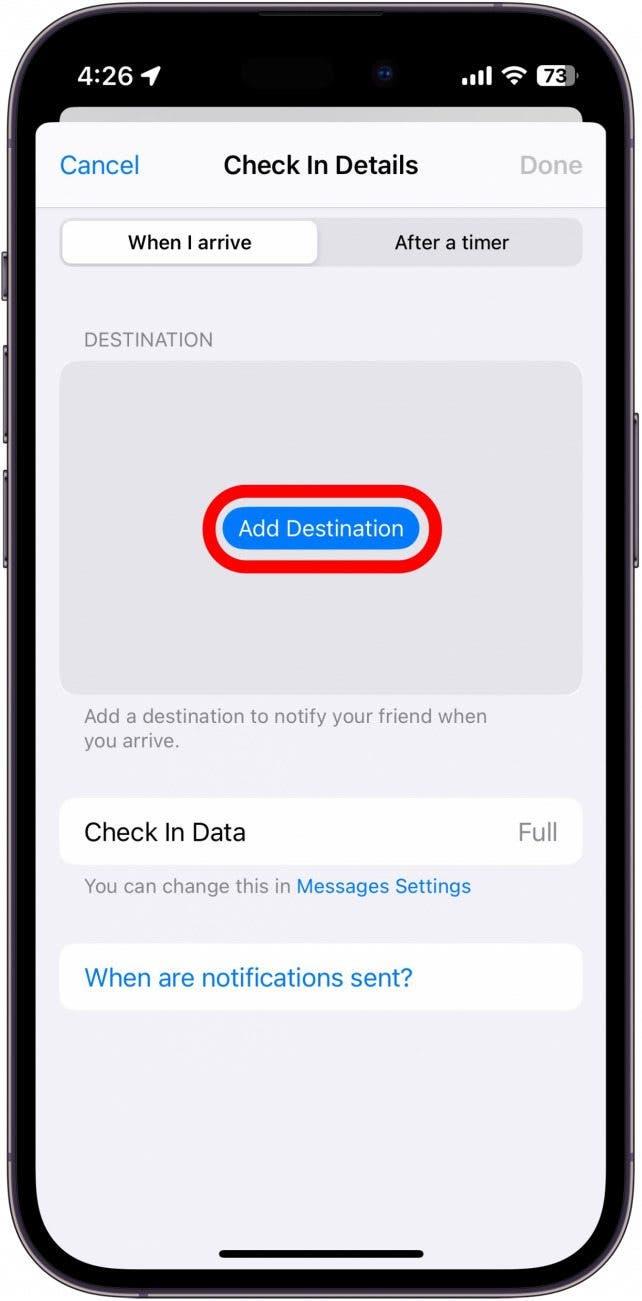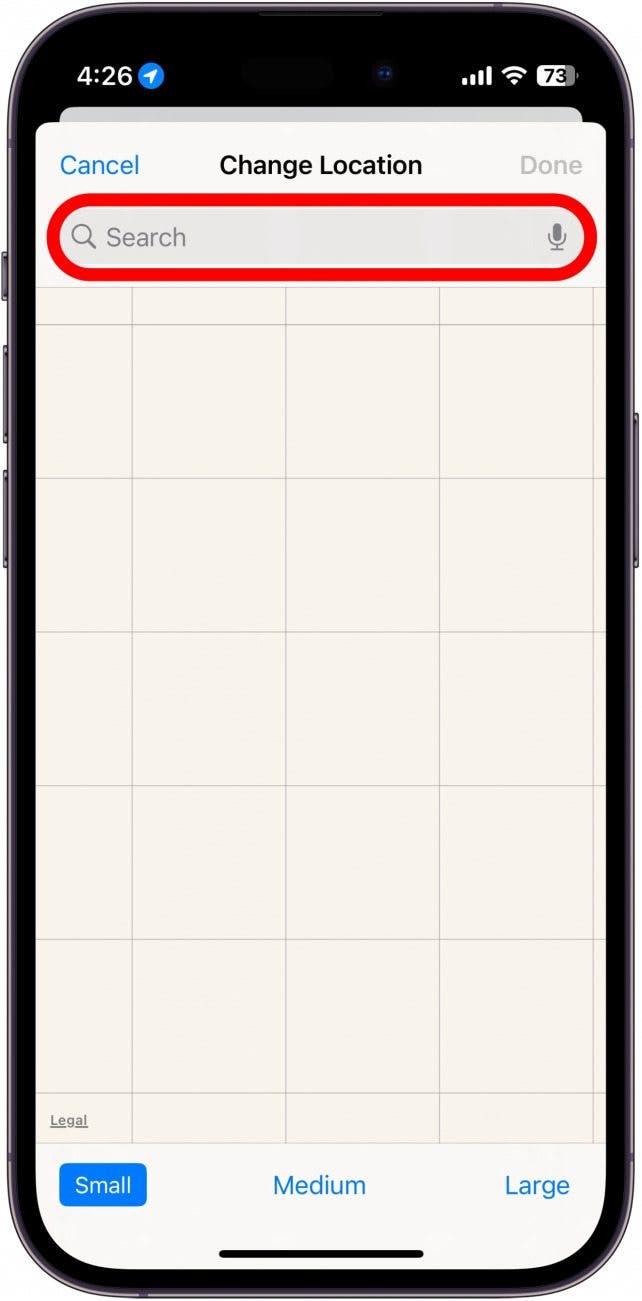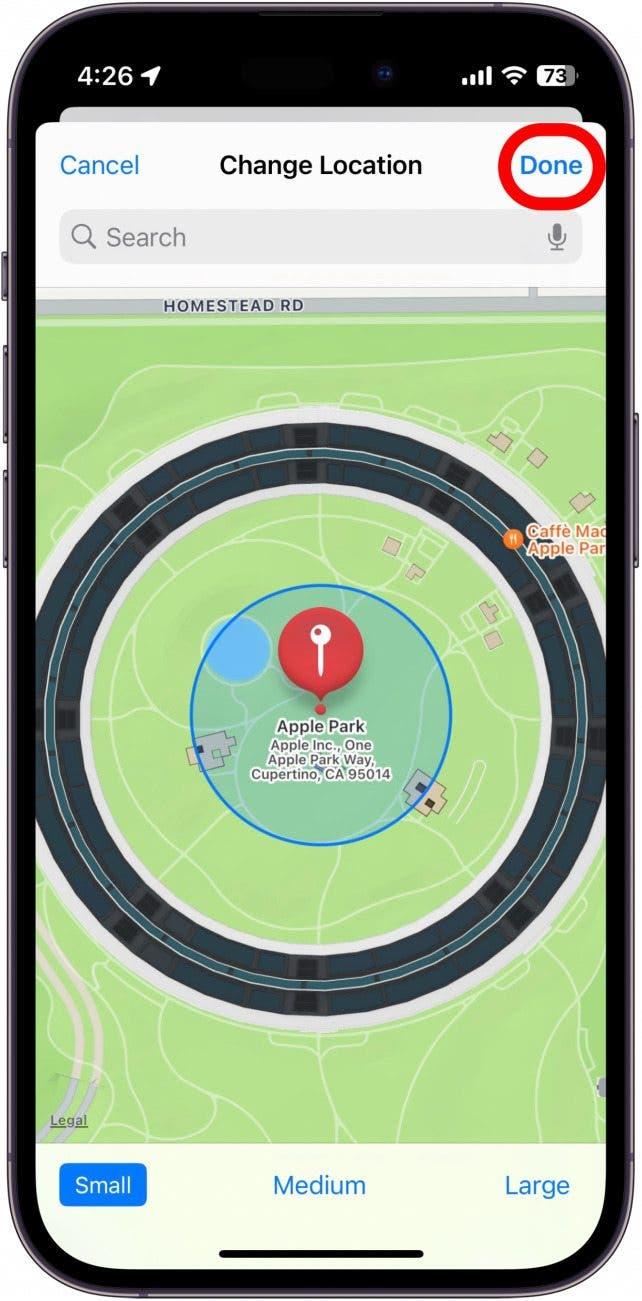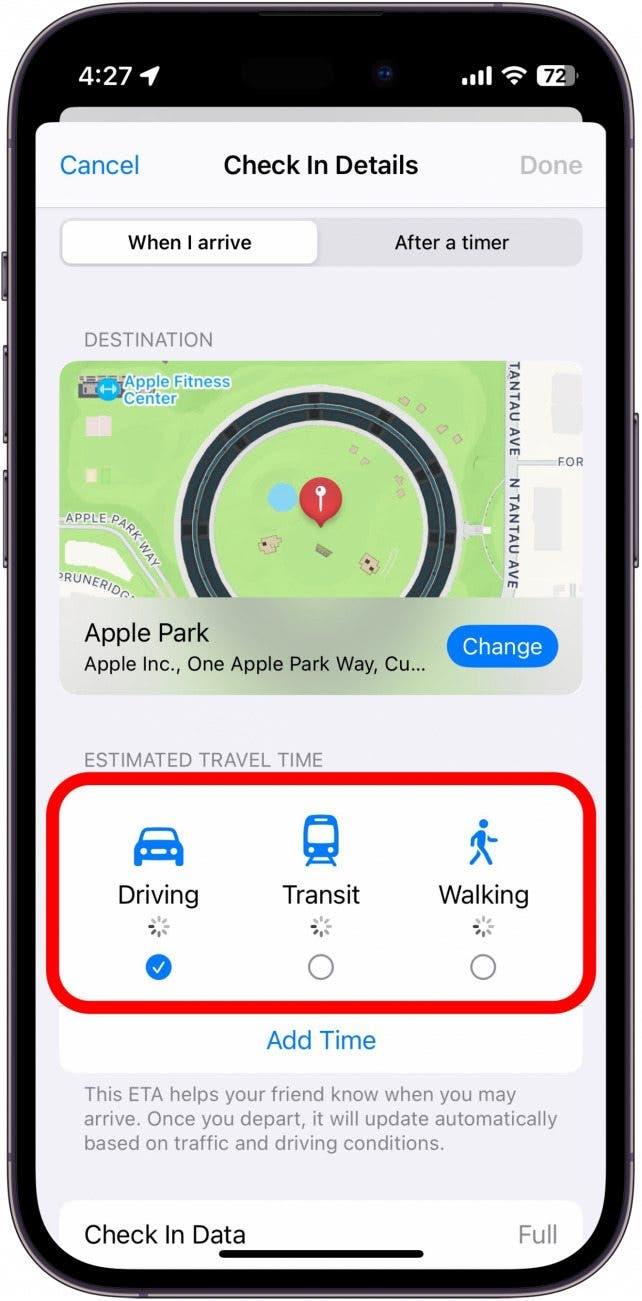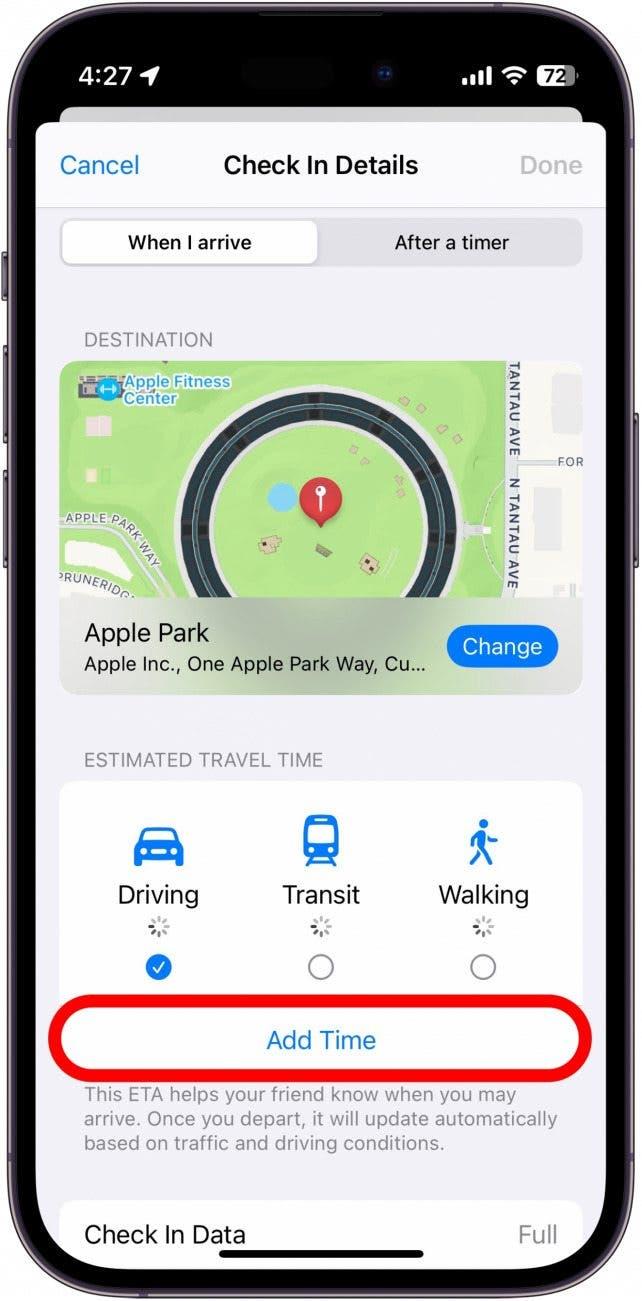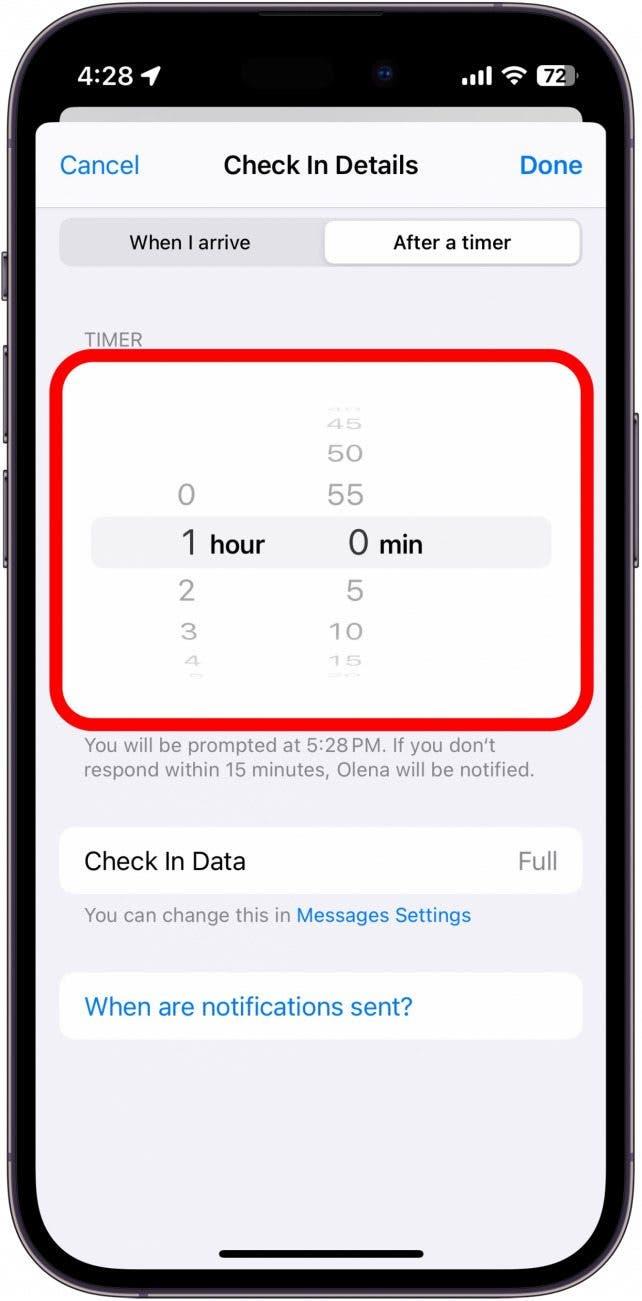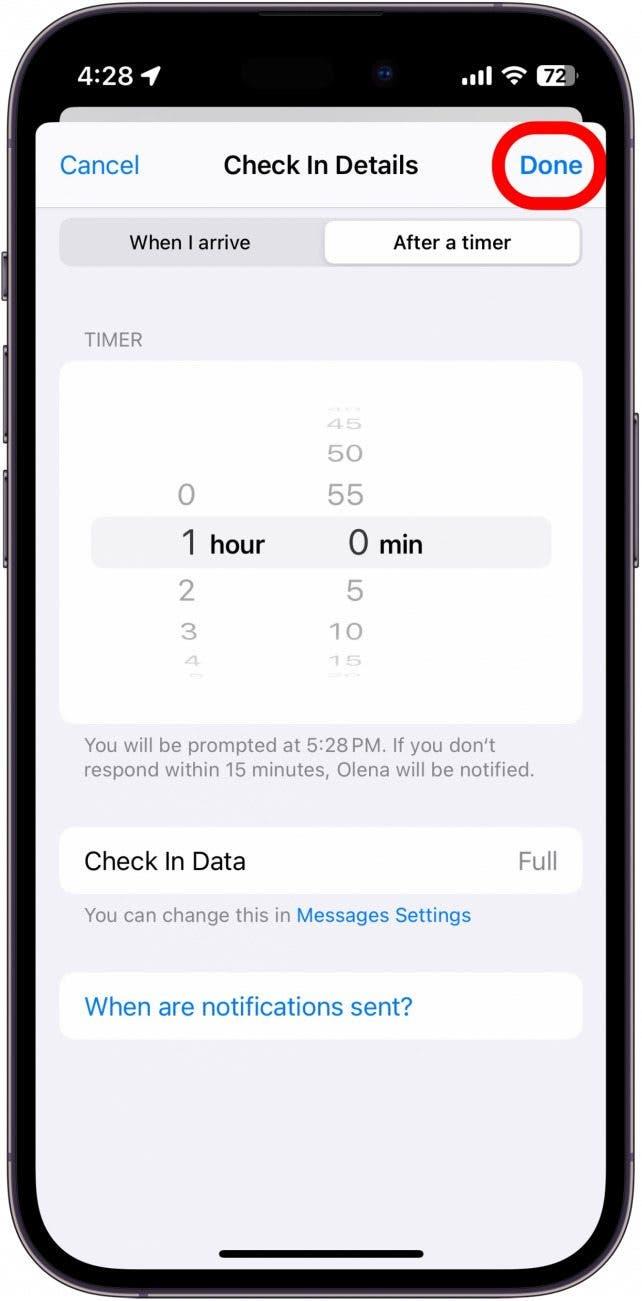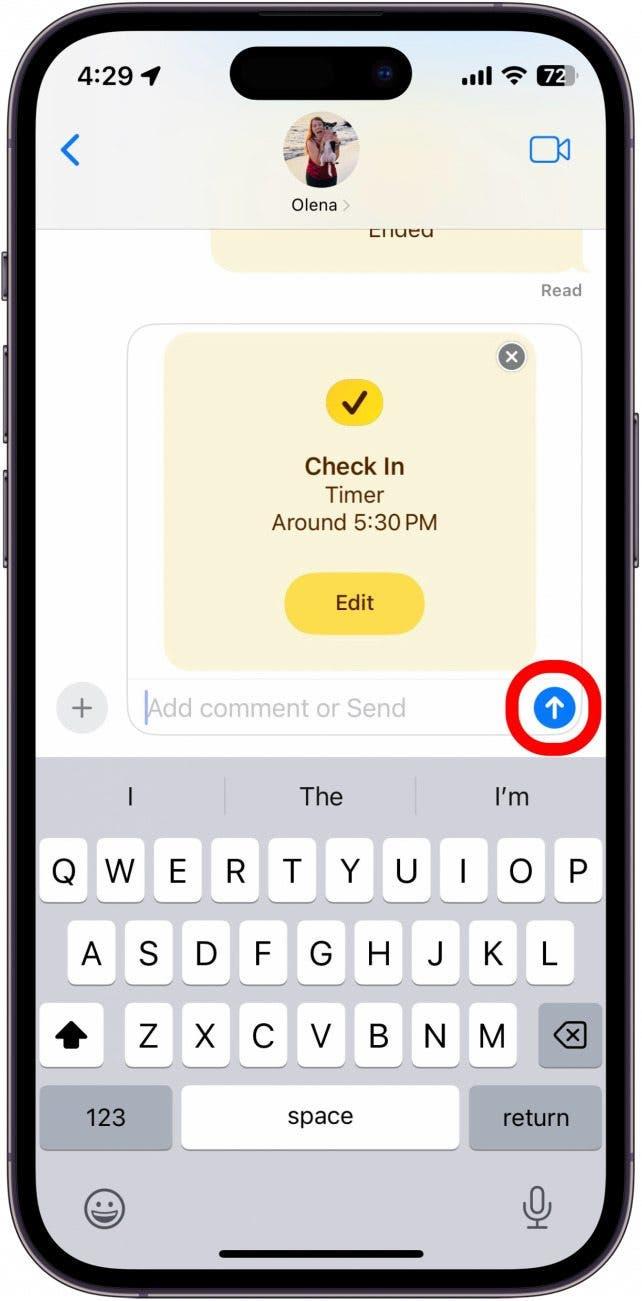تسمى واحدة من أروع الميزات الجديدة في iOS. تتيح ميزة iMessage هذه للأصدقاء رؤية موقعك مؤقتًا وإعلامهم تلقائيًا بأنك قد جعلته إلى موقع معين بأمان. تابع القراءة لمعرفة كيفية استخدام تسجيل الوصول على iPhone.
لماذا ستحب هذه النصيحة:
- أخبر أصدقائك أو عائلتك تلقائيًا عندما تصل إلى المنزل بأمان.
- تنبيه أحبائهم بسهولة إذا كان هناك شيء ما يؤخر عودتك إلى الوطن.
كيفية استخدام ميزة الشيكات الجديدة لـ iMessage
متطلبات النظام
تعمل هذه النصيحة على أجهزة iPhone التي تعمل بنظام التشغيل iOS 17 وبعد ذلك. يجب أن يكون للمستلم أيضًا iPhone يعمل iOS 17 وما بعده.
ضمن تطبيقات iMessage الخاصة بك هي ميزة أمان جديدة تسمى تسجيل الوصول. تتيح لك هذه الأداة المفيدة إخطار الأصدقاء أو العائلة تلقائيًا عند الوصول إلى وجهتك بأمان. أنا متحمس بشكل خاص لهذه الميزة حيث يمكنني الآن إخبار أصدقائي تلقائيًا عندما أعود إلى المنزل بأمان بعد مغادرة مكانهم. لمزيد من نصائح سلامة iPhone ، تأكد من ذلك اشترك في النشرة الإخبارية المجانية من اليوم.
 اكتشف ميزة Featuresget One Daily Daily من iPhone كل يوم (مع لقطات شاشة وتعليمات واضحة) حتى تتمكن من إتقان جهاز iPhone الخاص بك في دقيقة واحدة فقط في اليوم.
اكتشف ميزة Featuresget One Daily Daily من iPhone كل يوم (مع لقطات شاشة وتعليمات واضحة) حتى تتمكن من إتقان جهاز iPhone الخاص بك في دقيقة واحدة فقط في اليوم.
الآن ، إليك كيفية البدء بميزة الشيكات الجديدة في iMessage. ضع في اعتبارك أن هذه النصيحة ستظهر لك كيفية استخدام تسجيل الوصول لأول مرة. عندما تستخدمه في الأوقات اللاحقة ، قد تكون الخطوات مختلفة قليلاً ، نظرًا لأنك قمت بالفعل بإعداد الميزة.
- للبدء ، انقر فوق أيقونة Plus في أي محادثة نصية مع iPhone آخر.

- إذا لم ترى تسجيل الوصول في قائمة التطبيقات ، انقر فوق المزيد في الأسفل.

- اضغط على تسجيل الوصول .

- سيقدم جهاز iPhone شرحًا لكيفية عمل تسجيل الوصول. اضغط على متابعة ، واستمر مرة أخرى.

- اختر ما إذا كنت ترغب في مشاركة معلومات محدودة مع صديقك أو مشاركة المعلومات الكاملة .

- يمكنك أيضًا النقر على مثال عرض لمعرفة مثال على البيانات التي سيراه صديقك.

- يظهر Limited موقعك الحالي ، بالإضافة إلى مستويات بطارية أجهزتك وما إذا كان لديك استقبال خلية أم لا.

- يوضح Full نفس البيانات المذكورة أعلاه ، وكذلك أين ومتى تم إلغاء قفل جهاز iPhone الخاص بك ، أين ومتى تمت إزالة Apple Watch (إن أمكن) ، والطريق الذي اتخذته من موقعك السابق. أفضل اختيار كامل عند إرسال تسجيل الوصول إلى الأصدقاء المقربين حتى يتمكنوا من رؤية أين أنا بالضبط وما إذا كنت في المنزل تقريبًا أم لا.

- بمجرد اختيار مقدار البيانات التي يجب مشاركتها مع صديقك ، انقر فوق متابعة .

- اضغط على إرسال تسجيل الوصول .

- TAP EDIT .

- اختر إما عند وصولي أو بعد مؤقت .

- تحت عند وصولي ، يمكنك النقر فوق إضافة وجهة لتحديد موقع. إذا كانت هذه هي المرة الأولى التي تستخدم فيها تسجيل الوصول ، فقد يقترح جهاز iPhone الخاص بك موقعًا تلقائيًا ، لذا تأكد من أن هذا صحيح قبل مغادرة هذه الشاشة.

- اضغط على شريط البحث واكتب في الموقع.

- اضغط على تم القيام به للعودة إلى الشاشة عندما أصل.

- اضغط على طريقة السفر المفضلة لديك لتحديد وقت السفر المقدر .

- يمكنك أيضًا النقر على إضافة وقت لتمديد المدة التي يستغرقها التقدير.

- إذا اخترت علامة التبويب “بعد الموقت” بدلاً من ذلك ، فسيتم مطالبتك بعد انتهاء الموقت من العد التنازلي لإعلام جهة الاتصال الخاصة بك أنك وصلت بأمان. إذا لم ترد في غضون 15 دقيقة ، فسيتم إخطارهم.

- اضغط على Done عندما تختار طريقة الاختيار المفضلة لديك.

- اضغط على أيقونة إرسال على يمين حقل النص.

ملاحظة : عند إرسال تسجيل الوصول إلى جهة اتصال لأول مرة ، قد يتلقون نافذة منبثقة تطلب منهم السماح بالتنبيهات الحرجة. إذا تراجعت ، فقد لا يتلقون إخطارات حول تقدمك.
إذا اكتشف جهاز iPhone الخاص بك أنك لا تحرز تقدماً نحو وجهتك ، فسترسل لك إشعارات ويسألك عما إذا كنت بحاجة إلى مزيد من الوقت. إذا فشلت في الرد في غضون 15 دقيقة ، فسيتم إخطار صديقك أو أحد أفراد أسرتك بأنك لم تصل إلى وجهتك ، لذا تأكد من أن موقع وجهتك ووقت وصولك المقدران دقيقان قبل إرسال تسجيل الوصول الخاص بك!