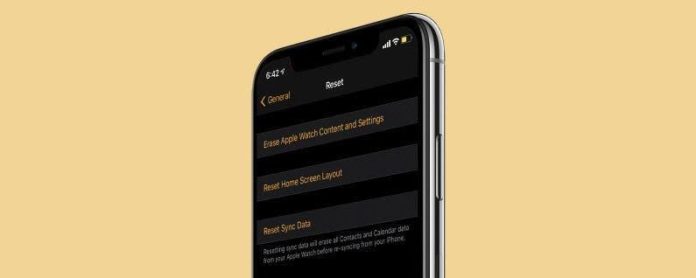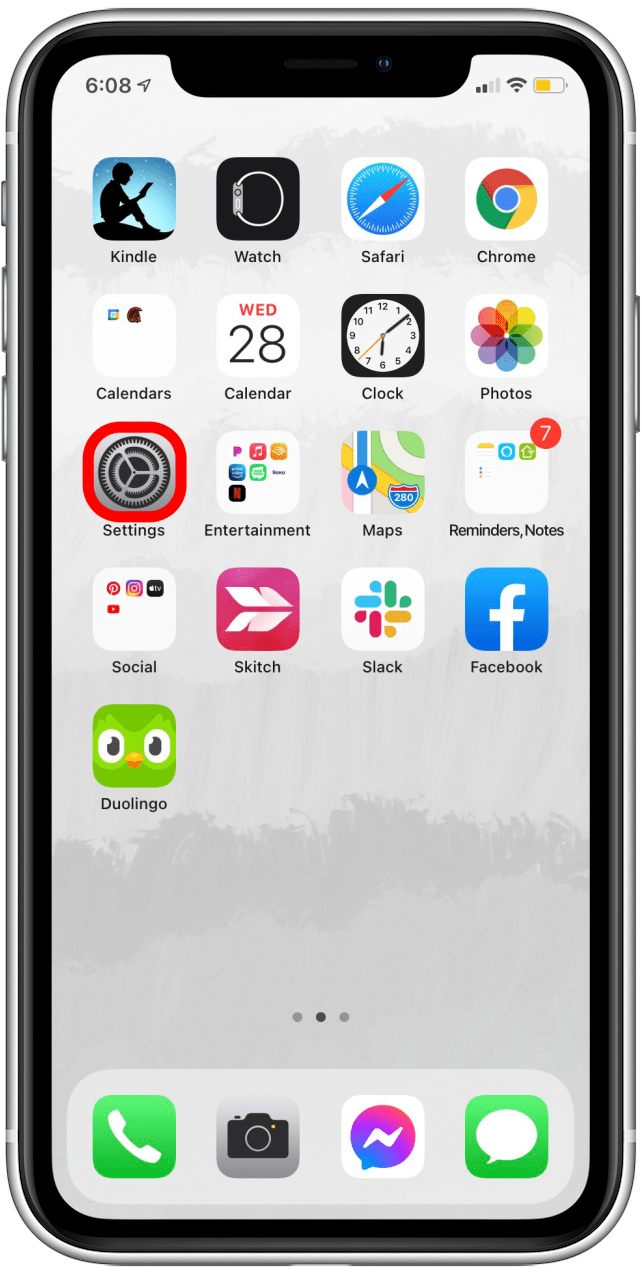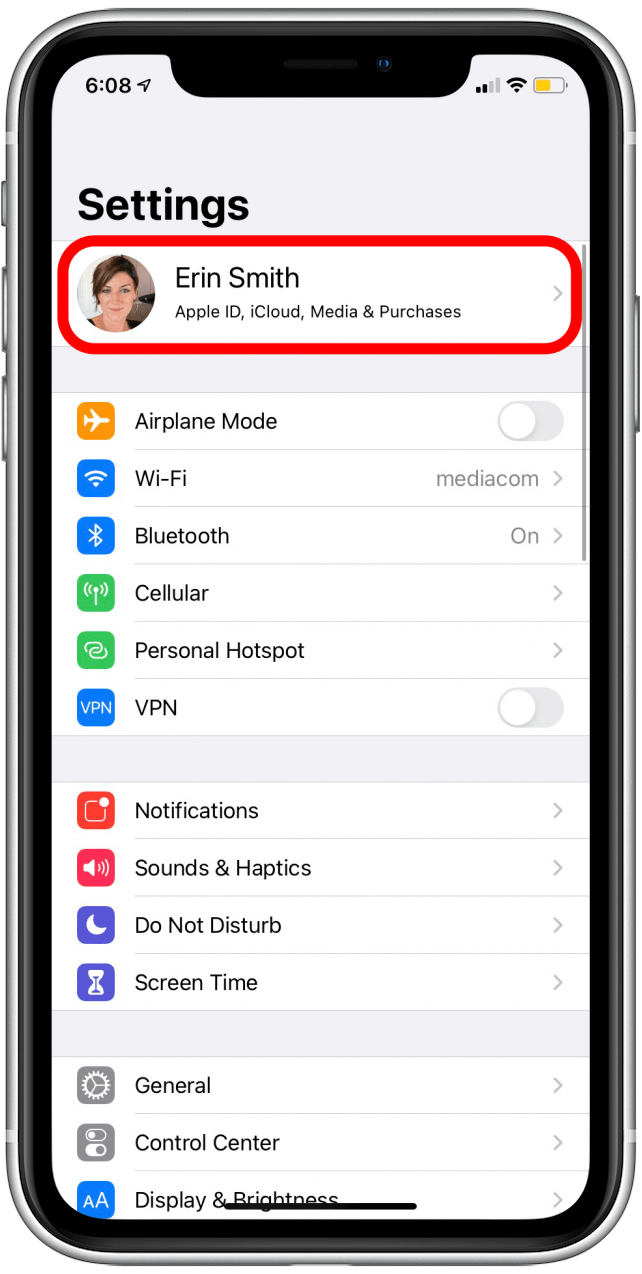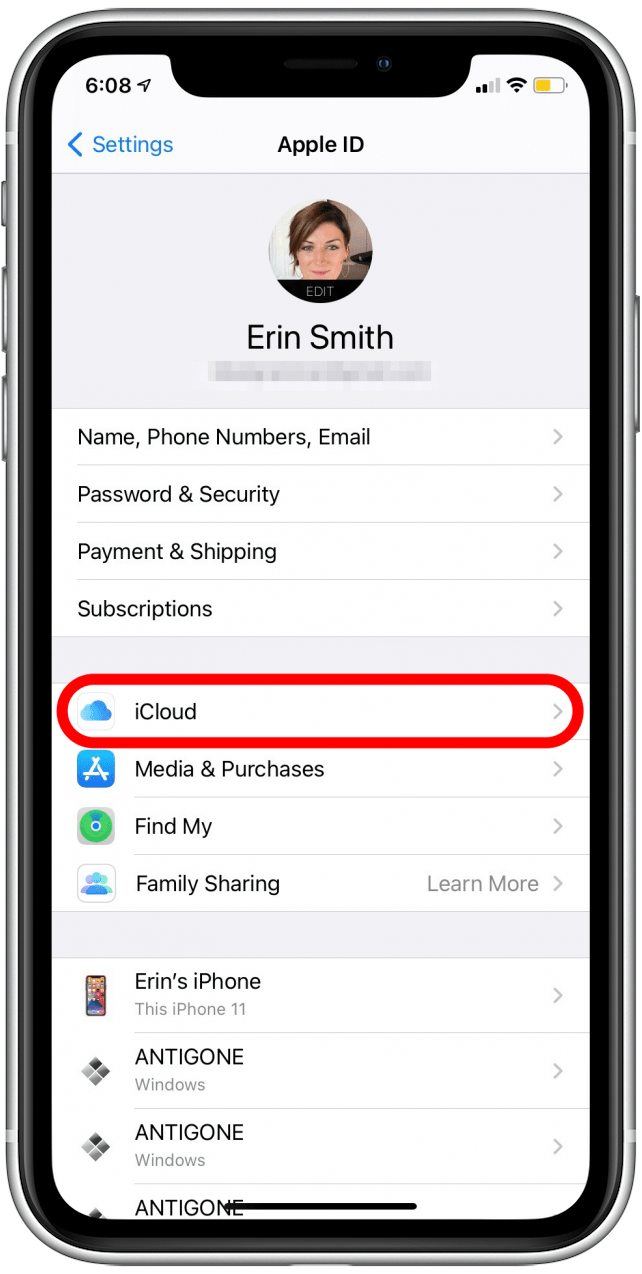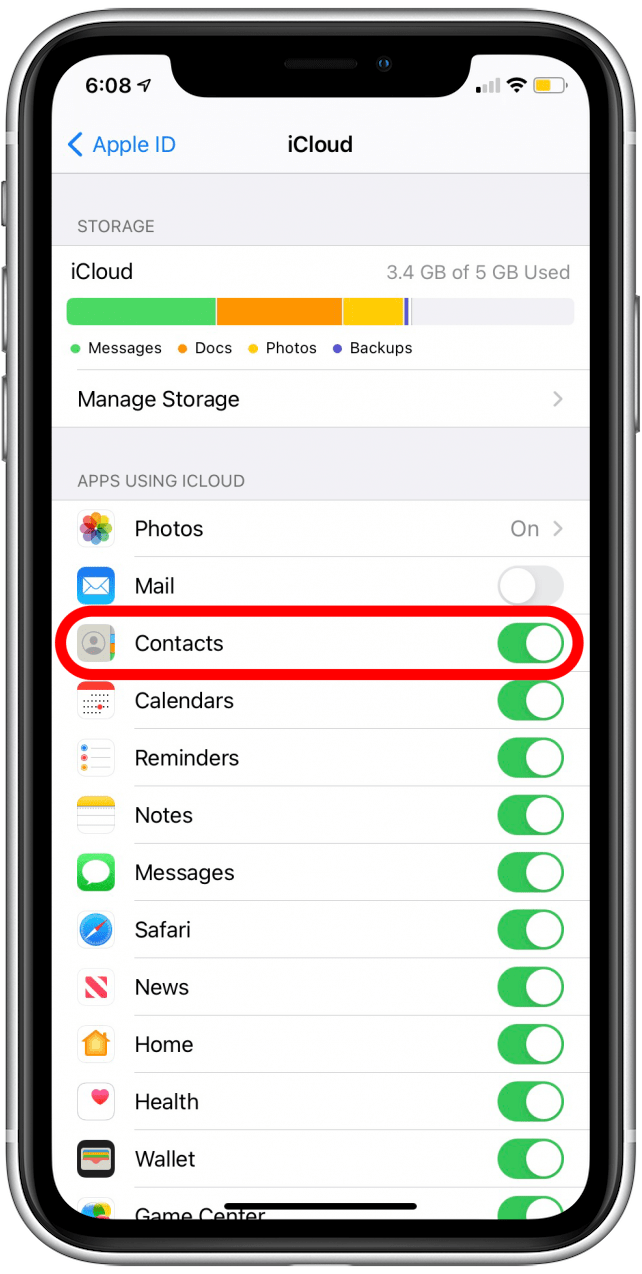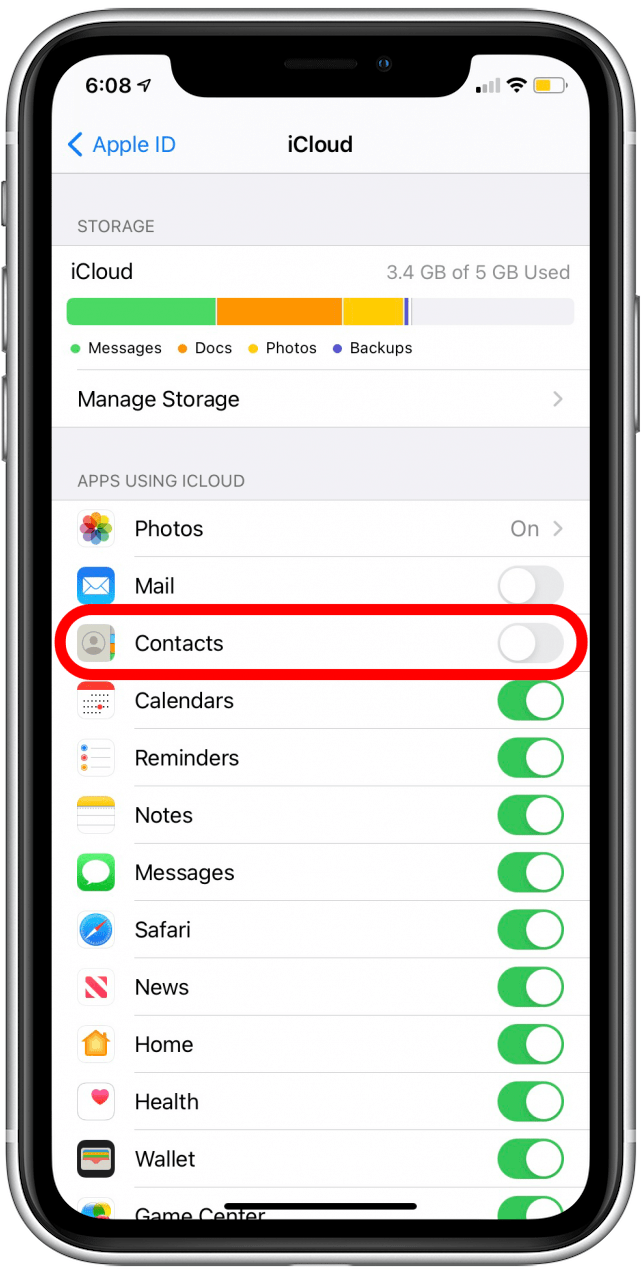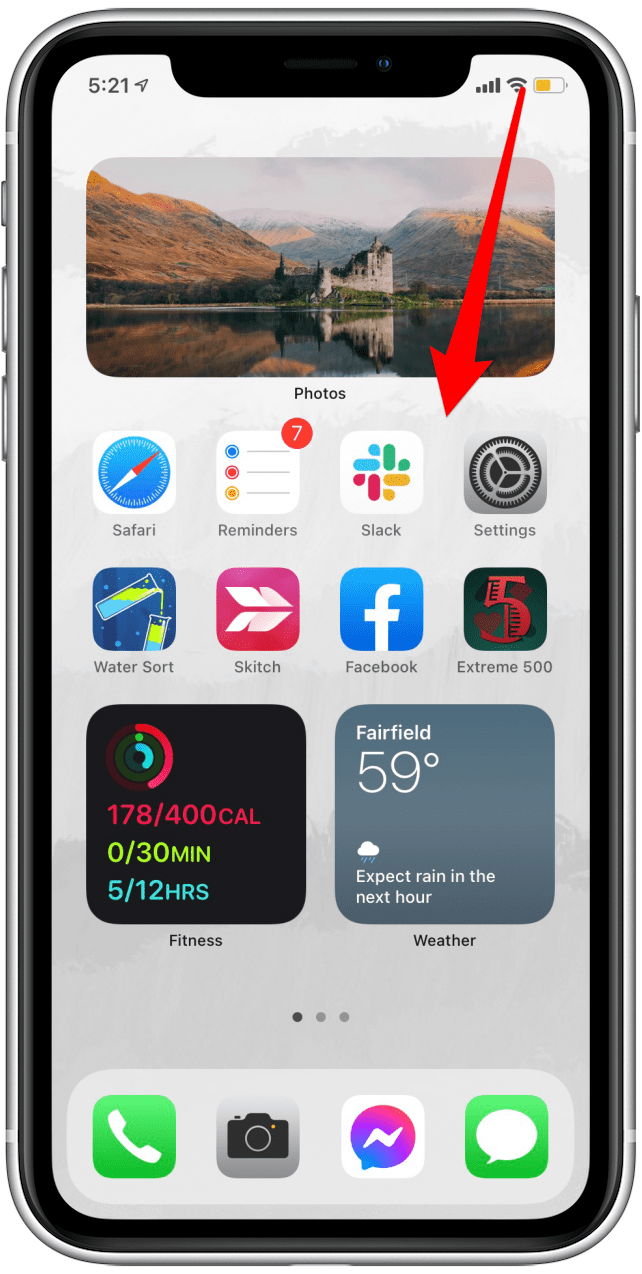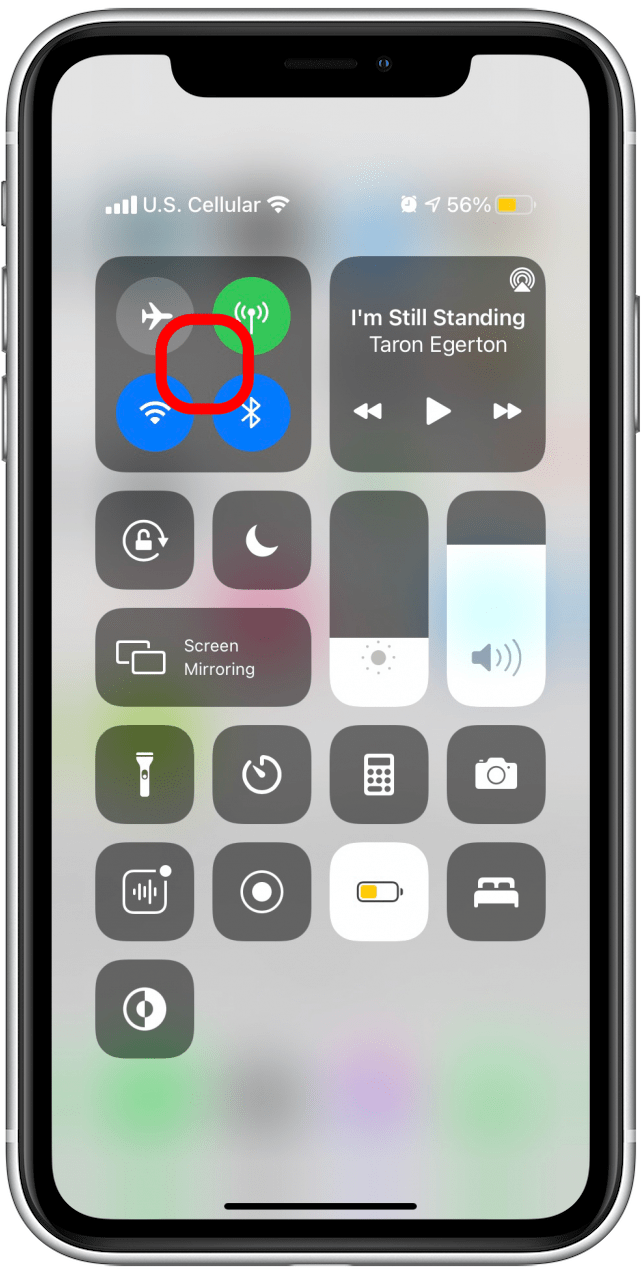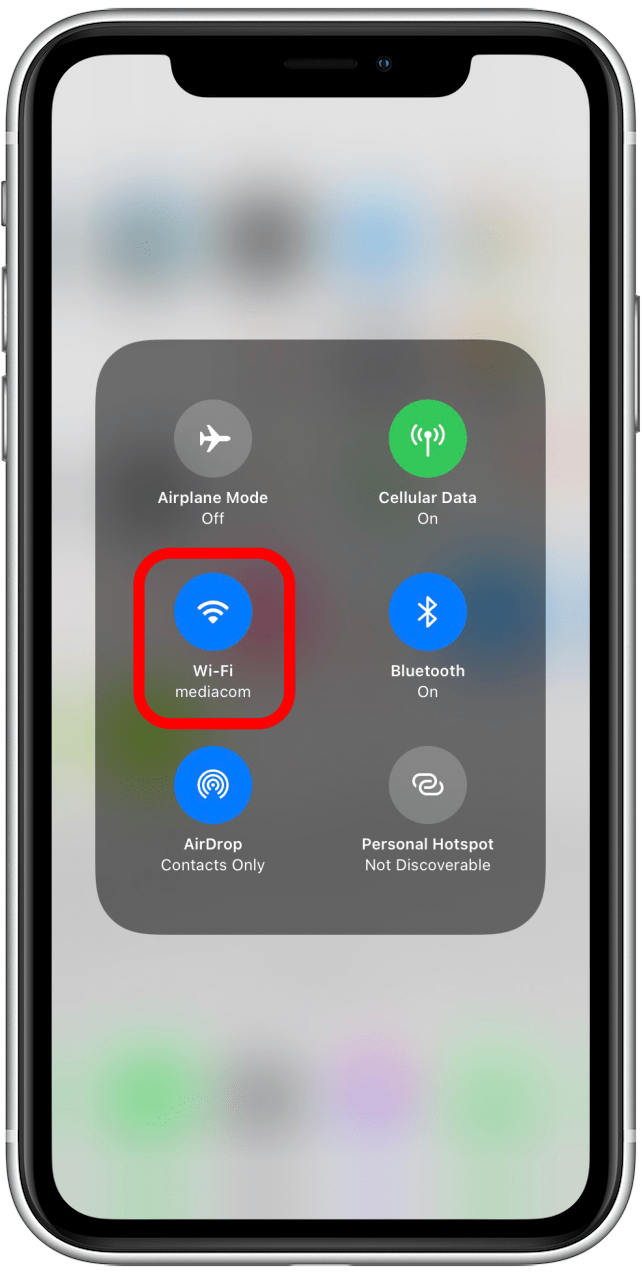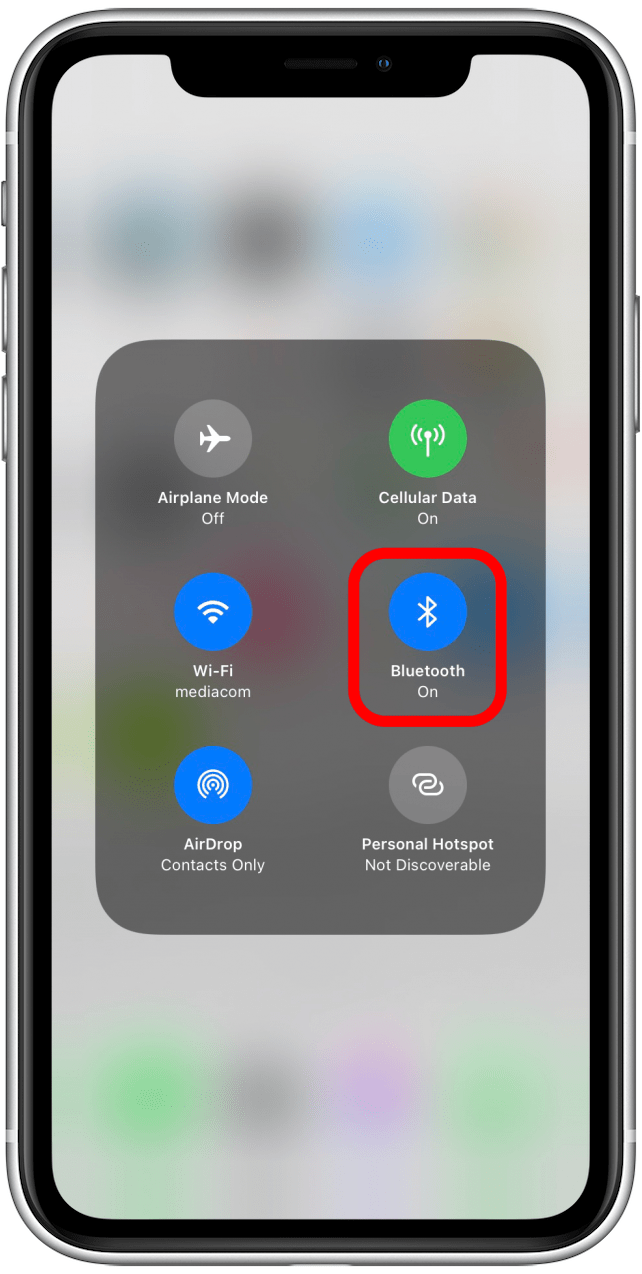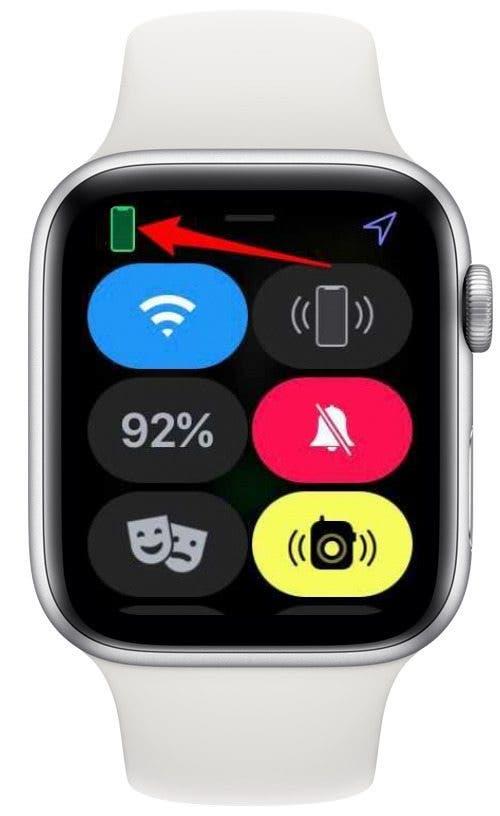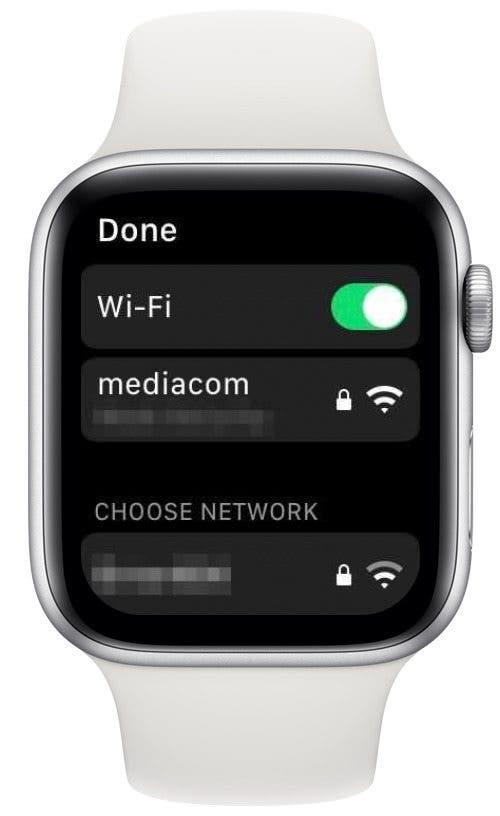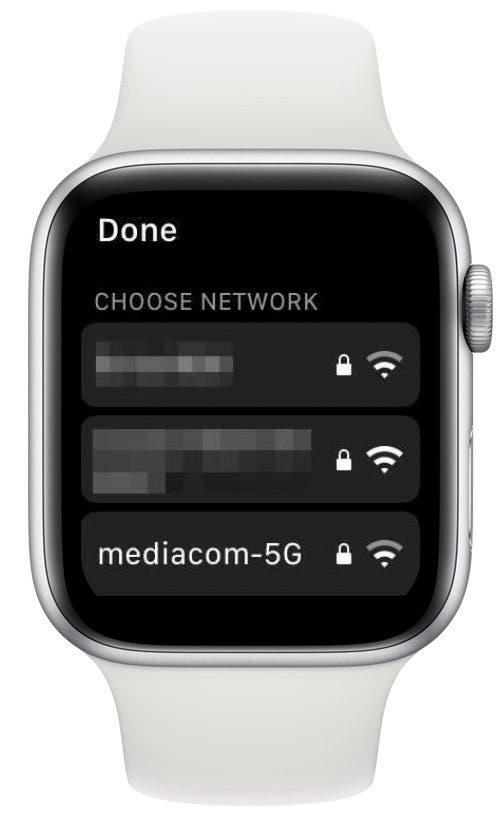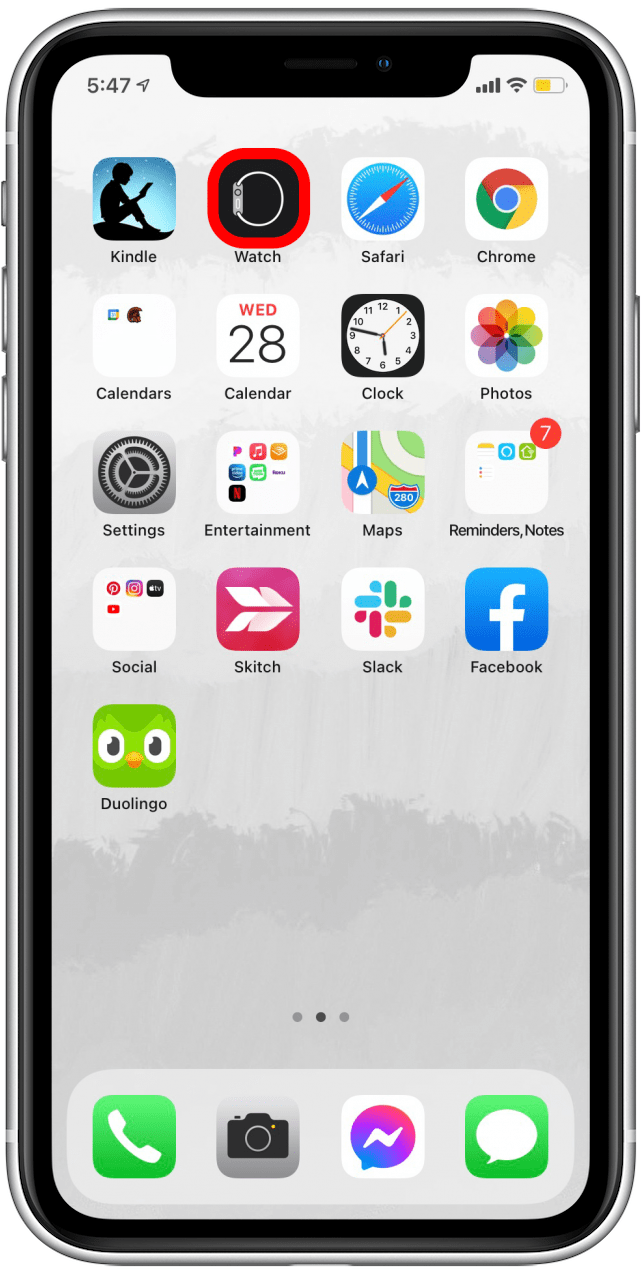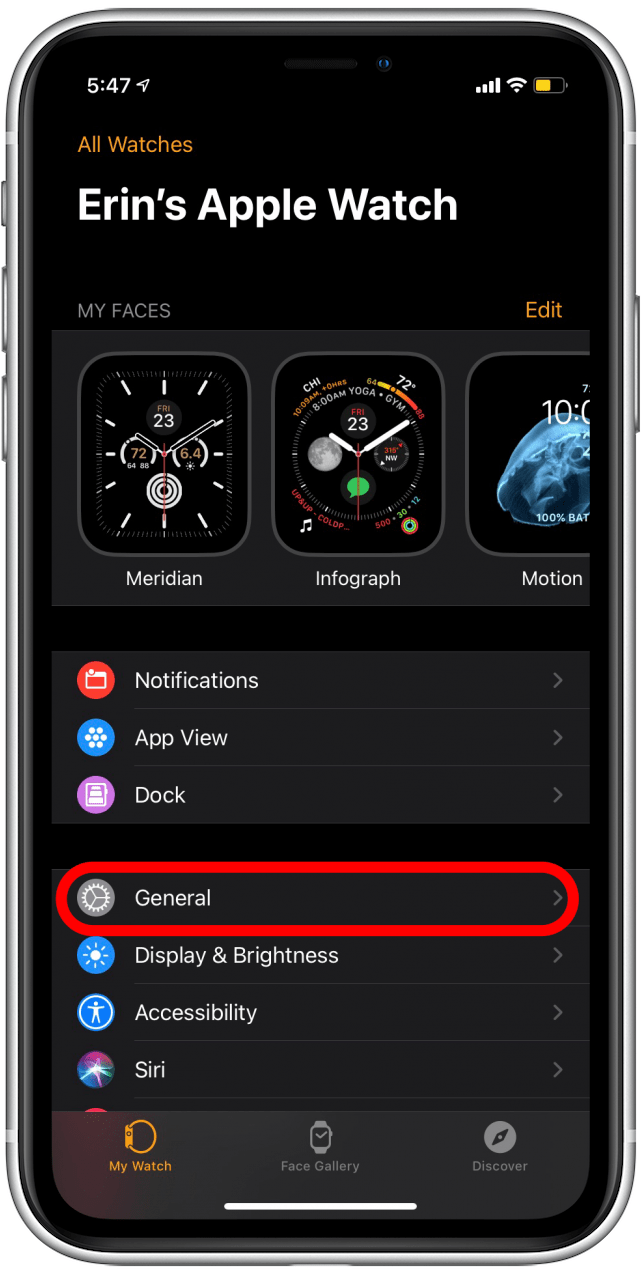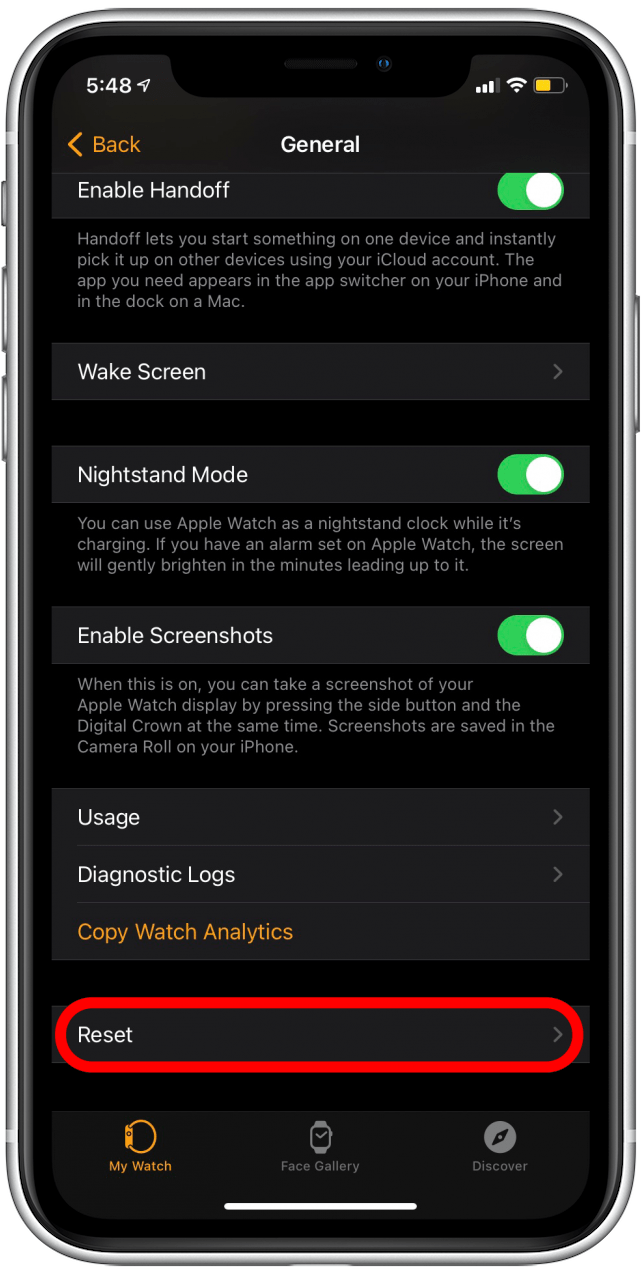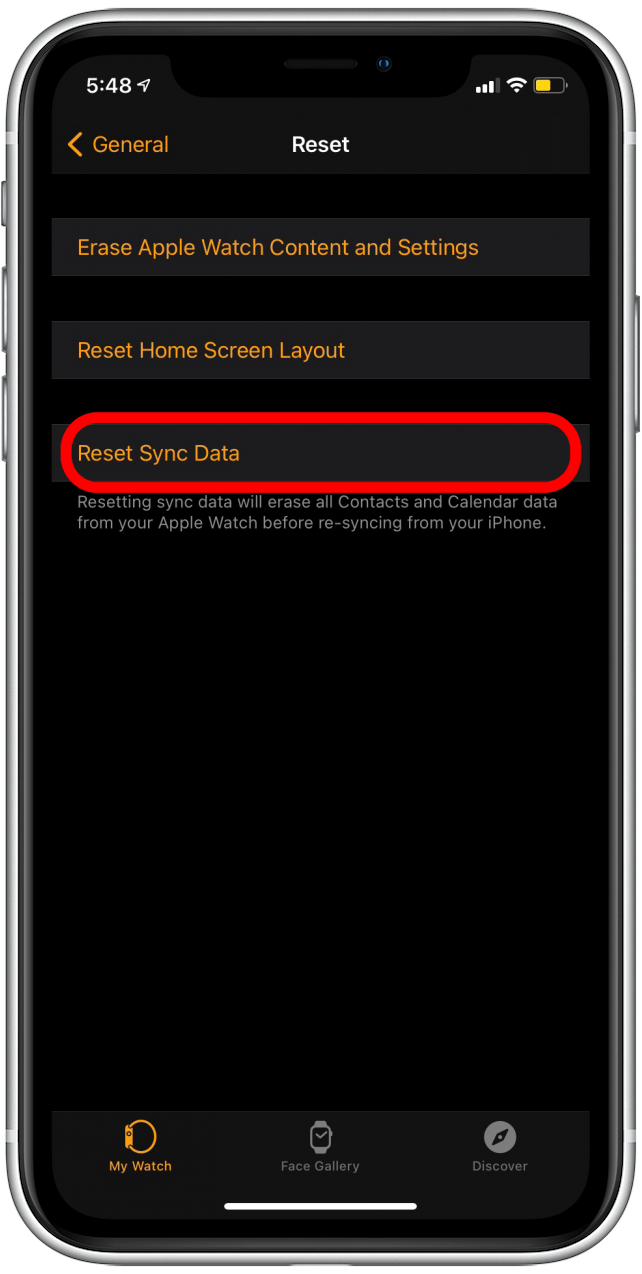يجب أن يكون استخدام Apple Watch للاتصال والنص أمرًا بسيطًا ، ولكن إذا لم تظهر جهات الاتصال على Apple Watch ، فمن الصعب جدًا معرفة من تتفاعل معه. حسنًا ، أوضح لك عدة طرق لإصلاح المشكلة إذا كانت جهات اتصال iPhone الخاصة بك لا تتزامن مع ساعتك ، بالإضافة إلى بعض النصائح لمنع حدوث ذلك مرة أخرى.
من الأفضل اتباع النصائح التالية بالترتيب ، نظرًا لأنها منظمة من أبسط الحلول إلى الأكثر مشاركة. إذا كنت قد جربت بالفعل بعضًا منها ، فلا تتردد في التخطي باستخدام قائمة التنقل أدناه!
اقفز إلى:
- كيفية إصلاح المشكلة إذا كانت Apple Watch لا تعرض أسماء جهات الاتصال
- هل هي مجرد عدد قليل من جهات اتصال Apple Watch لا تتم مزامنتها؟
- تحقق من إعدادات مزامنة جهات اتصال iCloud
- تحقق من اتصالات Wi-Fi والبلوتوث
- أعد تشغيل Apple Watch و iPhone
- هل تم تحديث iPhone و Apple Watch؟
- لا تتم مزامنة جهات الاتصال على Apple Watch؟ حاول إعادة تعيين مزامنة البيانات
- إلغاء إقران Apple Watch وإعادة إقرانها
كيفية إصلاحها إذا كانت Apple Watch لا تعرض أسماء جهات الاتصال
مع أي حظ ، لن تضطر إلى تجربة الكثير من هذه النصائح لإصلاح مشاكلك مع Apple Watch التي لا تعرض أسماء جهات الاتصال من جهاز iPhone الخاص بك!
هل هي مجرد عدد قليل من جهات اتصال Apple Watch لا تتم مزامنتها؟
إذا فقدت بعض أسماء جهات اتصال Apple Watch ، فقد تكون محظوظًا. يمكن إصلاح المشكلة عن طريق الحذف و إعادة إدخال جهات الاتصال هذه في iPhone ثم power-cycling كلاً من Apple Watch و iPhone. قبل القيام بذلك ، تأكد من نسخ معلومات جهات الاتصال في تطبيق Notes بحيث يمكنك إعادة إدخالها بسهولة عند إنشاء بطاقات اتصال جديدة ، أو تدوينها على الورق لمنع فقدان بياناتهم.
الرجوع إلى الأعلى
تحقق من إعدادات مزامنة جهات اتصال iCloud
مع اقتران العديد من الأجهزة ببعضها البعض ، قد تحدث مشكلات في المزامنة في بعض الأحيان. من الخيارات الجيدة التي يمكنك تجربتها التأكد من إعداد إعدادات iCloud لمزامنة جهات الاتصال بين الأجهزة. غالبًا ما يكون هذا هو سبب المشكلة عندما لا تتم مزامنة صور جهات الاتصال عبر الأجهزة ، ويمكن أن يتسبب أيضًا في حدوث مشكلات تؤدي إلى عدم عرض Apple Watch لأسماء جهات الاتصال من جهات اتصال iPhone الخاصة بك. للتأكد من تمكين مزامنة جهات اتصال iCloud:
- على جهاز iPhone ، افتح تطبيق الإعدادات .

- انقر على ملف تعريف Apple ID في الأعلى.

- اضغط على iCloud .

- تحقق من أن تبديل جهات الاتصال أخضر ، مما يعني أنه تتم مزامنة جهات اتصالك مع iCloud.

- إذا كان تبديل جهات الاتصال باللون الرمادي ، فانقر فوق زر التبديل لتمكين مزامنة جهات الاتصال مع iCloud.

إذا تم تعطيل هذه الميزة ، فقد تكون هذه هي مشكلتك. من الجيد الاستمرار في التحقق من اتصالات Wi-Fi والبلوتوث ، والتأكد من أن Apple تم تحديث كل من الساعة و iPhone . بهذه الطريقة ، سيتم إجراء جميع عمليات المزامنة وفقًا لبرنامجي watchOS و iOS الحاليين.
إذا لم تكن المشكلة هي هذا الإعداد ، فانتقل إلى القسم التالي للتحقق من الاتصالات والاقتران.
الرجوع إلى الأعلى
تحقق من اتصالات Wi-Fi و Bluetooth
إذا كانت الوظائف الأخرى تعمل بالطريقة التي ينبغي أن تعمل بها ، ولم يتم عرض جهات اتصال iPhone الخاصة بك على Apple Watch ، فمن غير المحتمل أن يتم إلقاء اللوم على مشكلات الاتصال. ومع ذلك ، من الجيد التأكد من أن Apple Watch و iPhone متصلان بشبكة Wi-Fi نفسها ، وأن كلاهما مزود بتقنية Bluetooth ومتصلان ببعضهما البعض.
فيما يلي كيفية التحقق من اتصالات Wi-Fi و Bluetooth على جهاز iPhone الخاص بك:
- مرر بسرعة لأسفل من الزاوية العلوية اليسرى للشاشة للوصول إلى مركز التحكم . (في جهاز iPhone الذي يحتوي على زر الصفحة الرئيسية ، يمكنك التمرير سريعًا لأعلى من أسفل الشاشة)

- اضغط لفترة طويلة على منتصف المربع الذي يحتوي على أيقونات وضع Wi-Fi و Bluetooth و Cellular و Airplane.

- ستظهر شاشة تلخص اتصالك.
- انظر إلى قسم Wi-Fi للتأكد من أنك متصل بشبكة Wi-Fi ولمعرفة اسم الشبكة التي تتصل بها.

- انظر إلى قسم بلوتوث للتأكد من تشغيل البلوتوث.

للتحقق من شبكة Wi-Fi والاتصالات الأخرى على Apple Watch:
- اسحب لأعلى من أسفل شاشة Apple Watch.

- من المفترض أن ترى رمز هاتف أخضر اللون ، مما يشير إلى أن Apple Watch متصلة بجهاز iPhone .

- يجب أن ترى أيضًا رمز Wi-Fi ، ويجب أن يكون أزرق للإشارة إلى أن شبكة Wi-Fi ممكنة ومتصلة.
- إذا كنت بحاجة إلى التحقق من شبكة Wi-Fi الخاصة بك للتأكد من مطابقتها للشبكة التي يتصل بها جهاز iPhone الخاص بك ، فاضغط مع الاستمرار على رمز Wi-Fi.

- ستظهر شاشة Wi-Fi ، ويجب أن ترى الشبكة التي تتصل بها مدرجة مباشرة أسفل مفتاح تبديل Wi-Fi.

- إذا كنت بحاجة إلى تبديل الشبكات ، فانتقل لأسفل وانقر على شبكة Wi-Fi التي تريد الانضمام إليها.

إذا بدت جميع الاتصالات سليمة ولكن لم تتم مزامنة جهات اتصال iPhone الخاصة بك مع Apple Watch ، فاستمر في القراءة.
الرجوع إلى الأعلى
أعد تشغيل Apple Watch و iPhone
آه ، نعم ، نصيحة دورة الطاقة الجيدة للتكنولوجيا التي تعمل بشكل جيد. على الرغم من أنه أمر مزعج أن يُطلب منك القيام بذلك ، إلا أنه يتمتع بمعدل عالٍ من الفعالية بشكل مدهش. في بعض الأحيان ، تتعطل أجهزتنا قليلاً بسبب العمليات وقد لا ندرك حتى أن الميزة لا تعمل بشكل صحيح بسببها. أسرع طريقة للتأكد من أنك تبدأ من نقطة الصفر هي إعادة تشغيل Apple Watch و iPhone . من يدري ، قد يصلح هذا الأمر فورًا!
الرجوع إلى الأعلى
هل تم تحديث iPhone و Apple Watch؟
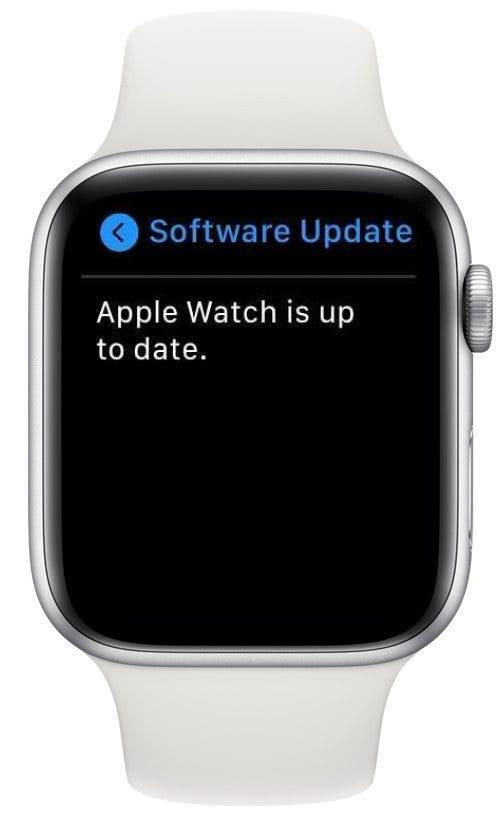
مع وجود العديد من إصدارات iOS وتحديثات watchOS ، قد يكون من الصعب تذكر تحديث أجهزتك باستمرار. نظرًا لأن التحديثات يمكن أن توفر إصلاحات للأخطاء التي تؤثر على أجهزة معينة وتحسينات أخرى قد تعمل على تحسين الوظائف ، فمن الجيد تحديث أدواتك.
قبل أن تذهب أبعد من ذلك ، تأكد من تثبيت تحديث iOS الحالي و إصدار برنامج watchOS .
بمجرد الانتهاء من أي تحديثات ضرورية ، أعد تشغيل أي جهاز (إن وجد) لم تتم إعادة تشغيله بعد ، وتحقق من جهات اتصال Apple Watch الخاصة بك مرة أخرى. إذا وجدت أن Apple Watch ليس بها جهات اتصال تظهر بالشكل الذي يجب أن تظهر به حتى بعد هذه العملية ، فجرّب إعادة تعيين بيانات Apple Watch Sync ، مثل المبينة في القسم التالي.
الرجوع إلى الأعلى
جهات الاتصال على Apple Watch غير متزامنة؟ حاول إعادة ضبط مزامنة البيانات
إذا كنت هنا بعد تجربة الخطوات السابقة ، فأنا آسف للإحباط بسبب عدم مزامنة Apple Watch مع جهات اتصال iPhone الخاصة بك! لقد اضطررت للتعامل مع هذا من قبل أيضًا ، لكن هذا قد يساعد. يمكن أن تكون إعادة تعيين بيانات Apple Watch Sync الخاصة بك طريقة جيدة لحل مشكلة مزامنة جهات الاتصال في مهدها.
- على هاتف iPhone ، افتح تطبيق Watch .

- اضغط على عام .

- مرر لأسفل وانقر على إعادة تعيين .

- اضغط على إعادة تعيين مزامنة البيانات .

إذا كنت تعتقد أن إعادة تعيين مزامنة البيانات لا تعمل ، فقد يكون الأمر في الواقع هو أن العملية تعمل بشكل غير مرئي تقريبًا خلف الكواليس. لقد خدعتني في البداية لأنه يبدو أنه لا شيء يحدث عند النقر فوق الزر “إعادة تعيين مزامنة البيانات” ، ولكن في الواقع يتم إعادة تعيين البيانات ثم مزامنتها مرة أخرى. انتظر بضع دقائق ثم أعد تشغيل Apple Watch و iPhone لمعرفة ما إذا كانت تعمل أم لا. إذا كانت Apple Watch لا تزال تقوم بمزامنة جهات الاتصال ، فاستمر في القراءة.
الرجوع إلى الأعلى
قم بإلغاء الإقران وإعادة إقران Apple Watch
أخيرًا وليس آخرًا ، إذا لم تنجح أي من النصائح الأخرى في حل مشكلة مزامنة جهات اتصال Apple Watch ، فقد تحتاج إلى un-pair ثم إعادة الاقتران بين Apple Watch و iPhone. إنها ليست عملية صعبة للغاية ، ولكنها تستغرق وقتًا لا بأس به (10 دقائق أو نحو ذلك).
نأمل أن تكون هذه النصائح قد أدت إلى الحيلة! أخبرنا بأي من الحلول الواردة في هذه المقالة حل مشكلة جهات اتصال Apple Watch الخاصة بك ، أو لا تتردد في اقتراح أي نصائح بسيطة ربما فاتتنا!