لقد جمعنا 25 نصائح من iPhone المفضلة لدينا من النشرة الإخبارية للبريد الإلكتروني الشهير والمجاني من اليوم . يجد قرائنا أن هذه النصائح تساعدهم على الاستمتاع بأجهزة iPhone الخاصة بهم واستخدامها بشكل أكثر فعالية. يرتبط العنوان الرئيسي لكل نصيحة إلى إصدار أكثر من النصيحة ، مليئة بقطات شاشة.
1. كيفية استخدام خرائط Google لتجنب طرق Toll
يمكنك توفير المال عن طريق تجنب الطرق التي تتواجد عند الحصول على الاتجاهات في خرائط Google. بمجرد الإشارة إلى وجهتك في التطبيق ويظهر الموقع على الخريطة ، انقر فوق أيقونة السيارة في أسفل يمين الخريطة. ثم اضغط على النقاط العمودية الثلاثة على يمين وجهة البداية ، واختر خيارات الطريق ، وقم بتشغيل “تجنب الرسوم”. ثم ارجع إلى شاشة التنقل وإذا كان يشير إلى “تجنب الرسوم” ، فاستضقر بدء التنقل.
 اكتشف ميزات iPhone الخاصة بـ iPhone Tip Tip Tip Daily (مع لقطات شاشة وتعليمات واضحة) حتى تتمكن من إتقان iPhone في دقيقة واحدة فقط في اليوم.
اكتشف ميزات iPhone الخاصة بـ iPhone Tip Tip Tip Daily (مع لقطات شاشة وتعليمات واضحة) حتى تتمكن من إتقان iPhone في دقيقة واحدة فقط في اليوم. 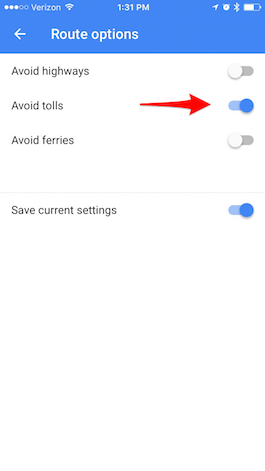
2. كيفية البحث في المحادثات في الرسائل
يمكنك بسهولة البحث في الرسائل التي تلقيتها في تطبيق الرسائل عن طريق السحب لأسفل على قائمة الرسائل للكشف عن شريط بحث. اضغط على شريط البحث وأدخل العبارة التي تريد البحث عنها. ثم عند النقر فوق نتيجة بحث ، سوف يأخذك إلى العبارة في تلك الرسالة بالذات.
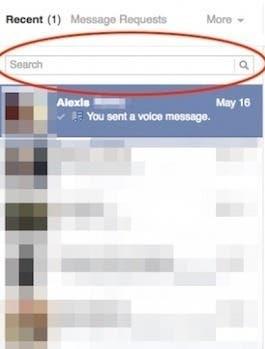
3. كيفية تغيير بطاقة الائتمان المرتبطة بـ iTunes
لتغيير أو تحديث بطاقة الائتمان الخاصة بك المرتبطة بـ iTunes ومتجر التطبيقات ، انتقل إلى الإعدادات> iTunes & App Store. اضغط على معرف Apple الخاص بك في الأعلى ، ثم على عرض Apple ID. ثم أدخل كلمة المرور الخاصة بك لتسجيل الدخول. على الشاشة التي تظهر ، انقر فوق معلومات الدفع. في الشاشة التي تظهر ، ستتمكن من تحديث أو تغيير معلومات بطاقة الائتمان الخاصة بك.
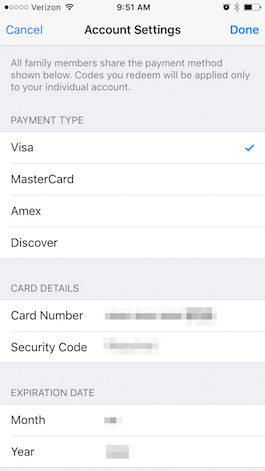
4. كيفية استخدام (وإيقاف تشغيل) تقسيم الشاشة على iPhone 6 & 6S Plus
تستفيد Apple من مساحة العرض الإضافية على iPhone 6 Plus و 6S Plus من خلال منح الأجهزة ميزة منقسمة الشاشة في البريد والتقويم والرسائل والأسهم والتذكيرات والمذكرات الصوتية وجهات الاتصال والساعة. في البريد ، على سبيل المثال ، في وضع المناظر الطبيعية ، سترى قائمة الرسائل الموجودة على اليسار ونص رسالة محددة في المساحة على اليمين. يؤدي تشغيل جهاز iPhone إلى جانبه تلقائيًا إلى تنشيط وضع المناظر الطبيعية. إذا كنت تفضل إيقاف تشغيل ميزة العرض المقسمة هذه ، فمن السهل القيام بذلك. ضع في اعتبارك أنه ستفقد أيضًا ميزات أخرى مثل الشاشة الرئيسية الموجهة نحو المناظر الطبيعية والأزرار الإضافية على لوحات المفاتيح الخاصة بك. لإيقاف تشغيل الشاشة المقسمة ، انتقل إلى الإعدادات> العرض والسطوع> عرض> تكبير> تعيين. ثم تأكيد استخدام التكبير. ستقوم الرسالة بإبلاغك أن تغيير الشاشة سيعيد تشغيل جهاز iPhone الخاص بك.
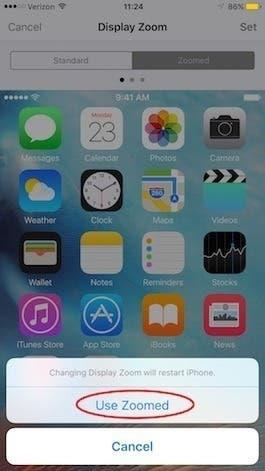
5. كيفية منع المكالمات من أرقام غير معروفة
على الرغم من عدم وجود حل خطوة واحدة لحظر المكالمات من أرقام غير معروفة على جهاز iPhone الخاص بك ، إلا أنه يمكنك منع المكالمات من أرقام غير معروفة باستخدام ميزة Do Dis Disbor. SET لا تزعج جدولًا زمنيًا على مدار 24 ساعة واترك المكالمات فقط من جهات الاتصال الخاصة بك. انتقل إلى الإعدادات> لا تزعج. حدد السماح للمكالمات من واختر جميع جهات الاتصال تحت المجموعات. العودة إلى القائمة السابقة وتبديل في مجدولة. اضبط الجدول الزمني على مدار 24 ساعة. الآن ، ستبقى وظيفة عدم الإزعاج الخاصة بك تلقائيًا وستقوم المكالمات فقط من جهات الاتصال الخاصة بك بصنع صوت. سيتم إسكات كل رقم هاتف آخر. هذا لا يمنع الرسائل النصية.
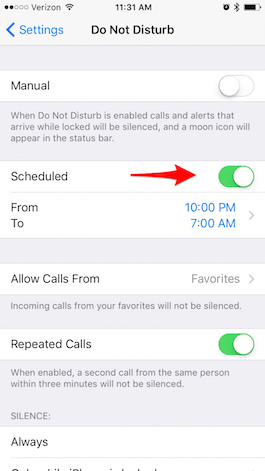
6. كيفية إرسال مكالمة إلى البريد الصوتي
إذا كان هاتفك قيد التشغيل وتلقي مكالمة ، فيمكنك إرساله إلى البريد الصوتي بمجرد النقر على الزر الأحمر. ولكن إذا كان جهاز iPhone الخاص بك مطفأ (مغلق) وتلقي مكالمة ، فلن يتوفر الزر الأحمر. سترى فقط خيار فتح هاتفك عبر شريط التمرير أو معرف اللمس. ومع ذلك ، إذا تم إيقاف تشغيل هاتفك ، فلا يزال بإمكانك إرسال هذه المكالمة على الفور إلى البريد الصوتي عن طريق النقر المزدوج على زر النوم/الاستيقاظ. يمكنك أيضًا النقر على زر النوم/الاستيقاظ مرة واحدة لإسكات نغمة الرنين.
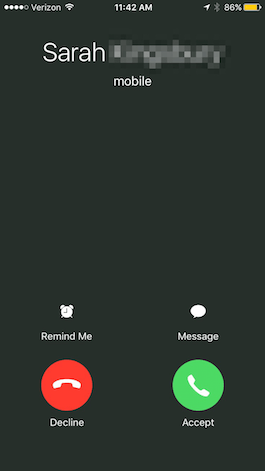
7. كيفية إنشاء أنماط اهتزاز مخصصة
من السهل إنشاء أنماط اهتزاز مخصصة لجهاز iPhone الخاص بك. انتقل إلى الإعدادات> Sounds> نغمة> الاهتزاز. ضمن العرف ، حدد إنشاء اهتزاز جديد. ثم اضغط على إيقاع جديد على شاشتك واضغط على توقف عند الانتهاء. إعادة التشغيل والتسجيل مرة أخرى حتى تحصل على الإيقاع على حق. ثم اضغط على حفظ. يمكنك ضبط اهتزازك الجديد المخصص كنغمة نصية ، أو تنبيه تذكير ، وما إلى ذلك أو اتباع الخطوات المذكورة أعلاه لإنشاء اهتزازات مخصصة لأي من أصوات iPhone المختلفة.
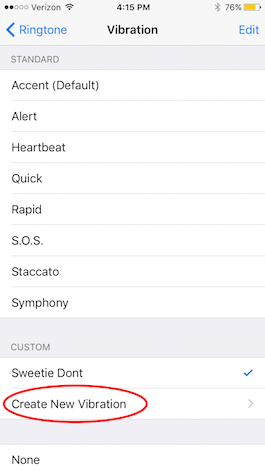
8. كيفية إعادة تخصيص رقم هاتف على جهاز iPhone الخاص بك
عندما تحتاج إلى إعادة توجيه رقم أو الاتصال بالشخص الذي تحدثت إليه مسبقًا ، فهناك طريقة سريعة لإعادة التدوير من تطبيق الهاتف. بدلاً من الانتقال إلى ردود الفعل أو البحث من خلال جهات الاتصال الخاصة بك ، إذا كنت تتصل بالشخص السابق الذي تحدثت إليه ، فيمكنك القيام بذلك باستخدام صنابير سريعة. في تطبيق الهاتف ، انقر فوق لوحة المفاتيح في أسفل القائمة. اضغط على زر الاتصال الأخضر وسيتم ملء الرقم السابق مع اسم الاتصال في الجزء العلوي. اضغط على زر الاتصال الأخضر مرة أخرى لإجراء المكالمة.
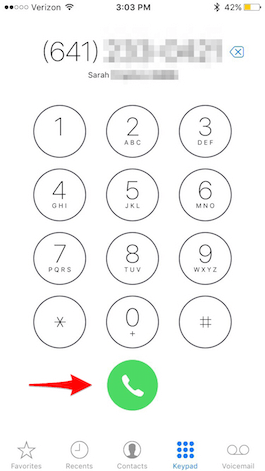
9. كيفية تعيين نغمات مختلفة لأشخاص معينين على جهاز iPhone الخاص بك
قد تجد أنه من المفيد تعيين نغمات مختلفة لأشخاص معينين حتى تعرف من يتصل حتى دون النظر إلى هاتفك. افتح تطبيق جهات الاتصال وابحث عن الشخص الذي ترغب في تعيين نغمة رنين إلى التحرير. قم بالتمرير لأسفل وحدد نغمة الرنين ، ثم اختر الأغنية التي تريد تعيينها لهذا الشخص. ثم اضغط على القيام به.
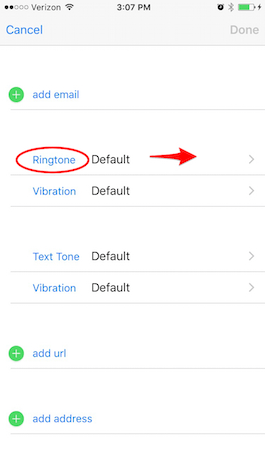
10. كيفية توجيه المكالمات من جهاز iPhone الخاص بك
إذا كنت بحاجة إلى إعادة توجيه جميع المكالمات الواردة إلى رقم مختلف ، فيمكنك بسهولة إعداد هذا. انتقل إلى الإعدادات> الهاتف> إعادة توجيه الاتصال ، وقم بتشغيله. ثم انقر إلى الأمام وأدخل الرقم الذي تريد توجيه المكالمات إليه. ملاحظة: إذا كنت من مستخدمي Verizon ، فسيتعين عليك تمكين إعادة توجيه المكالمات عن طريق الاتصال *72 متبوعًا بالرقم المراد توجيهه إليه. اطلب *73 لتعطيل إعادة توجيه المكالمات مع Verizon.
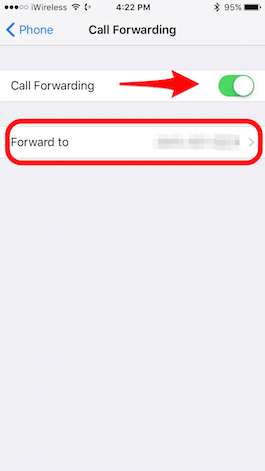
11. كيفية الإجابة على مكالمة برسالة نصية
يمكنك بسهولة الرد على مكالمة واردة برسالة نصية ، والتي ستكون خيارًا جيدًا إذا كنت في اجتماع ولا يمكنك قضاء وقت في كتابة الرد. عندما تأتي مكالمة ، ما عليك سوى النقر فوق رسالة الكلمة التي تظهر فوق الشريحة للإجابة. ستحصل على قائمة من الردود: “هل يمكنني الاتصال بك لاحقًا؟” “آسف ، لا يمكنني التحدث الآن” ، و “أنا في طريقي”. اضغط على تلك التي تريدها ، وسيقوم iPhone تلقائيًا بإرسال رسالة نصية لك. لديك أيضًا خيار النقر على مخصص لإرسال رسالة مخصصة للشخص.
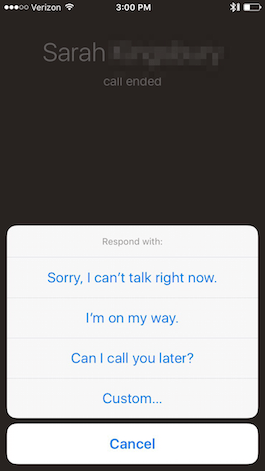
12. كيفية حفظ أو مشاركة رسائل البريد الصوتي
إذا كنت قد تلقيت بريدًا صوتيًا تريد حفظه أو مشاركته ، فقد جعلت iOS 9 سهلاً. افتح تطبيق الهاتف وحدد علامة تبويب البريد الصوتي. اضغط على البريد الصوتي الذي تريد حفظه ثم حدد أيقونة المشاركة. يمكنك بعد ذلك حفظ البريد الصوتي للملاحظات أو المذكرات الصوتية ، وإرسالها كرسالة ، وإضافتها إلى بريد إلكتروني ، وأكثر من ذلك.
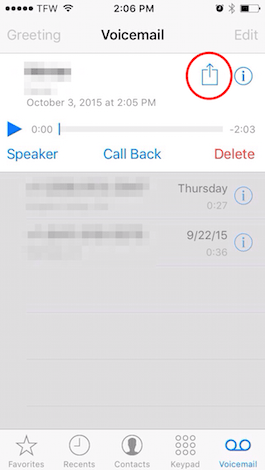
13. كيفية كتم Siri باستخدام مفتاح حلقة iPhone الخاص بك
في بعض الأحيان تكون في مواقف عندما تحتاج إلى أن يكون هاتفك هادئًا. من السهل التأكد من أن جهاز iPhone الخاص بك لا يرن عن طريق ضبط مفتاح الحلقة على الصمت ، ولكن إذا كنت تستخدم Siri ، فستظل تتحدث إليك بصوت عالٍ. ومع ذلك ، يمكنك ضبط Siri بحيث يرد فقط في النص كلما قمت بإيقاف تشغيل Ringer. انتقل إلى الإعدادات> عام> Siri Voice Feedbook ، وحدد التحكم مع مفتاح الحلقة. لاحظ ، رغم ذلك ، أنك ستستمر في سماع Siri Beep وتوفر تعليقات صوتية عند استخدام “Hey Siri” أو عند الاتصال بجهاز Bluetooth أو سماعات الرأس أو CarPlay.
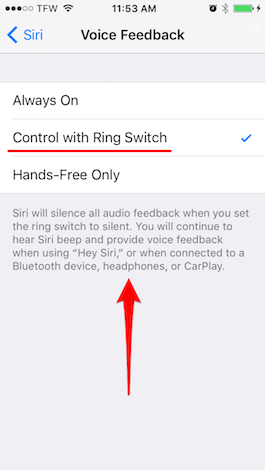
14. كيفية مسح تاريخ التصفح الخاص بك بشكل انتقائي في Safari
إذا كنت ترغب في الاحتفاظ بأجزاء من تاريخ تصفح الويب الخاص بك ، فيمكنك القيام بذلك عن طريق تطهير تاريخ التصفح بشكل انتقائي. افتح Safari وانقر على أيقونة الإشارات المرجعية ، ثم حدد التاريخ. هنا سيكون لديك خياران. لتوضيح محو تاريخك من فترة زمنية معينة عن طريق الاختيار من قائمة الخيارات: الساعة الأخيرة ، اليوم ، اليوم وبأمس ، أو طوال الوقت. أو يمكنك مسح العناصر الفردية في تاريخك عن طريق تمرير اليسار على العنصر والاستفادة من الحذف. اضغط على القيام به عند الانتهاء من حذفك الانتقائي.
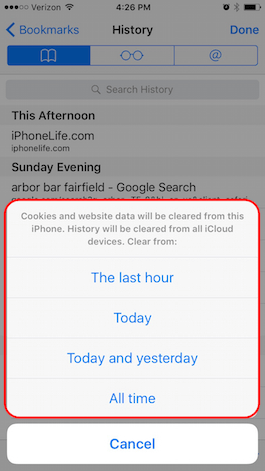
15. كيفية حذف المواقع التي تمت زيارتها بشكل متكرر على iPhone
إذا كنت تفضل عدم معرفة الآخرين بالمواقع التي تقوم بزيارتها بانتظام على جهاز iPhone الخاص بك ، فيمكنك إزالة قائمة مواقع الويب التي تمت زيارتها بشكل متكرر والتي تظهر تلقائيًا عند فتح علامة تبويب جديدة. في Safari ، انقر فوق أيقونة مربع مزدوجة في أسفل اليمين ثم علامة Plus في منتصف الشاشة السفلية التي تظهر. لحذف موقع ويب من قائمة المواقع التي تمت زيارتها بشكل متكرر والتي تظهر أسفل قائمة المفضلة لديك ، اضغط مع الاستمرار على الرمز حتى يتم توسيعها ، ثم ارفع إصبعك. ثم اضغط على خيار الحذف الذي يظهر. لإيقاف هذه الميزة بالكامل ، انتقل إلى الإعدادات> Safari> مواقع تمت زيارتها بشكل متكرر ، وتبديلها.
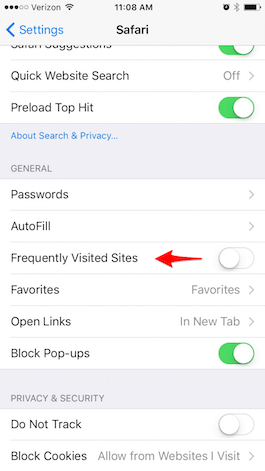
16. كيفية تصفح الويب الخاص
إذا كنت ترغب في تصفح الويب الخاص ، فيمكنك تشغيل التصفح الخاص. افتح Safari وانقر على أيقونة تصفح Tabbbed (مستطيلان متداخلان) في الزاوية اليمنى السفلية على iPhone. حدد خاصًا ثم اضغط على علامة Plus لفتح علامة تبويب جديدة وتصفحها على انفراد. تتغير الواجهة إلى حدود سوداء بدلاً من الأبيض. قم بإيقاف التصفح الخاص بالطريقة نفسها: اضغط على أيقونة التصفح المتبعة وإلغاء تحديد خاص. لاحظ أنه عندما تكون في تصفح خاص ، لن تتمكن Safari من الوصول إلى كلمات المرور المخزنة.
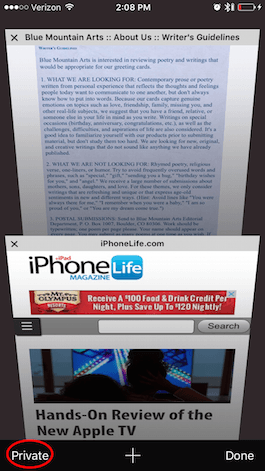
17. كيفية إلغاء الاشتراكات المتكررة داخل التطبيق
من السهل الاشتراك في الاشتراكات على جهاز iPhone الخاص بك ، مثل Apple Music ، ولكن في بعض الأحيان أقل من كيفية إلغاء الاشتراكات المتكررة. لإلغاء الاشتراك ، انتقل إلى الإعدادات> iTunes & App Store. اضغط على إعلان Apple ID الخاص بك انقر فوق عرض معرف Apple. ادخل رقمك السري. ثم تحت الاشتراكات ، انقر فوق إدارة. إذا كان لديك اشتراكات متعددة ، فحدد تلك التي تريد إلغاؤها. إذا كان لديك واحدة فقط ، فسيظهر تلقائيًا. ثم تحت خيارات التجديد ، تبديل التجديد التلقائي.
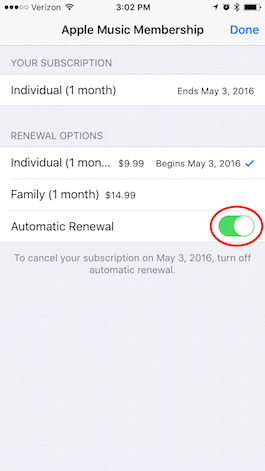
18. كيفية دمج جهات الاتصال المكررة
إذا كان لديك اثنين أو أكثر من إدخالات الاتصال المختلفة لنفس الشخص ، فمن السهل دمجهما في واحد. افتح تطبيق الهاتف الخاص بك وانقر فوق جهات الاتصال في أسفل الشاشة. حدد موقع جهة الاتصال المكررة وانقر فوق تحرير في الزاوية اليمنى العليا. قم بالتمرير لأسفل إلى أسفل للغاية وحدد جهات اتصال Link. جهات الاتصال الخاصة بك سوف تظهر. حدد موقع المكررة التي تريد دمجها في جهة اتصال واحدة وفتحها. اضغط على الرابط في الزاوية اليمنى العليا. إذا كان لديك المزيد من الإدخالات المكررة ، فحدد جهات اتصال الرابط وكرر. اضغط على Done بمجرد ربط جميع جهات الاتصال المكررة. لإلغاء ربط جهات الاتصال ، ما عليك سوى النقر على علامة ناقص Red Minus بجوار جهة الاتصال التي ترغب في إلغاء ربطها.
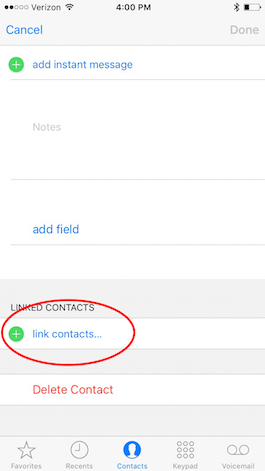
19. كيفية إضافة الصور بسرعة إلى جهات الاتصال الخاصة بك عبر Facebook
تتمثل إحدى الميزات الرائعة في iPhone و iPad في القدرة على رؤية صورة لجهات الاتصال الخاصة بك ، مثل عندما تصل المكالمة. يمكنك إضافة صورة يدويًا إلى جهة اتصال عن طريق النقر على التحرير ثم النقر فوق إضافة صورة. ولكن هناك طريقة أسرع هي إضافة صور وأسماء مستخدمين لجميع أصدقائك على Facebook إلى جهات الاتصال الخاصة بك. تحتاج أولاً إلى تثبيت تطبيق Facebook. انتقل إلى الإعدادات> Facebook وتبديل جهات الاتصال إلى الموضع. ثم اضغط على تحديث جميع جهات الاتصال. يوفر هذا مؤقتًا على Facebook عنوان البريد الإلكتروني وأرقام الهواتف لجميع جهات الاتصال الخاصة بك حتى يتمكن Facebook من تحديث الصور على جهاز iPhone لجميع جهات الاتصال المطابقة. إذا تم تثبيت تطبيق Twitter ، فيمكنك أيضًا إضافة صور من جهات اتصال Twitter الخاصة بك.
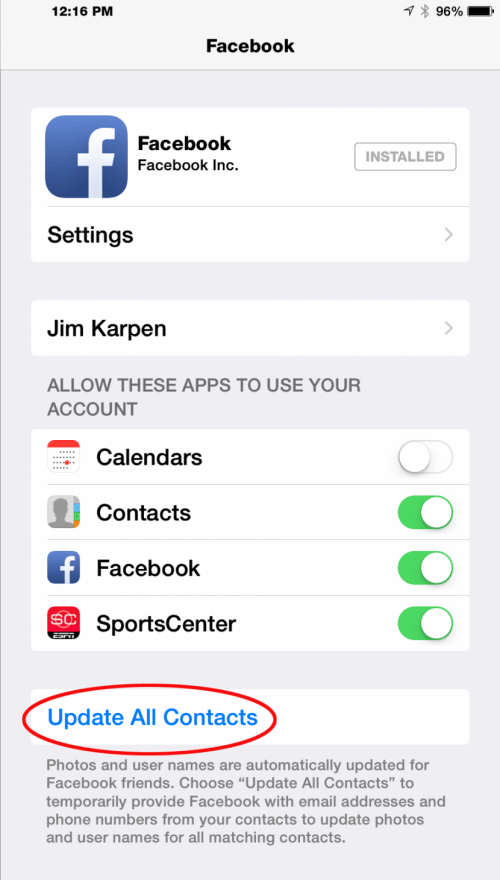
20. كيفية ضبط صورة حية مثل شاشة القفل الخاصة بك
يأتي iPhone 6S و 6S Plus مع مجموعة مختارة من صور خلفية الصور الحية ، ولكن يمكنك أيضًا استخدام صورتك المباشرة بدلاً من ذلك إذا كان لديك 6s أو أحدث. لتعيين إحدى الصور المباشرة الخاصة بك مثل شاشة القفل الخاصة بك ، اذهب إلى إعدادات> خلفية> اختر خلفية جديدة ، ثم حدد الصورة الحية التي تريدها لشاشة القفل. اضغط بحزم على شاشة القفل الخاصة بك كلما أردت إحياء الصورة.
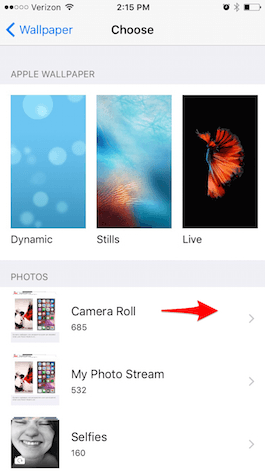
21. كيفية حفظ اللقطات من الصور الحية
مع إصدار iOS 9.3 ، جعلت Apple من الممكن حفظ صورة ثابتة مع الحفاظ على الصورة الحية سليمة. في تطبيق الصور الخاص بك ، حدد الصورة المباشرة التي تريد إنشاءها. اضغط على أيقونة المشاركة ثم حدد Duplicate. ثم اضغط على تكرار كصورة ثابتة. ستظهر الصورة الثابتة التي تم إنشاؤها حديثًا في لفة الكاميرا الخاصة بك كأحدث صورة.
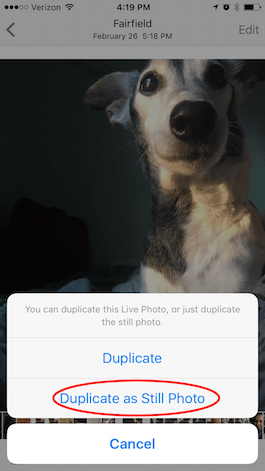
22. كيفية البحث عن إعدادات على جهاز iPhone الخاص بك
نظرًا لأن عدد خيارات الإعدادات المتاحة لك على جهاز iPhone الخاص بك بدأوا في أن يكونوا ساحقين ، أضافت Apple في iOS 9 شريط بحث في تطبيق الإعدادات. افتح الإعدادات ، ثم قم بالتمرير إلى الأعلى ، وسترى شريط بحث يسمى الإعدادات. اكتب ما تبحث عنه. دعنا نقول أنك تتطلع إلى تغيير إعداد صوت نشر Facebook الخاص بك. إذا كتبت في Facebook ، فستتلقى بعض الخيارات المختلفة مع إخبارك المسارات بكيفية الوصول إلى هناك. اختر واحدة لمعرفة ما إذا كان ما تبحث عنه. إذا لم تكن النتيجة ما تبحث عنه ، فابحث إلى الإعدادات إلى المنزل وسوف تقوم تلقائيًا بإعادة احتياطي خيارات البحث.
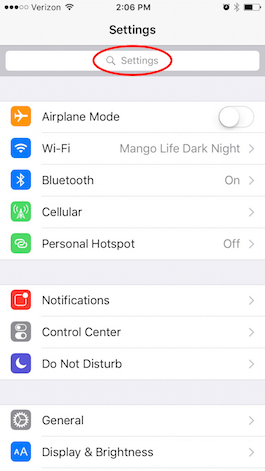
23. كيفية استكشاف أخطاء التطبيقات غير المستجيبة
إذا توقف التطبيق عن العمل بشكل صحيح أو لا يستجيب ، فهناك شيئان يمكنك تجربتهما. الأول هو ببساطة ترك التطبيق وفتحه مرة أخرى. اضغط على زر الصفحة الرئيسية مرتين بسرعة لفتح عرض المهام المتعددة ، وهو عبارة عن صورة من الصور الصغيرة لتطبيقاتك التي تم استخدامها مؤخرًا. اسحب صورة الأعلى حتى تختفي ، وبالتالي ترك التطبيق. اضغط على زر الصفحة الرئيسية مرة أخرى للعودة إلى شاشتك الرئيسية. ابحث عن التطبيق وافتحه مرة أخرى لمعرفة ما إذا كان يستجيب بشكل أفضل. إذا كان التطبيق لا يزال غير يعمل ، فقد تحتاج إلى حذفه وإعادة التثبيت. قد تفقد أي بيانات تم حفظها ، مثل المستويات المكتملة في اللعبة ، في بعض التطبيقات. مع تطبيقات أخرى ، مثل Facebook ، ستحتاج فقط إلى تسجيل الدخول مرة أخرى. لحذف التطبيق ، المس أيقونة التطبيق حتى يتجول. اضغط على X على التطبيق لحذف. ثم انتقل إلى تطبيق متجر التطبيقات وقم بتنزيل التطبيق مرة أخرى. اضغط على رمز التنزيل على شكل سحابة لإعادة التطبيق على جهاز iPhone الخاص بك. إذا دفعت مقابل التطبيق ، فلن تضطر إلى الدفع مرة أخرى طالما أنك تستخدم حساب متجر التطبيقات نفسه.
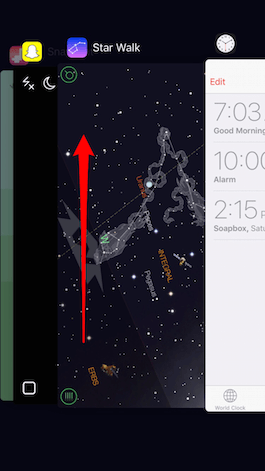
24. كيفية إصلاح جهاز iPhone الذي يحافظ على التجمد أو الانهيار
إذا استمر هاتفك في التجميد أو الانهيار ، أو إذا كانت التطبيقات لا تتصرف بشكل صحيح ، فإن أول شيء يجب تجربته هو إعادة تشغيل جهاز iPhone الخاص بك ، تمامًا كما يفعل واحد مع كمبيوتر سطح المكتب. امسك زر النوم/الاستيقاظ حتى تظهر الشاشة مع الخيار: انزلق لتشغيله. انزلق يمينًا وسيقوم جهازك بانخفاض. لإعادة تشغيل هاتفك ، اضغط واضغط لفترة قصيرة على زر النوم/الاستيقاظ مرة أخرى. ستظهر شاشة بيضاء تشير إلى أنها تعمل.
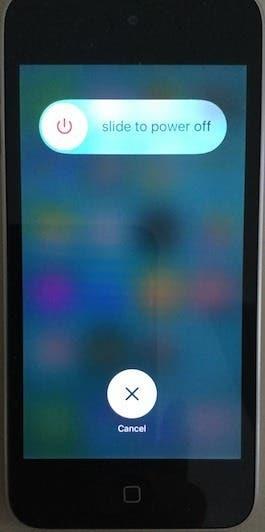
25. كيفية إعادة تعيين إعدادات شبكة iPhone
إذا كنت تواجه مشكلات في الاتصال بالإنترنت على الرغم من أنك تعرف أن جهاز التوجيه Wi-Fi الخاص بك يعمل ويتم تشغيل شبكة Wi-Fi ، فإن أول شيء تجربه هو إعادة تشغيل جهاز iPhone الخاص بك ، كما هو موضح أعلاه. إذا لم ينجح ذلك ، فستحتاج إلى إعادة تعيين إعدادات شبكة iPhone الخاصة بك. سيستلزم ذلك مسح كلمات مرور WiFi الخاصة بك ، لذلك قد ترغب أولاً في شطبها أولاً. كما سيعيد ضبط الإعدادات الخلوية الخاصة بك. لإعادة تعيين إعدادات الشبكة الخاصة بك ، انتقل إلى الإعدادات> عام> إعادة تعيين إعدادات الشبكة ، ثم أدخل رمز المرور الخاص بجهاز iPhone.
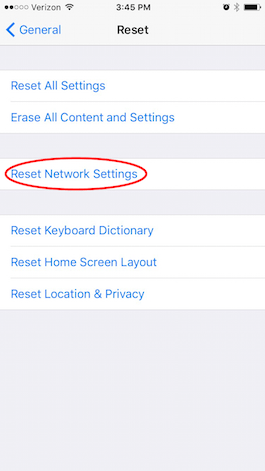
أعلى الصورة الائتمان: Twin Design / Shutterstock.com
