يمكن القول إن iOS 10 هو أكبر تحديث للحضور إلى iPhone. ليس نظرًا لأن إعادة التصميم الكلي لـ iOS 7 ، فقد رأينا تغييرات كبيرة على نظام تشغيل iPhone. من نسخ البريد الصوتي (المعروف أيضًا باسم البريد الصوتي المرئي) إلى Siri مع تكامل الطرف الثالث ، هناك الكثير من الميزات الجديدة لمعرفة كيفية استخدامها. ما زلنا نكتب نصائح لتغطية جميع تحديثات iOS 10 ، ولكن هذه الجولة ستشمل أفضل 10 نصائح من أفضل عشر iOS التي نشرناها حتى الآن. سنقوم بتضمين كيفية البحث عن وجهة في طريقك في الخرائط ، وكيفية العثور على سيارتك المتوقفة مع iOS 10 ، وكيفية التسجيل كمتبرع للأعضاء في التطبيق الصحي ، وأكثر من ذلك بكثير. إليك أفضل عشرة نصائح لتطوير iOS 10 الذي يجب أن يعرفه كل مستخدم iPhone.
ذات الصلة: كيفية إصلاح عمر البطارية السيئة مع iOS 10
1. كيفية استخدام نسخ البريد الصوتي مع iOS 10
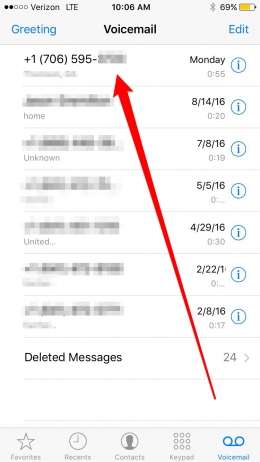
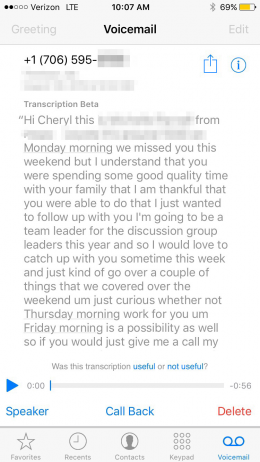
يُطلق عليه أيضًا البريد الصوتي المرئي ، فهو يتيح لك ببساطة قراءة نسخة من البريد الصوتي المرسلة إليك. يعد نسخ البريد الصوتي سهل الاستخدام ، لكن Apple جعلته متاحًا فقط لـ iPhone 6S أو 6S Plus و iPhone SE و iPhone 7 أو 7 Plus. إذا كان لديك واحد من طرازات iPhone هذه ، فإليك كيفية استخدام نسخ البريد الصوتي مع iOS 10:
 اكتشف ميزات iPhone الخاصة بـ iPhone Tip Tip Tip Daily (مع لقطات شاشة وتعليمات واضحة) حتى تتمكن من إتقان iPhone في دقيقة واحدة فقط في اليوم.
اكتشف ميزات iPhone الخاصة بـ iPhone Tip Tip Tip Daily (مع لقطات شاشة وتعليمات واضحة) حتى تتمكن من إتقان iPhone في دقيقة واحدة فقط في اليوم.
-
افتح تطبيق الهاتف.
-
اضغط على البريد الصوتي في أسفل الشاشة.
-
اضغط على البريد الصوتي الذي تريد أن تقرأه تمامًا كما تفعل للاستماع إليه.
-
سترى فقرة نصية فوق زر تشغيل البريد الصوتي. هذا هو نسخ البريد الصوتي.
-
للاستماع إلى البريد الصوتي بعد قراءة النسخ ، انقر فوق زر التشغيل. أو ارفع للاستماع إذا كنت قد تم تشغيل هذا الإعداد.
2. كيفية تعطيل الارتفاع للاستيقاظ في iOS 10
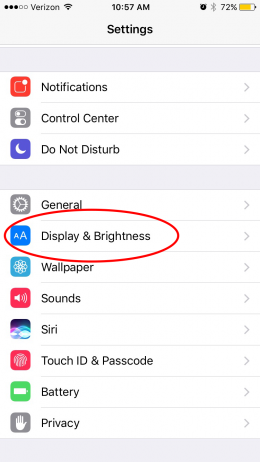
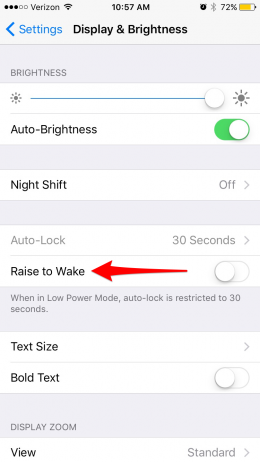
تم تقديم Raise to Wake مع iOS 10 على iPhone. عندما تقوم بالتحديث إلى iOS 10 ، يتم تشغيل To Wake تلقائيًا بشكل افتراضي. يتم تنشيط وظيفة الارتفاع إلى الاستيقاظ عند التقاط هاتفك. إنها ببساطة تضيء الشاشة حتى تتمكن من رؤية إشعاراتك دون النقر على زر الصفحة الرئيسية. لتعطيل الميزة:
-
لتعطيل الارتفاع للاستيقاظ على iPhone:
-
أفتح الإعدادات.
-
اضغط على العرض والسطوع.
-
تبديل رفع للاستيقاظ.
3. كيفية التعاون في ملاحظات مع iOS 10
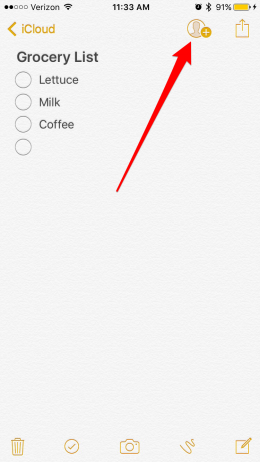
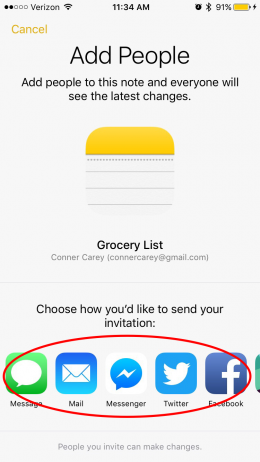
مع iOS 10 على iPhone ، يمكنك التعاون في ملاحظات مع أصدقائك. هذا مفيد ، خاصة ، لقوائم البقالة المشتركة أو قوائم المهام. يمكنك إنشاء قائمة بالأدوات المنزلية المطلوبة ويمكن لأي شخص آخر إضافة الأشياء التي يحتاجونها إلى نفس القائمة. للقيام بذلك ، ستحتاج إلى بدء ملاحظة في مجلد Icloud. لن يعمل هذا إذا بدأت ملاحظة في مجلد iPhone الخاص بك.
-
بمجرد البدء في الكتابة في الملاحظة ، سترى أيقونة الاتصال مع زائد في الجزء العلوي من الشاشة. اضغط على ذلك لإضافة الناس.
-
اختر كيف ترغب في إرسال دعوة. سأرسل واحدة عبر الرسائل. يمكنك أيضًا إرسالهم عبر البريد الإلكتروني والبوتوكس في الفيسبوك والركود والمزيد.
-
أدخل المستلم وانقر فوق إرسال.
-
سيتلقون رابطًا يسمح لهم بفتح الملاحظة على iPhone الخاصة بهم وتحريرها أو إضافتها.
4. كيفية إلغاء الاشتراك بسهولة من قوائم البريد الإلكتروني في iOS 10
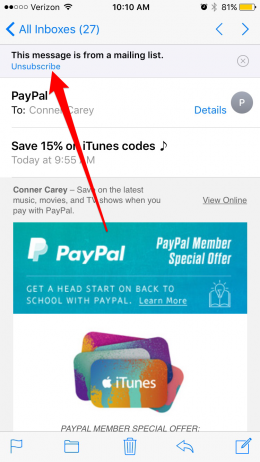
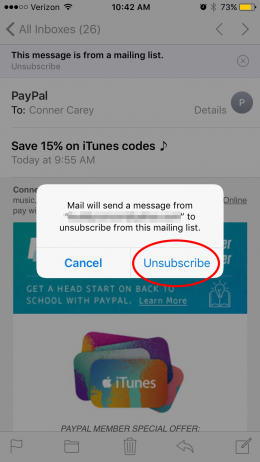
تتمثل إحدى ميزات iOS 10 المفضلة الشخصية في القدرة على إلغاء الاشتراك من قوائم البريد الإلكتروني بنقرة واحدة في تطبيق البريد. لفعل هذا:
-
افتح تطبيق البريد على iPhone أو iPad.
-
افتح البريد الإلكتروني من موقع الويب أو الشركة التي لم تعد ترغب في تلقي رسائل البريد الإلكتروني منها.
-
في الجزء العلوي من البريد الإلكتروني ، سترى نصًا أزرق يقول إلغاء الاشتراك. اضغط على إلغاء الاشتراك.
-
تأكيد إلغاء الاشتراك ، وأنت حر!
5. كيفية الحصول على اتجاهات لموقع في طريقك في خرائط Apple
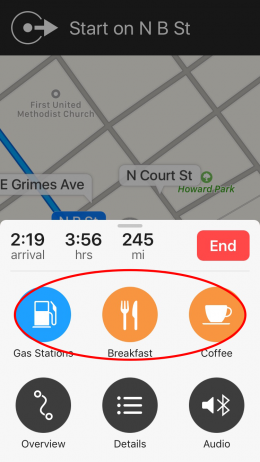
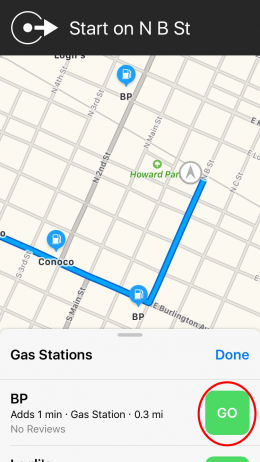
من نواح كثيرة ، حصلت خرائط Apple على خرائط Google مع تحديث iOS 10 ، وفي بعض النواحي ، تمكنت خرائط Apple من تجاوز منافستها. يمكنك الآن الحصول على اتجاهات لموقع في طريقك في خرائط Apple. على سبيل المثال ، إذا كنت في رحلة برية ، فيمكنك استخدام الخرائط للعثور على محطة وقود على طول الطريق السريع على طريقك دون إيقاف اتجاهات رحلة الطريق. إليك كيفية الحصول على اتجاهات لمواقع في طريقك في خرائط Apple.
-
اضغط على العمود السفلي من شاشة الخرائط حيث توجد وقت وصولك وساعاتك وأميال. هذا يعرض قائمة المواقع السريعة القريبة التي يمكنك اختيارها.
-
اعتمادًا على الوقت من اليوم ، سترى خيارات مختلفة هنا. في الوقت الحالي ، يمكنك رؤية محطات الوقود والوجبة الإفطار والقهوة.
-
دعنا نقول أنك بحاجة إلى التوقف عن الغاز قبل أن تصل إلى الطريق. اضغط على محطات الوقود.
-
اسحب في القائمة لرؤية جميع خياراتك على الشاشة. ستلاحظ كل خيار يوضح لك إلى أي مدى يبعد عن الوقت الذي ستضيفه إلى رحلتك الشاملة.
-
يمكنك أيضًا معرفة مكان وجود خياراتك على الخريطة. هذه طريقة جيدة للتأكد من أن الوجهة مباشرة خارج الطريق السريع أو المسار الذي تتناوله وليس بعيدًا عن طريقك.
-
اضغط على GO في الوجهة التي تريد التوقف في طريقك. ستمنحك خرائط Apple توجيهات إلى الموقع في طريقك.
-
بمجرد الانتهاء من هذا الموقع ، اضغط على طريق السيرة الذاتية إلى مدينة كانساس سيتي في الأعلى. ستستمر خرائط Apple بعد ذلك في اتجاهاتك إلى الوجهة الأصلية.
6. كيفية إضافة الرموز التعبيرية إلى نص دون فتح لوحة مفاتيح الرموز التعبيرية
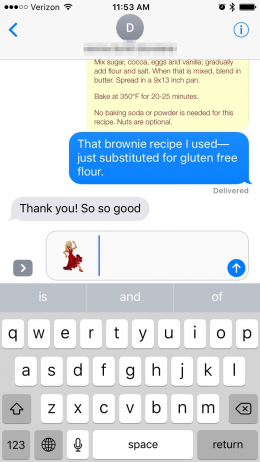
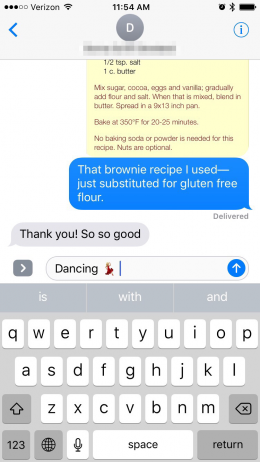
مع iOS 10 ، يمكنك إضافة الرموز التعبيرية إلى رسالة نصية دون التمرير عبر صفحات تبحث. للقيام بذلك ، يمكنك ببساطة كتابة وصف للرموز التعبيرية وتحديده من شريط النص التنبئي. تفترض هذه النصيحة أنك أضفت لوحات مفاتيح الرموز التعبيرية إلى قائمة لوحات المفاتيح الخاصة بك. يفترض أيضًا أن لديك بالفعل نصًا تنبؤيًا تم تشغيله. إذا لم يكن الأمر كذلك ، فانقر فوق عنوان هذه النصيحة للحصول على النسخة الكاملة مع كيفية القيام بكل من هذين الأشياء. خلاف ذلك ، إليك كيفية إضافة الرموز التعبيرية إلى نص دون فتح لوحة مفاتيح الرموز التعبيرية.
-
افتح تطبيق الرسائل وابدأ رسالة جديدة أو متابعة مؤشر ترابط موجود.
-
بدلاً من النقر على أيقونة Globe لفتح لوحة مفاتيح الرموز التعبيرية ، ما عليك سوى كتابة كلمة الرموز التعبيرية التي تريد استخدامها.
-
على سبيل المثال ، عندما أكتب الرقص ، ظهرت امرأة رقصات الرموز التعبيرية في النص التنبئي.
-
إذا قمت بالنقر فوق الرموز التعبيرية للرقص قبل النقر على المسافة ، فسيتم استبدال كلمة الرقص مع الرموز التعبيرية.
-
إذا قمت بالنقر فوق الرموز التعبيرية للرقص بعد النقر على شريط المسافة ، فسيتم إضافة رموز تعبيرية الرقص بجانب كلمة الرقص.
-
يمكنك عادة العثور على الرموز التعبيرية التي تبحث عنها عن طريق الكتابة في ما هو عليه أو تبدو.
-
عندما تكتب بلد ما ، لديك خيار لاستخدام الرموز التعبيرية الخاصة به.
-
هناك الكثير من الكلمات المختلفة التي تطالب بخيارات الرموز التعبيرية المختلفة. سوف يستغرق الأمر بعض التجربة والخطأ لمعرفة ذلك ولكن يمكن أن يوفر لك الوقت بسهولة على المدى الطويل.
7. كيفية التسجيل كمتبرع بالأعضاء في التطبيق الصحي
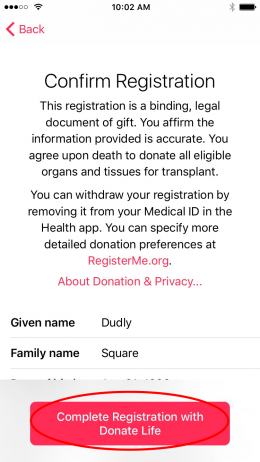
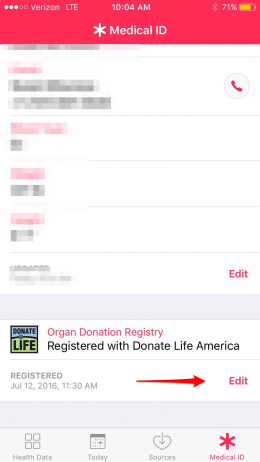
بالنسبة لنظام التشغيل iOS 10 ، شراكة Apple مع Donate Life America لتقديم تسجيل المانحين للأعضاء داخل التطبيق الصحي. يمكنك التسجيل عند إعداد معرفك الطبي أو التمرير لأسفل إلى أسفل معرفك الطبي للقيام بذلك بعد الحقيقة. إذا كنت تقوم بالتسجيل عند إنشاء معرفك الطبي:
-
اضغط على التسجيل.
-
أدخل معلومات التسجيل ، ثم اضغط على متابعة.
-
تأكد من أن جميع معلوماتك صحيحة ثم انقر فوق التسجيل الكامل مع تبرع حياة.
عندما تفتح التطبيق الصحي واضغط على المعرف الطبي من هنا فصاعدًا ، سترى متبرع القلب والعنوان. قم بالتمرير إلى أسفل معرفك الطبي في التطبيق الصحي إذا كنت بحاجة إلى تعديل سجل التبرع بالأعضاء أو إذا كنت تفضل التسجيل بعد إعداد معرفك الطبي في التطبيق الصحي.
8. كيفية الوصول إلى منزلك الذكي من مركز التحكم مع iOS 10
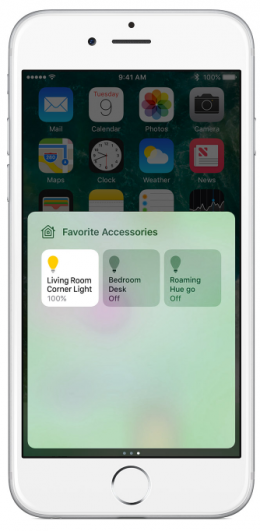
عندما تفتح مركز التحكم ، ما عليك سوى التمرير إلى اليسار مرتين وستتمكن من تغيير درجة الحرارة في منزلك ، وتشغيل الأضواء ، وإلغاء تأمين الباب ، وأي شيء آخر يمكن لأجهزة HomeKit القيام به. إليك كيفية الوصول إلى منزلك الذكي من مركز التحكم مع iOS 10.
-
للوصول إلى أجهزة HomeKit في مركز التحكم ، اسحب لأعلى من أسفل الشاشة لفتح مركز التحكم ، ثم انتقد اليسار مرتين. ستكون الشاشة متاحة فقط إذا كان لديك أجهزة HomeKit مقترنة بجهاز iPhone الخاص بك والتي يتم إدارتها مع تطبيق Home.
-
من هنا ، يمكنك إجراء تغييرات سريعة اعتمادًا على الأجهزة التي قمت بإقرانها. على سبيل المثال ، مع نقرة يمكنك تشغيل الأنوار أو إيقاف تشغيلها ، وإلغاء قفل بابك ، وما إلى ذلك. إنه محدود فقط بالأجهزة التي لديك.
-
من هنا ، يمكنك أيضًا النقر على المشاهد (إذا تم إعدادها) في الزاوية العلوية اليمنى من مركز التحكم لعرض وتغيير الأجواء الإجمالية لمنزلك بخيارات مثل Dark أو Twilight أو Wake Up أو أي شيء آخر قمت بإنشائه. على سبيل المثال ، لنفترض أنك تقرأ كتابًا على الأريكة مع انخفاض الشمس ، يمكنك النقر على أحد المشاهد لتغيير الإضاءة في منزلك بحيث يكون مثاليًا للانتقال إلى مشاهدة التلفزيون أو الذهاب إلى النوم.
9. كيفية استخدام التأثيرات في الرسائل
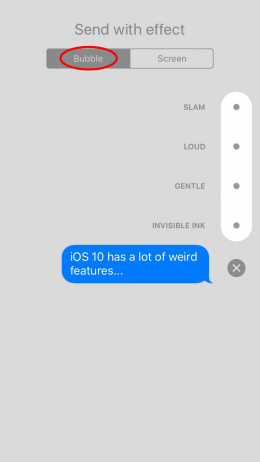
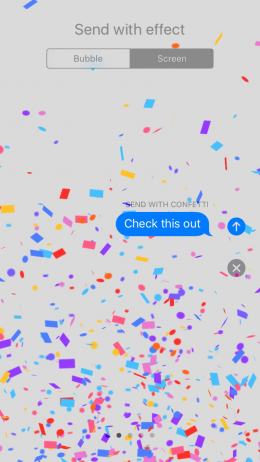
أضافت Apple جميع الأجراس والصفارات المختلفة التي يمكن أن تفكر في رسائل مع iOS 10 على iPhone. واحدة من الميزات هي القدرة على إضافة تأثيرات إلى الرسائل التي ترسلها. يمكن تطبيق هذه التأثيرات على نص فردي أو الشاشة بأكملها. سنذهب حول كيفية استخدام كليهما.
لاستخدام التأثيرات على رسالة نصية فردية ترسلها:
-
افتح تطبيق الرسائل واكتب الرسالة النصية التي تريد إرسالها.
-
Touch 3D Touch (أو TAP & Hold) زر الإرسال ، وهو السهم الصعودي.
-
تحت SEND ، سترى الفقاعة والشاشة.
-
يجب بالفعل اختيار الفقاعة ، ولكن إذا لم يكن الأمر كذلك ، اضغط على الفقاعة.
-
اختر تأثيرًا تريد إضافته من القائمة: حبر SLAM ، بصوت عال ، لطيف ، غير مرئي. عند النقر فوق كل خيار ، سيظهر لك معاينة لما يبدو عليه.
-
اضغط على زر الإرسال بمجرد تحديد تأثير الفقاعة الذي تريد استخدامه.
لإرسال تأثير الشاشة في الرسائل:
-
في تطبيق الرسائل ، اكتب الرسالة النصية التي تريد إرسالها.
-
3D Touch (أو اضغط مع الاستمرار) زر إرسال.
-
تحت إرسال تأثير ، اضغط على الشاشة.
-
انتقد اليسار واليمين لاختيار التأثير الذي تريد إرساله.
-
انقر فوق الزر إرسال بمجرد اختيار التأثير الذي تريد إرساله باستخدام رسالتك النصية.
إذا كانت التأثيرات لا تعمل من أجلك ، تحقق من هذه النصيحة حول كيفية إصلاح مشاكل تأثيرات الرسالة .
10. كيفية تحسين تخزين موسيقى iPhone الخاص بك
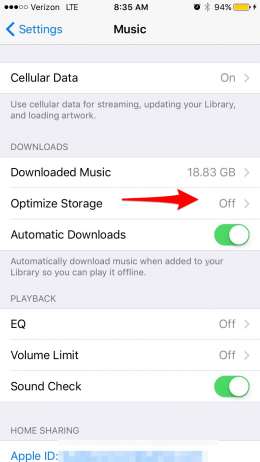
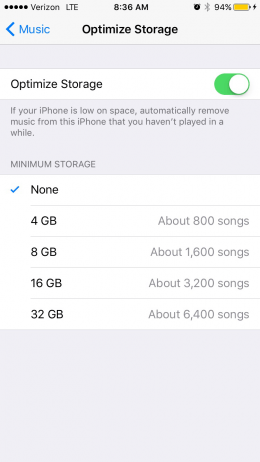
يعني تحسين التخزين على iPhone اختيار الحد الأدنى من التخزين الذي يمكن أن يتناوله موسيقاك والسماح لـ iPhone بإزالة تنزيلات كل هذه الموسيقى الإضافية التي نادراً ما تستمع إليها. بالإضافة إلى ذلك ، يبدو أن الميزة لن يتم تنشيطها حتى يحتاج جهاز iPhone الخاص بك إلى التخزين. أحب هذه الميزة لأنها تساعدني على إنشاء المزيد من التخزين على جهاز iPhone الخاص بي تلقائيًا ، ومع ذلك ستظل كل موسيقاي متوفرة في مكتبة موسيقى ICLOUD. لتشغيل تحسين تخزين الموسيقى التلقائي:
-
افتح تطبيق الإعدادات.
-
اضغط على الموسيقى.
-
حدد تحسين التخزين.
-
تبديل على تحسين التخزين.
-
تحت الحد الأدنى للتخزين ، سترى خمسة خيارات: لا شيء ، 4 غيغابايت ، 8 جيجابايت ، 16 غيغابايت ، و 32 جيجابايت.
-
حدد كمية الموسيقى التي تريد أن يتم تنزيل جهاز iPhone الخاص بك على جهاز iPhone الخاص بك.
ها أنت ذا! Top iOS 10 Tips يجب على كل مستخدم على iPhone معرفة مجموعة النصائح التي نشرناها حتى الآن. هل تريد الحصول على نصائح مثل تلك التي يتم تسليمها مباشرة إلى صندوق البريد الخاص بك؟ اشترك في النشرة الإخبارية الخاصة بنا.
أعلى صورة الائتمان: Gokgak / Shutterstock.com
