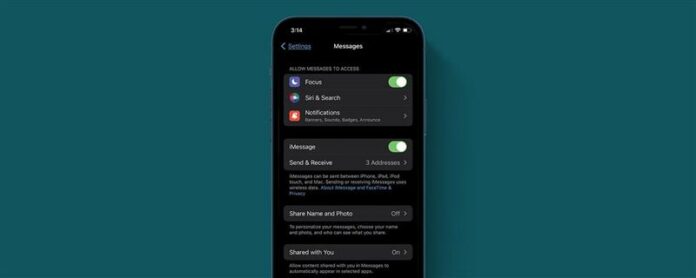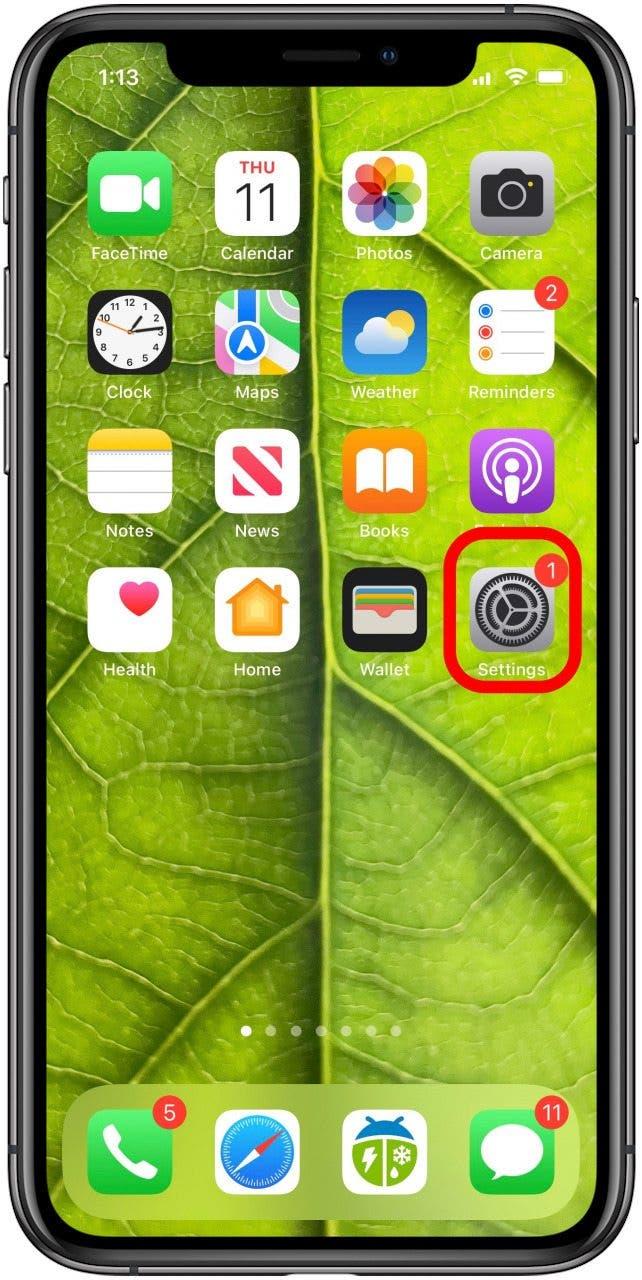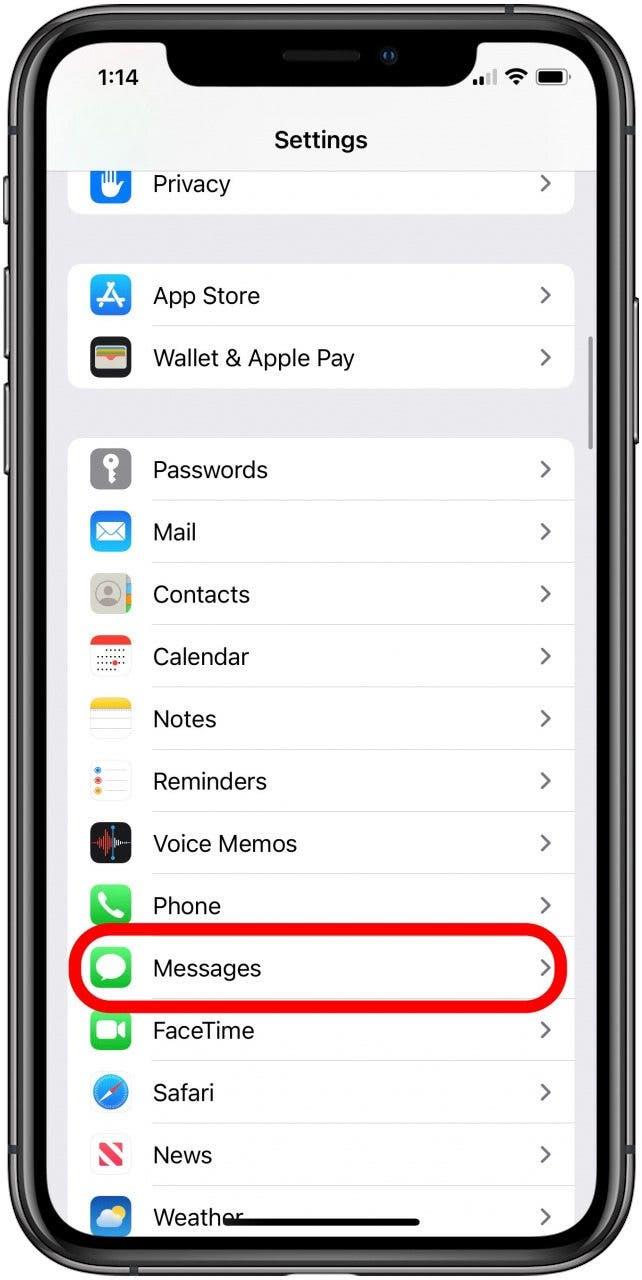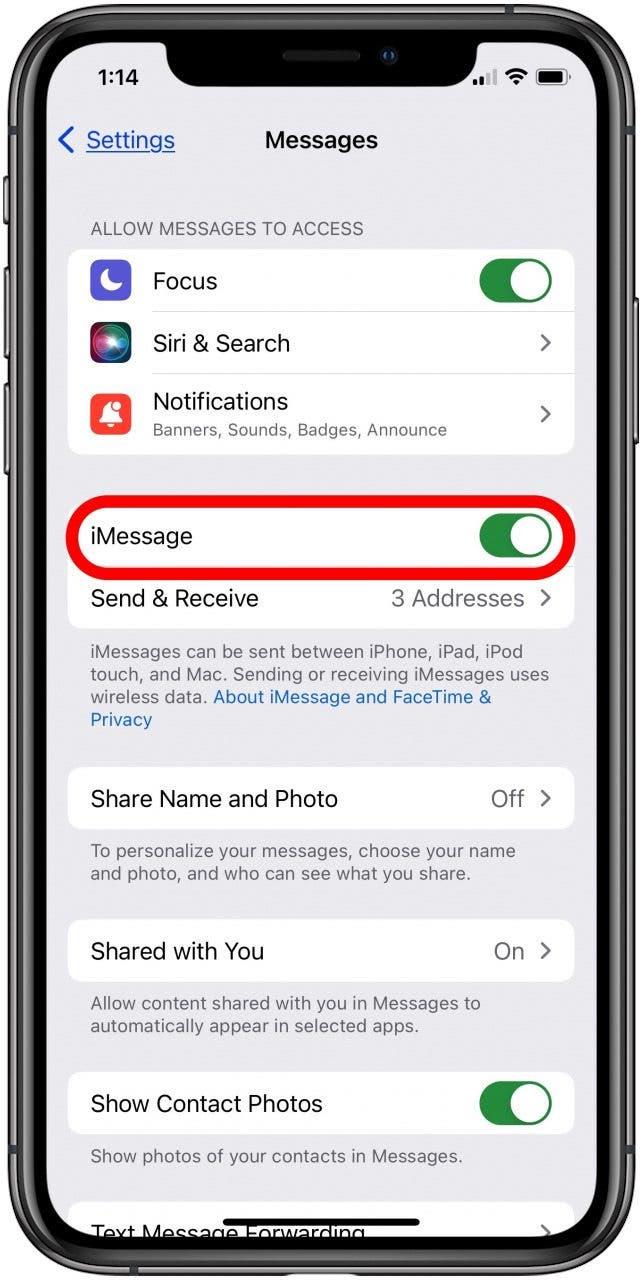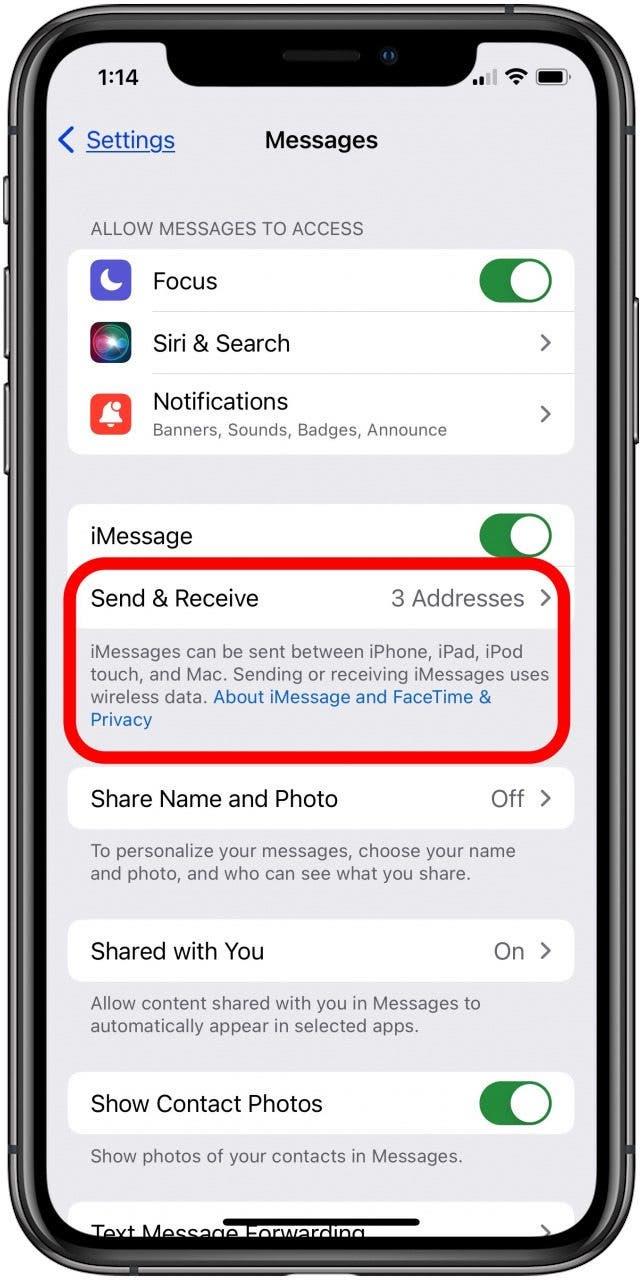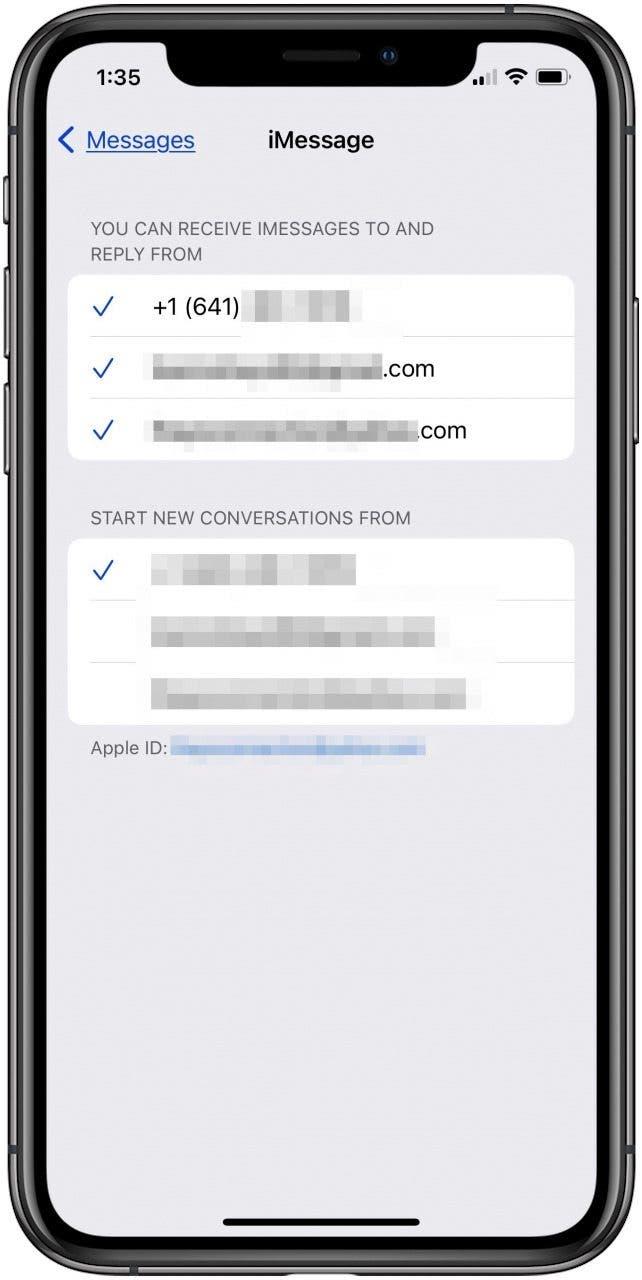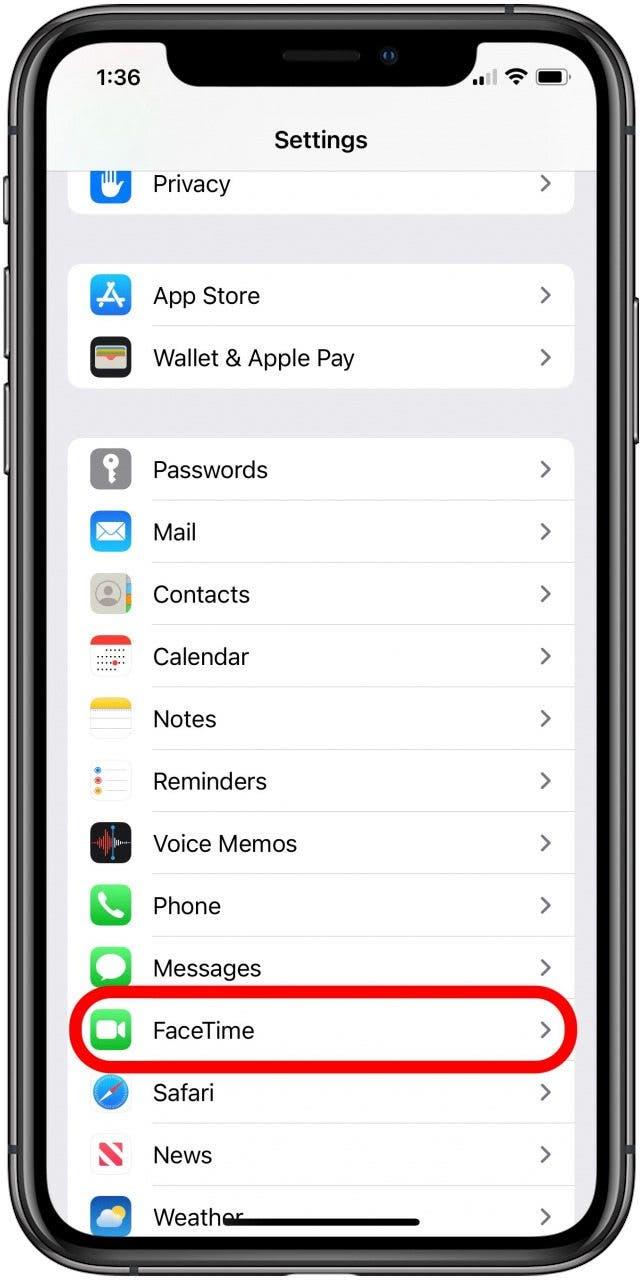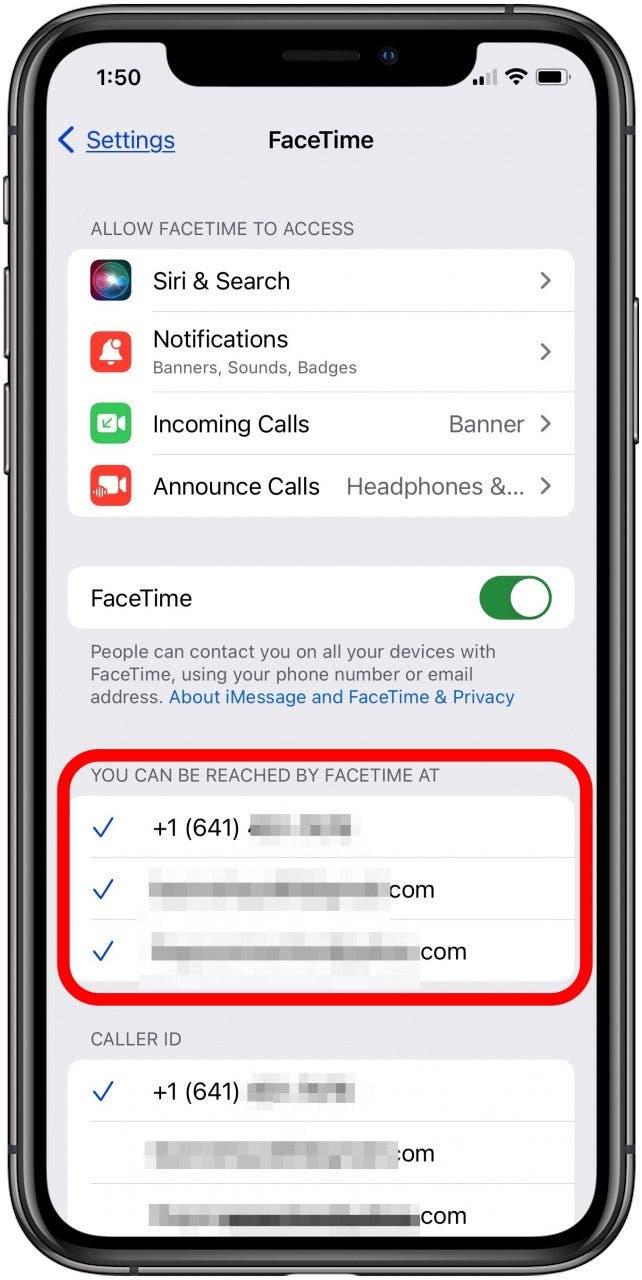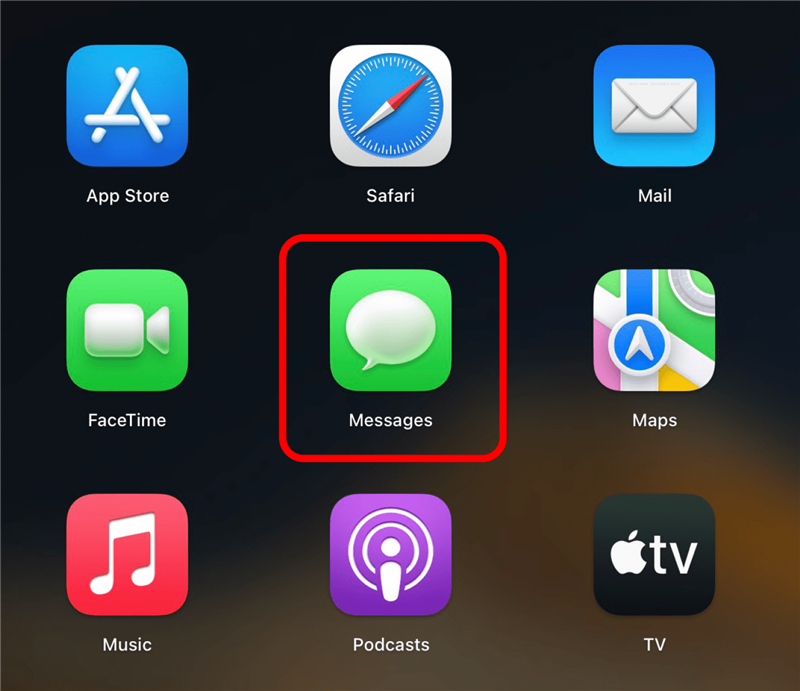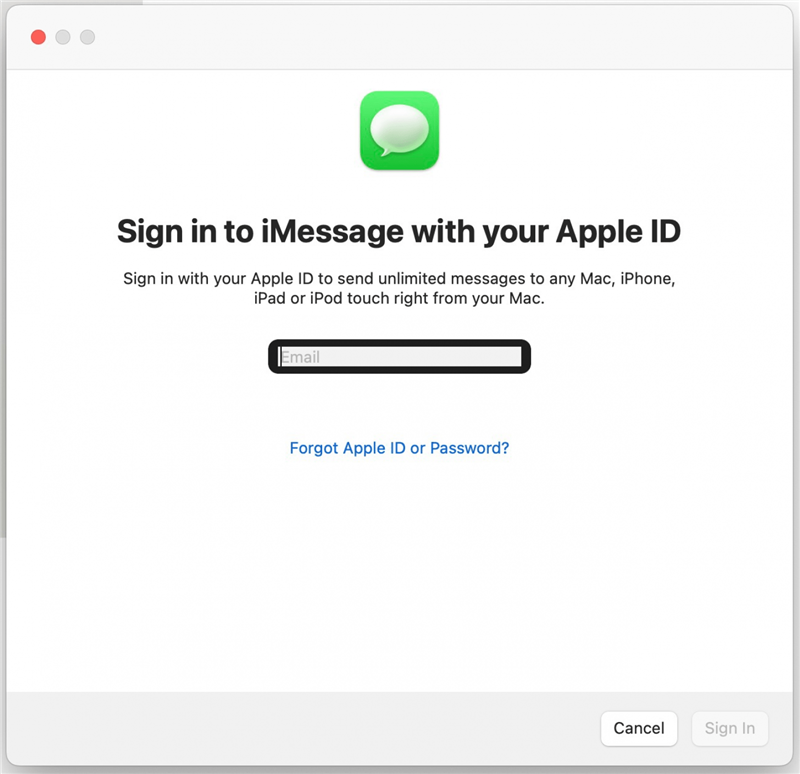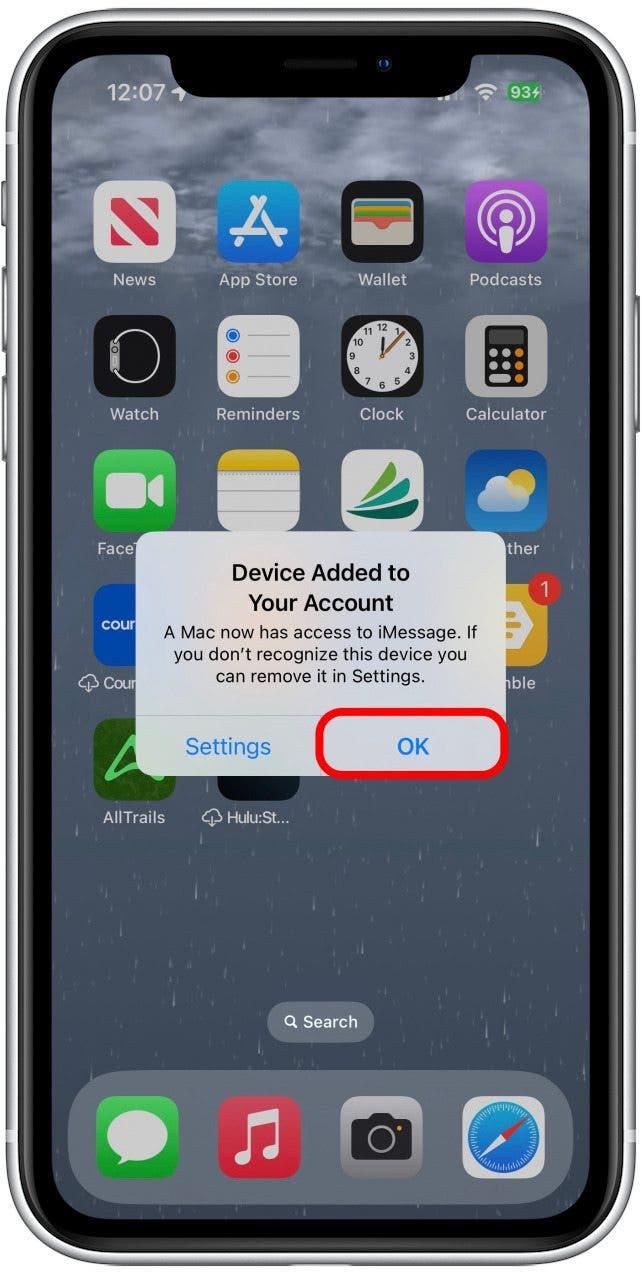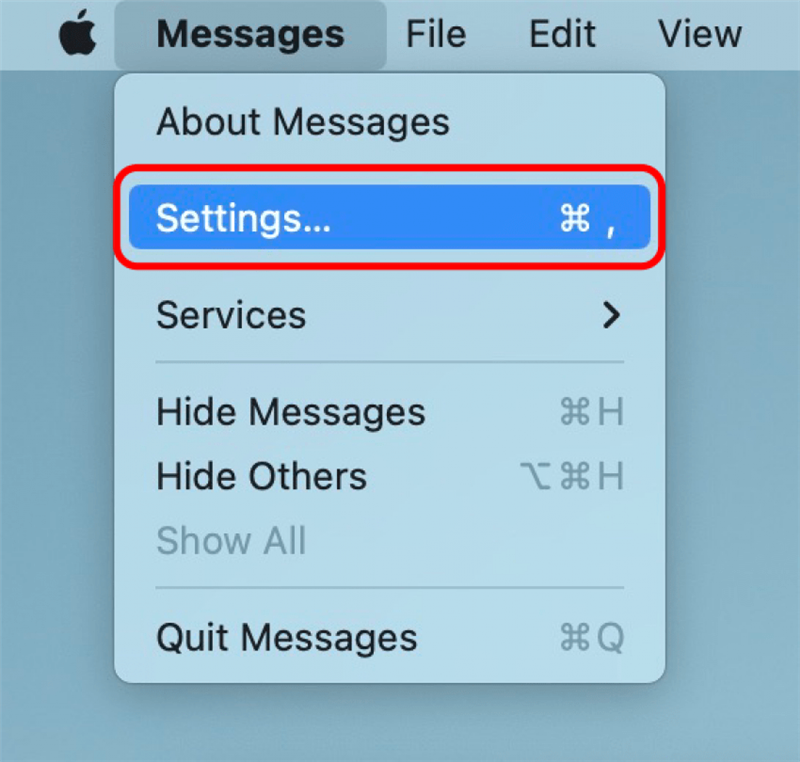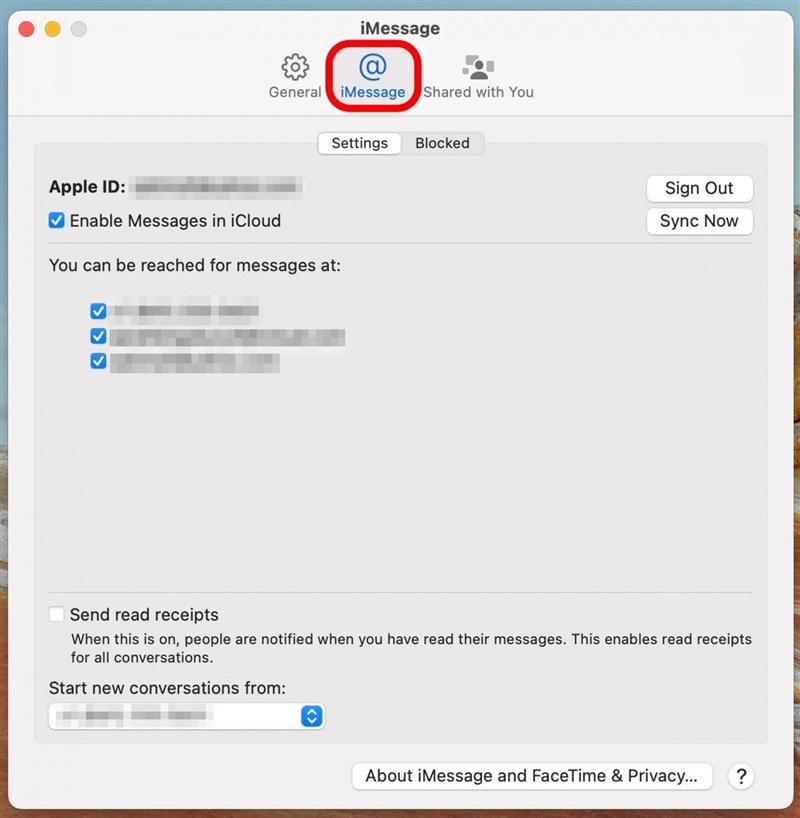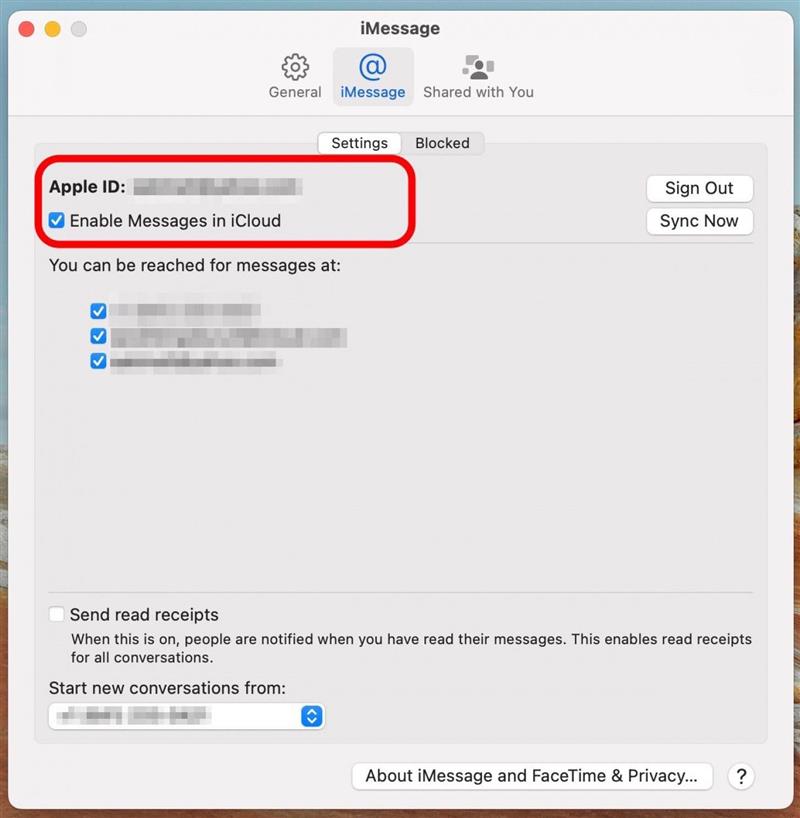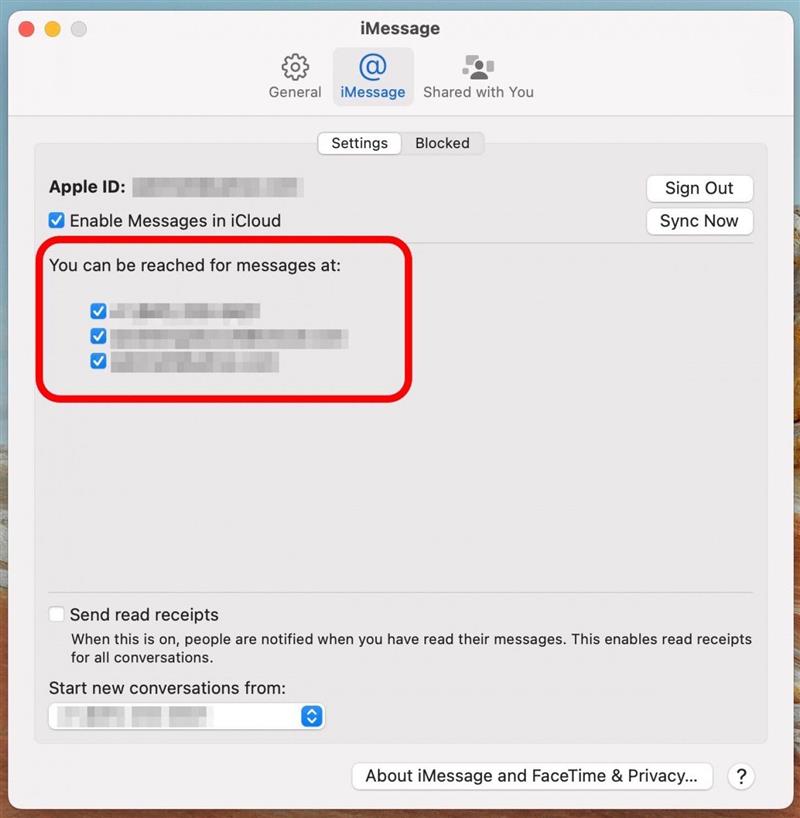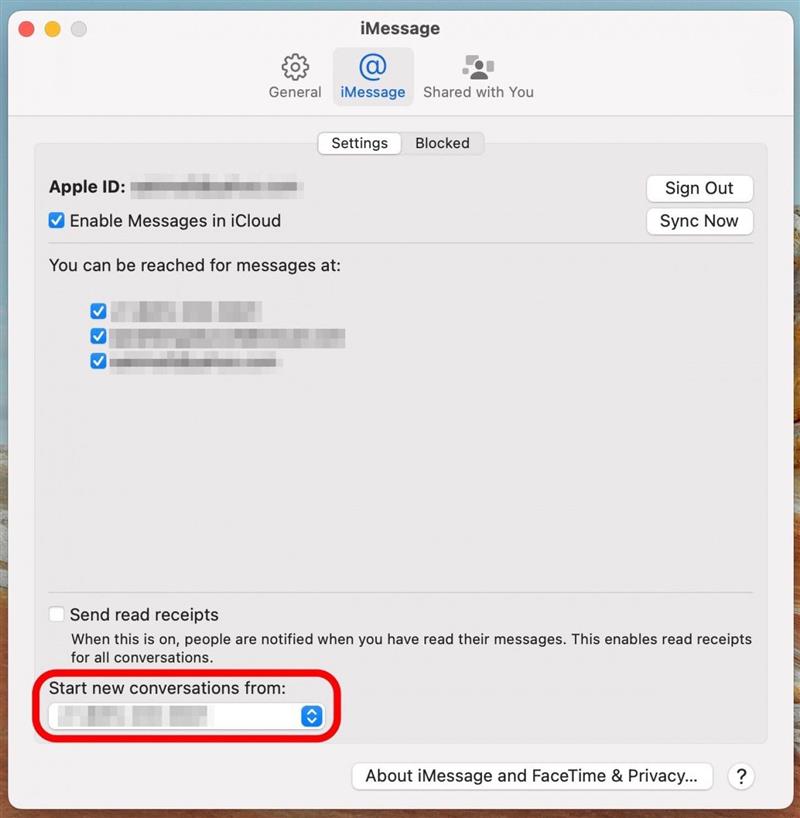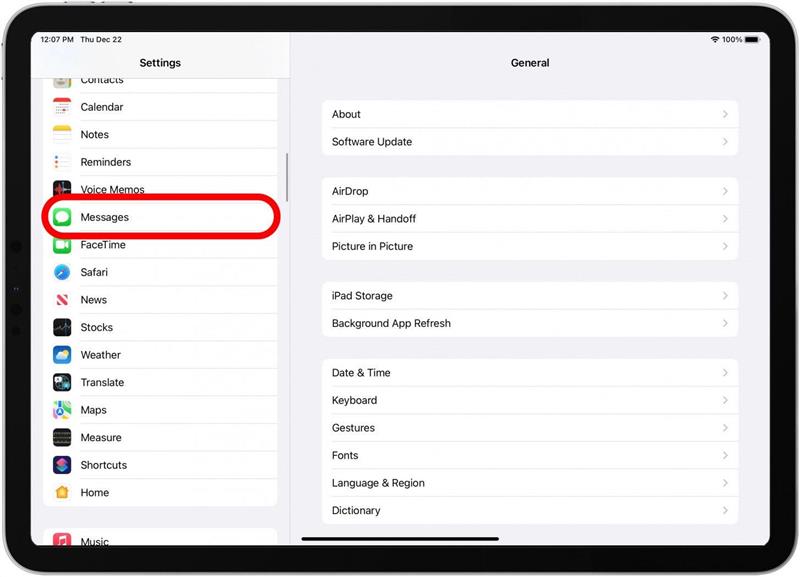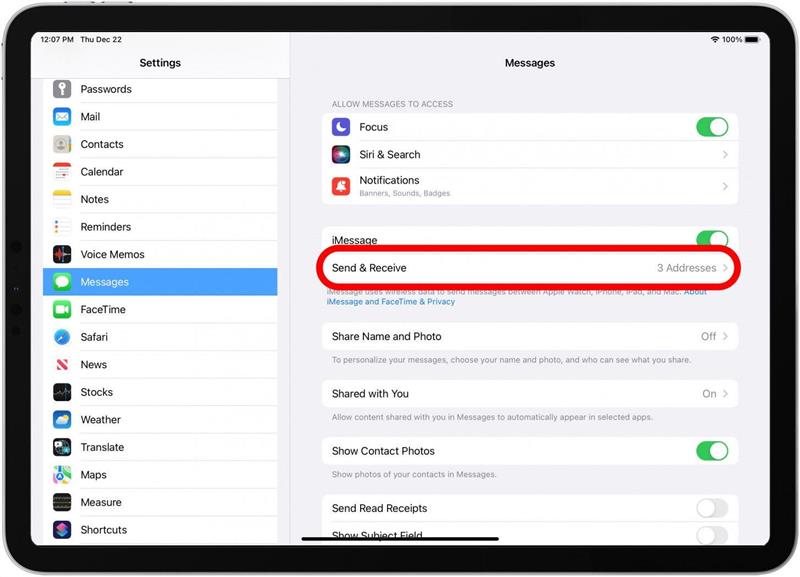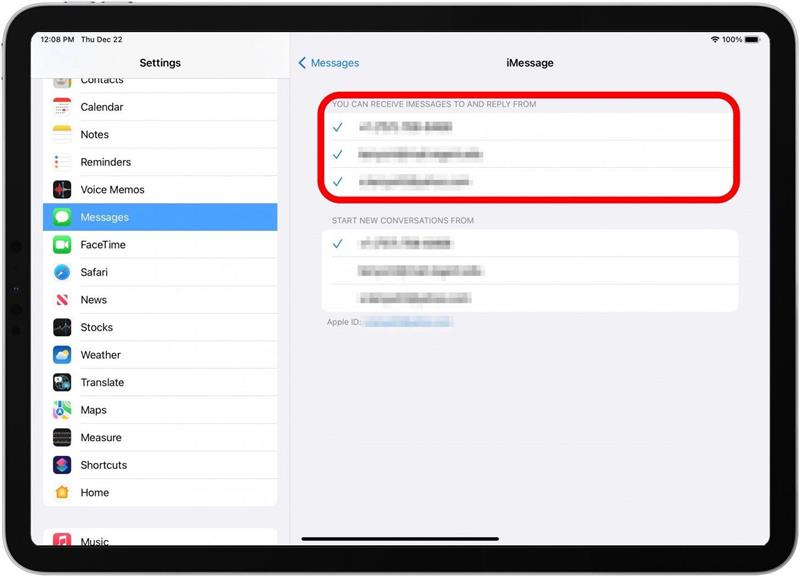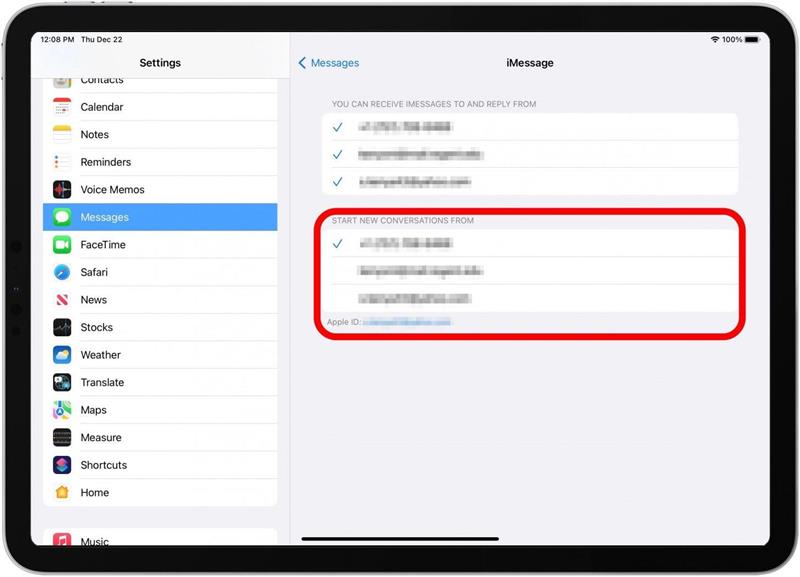إليك كيفية إعداد تطبيق رسائل Apple على جهاز iPhone أو Mac أو iPad. بمجرد الانتهاء من ذلك ، يمكنك عرض الرسائل النصية المرسلة واستلامها من جميع أجهزة Apple التي قمت بمزامنتها. لنبدأ في تعلم كيفية توصيل iPhone بـ Mac و iPad للحصول على iMessage على Mac و iPad و iPhone.
imessage لا يعمل؟ كيفية مزامنة الرسائل من iPhone إلى Mac & iPhone إلى iPad
لقد كتبت مؤخرًا مقالًا عن كيفية الحصول على رسائل على mac ، ولكن عندما كنت أقوم بإجراء بحثي ، كان العديد من القراء يسألون عن عدم مزامنة iMessage على Mac. يواجه العديد من المستخدمين مشكلة في معرفة كيفية مزامنة الرسائل من iPhone إلى Mac ، وهو ما يختلف عن التعلم كيفية إعادة توجيه نص إلى جهاز Mac أو iPad.
عندما لا تتم مزامنة iMessage بين أجهزتك ، فإنها عادة ما تكون مشكلة اتصال في ميزة استمرارية Apple. يمكن إصلاح هذه المشكلة عن طريق التأكد من قيام جهاز iPhone و iPad و Mac بمكون كل رقم هاتفك ورسائل البريد الإلكتروني كطرق لإرسال الرسائل واستلامها. سيتيح لك إعداد ذلك ، بالإضافة إلى التأكد من أن جميع أجهزتك تستخدم معرف Apple نفسه ، بمزامنة الرسائل النصية من iPhone إلى iPad ومن iPhone إلى Mac. للحصول على المزيد من البرامج التعليمية الرائعة حول تطبيق رسائل Apple ، تحقق من نصيحة اليوم .
قم بإعداد iPhone لمزامنة الرسائل على Mac & iPad
إليك كيفية ضبط إعدادات iPhone حتى تتمكن من مزامنة الرسائل من iPhone إلى Mac و iPhone إلى iPad.
- افتح تطبيق إعدادات .

- اضغط على الرسائل .

- تأكد من تبديل imessage (قد يستغرق التنشيط).

- اضغط على إرسال واستقبال .

- إذا كان استخدم معرف Apple الخاص بك لـ iMessage يبرز ، فقم بالنقر فوقه وتسجيل الدخول مع معرف Apple الذي تستخدمه على أجهزة Apple التي تريد مزامنتها.
- تحت ، يمكنك تلقي iMessages إلى ، وتأكد من فحص رقم هاتفك ومعرف Apple ورسائل البريد الإلكتروني الأخرى التي تستخدمها لـ iMessage.
- تحت ابدأ محادثات جديدة من ، حدد رقم هاتفك ، إلا إذا كان لديك تفضيل قوي لإحدى عناوين بريدك الإلكتروني.
- سترى معرف Apple الخاص بك في الأسفل. قم بتدوين عقليًا عن هذا ، لأنك تحتاج إلى التأكد من أنك تستخدم نفس الشيء على iPad و Mac أيضًا.

- عد الآن إلى إعدادات واضغط على FaceTime .

- تحت يمكن الوصول إليه بواسطة FaceTime على ، تأكد من فحص رقم هاتفك ومعرف Apple.

كيفية مزامنة الرسائل من iPhone إلى Mac
إليك كيفية ضبط إعدادات Mac حتى تتمكن من مزامنة الرسائل من Mac إلى iPhone و Mac إلى iPad.
- على Mac ، افتح تطبيق الرسائل ؛ سيكون في مجلد التطبيقات الخاص بك .

- إذا لم تكن قد قمت بتسجيل الدخول بالفعل ، فستطلب منك الرسائل القيام بذلك.

- على جهاز iPhone الخاص بك ، ستخبرك رسالة تخبرك بإضافة جهاز Mac إلى الرسائل. اضغط على موافق .

- انقر فوق الرسائل في القائمة ، ثم انقر فوق إعدادات .

- انقر فوق imessage في الجزء العلوي من المربع المنبثق.

- بالقرب من الأعلى ، سترى معرف Apple الخاص بك. تأكد من أنه نفس معرف Apple الذي قمت بتسجيل الدخول إليه على جهاز iPhone الخاص بك.

- تحت يمكن الوصول إليه للرسائل على: تأكد من قيامك بالتحقق من رقم هاتفك وجميع رسائل البريد الإلكتروني التي تستخدمها للرسائل ، بما في ذلك بريد Apple ID الخاص بك.

- تحت ابدأ محادثات جديدة من: حدد نفس الشيء (رقم الهاتف أو البريد الإلكتروني) الذي قمت به على iPhone.

على سبيل المثال ، اخترت رقم هاتفي على جهاز iPhone الخاص بي ، مما يعني أنني سأختار أيضًا رقم هاتفي على جهاز Mac (وجهاز iPad الخاص بي).
كيفية مزامنة الرسائل من iPhone إلى iPad
إليك كيفية ضبط إعدادات iPad حتى تتمكن من مزامنة الرسائل من iPad إلى iPhone و iPad إلى Mac. هذه الخطوات هي نفسها تلك التي أخذتها في وقت سابق على جهاز iPhone الخاص بك ، ولكن الآن ستتأكد من مزامنة جهاز iPad الخاص بك.
- افتح تطبيق إعدادات .
- اضغط على الرسائل .

- قد تحتاج إلى تسجيل الدخول مع معرف Apple الخاص بك ؛ تأكد من أنه نفس معرف Apple الذي تستخدمه على جهاز iPhone و Mac.
- اضغط على إرسال واستقبال .

- في الأعلى ، ابحث عن معرف Apple الخاص بك. تأكد من مطابقة معرف Apple على جهاز iPhone الخاص بك و Mac الخاص بك إذا كنت تريد أن تتم مزامنة رسائلك النصية بين جميع الأجهزة.
- تحت ، يمكنك تلقي iMessages ورد من ، والتحقق من رقم هاتفك ورسائل البريد الإلكتروني التي تستخدمها في Imessages ، بما في ذلك بريد Apple ID الخاص بك.

- ضمن ابدأ محادثات جديدة من ، حدد نفس الرقم أو البريد الإلكتروني الذي اخترته على جهاز iPhone الخاص بك و Mac الخاص بك.

بعد اتباع هذه الخطوات ، لا ينبغي أن تواجه أي مشاكل أخرى في الرسائل التي لا تتم مزامنتها بين الأجهزة. إذا توقفت عن العمل مرة أخرى ، فيجب أن تكون قادرًا على العودة إلى هذه المقالة للحصول على تذكير حول كيفية مزامنة الرسائل من جهاز iPhone إلى جهاز Mac أو iPhone الخاص بك إلى جهاز iPad. أيضًا ، إذا كان iPhone لا يظهر في Finder عندما تقوم بتوصيله بجهاز Mac ، يمكننا أن نوضح لك كيفية إصلاحه!
لا تتزامن imessages بين iPhone & mac
عادة ، لن تواجه أي مشكلات في مزامنة الرسائل النصية بين iPhone و Mac أو iPad ، ولكن يمكن أن تخرج الرسائل أحيانًا عن المزامنة. يمكن أن يمنع الغناء مع معرف Apple الخطأ الرسائل النصية من المزامنة ، لذا تأكد من تسجيل الدخول مع معرف Apple نفسه على جهاز iPhone و Mac. شيء آخر يجب التحقق منه هو ما إذا كان يتم تمكين جميع أرقام هواتفك وعناوين البريد الإلكتروني لمزامنة Imessages مع جميع أجهزة Apple الخاصة بك. يمكن لأرقام الهواتف المعوقة وعناوين البريد الإلكتروني أن تعيق الرسائل النصية من المزامنة إلى الأجهزة الأخرى. أخيرًا ، لن تتم مزامنة iMessages من جهاز iPhone الخاص بك إلى جهاز Mac إذا كنت تستخدم تطبيقًا لرسائل الرسائل الثالثة بدلاً من تطبيق الرسائل على كلا الجهازين ، لذا تأكد من استخدام تطبيق Apple Messages الأصلي.
التعليمات
- هل يمكن لأحد أن يرى imessages من جهاز آخر؟
يمكن للأشخاص الآخرين عرض iMessages الخاص بك على أجهزة مختلفة إذا كانوا يستخدمون نفس معرف Apple الذي يستخدمونه. ومع ذلك ، من النادر مشاركة معرف Apple مع شخص آخر ، وبالتالي فإن فرصة عرض شخص ما على رسائلك ضئيلة. ومع ذلك ، إذا كنت تريد التأكد من أن الآخرين لا يرون رسائلك النصية على أجهزة أخرى ، فيرجى قراءة مقالتنا على كيفية إخفاء الرسائل النصية . - لماذا لا يمكنني إرسال رسائل الرسائل القصيرة من جهاز Mac الخاص بي؟
أحد الأسباب التي تجعلك لا تستطيع إرسال رسائل الرسائل القصيرة من جهاز Mac هو أنه قد يكون لديك رسائل معطلة على جهاز Mac. يجب أن تكون قادرًا على تمكين الرسائل من خلال تسجيل الدخول مع معرف Apple الخاص بك. لمزيد من التفاصيل ، يمكنك قراءة مقالتنا حول ما يجب القيام به إذا imessage لا يعمل على Mac .