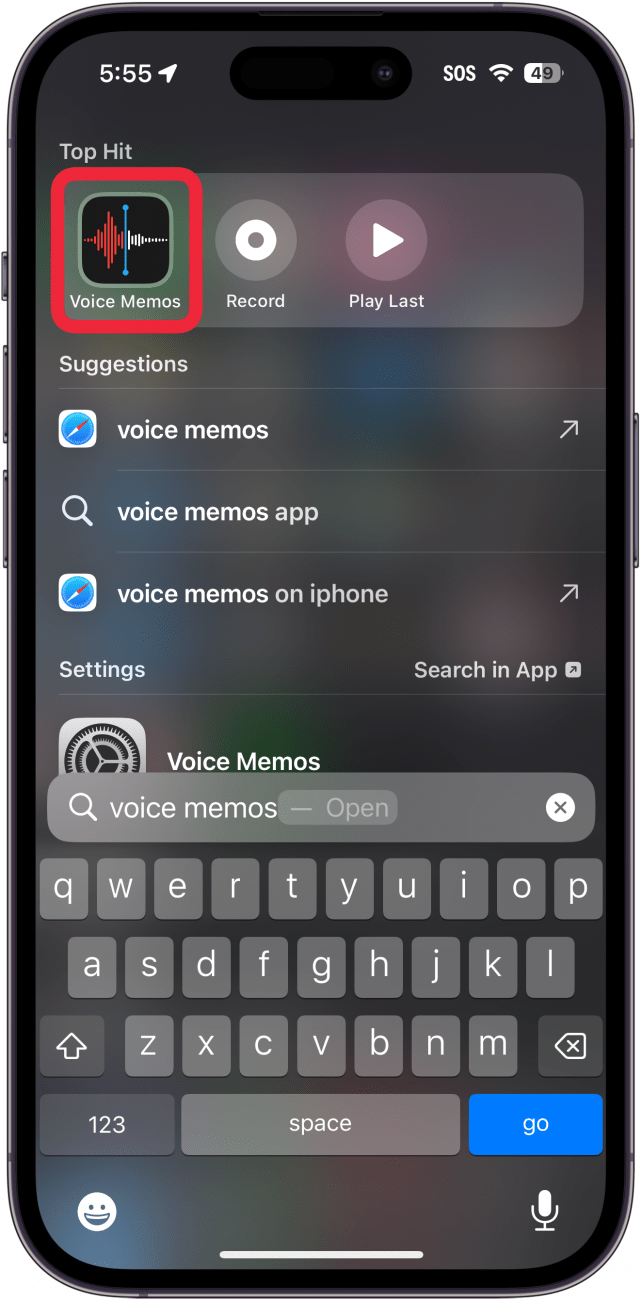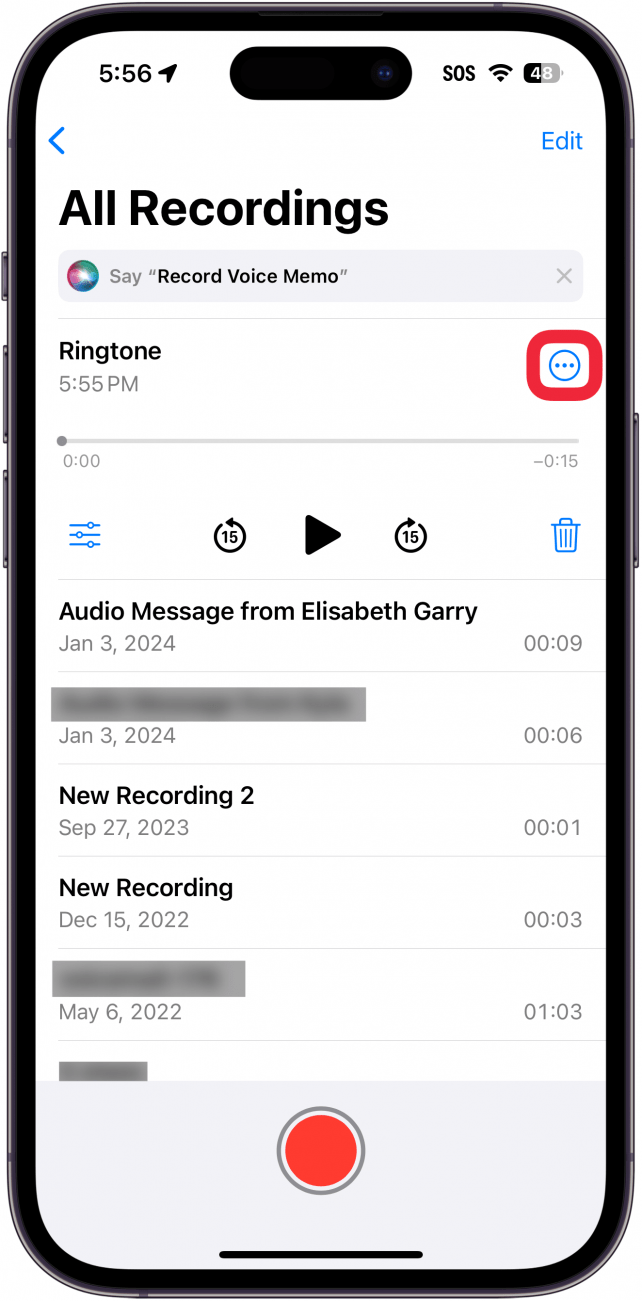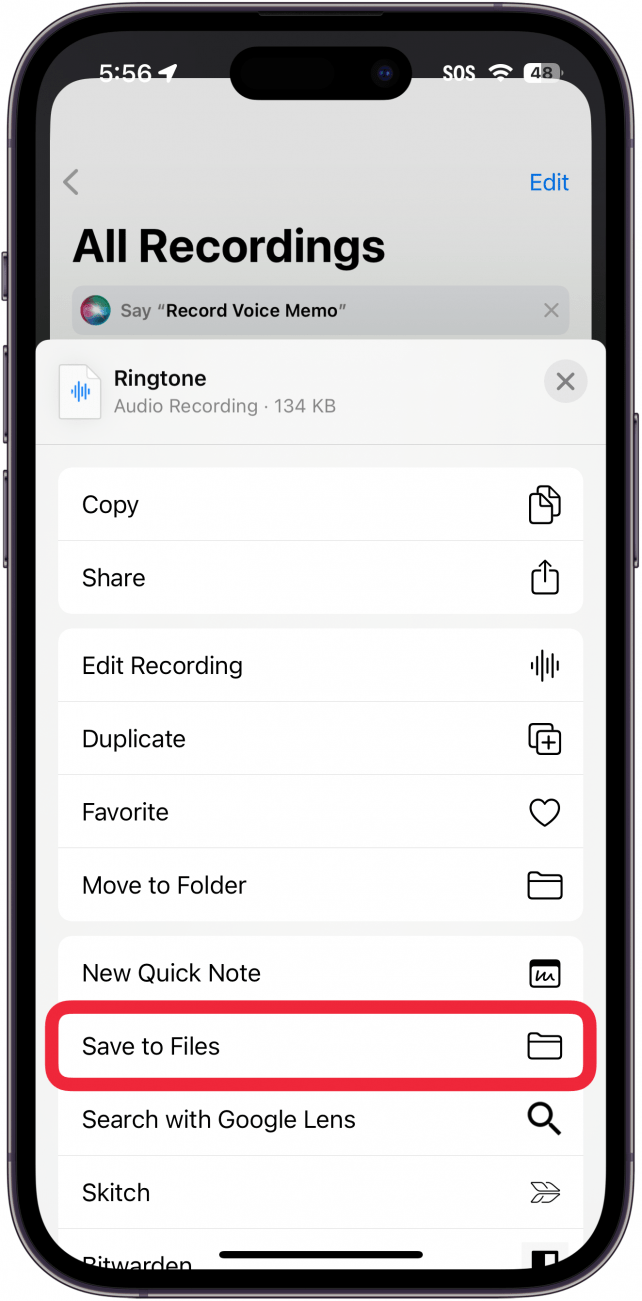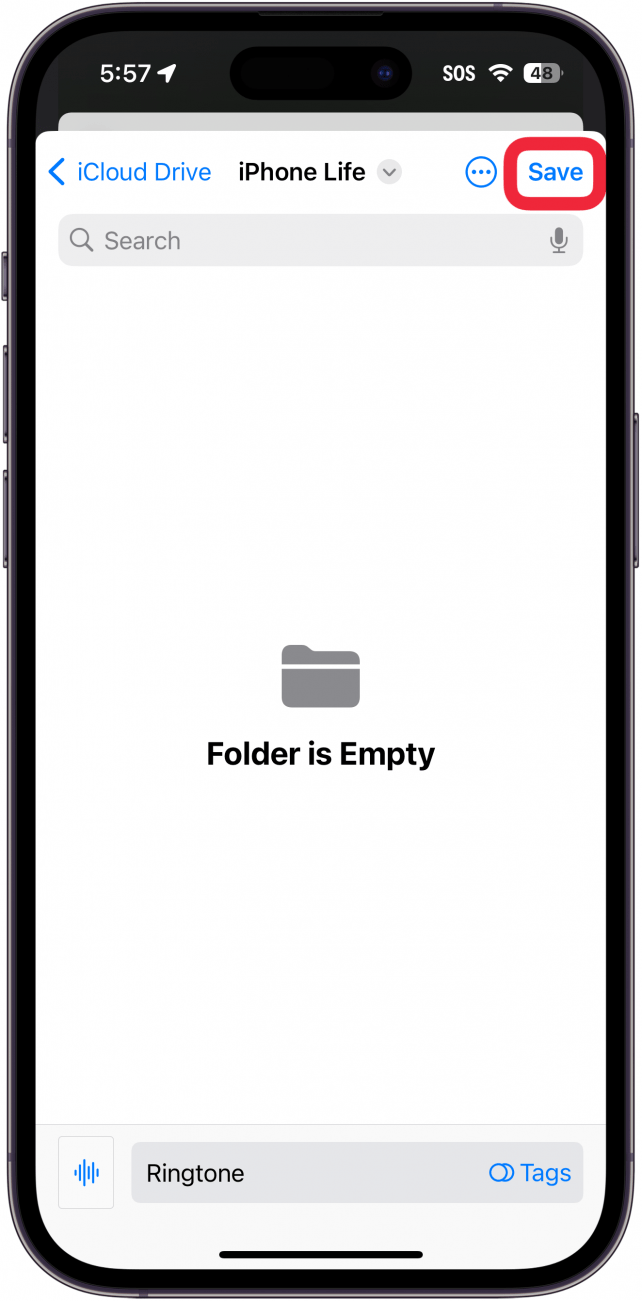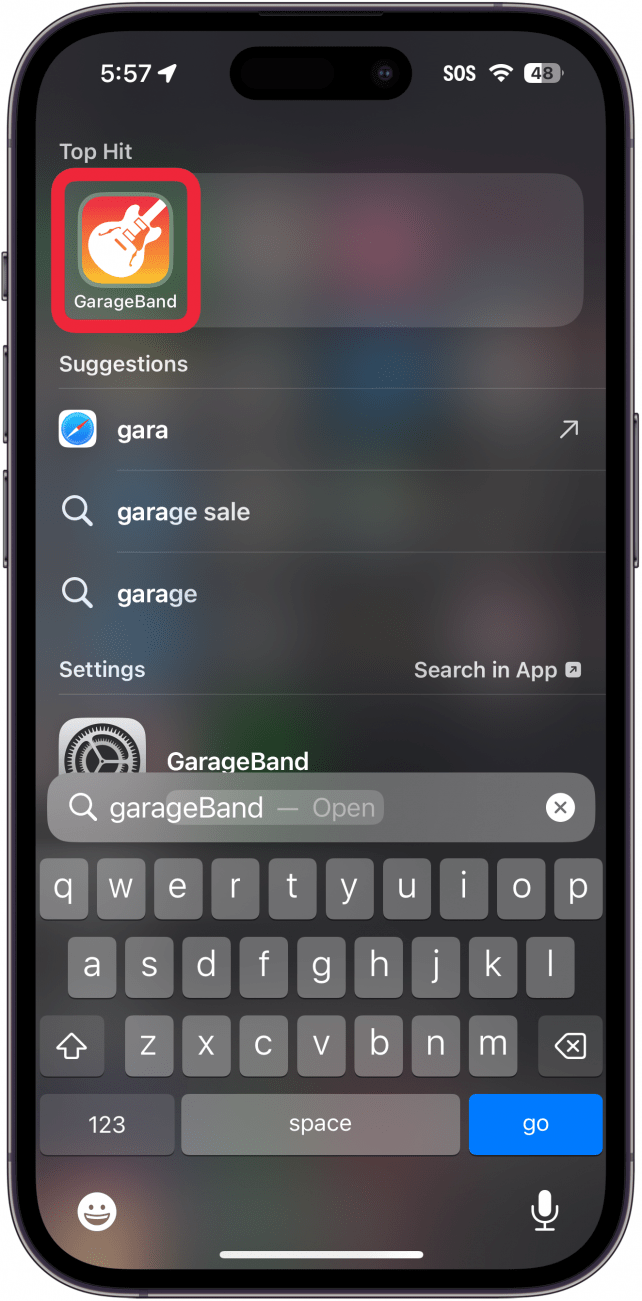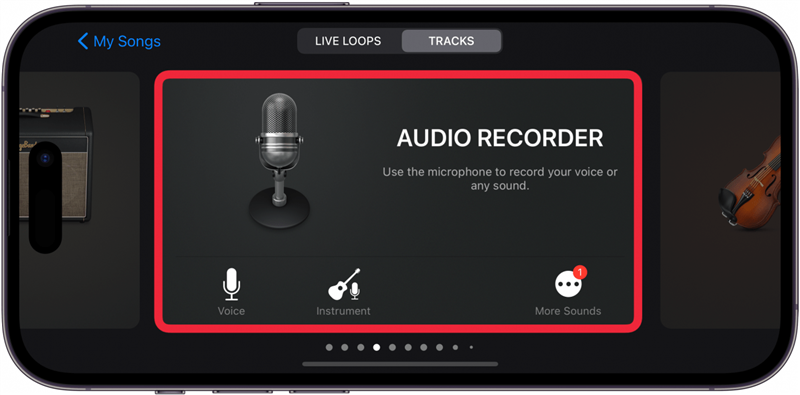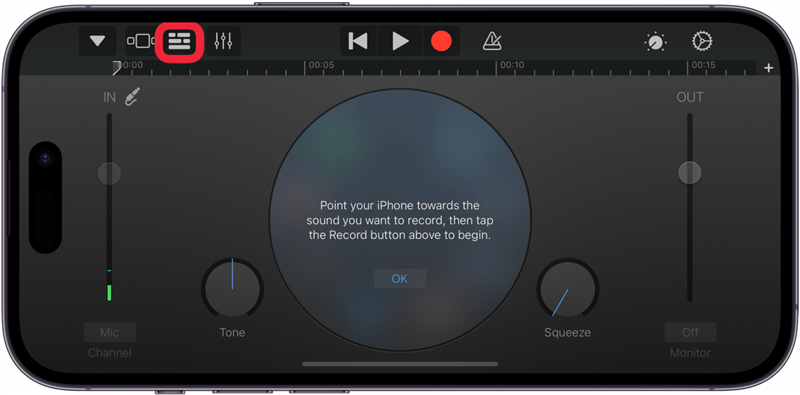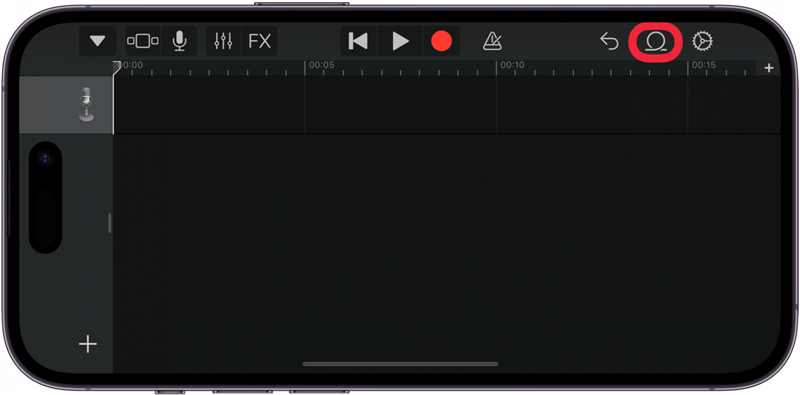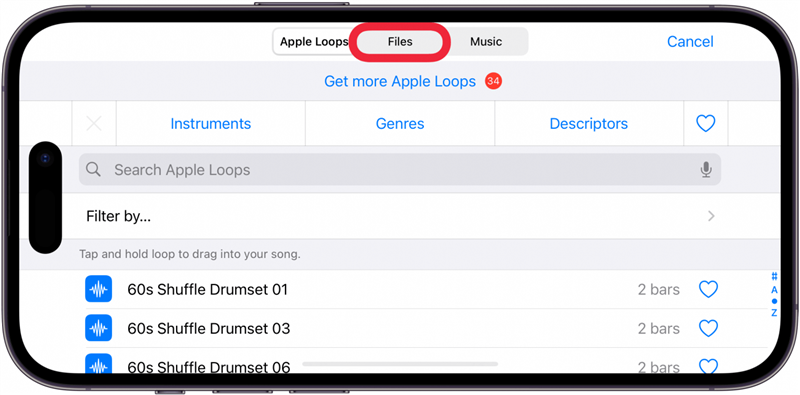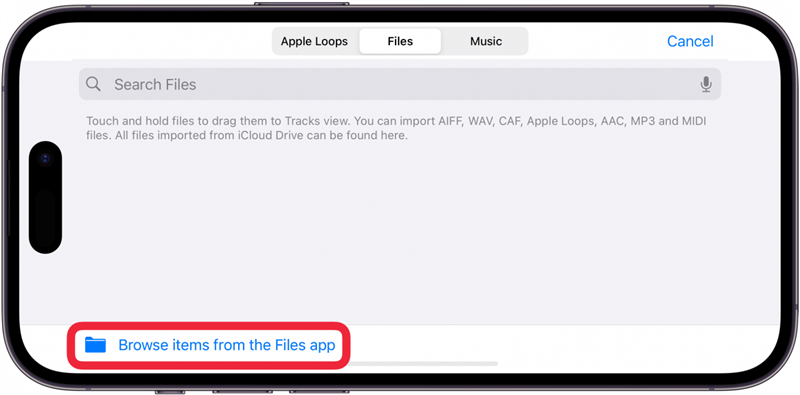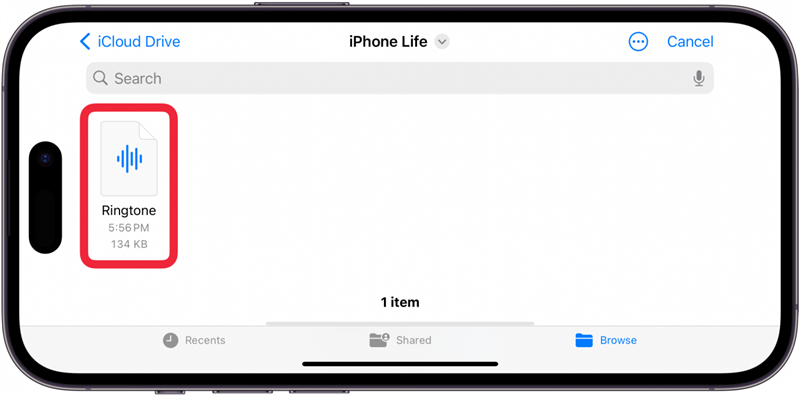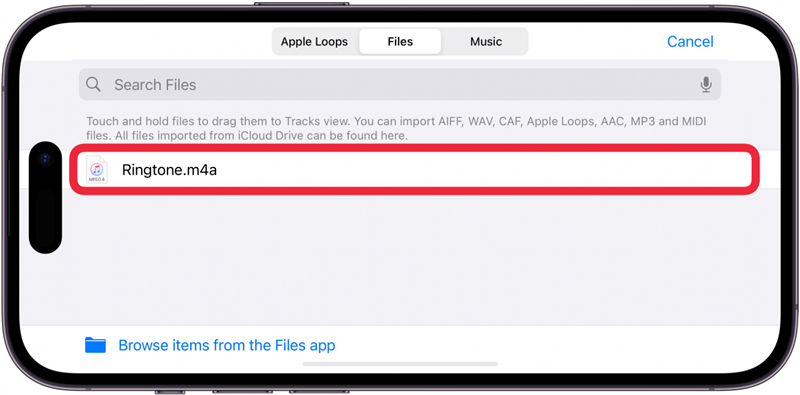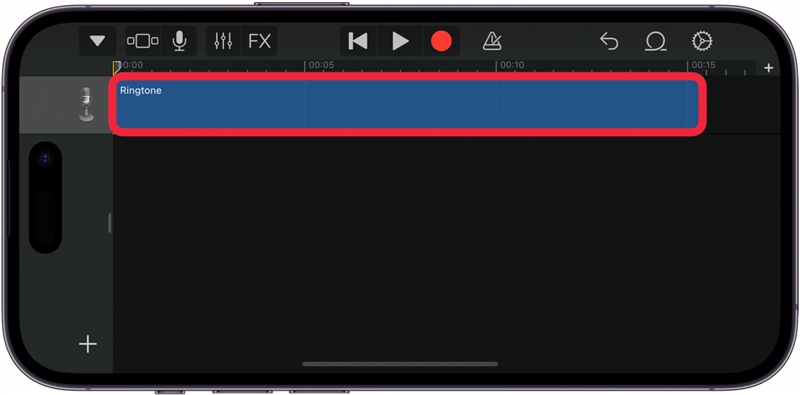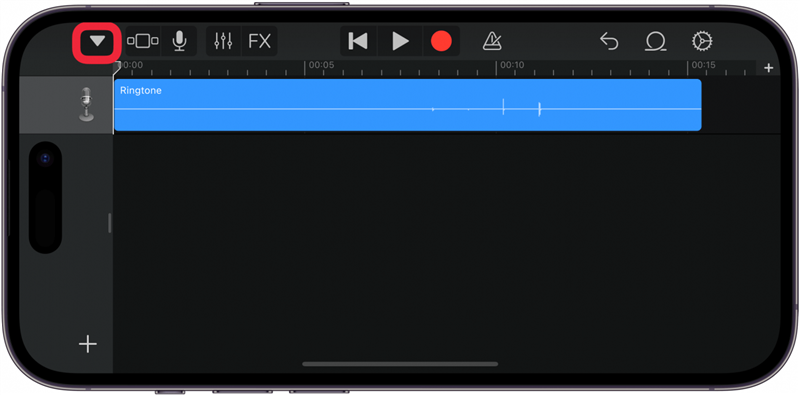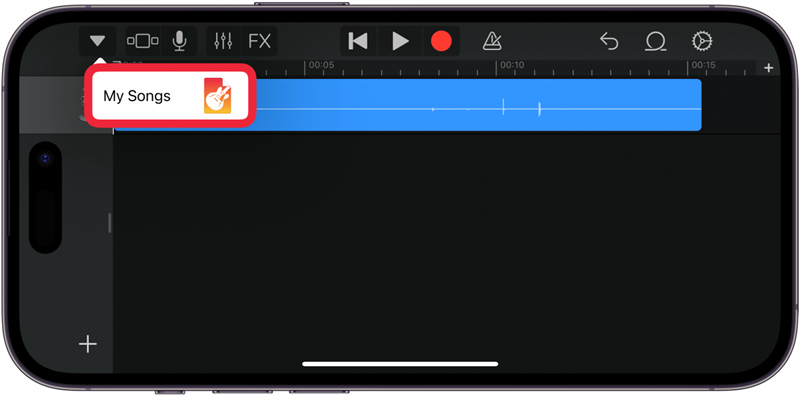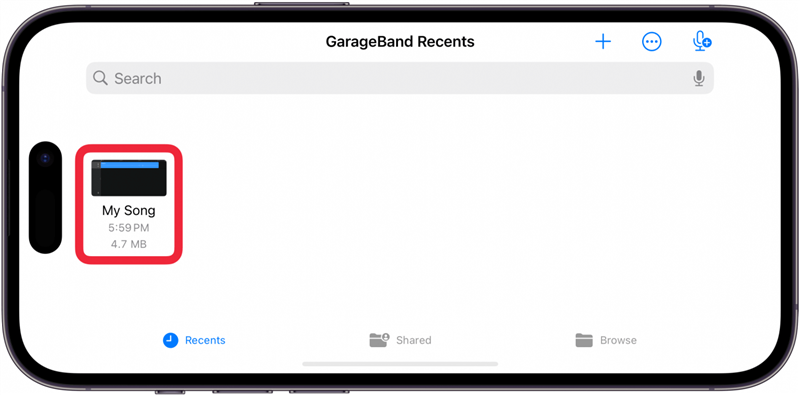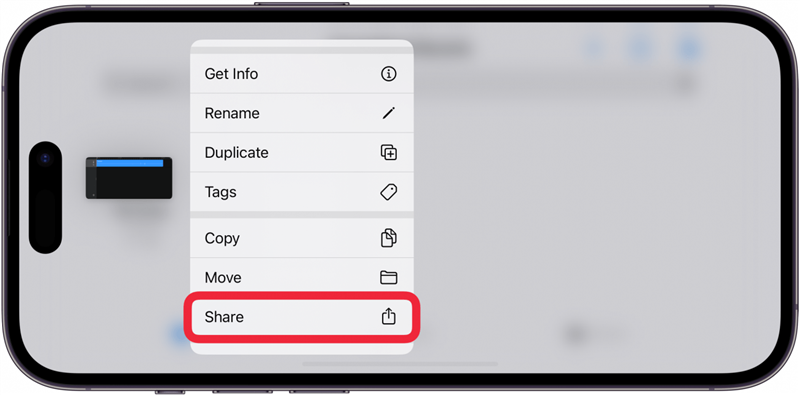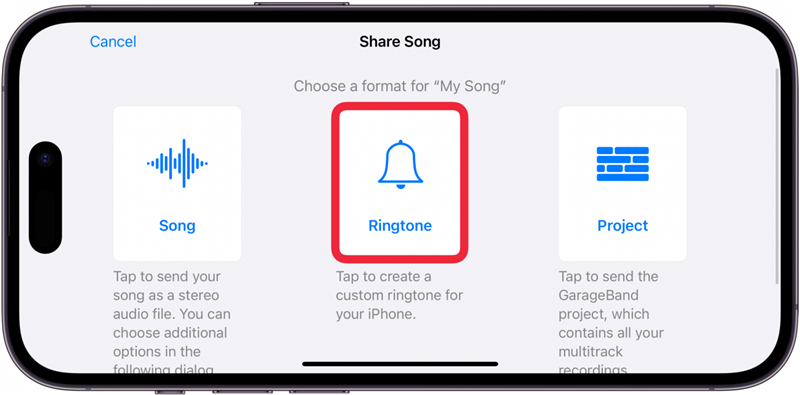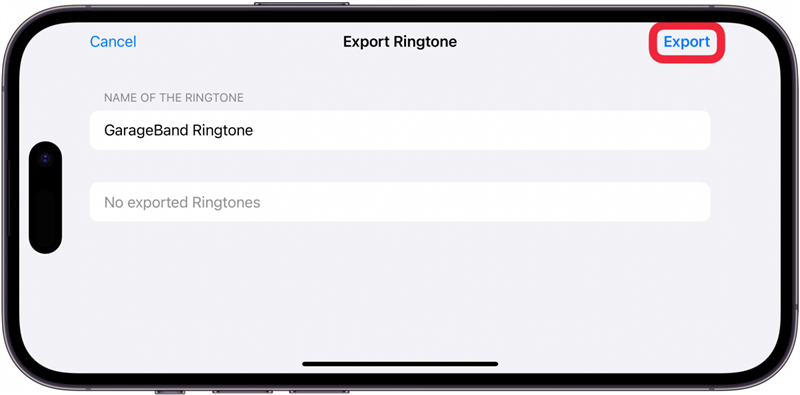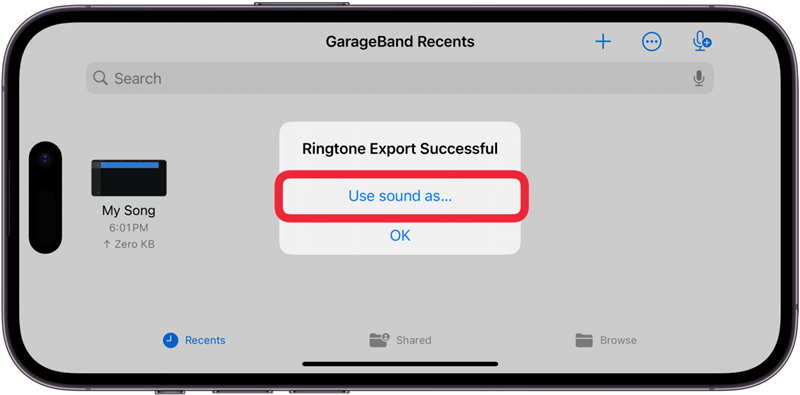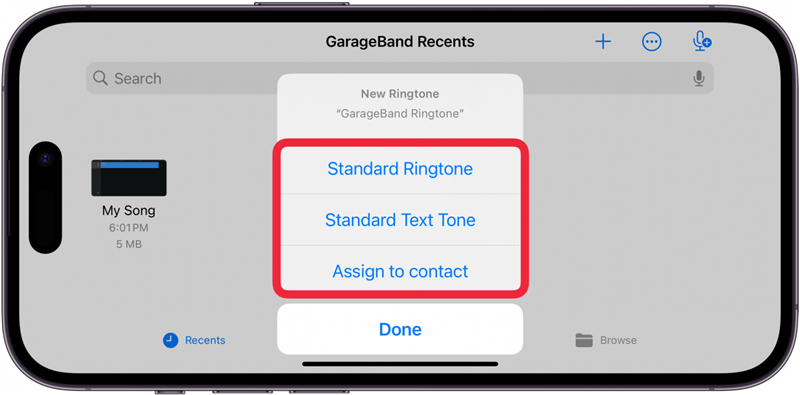هل تعلم أنه يمكنك إنشاء نغمات الرنين المخصصة الخاصة بك للنصوص والمكالمات الواردة؟ ما عليك سوى تسجيل مذكرة صوتية واستخدم GarageBand لإنشاء نغمة رنين فريدة من نوعها دون استخدام جهاز كمبيوتر. سنعرض لك كيفية جعل مذكرة صوتية نغمة رنين على جهاز iPhone الخاص بك في بعض الخطوات البسيطة.
اقفز إلى:
- كيف تصنع مذكرة صوتية في نغمة رنين
- التعليمات
كيف تصنع مذكرة صوتية في نغمة رنين
للبدء في إنشاء نغمة رنين لجهاز iPhone الخاص بك باستخدام تطبيق Memos Voice ، ستحتاج أولاً إلى إنشاء مذكرة صوتية تريد استخدامها كنغمة رنين ثم حفظ المذكرة الصوتية إلى تطبيق الملفات.
كيفية حفظ مذكرة صوتية لتطبيق الملفات
ستحتاج إلى حفظ المذكرة الصوتية داخل ملفاتك لاستخدامها لإنشاء نغمة رنين مخصصة. ضع في اعتبارك أنه يمكنك استخدام المذكرة الصوتية لتسجيل صوت يتم تشغيله على جهاز آخر إذا كنت لا ترغب في إجراء تسجيل فريد باستخدام صوتك أو تشغيل أداة. هذه هي كيفية عمل ملف صوتي نغمة رنين على جهاز iPhone الخاص بك.
 اكتشف ميزات iPhone الخاصة بـ iPhone Tip Tip Tip Daily (مع لقطات شاشة وتعليمات واضحة) حتى تتمكن من إتقان iPhone في دقيقة واحدة فقط في اليوم.
اكتشف ميزات iPhone الخاصة بـ iPhone Tip Tip Tip Daily (مع لقطات شاشة وتعليمات واضحة) حتى تتمكن من إتقان iPhone في دقيقة واحدة فقط في اليوم.
- فتح تطبيق المذكرات الصوتية .

- اضغط على النقاط الثلاثة بجانب المذكرة الصوتية التي تريد استخدامها.

- انقر فوق حفظ إلى الملفات .

- اضغط على حفظ .

يمكن أن يصل طول نغمة الرنين إلى 40 ثانية. إذا كانت مذكرتك الصوتية أطول ، فأنت لست بحاجة إلى إعادة تسجيلها. يمكنك تقليمه في GarageBand. لمعرفة المزيد من الأسرار الخفية حول جهاز iPhone الخاص بك ، قم بالتسجيل مجانًا نصيحة من النشرة الإخبارية اليوم.
العودة للقمة
كيف تصنع نغمة من مذكرة صوتية
بمجرد حفظ المذكرة الصوتية إلى تطبيق الملفات ، ستحتاج إلى تنزيل GarageBand إذا لم تكن قد تم تثبيتها بالفعل على جهاز iPhone الخاص بك. هذا هو تطبيق إنتاج الموسيقى من Apple ويمكن استخدامه لإنشاء الأغاني والنغمات. إليك كيفية صنع مذكرة صوتية في نغمة رنين باستخدام GarageBand:
- افتح تطبيق GarageBand . سيكون عليك توجيه هاتفك إلى وضع المناظر الطبيعية أثناء استخدام GarageBand.

- ضمن علامة التبويب Tracks ، حدد مسجل الصوت أو اختر أي أداة. الأداة التي تختارها لا يهم.

- اضغط على زر عرض المسارات .

- اضغط على أيقونة الحلقة الموجودة في الزاوية العلوية اليمنى.

- اضغط على الملفات .

- حدد تصفح العناصر من تطبيق الملفات .

- يجب أن ترى جميع ملفاتك الصوتية الحديثة في الآونة الأخيرة . قد تضطر إلى تصفح للعثور على مذكرة الصوت الخاصة بك أو البحث في اسم المذكرة الصوتية. حدد تسجيل المذكرة الصوتية.

- انتظر حتى يتم تحميله إلى GarageBand في قائمة الحلقة المنبثقة. ثم ، اضغط عليه لتشغيله. إذا كنت راضيًا عن كيفية ظهوره ، اسحبه إلى النافذة الرئيسية.

- إسقاط المذكرة الصوتية في المسار. يمكنك أيضًا تقليم المذكرة الصوتية حسب الضرورة.

- اضغط على زر التنقل .

- حدد أغنياتي . هذا سوف ينقذها في روعة Garadeband .

- اضغط مع الاستمرار على الملف.

- اضغط على حصة .

- حدد نغمة الرنين .

- يمكنك تسمية نغمة الرنين لتسهيل البحث عنها وتحديدها. عندما تكون راضيًا ، اضغط على التصدير . هذا سوف تصدير هو نغمة.

- بمجرد تصديرها ، ستظهر قائمة منبثقة تؤكد أن تصدير نغمة الرنين كان ناجحًا. اضغط على استخدام الصوت مثل …

- يمكنك اختيار تحديده كنغمة رنين قياسية أو نغمة نصية قياسية أو تعيين لجهة الاتصال . نغمة النغمة القياسية ستجعلها نغمة الرنين لجميع المكالمات. ستجعل نغمة النص القياسية نغمة النص لكل نص تتلقاه. سيسمح لك تعيين لجهة الاتصال بتعيينه كحلقة أو نغمة نصية لجهة اتصال محددة.

لا توجد مطالبات تأكيد ، لذا كن على دراية بالخيارات التي تختارها. إذا سئمت من المذكرة الصوتية المخصصة الخاصة بك مثل نغمة الرنين ، فيمكنك تغيير نغمة الرنين إلى شيء أكثر قياسية من تطبيق الإعدادات. تذكر أن نغمة الرنين سوف تكرر نفسها حتى تلتقط. إذا كان تسجيل المذكرة الصوتية قصيرة ، فقد يصبح الأمر مزعجًا بسرعة. يمكنك الجمع بين مذكرات صوتية أو أكثر في GarageBand وحتى إضافة أدوات لجعلها أكثر تعقيدًا. فقط تأكد من الاحتفاظ بها أقل من 40 ثانية.
الآن أنت تعرف كيفية صنع مذكرة صوتية نغمة رنين على جهاز iPhone الخاص بك. يمكنك إنشاء نغمة GarageBand الأصلية لجميع مكالماتك أو رسائلك النصية أو تعيين صوت خاص لجميع أحبائك. يمكنك حتى إنشاء نغمة نغمة فردية كنبرة نصية وآخر كنغمة رنين لجهة اتصال واحدة. الحد الوحيد هو خيالك! بعد ذلك ، اكتشف كيفية تغيير نغمة الرنين على iPhone .
التعليمات
- هل يمكنك تخصيص نغمات النص على iPhone؟ نعم ، يمكنك الحصول على نغمات نص مخصصة على جهاز iPhone الخاص بك . يحتوي متجر iTunes على نغمات مخصصة يمكنك شراؤها وتعيينها كنغمات نصية أو نغمات. يمكنك أيضًا استخدام GarageBand لإنشاء نغمات مخصصة ، كما هو موضح في المقالة أعلاه.
- كيف يمكنني اختيار نغمة رنين لشخص معين؟ يمكنك ضبط نغمات لجهات اتصال محددة. كل ما عليك فعله هو تحرير بطاقة الاتصال وتحديد نغمة رنين محددة. تحقق من مقالتنا حول كيفية تعيين نغمات محددة لجهات الاتصال على iPhone لمعرفة المزيد.
- كيف يمكنني تعيين أغنية كإنذار على جهاز iPhone الخاص بي بدون iTunes؟ يمكنك تعيين أغنية كصوت الإنذار الخاص بك إذا كان لديك Apple Music أو إذا تم تنزيل أغنية على جهازك. توجه إلى مقالتنا حول كيفية تعيين أغنية كإنذار على iPhone لجميع التفاصيل.