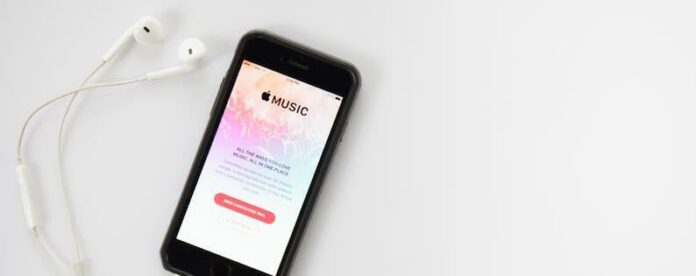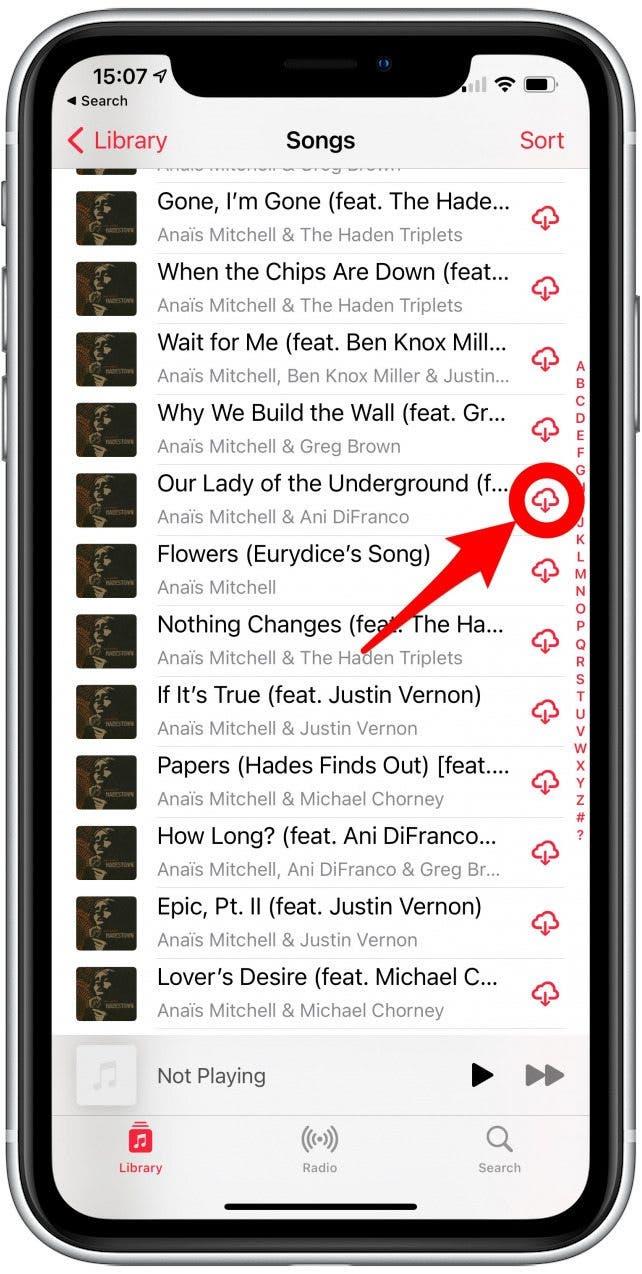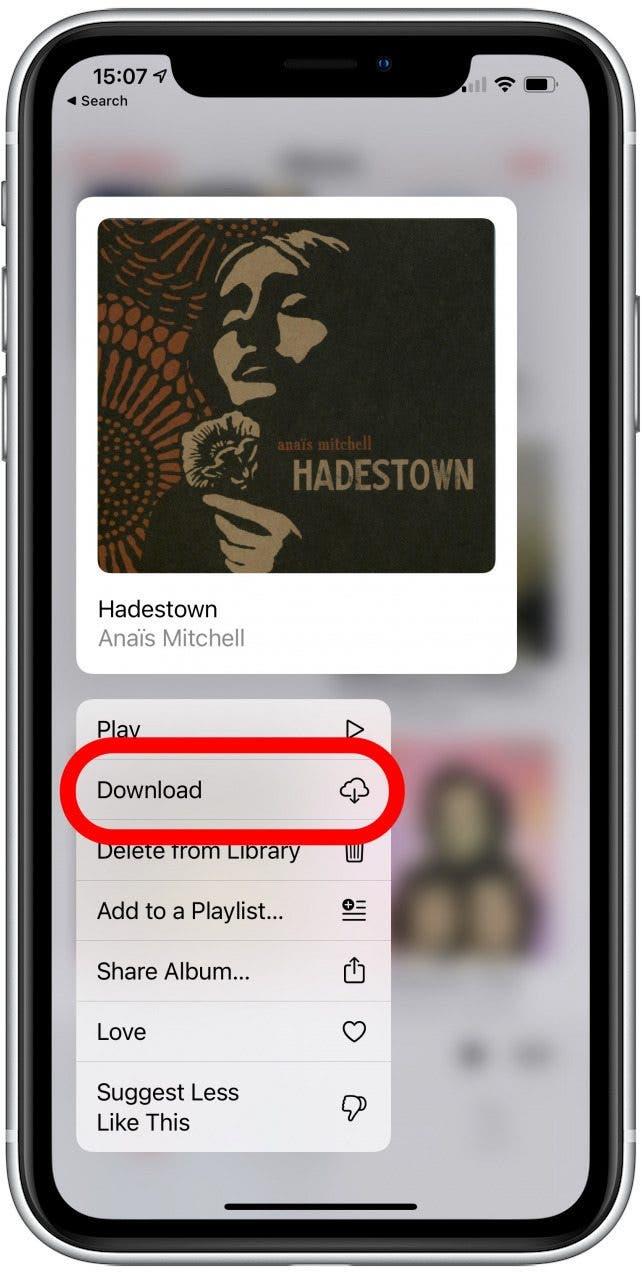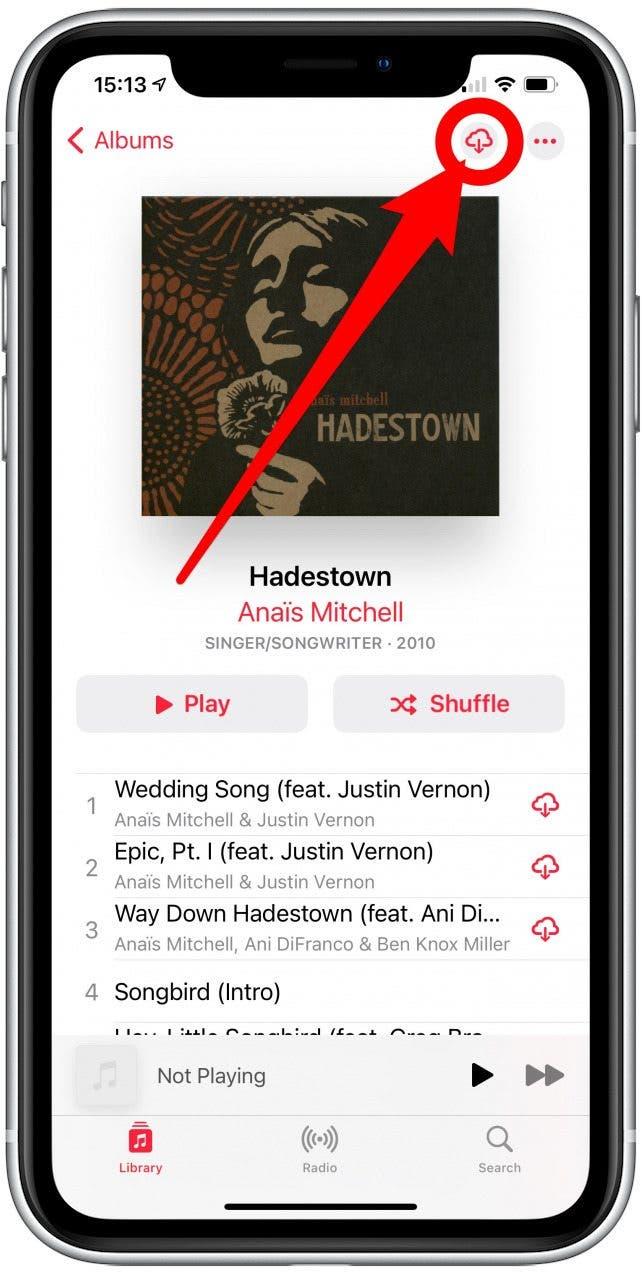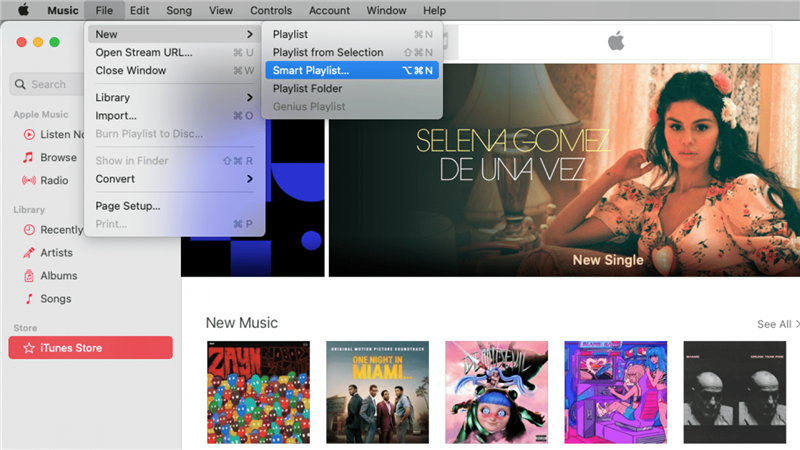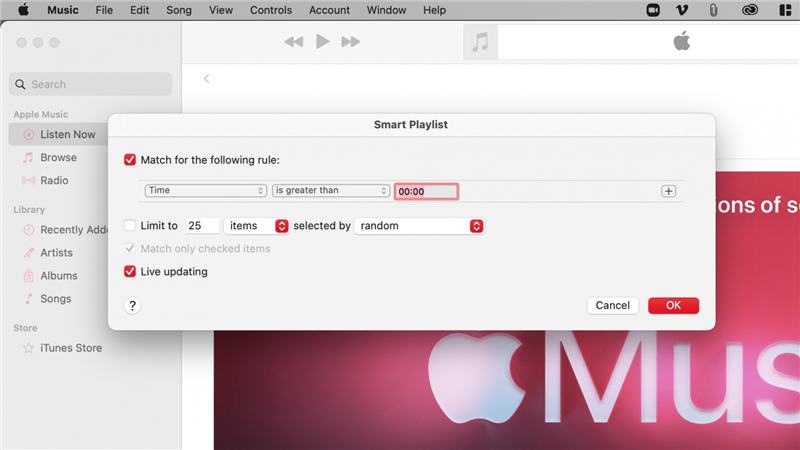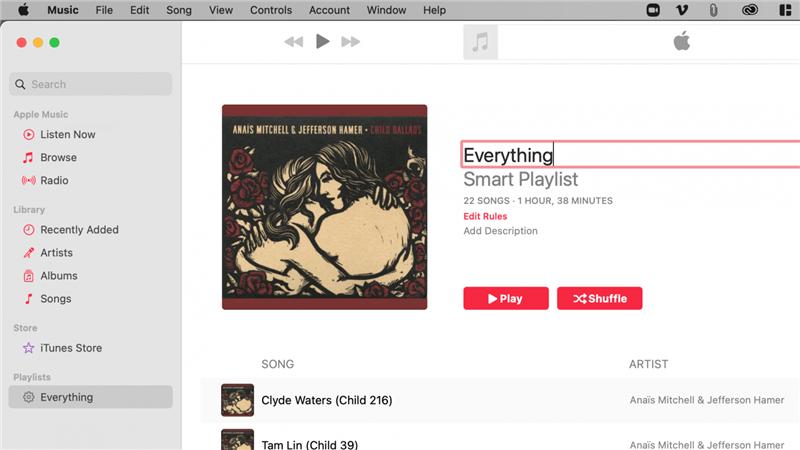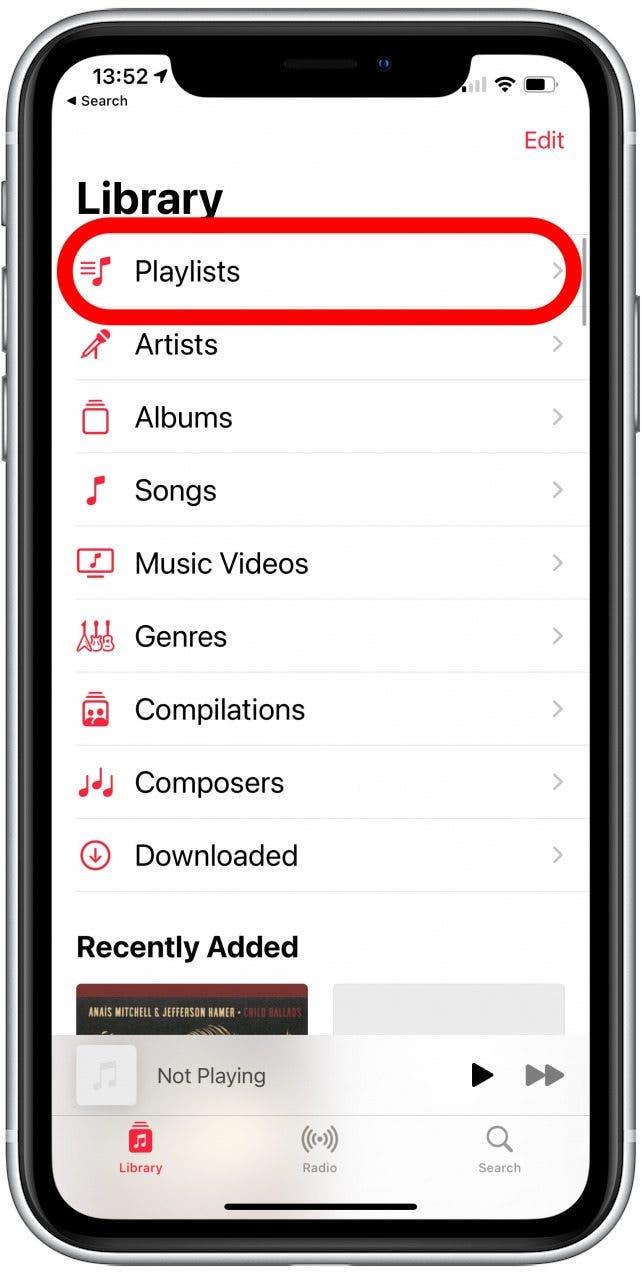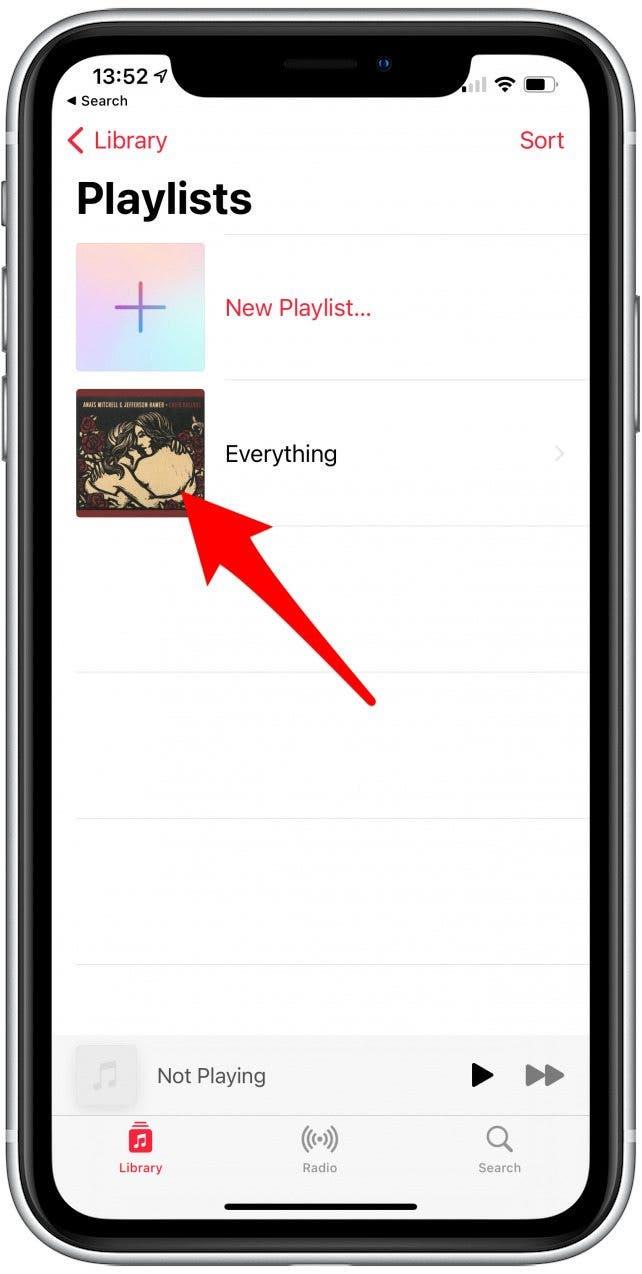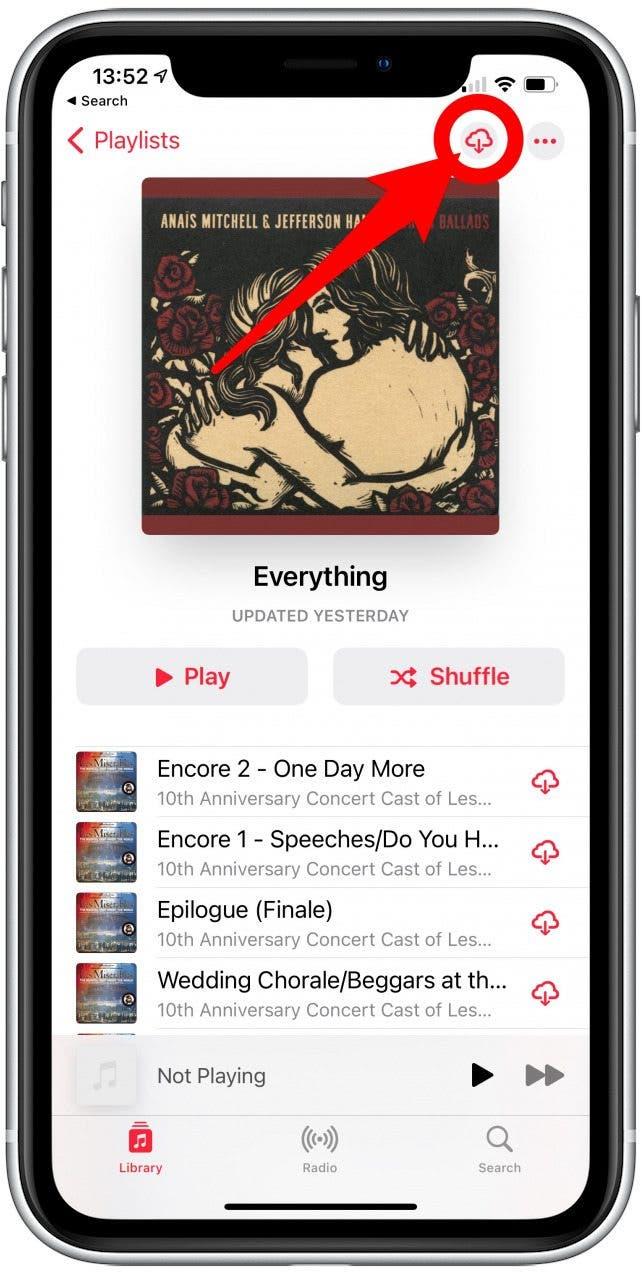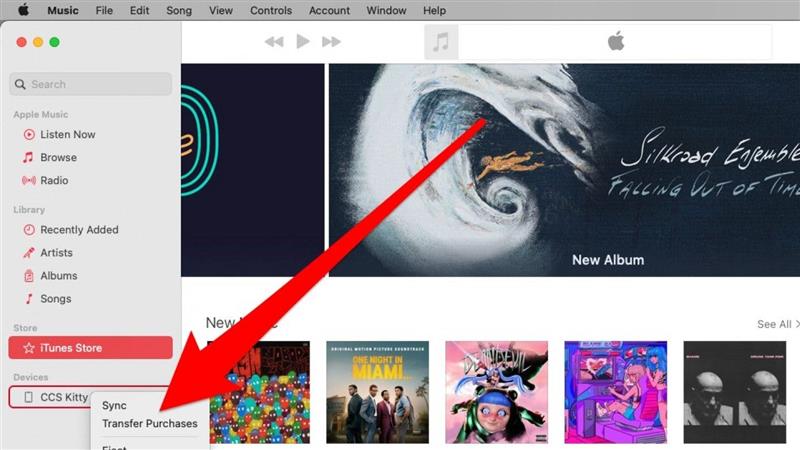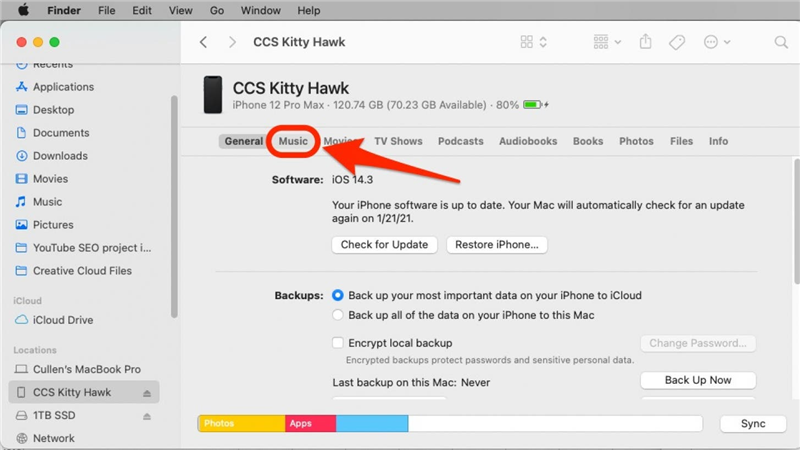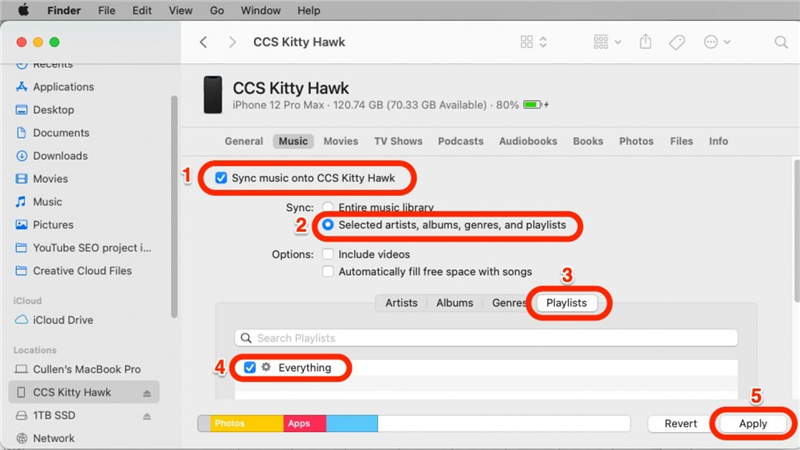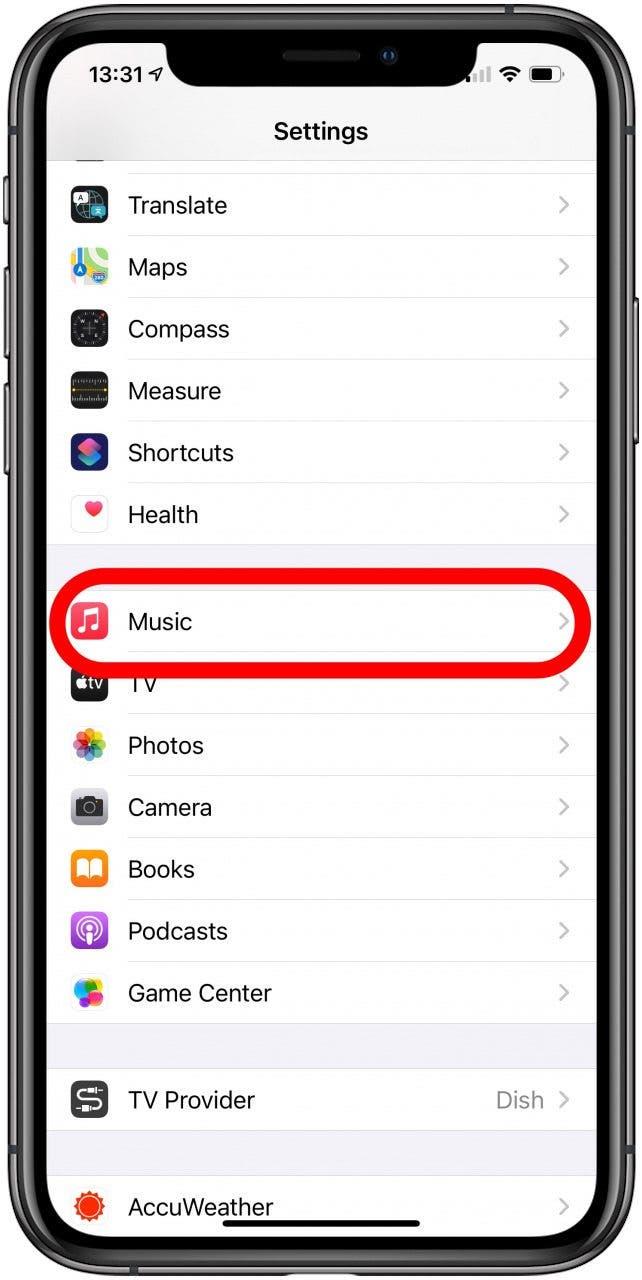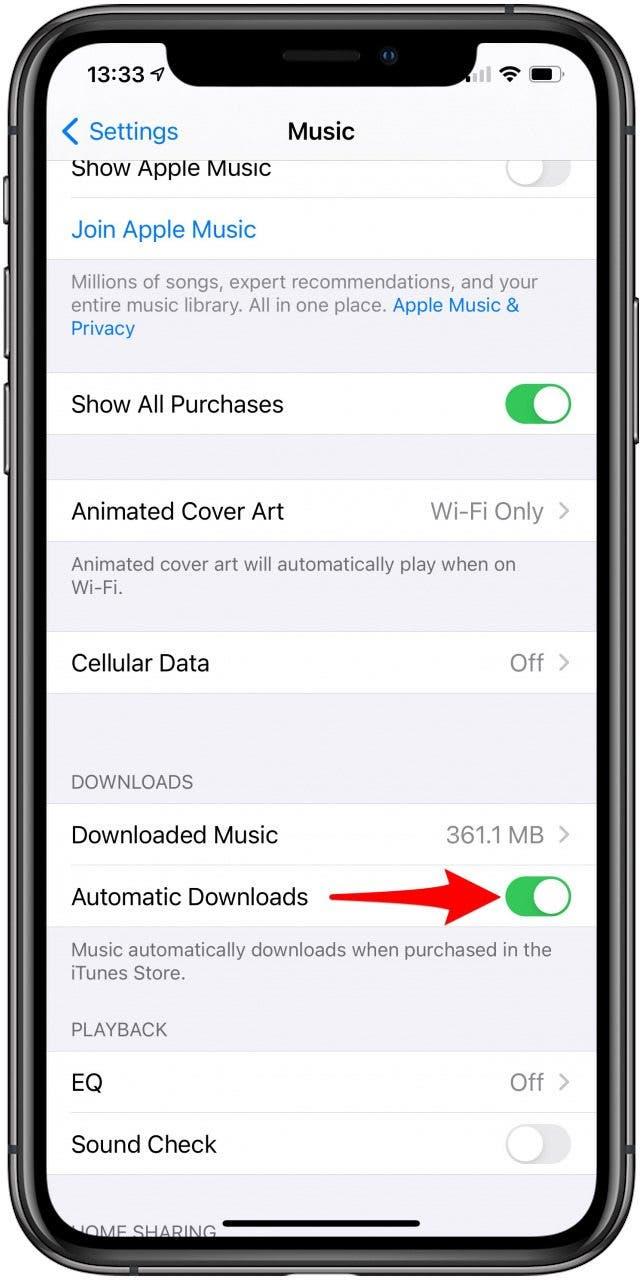لتنزيل الموسيقى على جهاز iPhone الخاص بك للاستماع دون اتصال مع Apple Music أو iTunes ، ما عليك سوى النقر على أيقونة السحابة بجوار أغنية وسيتم تنزيلها. ومع ذلك ، إذا قمت بمسح جهاز iPhone الخاص بك مؤخرًا أو حصلت على جهاز جديد ، فسترغب في تنزيل All موسيقاك ، واستغلال هذا الرمز السحابي بجوار مئات الفنانين أو الألبومات فقط هل من مرح. سنعرض لك كيفية إضافة الموسيقى من iTunes إلى iPhone الخاص بك وخدعة ممتازة لكيفية تنزيل جميع أغانيك على Apple Music في وقت واحد. ليس عليك النقر على زر التنزيل مائة مرة! لنقفز.
القفز إلى:
- كيفية تنزيل أغاني Apple Music أو iTunes على جهاز iPhone الخاص بك
- أغاني مرة واحدة تستخدم الموسيقى على جهاز Mac أو iTunes على جهاز كمبيوتر Windows
- كيفية تنزيل جميع موسيقى iTunes على جهاز iPhone الخاص بك باستخدام كبل USB
- تأكد من تنزيل جميع الموسيقى المستقبلية تلقائيًا على Apple Music
كيفية تنزيل أغاني Apple Music أو iTunes على جهاز iPhone الخاص بك
استخدم هذه التقنية إذا لم يكن لديك جهاز كمبيوتر أو إذا كنت ترغب فقط في إرسال عدد قليل من قوائم التشغيل في iTunes أو Apple Music إلى جهازك. إذا كنت ترغب فقط في رؤية ما تم لعبك ، تحقق من كيفية عرض التفاح تاريخ الموسيقى.
-
في تطبيق Music على جهاز iPhone الخاص بك ، انقر فوق علامة تبويب المكتبة .
-
من هنا ، يمكنك إما تحديد الألبوم s ، الأغاني ، أو قوائم التشغيل .
-
إذا قمت بتحديد الأغاني ، فستحتاج إلى التمرير من خلال قائمتك والنقر فوق أيقونة تنزيل على شكل سحابة بجانب كل أغنية.

-
لتنزيل الألبومات أو قوائم التشغيل ، إما: اضغط على عنوان الألبوم أو عنوان قائمة التشغيل حتى تظهر قائمة.

-
ثم انقر فوق تنزيل ، أو افتح ألبومًا أو قائمة تشغيل محددة ثم اضغط على أيقونة ICLOUD في الجزء العلوي الأيمن.

-
إذا كان لديك مكتبة كبيرة ، فسوف يستغرق الأمر بعض الوقت لتنزيل كل ألبوم وقائمة تشغيل. لذا تأكد من أنك تستخدم Wi-Fi لتنزيل كل هذه الموسيقى ، وأوصي بشحن جهاز iPhone الخاص بك أثناء العملية أيضًا. قد ترغب حتى في القيام بذلك بين عشية وضحاها.
هذه ليست الطريقة السريعة. قد يكون الأمر محبطًا وتستغرق وقتًا طويلاً في الذهاب إلى مكتبتك بالكامل وتنزيل كل عنصر في كل مرة ، ولكن إذا لم يكن لديك إمكانية الوصول إلى جهاز كمبيوتر وتريد حقًا تنزيل جميع أغاني Apple Music أو iTunes للاستماع إلى وضع عدم الاتصال ، ستعمل هذه الطريقة (مع الصبر).
العودة إلى الأعلى
كيفية تنزيل جميع أغانيك باستخدام الموسيقى على جهاز Mac أو iTunes على جهاز كمبيوتر يعمل بنظام Windows
استخدم هذه الخدعة إذا كنت ترغب في تنزيل مكتبتك بالكامل دون النقر على زر التنزيل مرارًا وتكرارًا.
ستحتاج إلى جهاز كمبيوتر مع iTunes أو Mac مع MacOS Catalina أو لاحقًا.
-
افتح Music على جهاز Mac أو iTunes على جهاز كمبيوتر Windows الخاص بك. لا تحتاج إلى تنزيل جميع موسيقاك على هذا الكمبيوتر ، ولكن يمكنك إذا أردت.
-
في الجزء العلوي ، حدد file ، واختر جديد ، وانقر فوق قائمة تشغيل ذكية .

-
سوف يظهر الصندوق حيث يمكنك تعيين قواعد لكيفية تقرر قائمة التشغيل الذكية الأغاني التي يجب إضافتها.

- مغادرة المباراة التي تم فحصها واختيار الموسيقى. ستضيف قائمة التشغيل الأغاني التي تتطابق مع القاعدة التالية.
- حدد Time من المربع المنسدل الثاني و أكبر من في الثانية. ستضيف قائمة التشغيل الأغاني بناءً على طولها (الوقت) أطول من القيمة التي حددتها بعد ذلك.
- اكتب 00:00 في مربع تنسيق الوقت ؛ وبهذه الطريقة ، سيتم تضمين جميع أغانيك لأنها أطول من الصفر.
- تأكد من أن حد لـ لم يتم التحقق منه.
- تحقق من Live Updating بحيث يتم تنزيل الأغاني الجديدة إلى مكتبة Apple Music الخاصة بك أيضًا.
- انقر فوق حسنًا .
-
امنح قائمة التشغيل اسمًا مثل كل الموسيقى. أسمت لي كل شيء.

كيف تعمل: نظرًا لأنها قائمة تشغيل ذكية ، فسيتضمن تلقائيًا كل أغنية تضيفها في Apple Music وكل أغنية تشتريها في iTunes تلبي معاييرها. ولأنها قائمة تشغيل ، يمكنك النقر على أيقونة التنزيل في الأعلى لتنزيل كل شيء. لا يهم مقدار الموسيقى التي لديك على الكمبيوتر الذي تستخدمه لإنشاء قائمة التشغيل هذه. ستشمل قائمة التشغيل هذه دائمًا جميع الموسيقى المتاحة للتنزيل.
نصيحة للمحترفين: من الشائع أن يكون Apple Music لفتح تلقائيًا على جهاز Mac . يمكنك إيقاف تشغيل هذا إذا لم تجده مفيدًا.
الآن نحتاج إلى نقل قائمة التشغيل هذه إلى جهاز iPhone الخاص بك. هناك طريقتان للقيام بذلك: مع اشتراك Apple Music ، أو باستخدام كابل USB.
-
إذا كان لديك اشتراك Apple Music:
في الموسيقى على جهاز Mac الخاص بك ، انقر فوق قائمة الموسيقى وحدد التفضيلات> عام ، وهناك تحقق مكتبة المزامنة . إذا لم ترى هذا الخيار ، فربما لا يكون لديك اشتراك نشط في Apple Music.
يمكنك أيضًا التحقق من جهاز iPhone الخاص بك في الإعدادات> الموسيقى للتأكد من تشغيل مكتبة Sync إلى هناك وكذلك على جهاز Mac.
الآن ستظهر قائمة التشغيل الخاصة بك تلقائيًا على جهاز iPhone الخاص بك. -
إذا لم يكن لديك اشتراك Apple Music:
استخدم الخطوات الواردة في القسم أدناه بعنوان كيفية تنزيل جميع موسيقى iTunes على جهاز iPhone الخاص بك باستخدام كابل USB لإرسال قائمة التشغيل إلى جهاز iPhone الخاص بك. -
في كلتا الحالتين ، بمجرد أن تكون قائمة التشغيل على جهاز iPhone الخاص بك ، افتح الموسيقى على جهاز iPhone الخاص بك.
-
اضغط على مكتبتي. حدد قوائم التشغيل.

-
اختر قائمة التشغيل التي أنشأتها للتو على جهاز الكمبيوتر الخاص بك.

-
انقر فوق تنزيل أيقونة بجوار فن الألبوم في الجزء العلوي من قائمة التشغيل الخاصة بك. ستبدأ كل موسيقاك في التنزيل!

اعتمادًا على حجم مجموعتك ، قد يستغرق هذا بعض الوقت. أوصي بإبقاء جهاز iPhone الخاص بك موصلاً وإيقاف تشغيل القفل التلقائي أثناء تنزيلات الموسيقى الخاصة بك.
العودة إلى الأعلى .
كيفية تنزيل جميع موسيقى iTunes على جهاز iPhone الخاص بك باستخدام كابل USB
استخدم هذه الطريقة إذا كنت قد حصلت على مكتبة الموسيقى الخاصة بك على جهاز الكمبيوتر الخاص بك ، أو إذا كنت قد قمت بالخطوات أعلاه ولكن ليس لديك اشتراك Apple Music.
ستحتاج إلى جهاز كمبيوتر مع iTunes أو Mac مع MacOS Catalina أو لاحقًا.
- قم بتوصيل جهاز iPhone بجهاز الكمبيوتر الخاص بك باستخدام كابل USB.
- افتح Music على جهاز Mac أو Itune على جهاز كمبيوتر Windows الخاص بك.
- اختياري: إذا كان لديك بالفعل بعض الموسيقى على جهاز iPhone الخاص بك ، ثم انقر بزر الماوس الأيمن على الرمز لجهاز iPhone الخاص بك في شريط الموقع على اليسار وحدد عمليات شراء نقل . سيؤدي ذلك إلى نسخ أي موسيقى على جهاز iPhone الخاص بك إلى جهاز الكمبيوتر الخاص بك. انتظر حتى النهاية.

- الآن ، في Finder على جهاز Mac الخاص بك ، انقر على جهاز iPhone الخاص بك في شريط الموقع. على جهاز كمبيوتر يعمل بنظام Windows ، انقر فوق أيقونة الهاتف الصغيرة في الجزء العلوي الأيسر من واجهة iTunes.
- يجب أن ترى واجهة تشبه إلى حد كبير ما هو في الصورة أدناه. سيكون الأمر مختلفًا قليلاً على جهاز كمبيوتر يعمل بنظام Windows ، ولكن يجب أن تكون جميع الوظائف نفسها موجودة. انقر على علامة تبويب الموسيقى .

- في علامة تبويب الموسيقى ، تحقق من Sync Music .
- إذا قمت بالفعل بتنزيل مكتبة الموسيقى الخاصة بك على جهاز الكمبيوتر الخاص بك ، فيمكنك مزامنة الموسيقى من جهاز الكمبيوتر الخاص بك مباشرة إلى iPhone عبر الكبل. إذا اتبعت الخطوات أعلاه لإنشاء قائمة تشغيل ذكية واحدة مع جميع موسيقاك ، فكل ما عليك فعله هو إرسال قائمة التشغيل التي قمت بها إلى جهاز iPhone الخاص بك. في كلتا الحالتين ، أوصي باختيار فنانين مختارين وألبومات وأنواع وقوائم التشغيل .
- في قائمة الموسيقى المتاحة ، حدد علامة التبويب لعلامات التشغيل . يمكنك التحقق من مربعات بجوار أي قوائم تشغيل ترغب في وضعها على جهاز iPhone الخاص بك ، ولكن على وجه الخصوص ، تريد إرسال قائمة التشغيل الذكية التي قمت بها.

- انقر فوق تطبيق. سيؤدي هذا إلى إرسال جميع الملفات التي حددتها على جهاز Mac إلى جهاز iPhone الخاص بك ، واستبدال أي موسيقى أخرى أو وسائط iTunes التي كانت لديك بالفعل على iPhone. في حالتي ، كان الملف الوحيد الذي أرسلته إلى جهاز iPhone الخاص بي هو قائمة التشغيل الذكية.
- بمجرد الانتهاء من المزامنة ، يمكنك إخراج جهاز iPhone الخاص بك من جهاز Mac أو Windows كما لو كنت أي جهاز USB آخر. يجب أن تجد قوائم التشغيل والفنانين والأغاني التي أضفتها في تطبيق الموسيقى على جهاز iPhone الخاص بك.
- (اختياري) إذا قمت بإنشاء قائمة تشغيل ذكية باتباع الخطوات الواردة في القسم أعلاه ، فستحتاج إلى النقر فوق تنزيل أيقونة لقائمة التشغيل لتنزيل مكتبة الموسيقى بأكملها على جهاز iPhone الخاص بك.

العودة إلى الأعلى .
تأكد من تنزيل جميع الموسيقى المستقبلية تلقائيًا على Apple Music
الآن بعد أن واجهت مشكلة في تنزيل كل موسيقاك على جهاز iPhone الخاص بك ، ربما لا تحتاج إلى القيام بكل هذا مرة أخرى. حسنًا ، يمكنك تشغيل إعداد في الموسيقى التي تجعلها جميع الأغاني التي يتم إضافتها إلى مكتبة Icloud Music الخاصة بك تنزيلها تلقائيًا على جهازك للاستماع دون اتصال. إليك كيفية تشغيل هذا الإعداد.
-
افتح تطبيق إعدادات على جهاز iPhone الخاص بك.
-
اضغط على الموسيقى .
-
ضمن التنزيلات ، تبديل على التنزيلات التلقائية .


الآن ، سيتم تنزيل جميع موسيقاك المستقبلية تلقائيًا على جهاز iPhone الخاص بك. هل تشعر بالقلق من الاستيلاء على مساحة كبيرة على جهازك؟ استخدم هذه النصيحة إلى تحسين التخزين لموسيقى Apple . والآن بعد أن أصبح لديك موسيقاك متاحة في أي وقت ، قد تكون مهتمًا بالتعلم كيفية تشغيل الموسيقى على Facetime لمشاركة تجربة الاستماع مع الأصدقاء والعائلة.
Top Image Credit: Gongto / Shutterstock.com