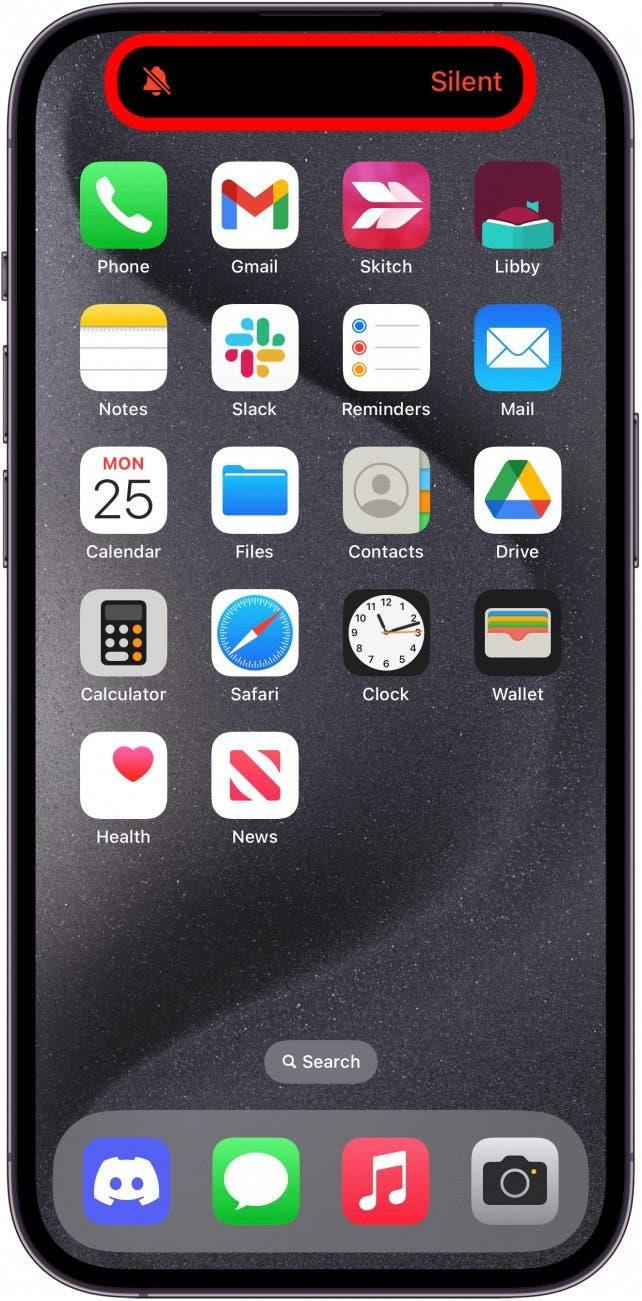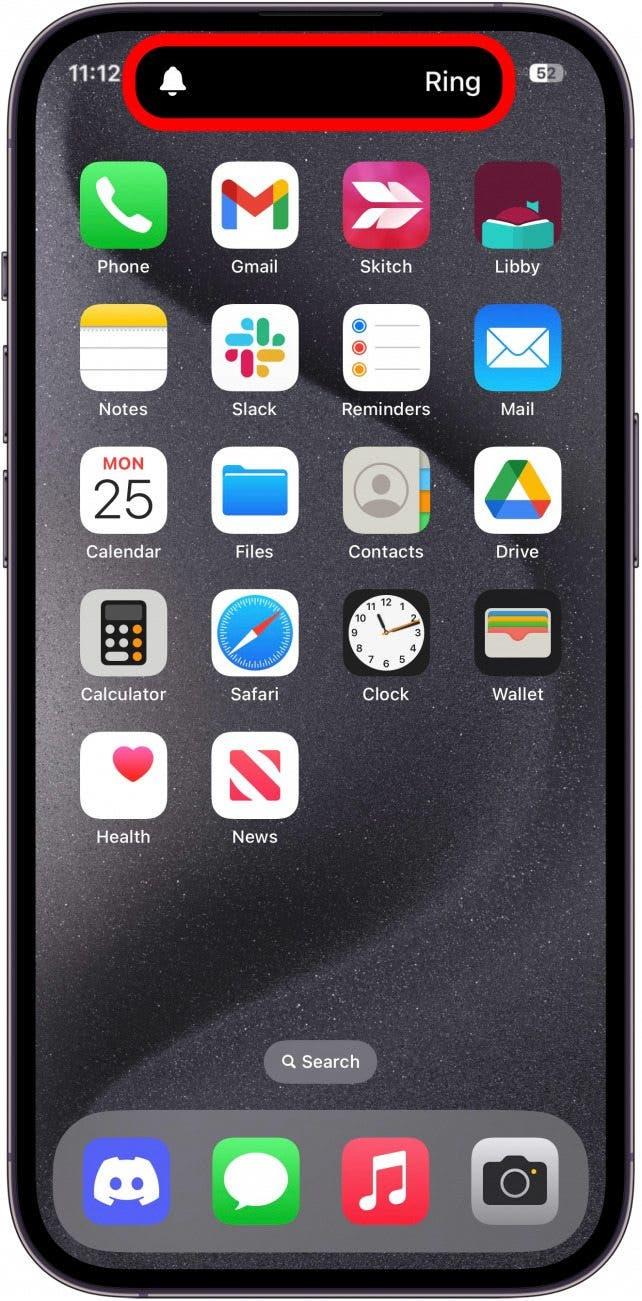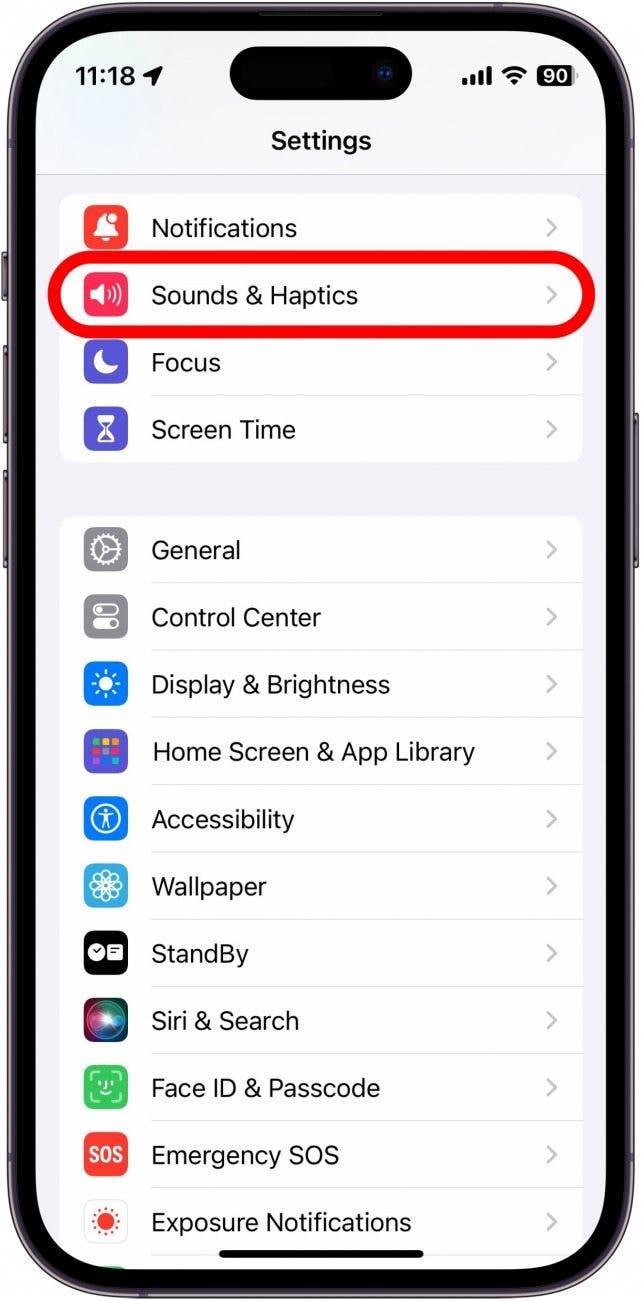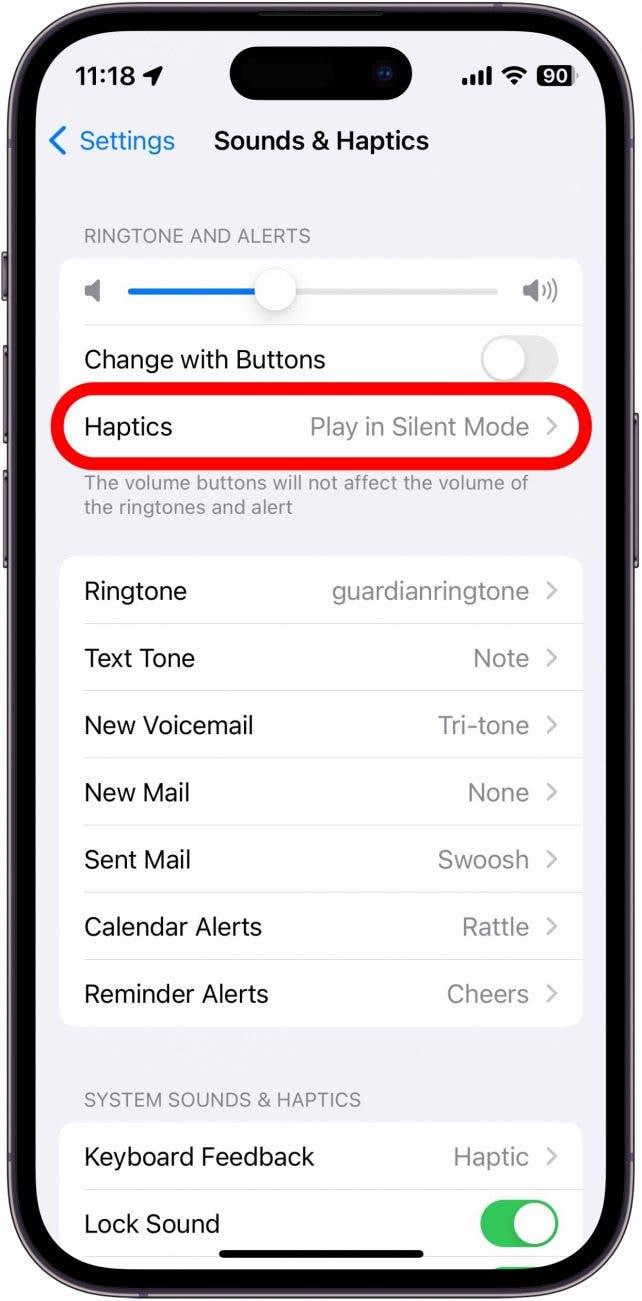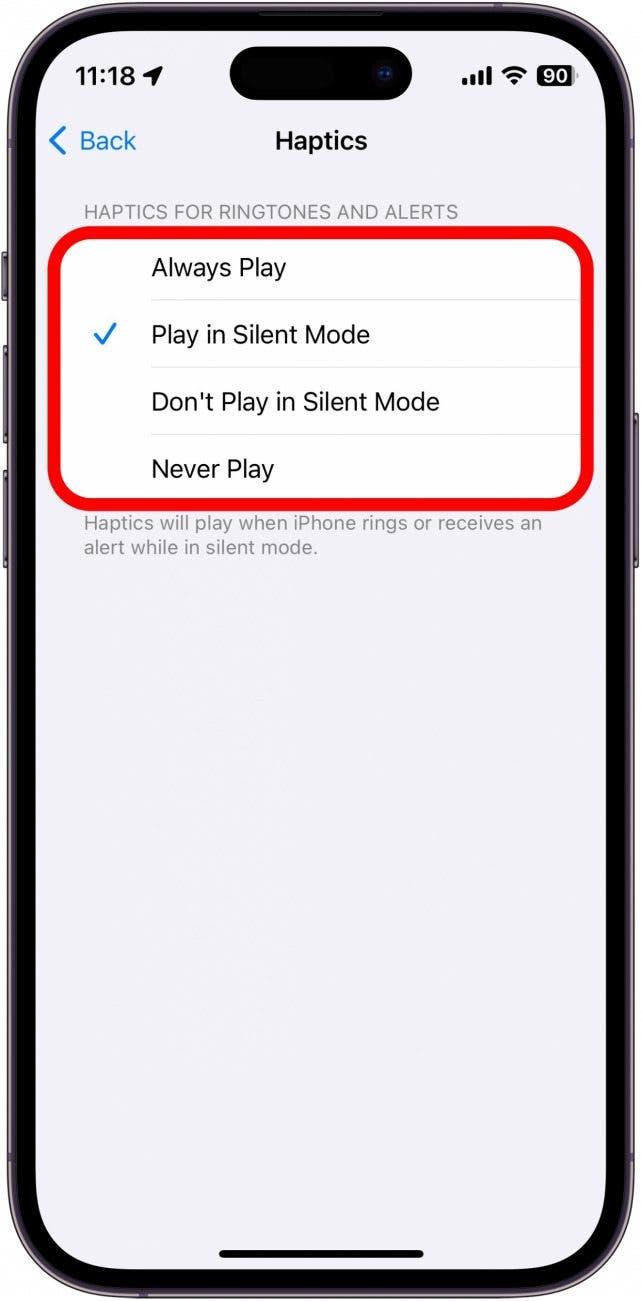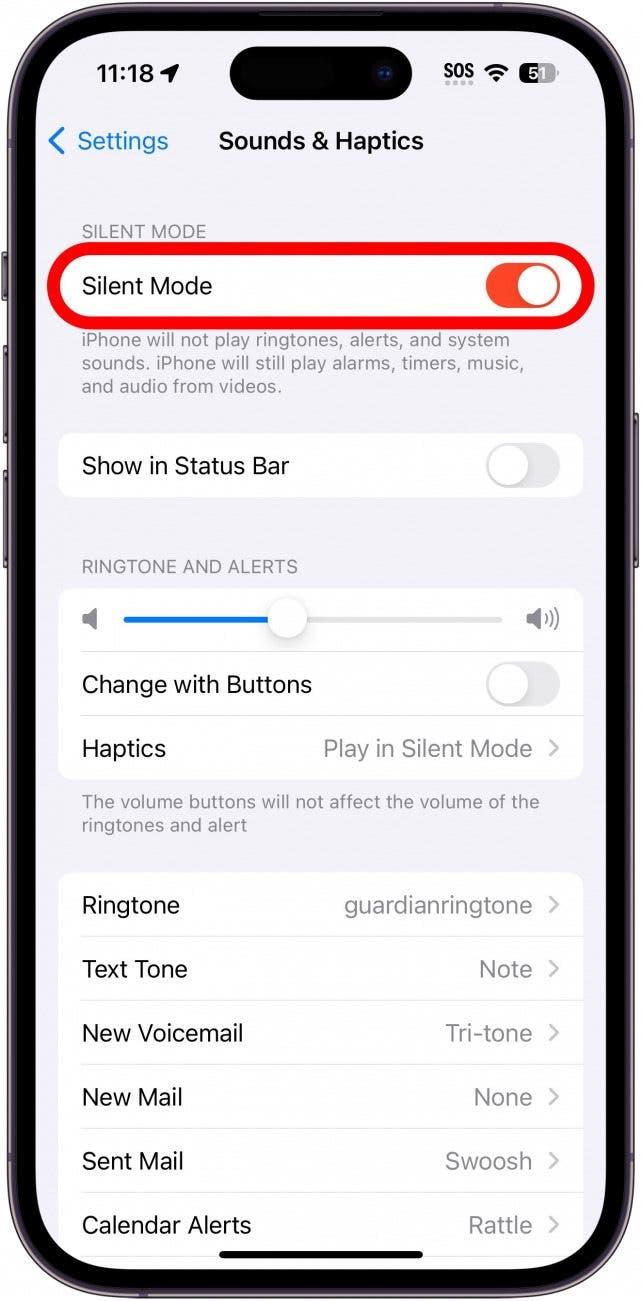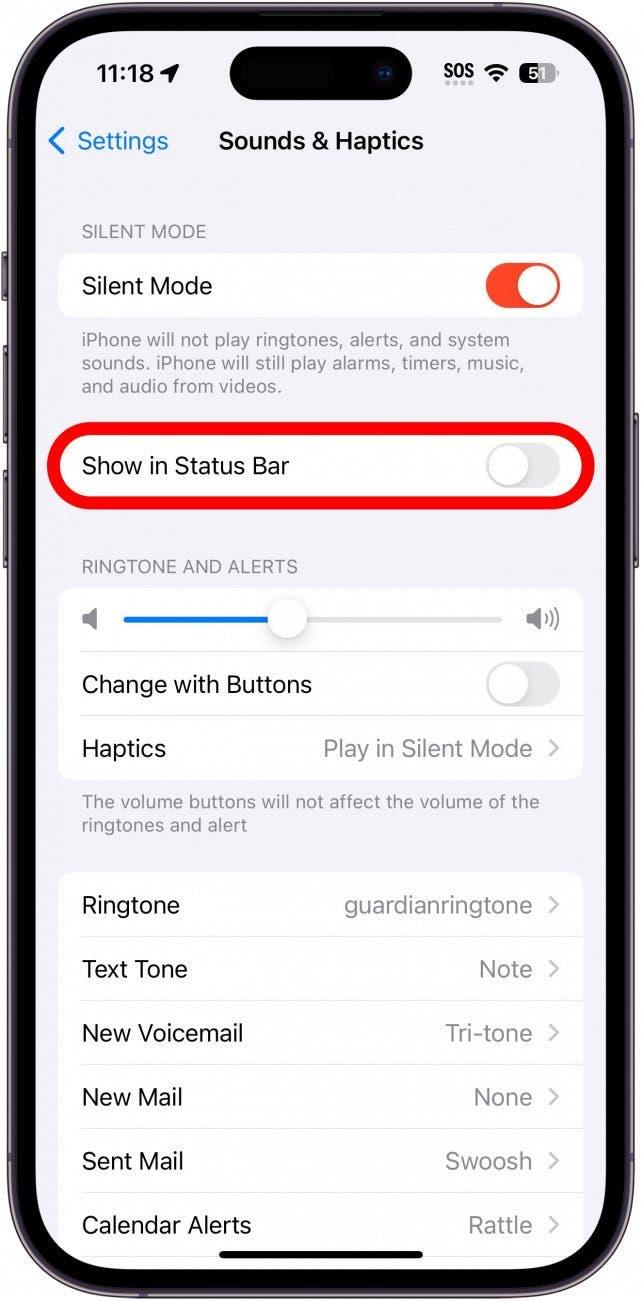من السهل (والمزعج) أن يصرف انتباهه عن طريق تنبيهات هاتفك والمكالمات الواردة. اتبع هذه النصيحة على تشغيل الوضع الصامت لجهاز iPhone الخاص بك إذا كنت بحاجة إلى بعض السلام والهدوء ولكن لا تريد تمكين وضع التركيز مثل عدم الإزعاج. فيما يلي كيفية وضع رينجر على جهاز iPhone الخاص بك على صامت أثناء قيلولة الطفل ، فأنت تشاهد عرضًا ، أو إذا وجدت صوت هاتف يرن غير سار.
لماذا ستحب هذه النصيحة:
- مكالمات الصمت وغيرها من الإخطارات دون تفعيل التركيز.
- قم بإيقاف تشغيل أصوات الإخطار إذا كانوا يزعجونك.
كيفية تشغيل الوضع الصامت على iPhone
متطلبات النظام
تعمل هذه النصيحة على أجهزة iPhone التي تعمل على تشغيل iOS 16 أو أحدث. تعرف على كيفية التحديث إلى أحدث إصدار من iOS.
يعد إسكات جهاز iPhone الخاص بك بسيطًا للغاية نظرًا لأن iPhone لديه مفتاح مناسب لتشغيل Ringer وإيقاف تشغيله بسرعة. يمكنك العثور على مفتاح الحلقة/الصامت مباشرة فوق زر UP على جانب جهازك:
 اكتشف ميزة Featuresget One Daily Daily من iPhone كل يوم (مع لقطات شاشة وتعليمات واضحة) حتى تتمكن من إتقان جهاز iPhone الخاص بك في دقيقة واحدة فقط في اليوم.
اكتشف ميزة Featuresget One Daily Daily من iPhone كل يوم (مع لقطات شاشة وتعليمات واضحة) حتى تتمكن من إتقان جهاز iPhone الخاص بك في دقيقة واحدة فقط في اليوم. 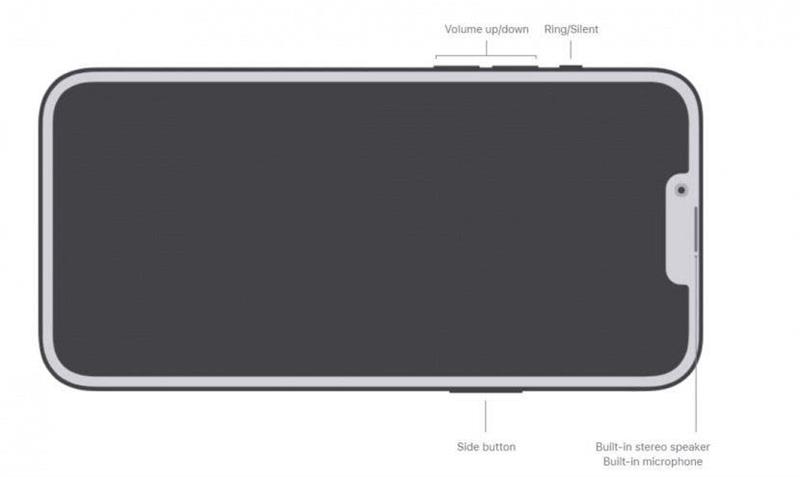
ائتمان الصورة: Apple.com
ملحوظة
إذا كان لديك iPhone 15 Pro أو Pro Max ، فسيكون لديك زر الإجراء بدلاً من مفتاح الحلقة/الصامت. يتمثل الإعداد الافتراضي لزر الإجراء في تشغيل وإيقاف تشغيل Ringer ، ولكن يمكن تخصيصه لأداء وظائف أخرى.
لمزيد من البرامج التعليمية الرائعة iPhone ، تأكد من ذلك اشترك في النشرة الإخبارية المجانية من اليوم. الآن ، إليك كيفية وضع جهاز iPhone الخاص بك على صامت:
- اضغط على المفتاح الخاتم/الصامت مرة أخرى بحيث يظهر البرتقالي (أو اضغط مع الاستمرار على زر الإجراء على iPhone 15 Pro/Pro Max). سترى إشعارًا على جهاز iPhone الخاص بك أنه تم تنشيط الوضع الصامت . وهذا يعني أن المكالمات والتنبيهات سيتم كتمها. لن يتم كتم الإنذارات المحددة في تطبيق الساعة .

- إذا كنت تتساءل عن كيفية إيقاف تشغيل الوضع الصامت على iPhone ، فما عليك سوى الضغط على المفتاح للأمام بحيث لم يعد البرتقال يظهر (أو اضغط على زر الإجراء مرة أخرى على iPhone 15 Pro/Pro Max). سترى إشعارًا بأن جهاز iPhone الخاص بك قد تم تعيينه على الرنين .

- لا يزال بإمكانك التنبيه إلى المكالمات والإخطارات إذا كان لديك haptics للعب في وضع صامت. ولكن إذا كنت لا تريد أن يصنع جهازك الكثير من الضوضاء ، فيمكنك أيضًا إيقاف ميزة الاهتزاز ، من خلال الانتقال إلى الإعدادات ، والاستفادة من الأصوات والهبتيك .

- اضغط على haptics .

- اختر بين اللعب دائمًا ، أو العب في وضع صامت ، أو لا تلعب في وضع صامت ، أو لا تلعب أبدًا .

- إذا كان لديك iPhone 15 Pro أو Pro Max ، فسترى بعض الخيارات الإضافية في أعلى قائمة Sounds & Haptics. يمكنك تبديل الوضع الصامت على وإيقاف هنا.

- يمكنك أيضًا تبديل أيقونة شريط حالة الوضع الصامت وإيقاف تشغيلها.

هذه هي كيفية إسكات جهاز iPhone الخاص بك. من خلال وضع جهازك في الوضع الصامت مع الاهتزاز ، لن يصرف هاتفك أي تنبيهات أو مكالمات واردة (باستثناء أجهزة الإنذار على مدار الساعة).