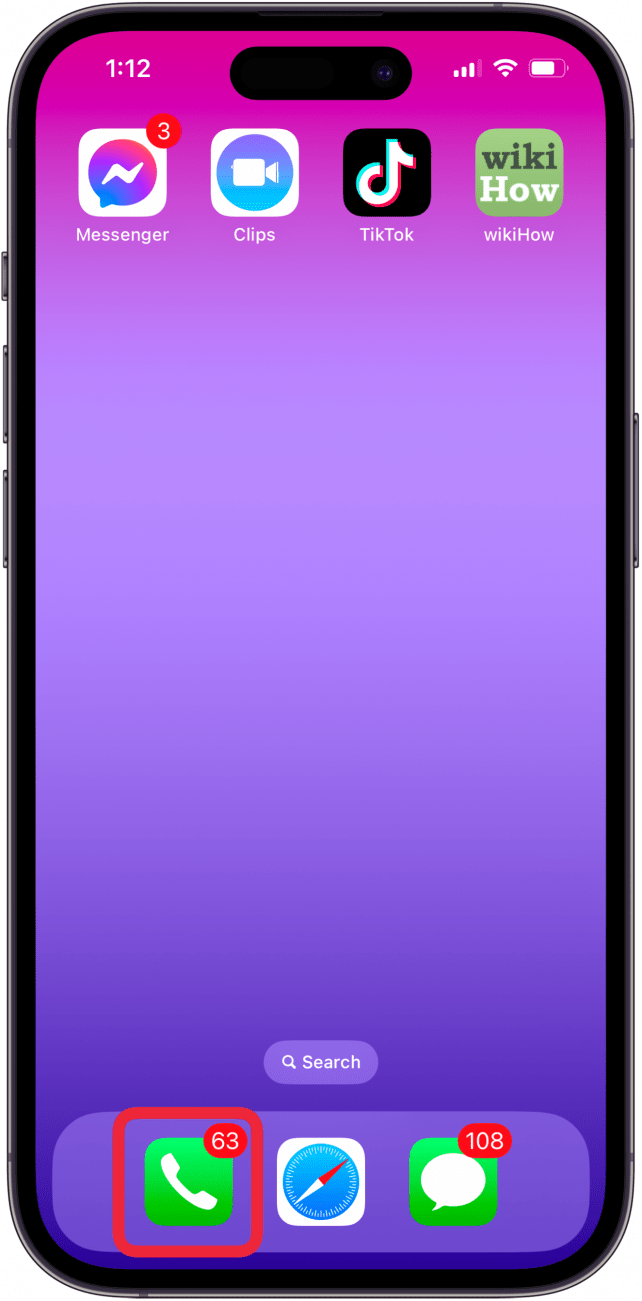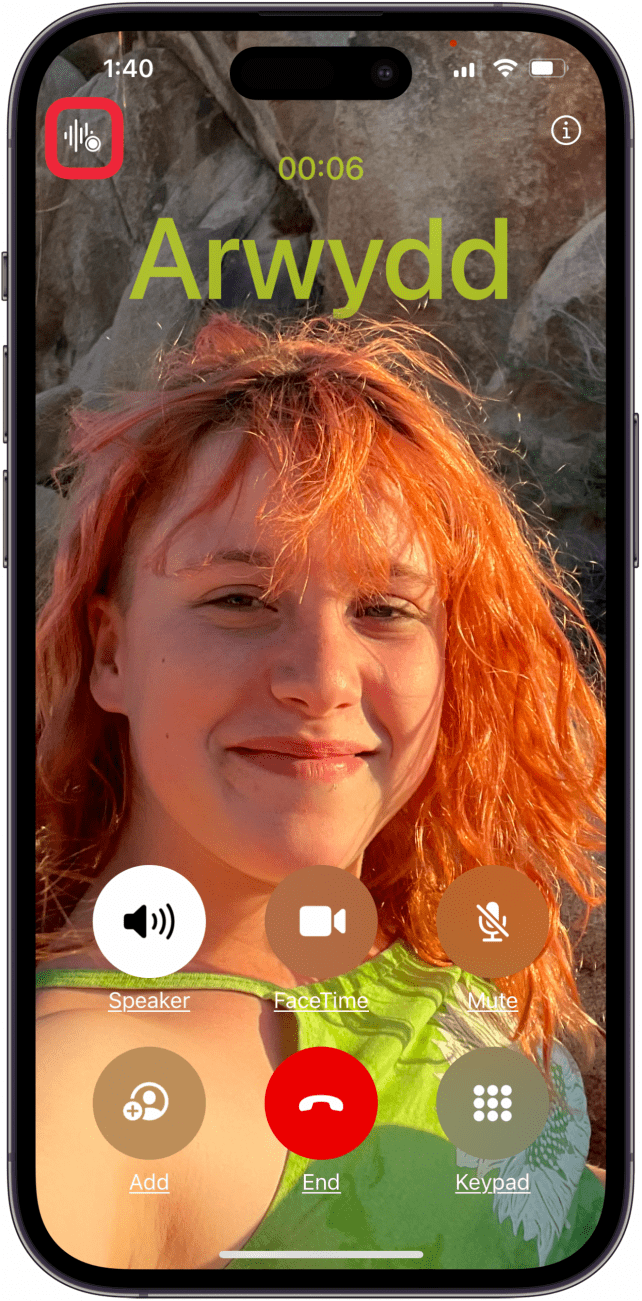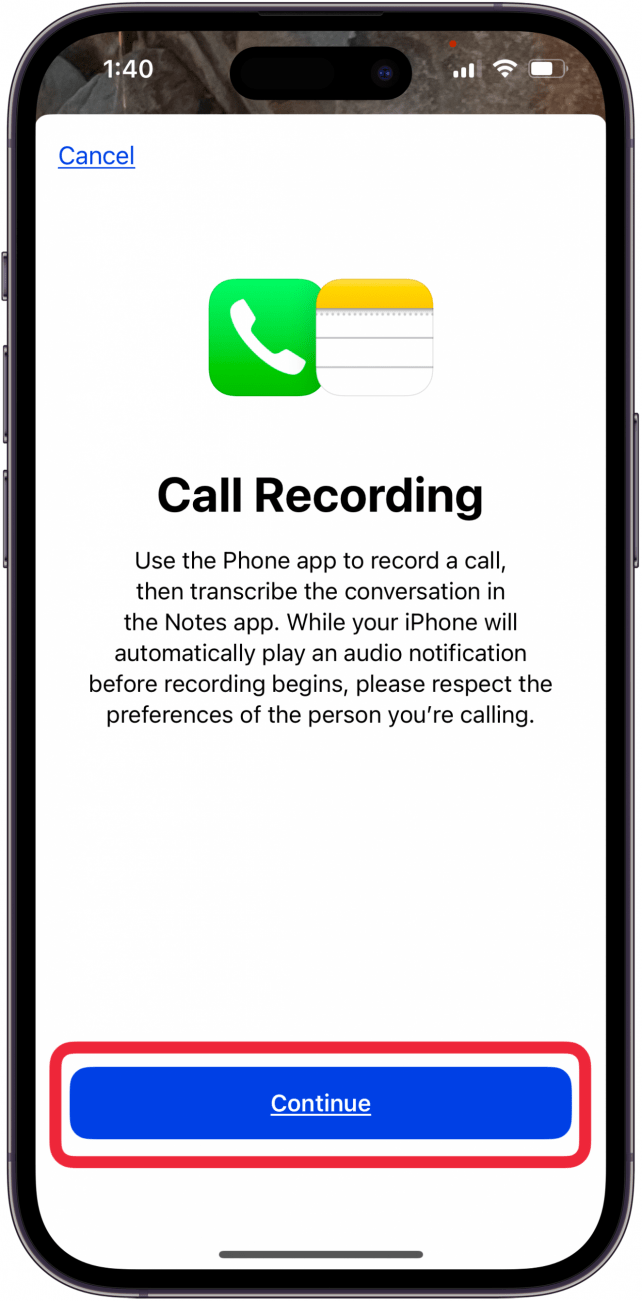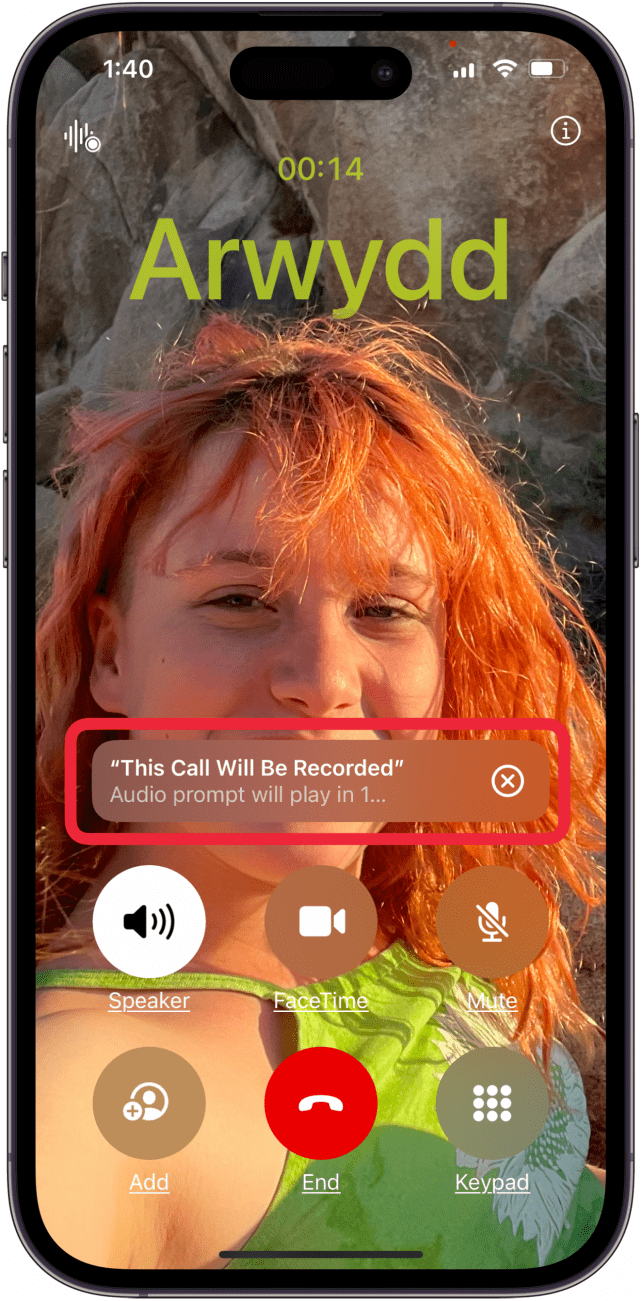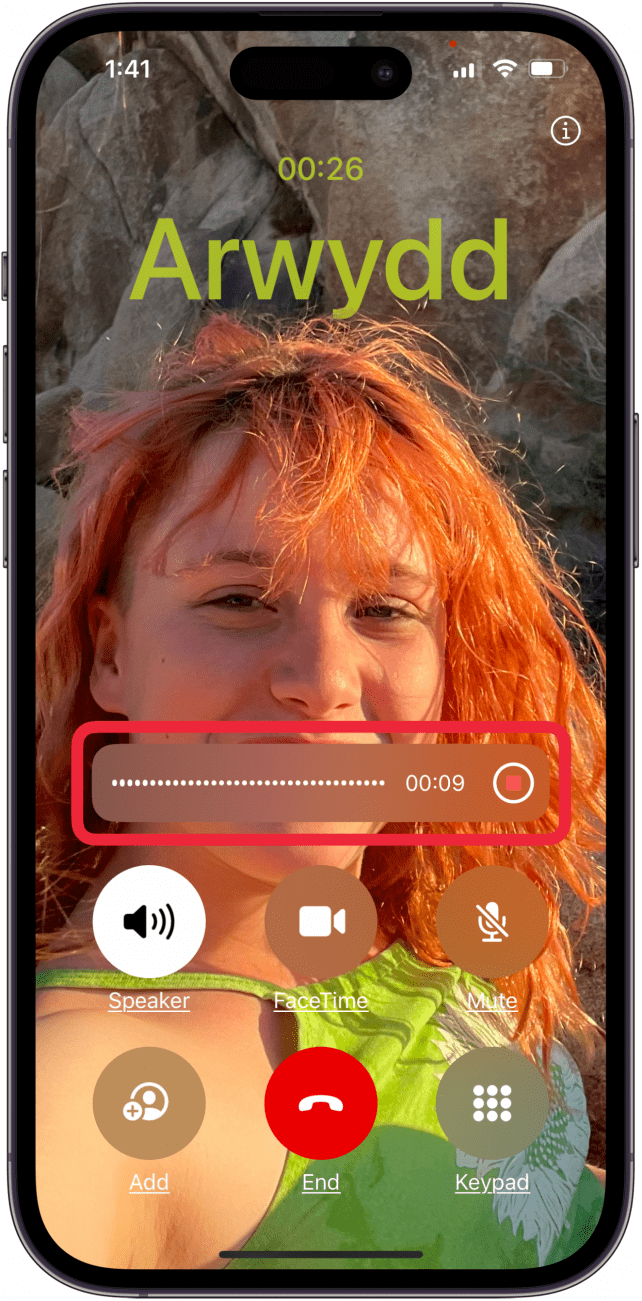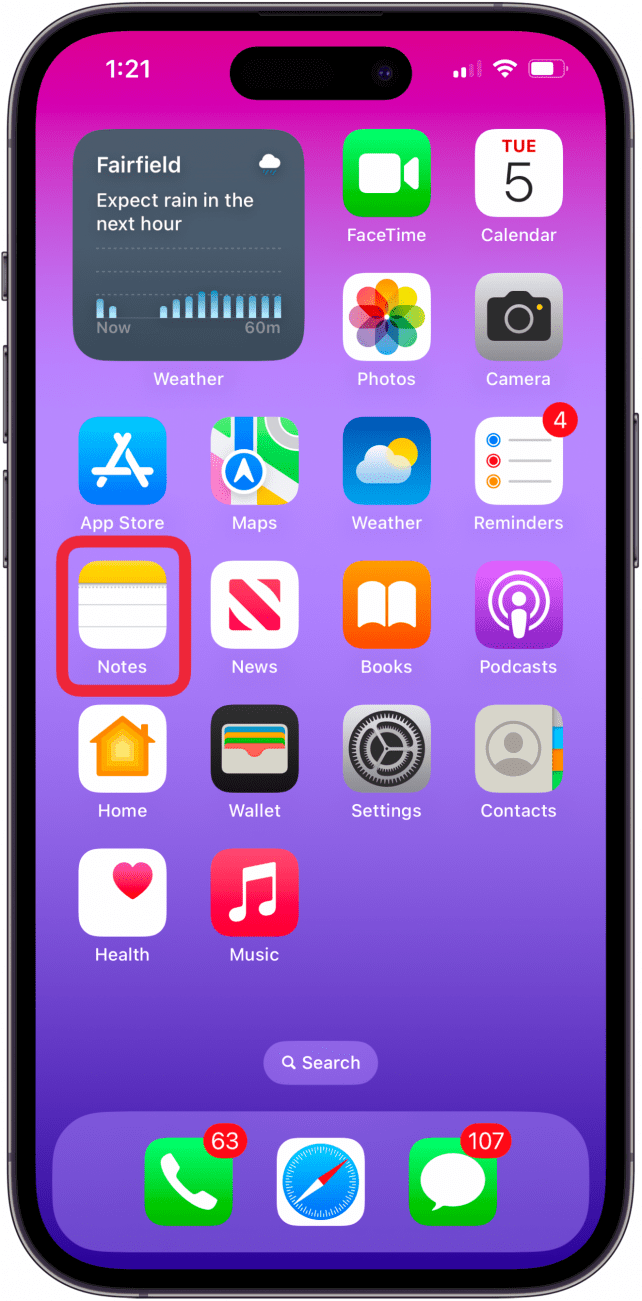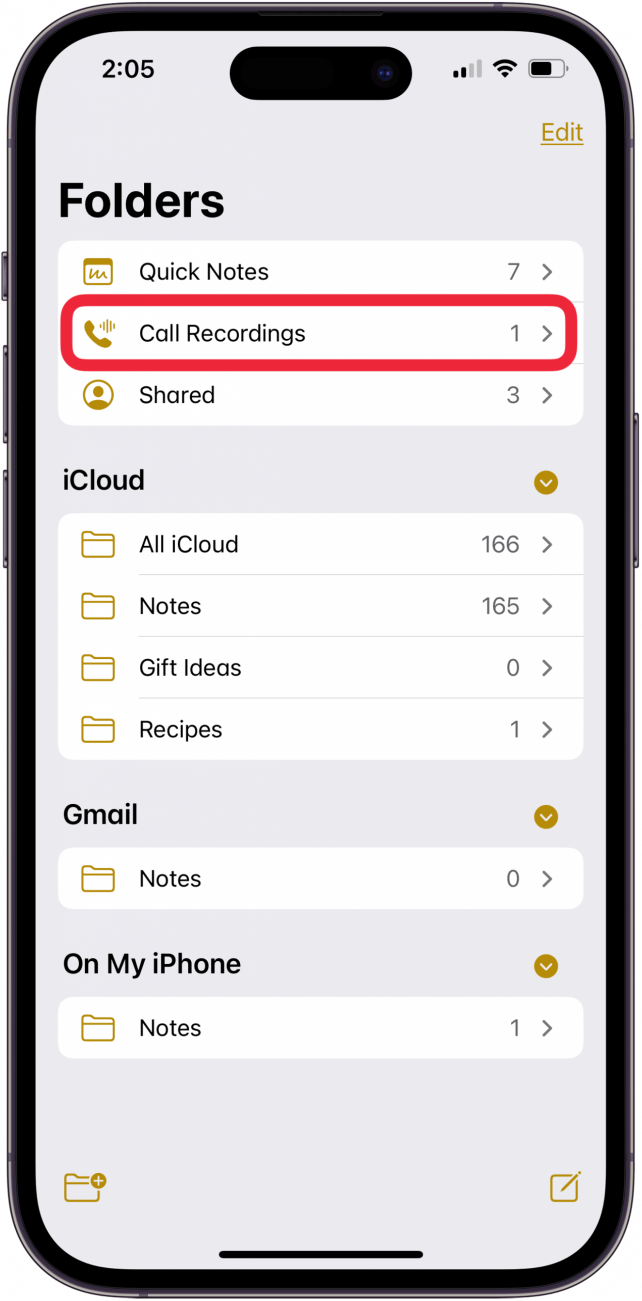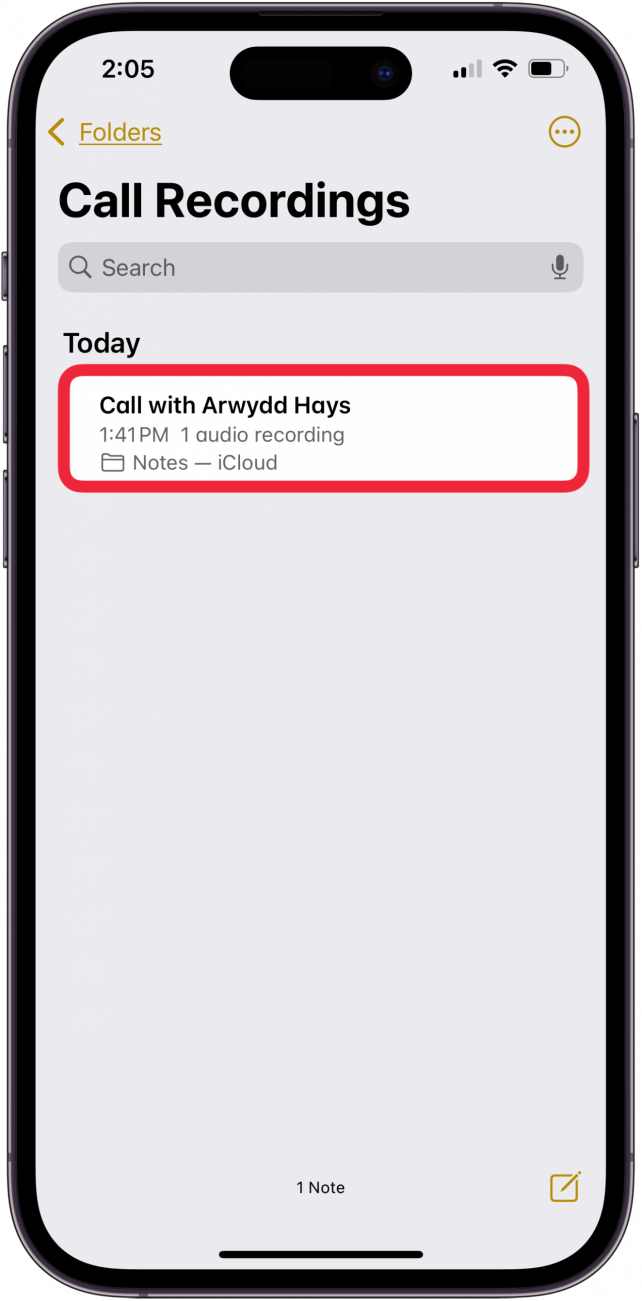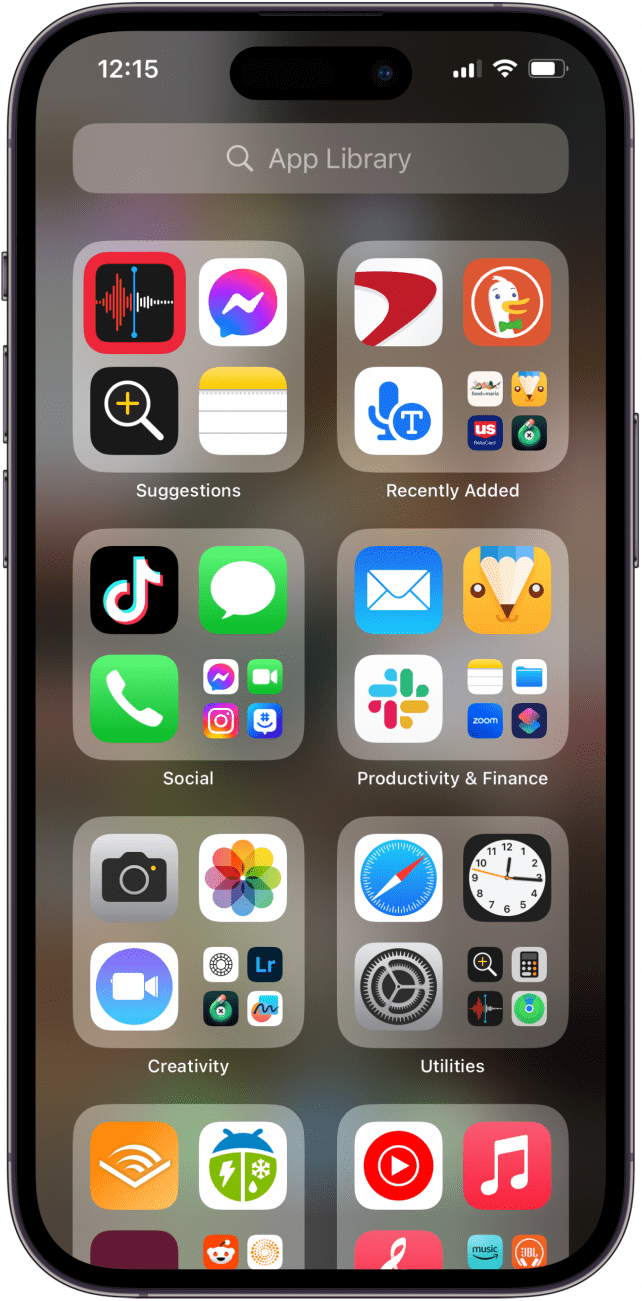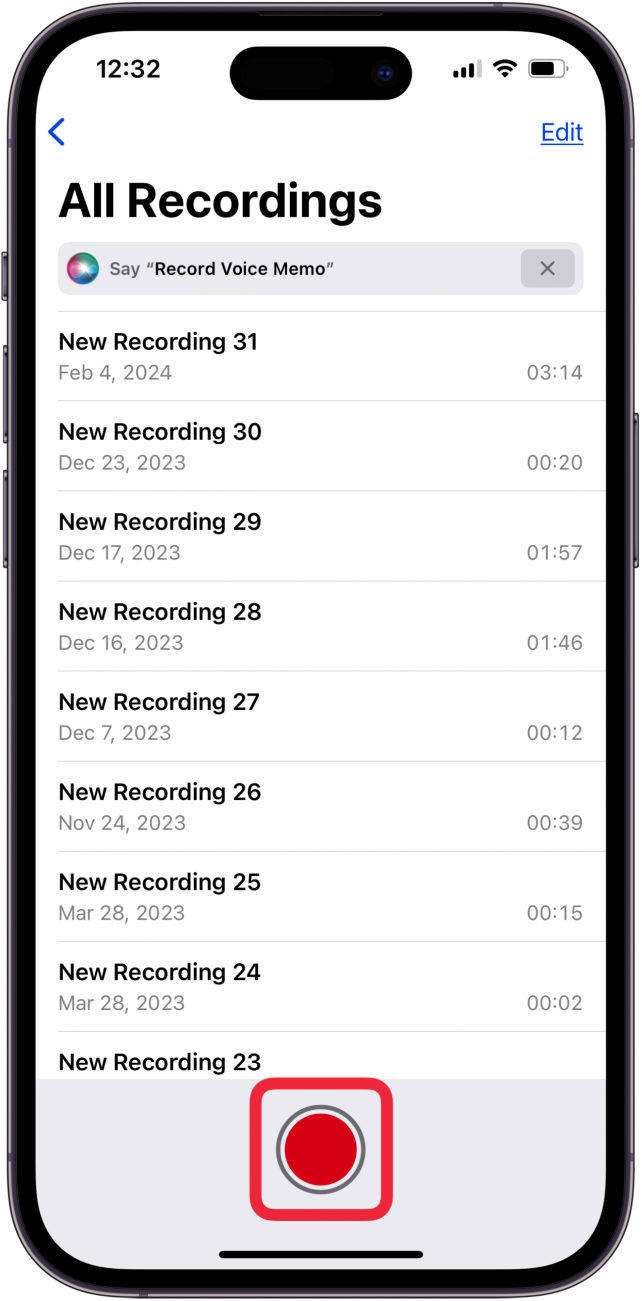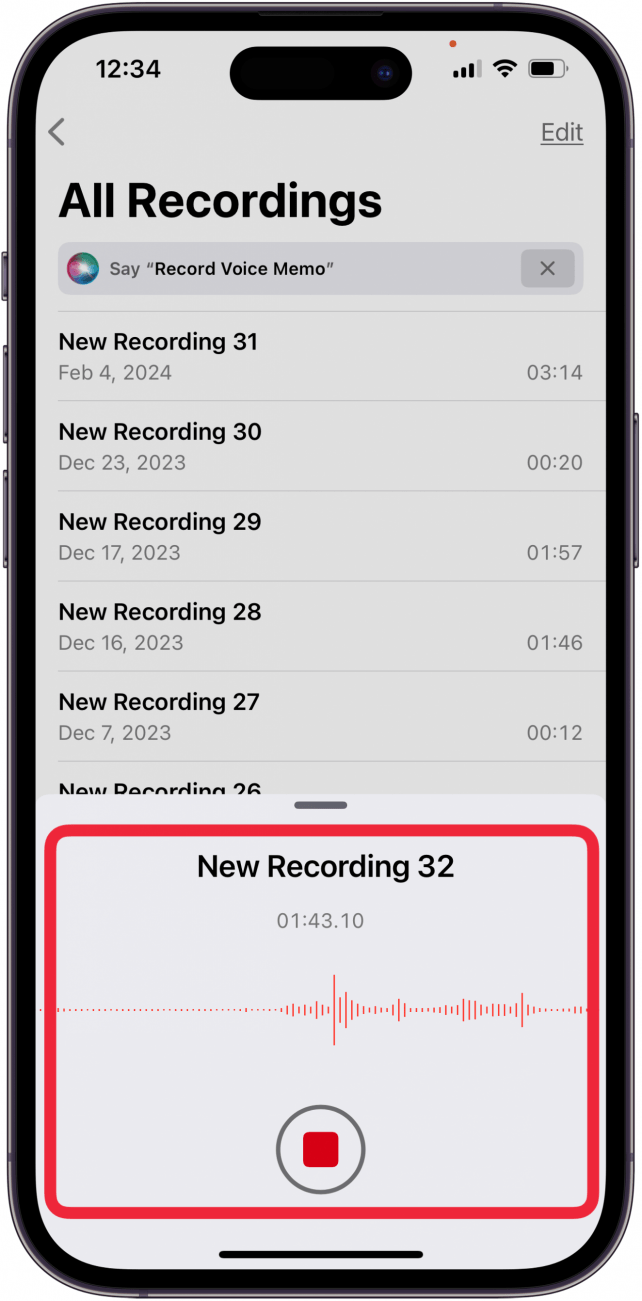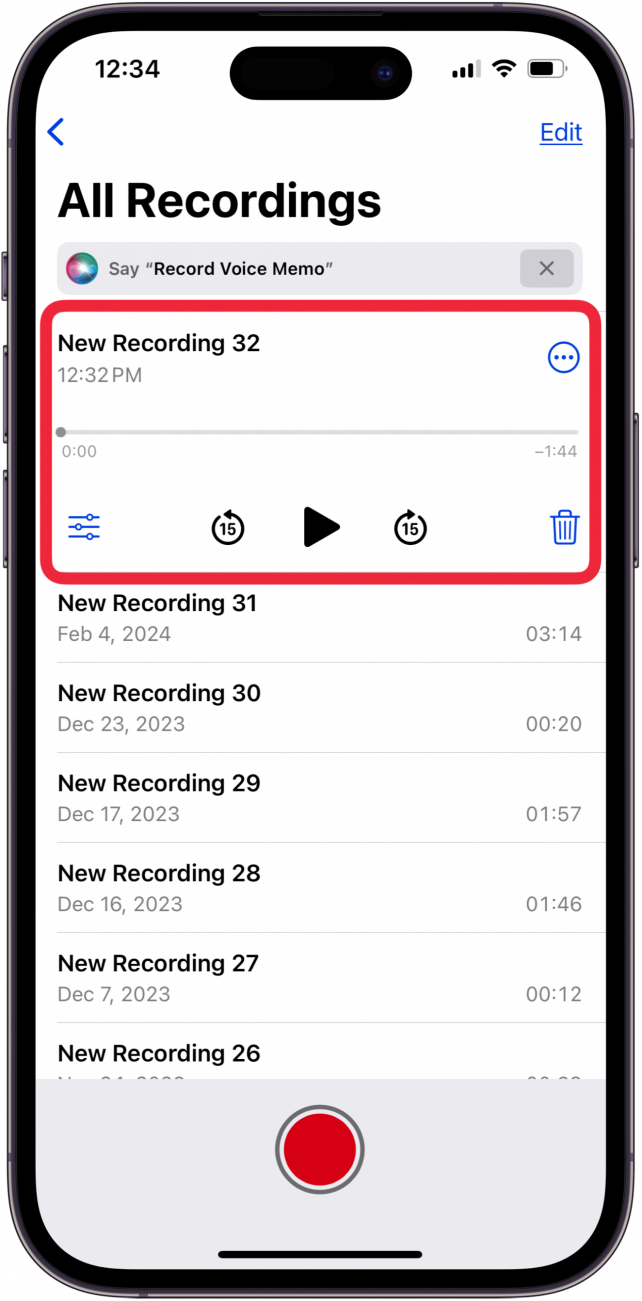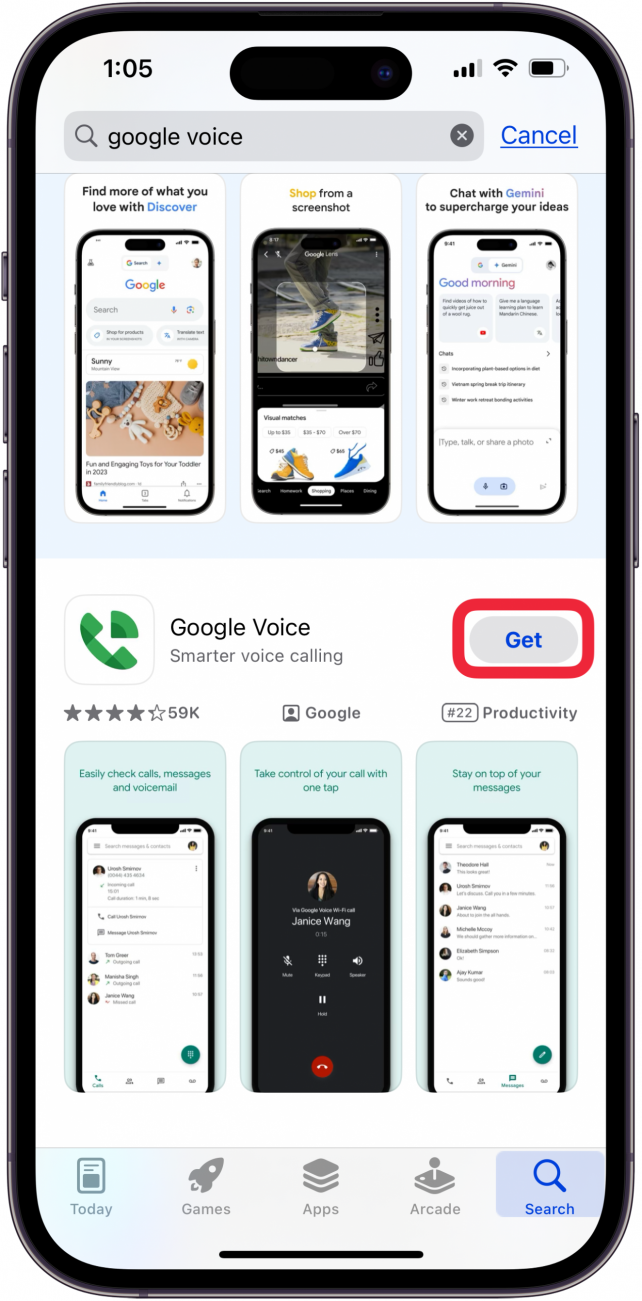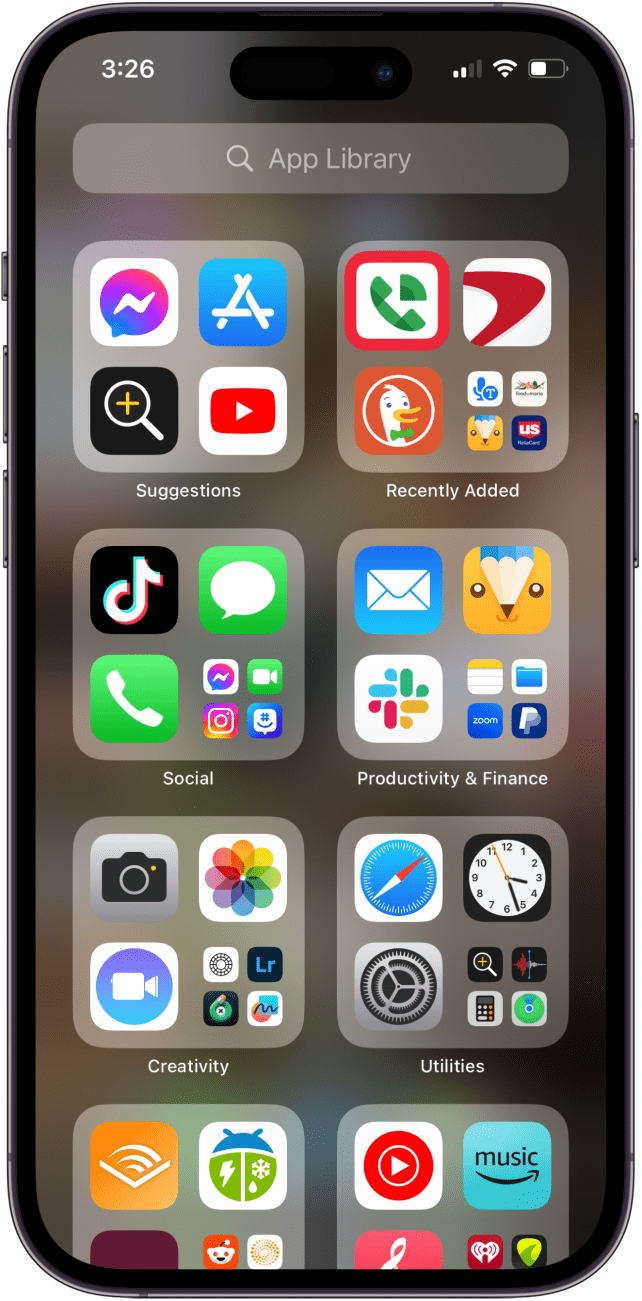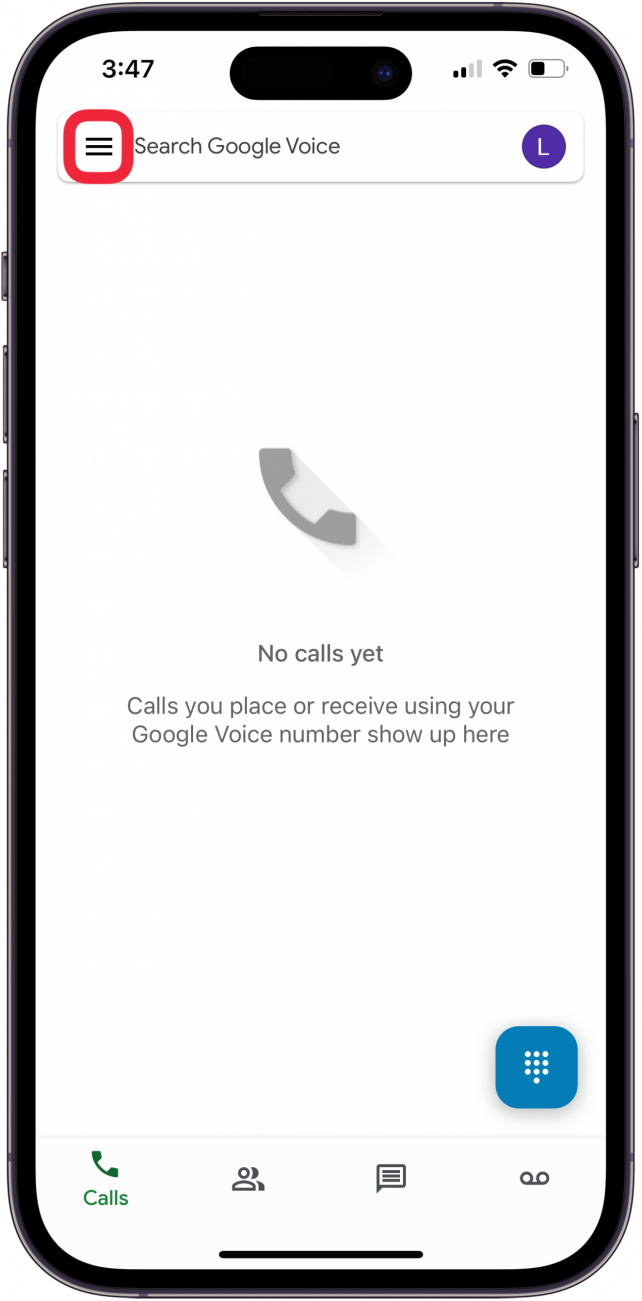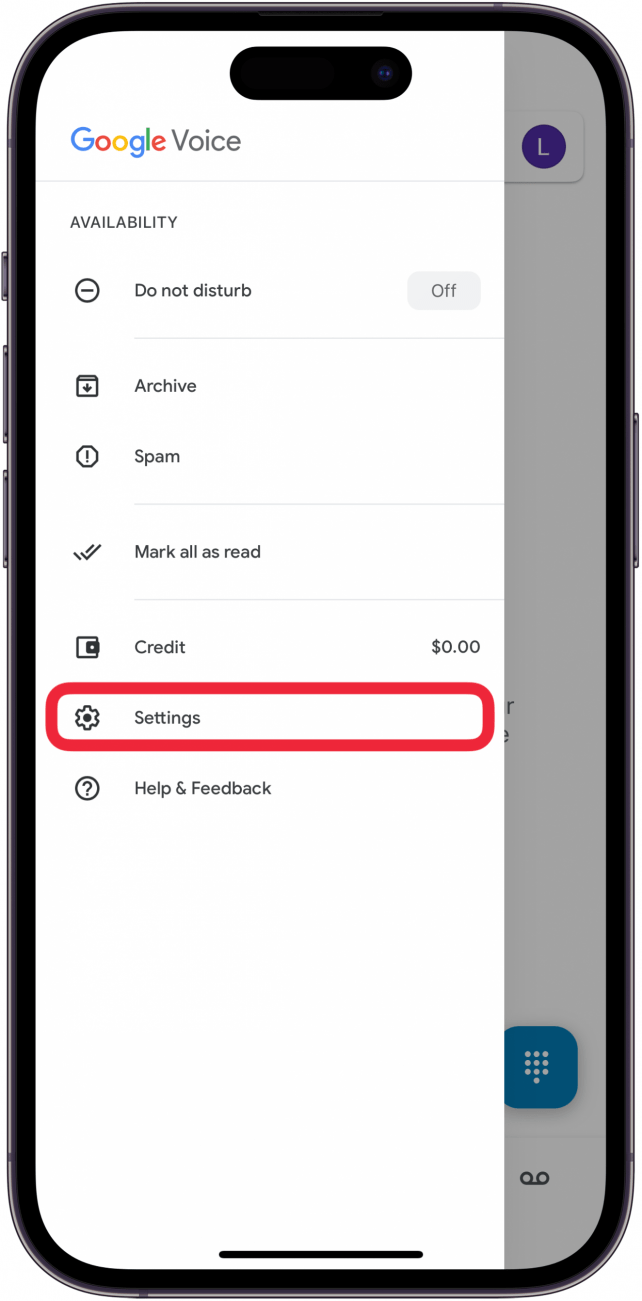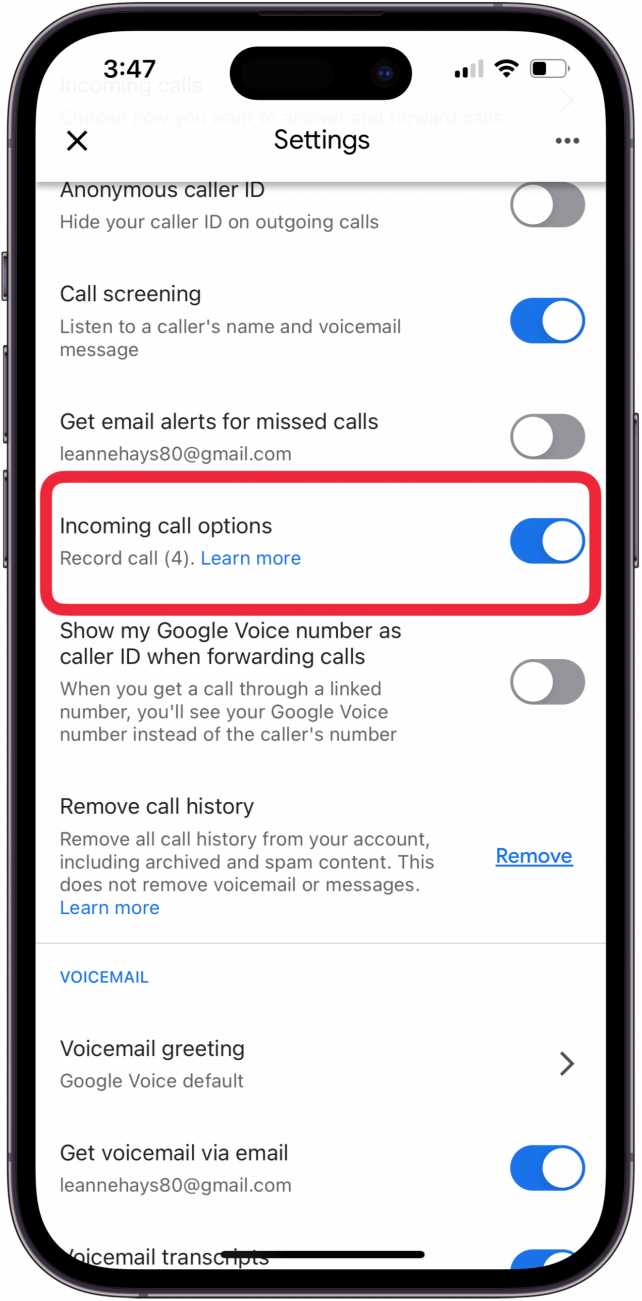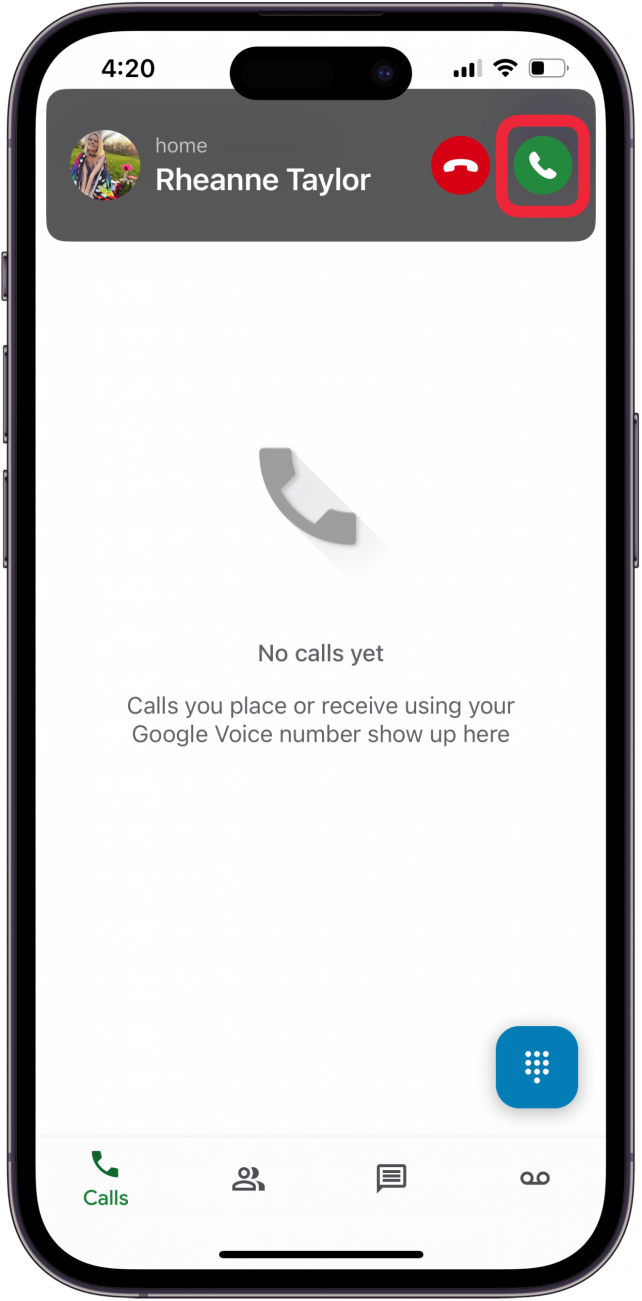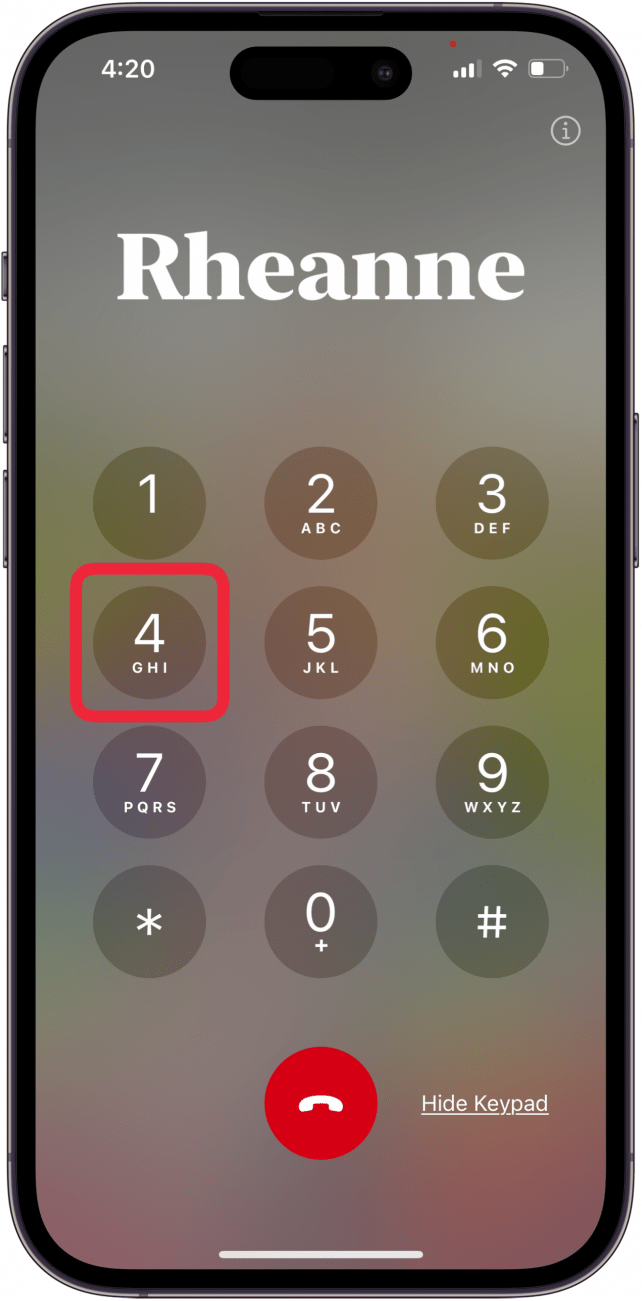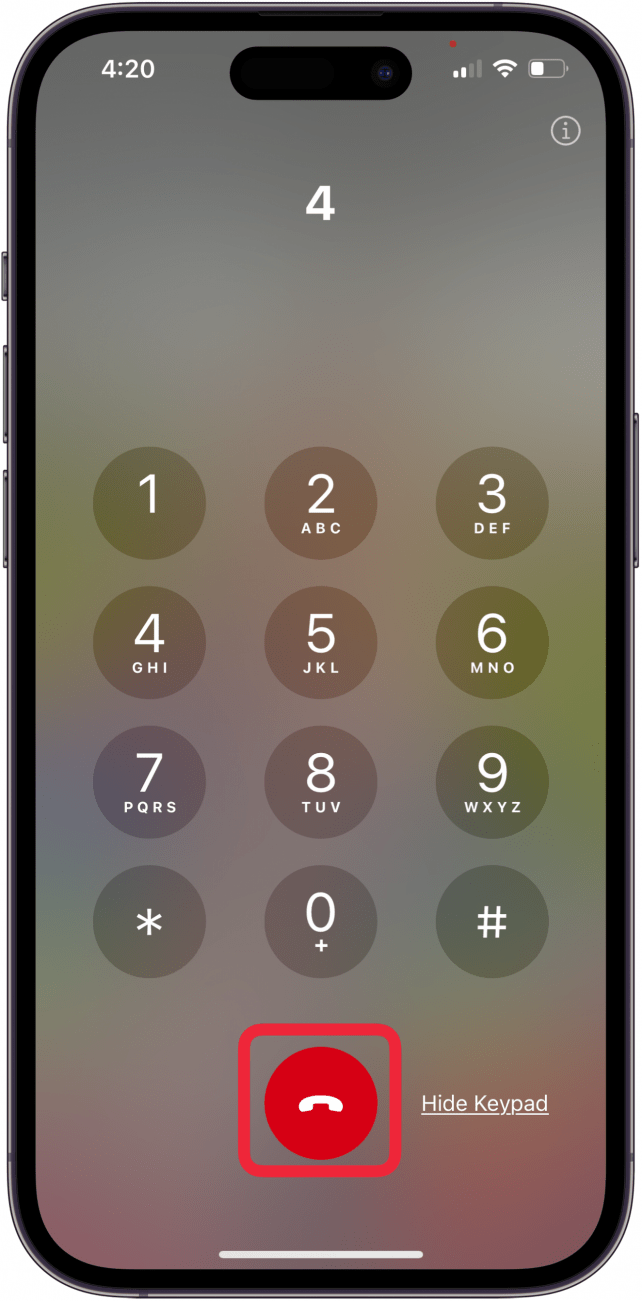أتساءل عن كيفية تسجيل المكالمات على iPhone؟ إنه ليس صعبًا يمكنك استخدام ميزة تسجيل مكالمات iPhone الجديدة! إذا لم يتم تحديث جهاز iPhone الخاص بك إلى iOS 18.1 أو لاحقًا ، فيمكنك استخدام تطبيق Voice Memos على جهاز iPhone أو iPad أو Mac أو تطبيق مكالمات آخر لتسجيل المكالمات على جهاز iPhone الخاص بك ، مجانًا!
القفز إلى
- كيفية تسجيل مكالمة هاتفية على iPhone مع iOS 18
- كيفية استخدام المذكرات الصوتية على iPhone أو iPad أو Mac آخر كمسجل مكالمة مجاني
- كيفية استخدام تطبيق iPhone لتسجيل المكالمات الهاتفية
- التعليمات
كيفية تسجيل مكالمة هاتفية على iPhone مع iOS 18
هذه هي اللحظة التي ننتظر فيها ؛ واحدة من أفضل ميزات iOS 18.1 الجديدة هي القدرة على تسجيل المحادثات على iPhone مع عدم وجود تطبيقات تسجيل المكالمات أو الأجهزة الإضافية! إليك كيفية تسجيل مكالمة هاتفية على iPhone مع ميزة مسجل هاتف iPhone الجديد:
ملحوظة
تأكد من تحديث جهاز iPhone الخاص بك إلى iOS 18.1 أو أحدث . تحقق أيضًا من أن تسجيل مكالمات iPhone متاح في منطقتك ولغتك .
- افتح تطبيق الهاتف على جهاز iPhone الخاص بك وقم بإجراء مكالمة كالمعتاد.

- أثناء المكالمة ، اضغط على أيقونة تسجيل المكالمات .

- اضغط على متابعة في الإشعار بأنك ظهرت ، وسوف تسمع أنت والشخص الذي اتصلت به إشعارًا بأن المكالمة يتم تسجيلها.

- اضغط على X في المنبثقة في “هذه المكالمة سيتم تسجيلها” منبثقة قبل أن يتم حساب الموقت إذا كنت لا ترغب في تسجيل المكالمة الهاتفية بعد الآن.

- اضغط على أيقونة الإيقاف أو أيقونة استدعاء الطرف الأحمر لإنهاء تسجيل مكالمات iPhone الخاص بك.

- للعثور على تسجيل مكالمات iPhone الخاص بك ، افتح تطبيق Notes .

- اضغط على مجلد تسجيلات المكالمات .

- للاستماع إلى تسجيل مكالمات iPhone ، ما عليك سوى النقر على أيقونة التشغيل .

أنت الآن تعرف كيفية استخدام ميزة مسجل هاتف iPhone الجديدة من Apple!
 اكتشف ميزات iPhone Hidden Tip Tip Tip اليومية (مع لقطات الشاشة والتعليمات الواضحة) حتى تتمكن من إتقان iPhone في دقيقة واحدة فقط في اليوم.
اكتشف ميزات iPhone Hidden Tip Tip Tip اليومية (مع لقطات الشاشة والتعليمات الواضحة) حتى تتمكن من إتقان iPhone في دقيقة واحدة فقط في اليوم.
كيفية استخدام المذكرات الصوتية على iPhone أو iPad أو Mac آخر كمسجل مكالمة مجاني
كيف يمكنك تسجيل مكالمة هاتفية على جهاز iPhone إذا لم يكن لديك جهاز iPhone يمكن تحديثه إلى iOS 18.1؟ إذا كان لديك جهاز iPad أو جهاز Mac أو حتى iPhone آخر ، فهذه طريقة رائعة ومجانية لتسجيل مكالمة هاتفية على iPhone. من الجيد تسجيل مكالمة اختبار قبل محاولة تسجيل محادثة مهمة ، فقط للتأكد من أن الصوت بصوت عالٍ وواضح بما فيه الكفاية. ويرجى تذكر التأكد من أن تسجيل المكالمات قانونية في منطقتك! إليك كيفية تسجيل مكالمة هاتفية على جهاز iPhone أو iPad أو Mac كمسجل هاتف iPhone الخاص بك.
- افتح تطبيق Memos الصوتي على iPhone أو iPad أو Mac الذي ستسجل عليه.

- اضغط على زر السجل الأحمر للبدء في تسجيل مذكرة صوتية.

- ابدأ المكالمة الهاتفية باستخدام SpeakerPhone على جهاز iPhone الخاص بك.
- اضغط على زر التسجيل مرة أخرى عندما تنتهي من مكالمتك.

- سترى محادثة iPhone المسجلة في الجزء العلوي من الشاشة. يمكنك النقر على زر التشغيل الثلاثي لتشغيل التسجيل.

يمكنك الآن تحسين المكالمة الهاتفية المسجلة على جهاز iPhone الخاص بك ، أو مشاركة مكالمة iPhone المسجلة !
كيفية استخدام تطبيق iPhone لتسجيل المكالمات الهاتفية
إذا لم يكن لديك جهاز Apple ثانٍ متاح لتسجيل مكالمة على جهاز iPhone الخاص بك ، فيمكنك استخدام تطبيق! العديد من تطبيقات مسجل المكالمات الهاتفية هذه لجهاز iPhone مجانية ، أو على الأقل غير مكلفة. تتضمن خياراتك Google Voice ، ومسجل صوتي سهل ، ومسجل استدعاء Rev ، و TapeAcall Pro ، والمزيد! فقط قم بتنزيل تطبيق تسجيل المكالمات الذي اخترته على جهاز iPhone الخاص بك.
لقد اخترت Google Voice لأنه سهل الاستخدام للغاية ومجاني! ضع في اعتبارك أنه يمكنك فقط تسجيل المكالمات الواردة التي تم الرد عليها عبر Google Voice لاستخدام هذه الميزة. وفقًا لـ Google ، “إذا كان لديك حساب Google شخصي ، وليس جزءًا من مساحة عمل Google التي تديرها عملك أو مدرستك ، فيمكنك تسجيل مكالمة واردة باستخدام الأرقام الموجودة على هاتفك DialPad.”
- أولاً ، قم بتنزيل Google Voice من متجر التطبيقات .

- افتح تطبيق Google Voice ؛ سوف تمشي من خلال اتجاهات الإعداد.

- اضغط على أيقونة القائمة في أعلى اليسار.

- اضغط على الإعدادات .

- تبديل على خيارات المكالمات الواردة .

- أجب على المكالمة الواردة عن طريق النقر على أيقونة الهاتف الأخضر.

- اضغط على 4 لبدء التسجيل. سيسمع جميع المشاركين على المكالمة إعلانًا عن حدوث تسجيل المكالمات.

- اضغط 4 مرة أخرى للتوقف عن تسجيل المكالمة. سيسمع جميع المشاركين إعلانًا عن توقف التسجيل.
- بدلاً من ذلك ، يمكنك فقط شنق المكالمة لإيقاف التسجيل.

إذا كنت لا ترغب في استخدام Google Voice ، فإن Recorder Easy Voice هو اختيار ثاني. مجانًا أيضًا ، يوفر هذا التطبيق أجهزة واجهة المستخدم شاشة المنزل والقفل لسهولة الاستخدام.
آمل أن تكون قد نجحت في تعلم كيفية تسجيل مكالمات iPhone! تأكد من الاشتراك في مجانا نصيحة اليوم لمزيد من المذكرات الصوتية الرائعة ودروس تسجيل الشاشة!
التعليمات
- هل لديك برنامج تعليمي حول كيفية نقل المذكرات الصوتية من iPhone إلى الكمبيوتر؟ نعم! لدينا برنامج تعليمي حول كيفية نقل المذكرات الصوتية ، بحيث يمكنك تسجيل محادثة على جهاز iPhone الخاص بك ، ثم نقلها إلى جهاز Mac أو جهاز الكمبيوتر.
- هل تسجيل الصوت تسجيل الصوت على iPhone؟ نعم ، يمكنك عرض تسجيل الصوت وما يحدث على الشاشة على جهاز iPhone الخاص بك ، ولكن لسوء الحظ ، لا يمكنك فحص المكالمات الهاتفية.
- هل يمكنك تداخل التسجيلات على المذكرات الصوتية؟ نعم ، يمكنك تراكب المذكرات الصوتية . ما عليك سوى النقر فوق “تحرير” ، ثم قم بتمييز القسم الذي تريد تسجيله ، وانقر فوق الزر الأحمر للبدء ، وانقر مرة أخرى عندما تريد إنهاء التسجيل. يمكنك أيضا اقتصاص المذكرات الصوتية !