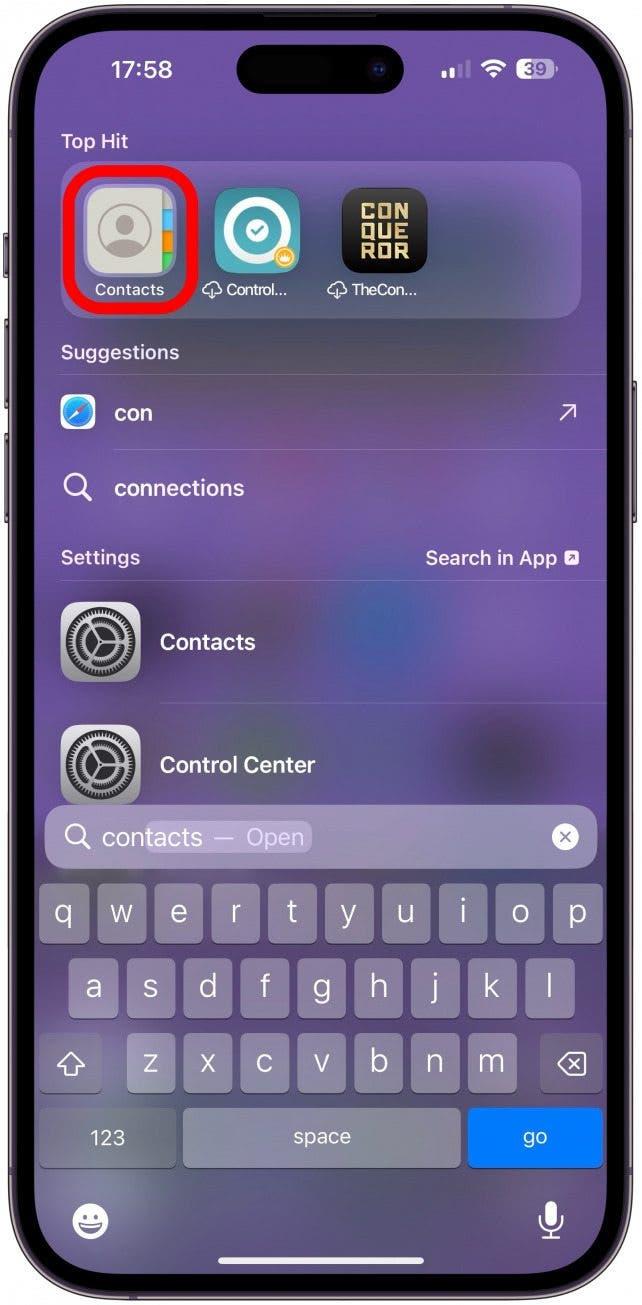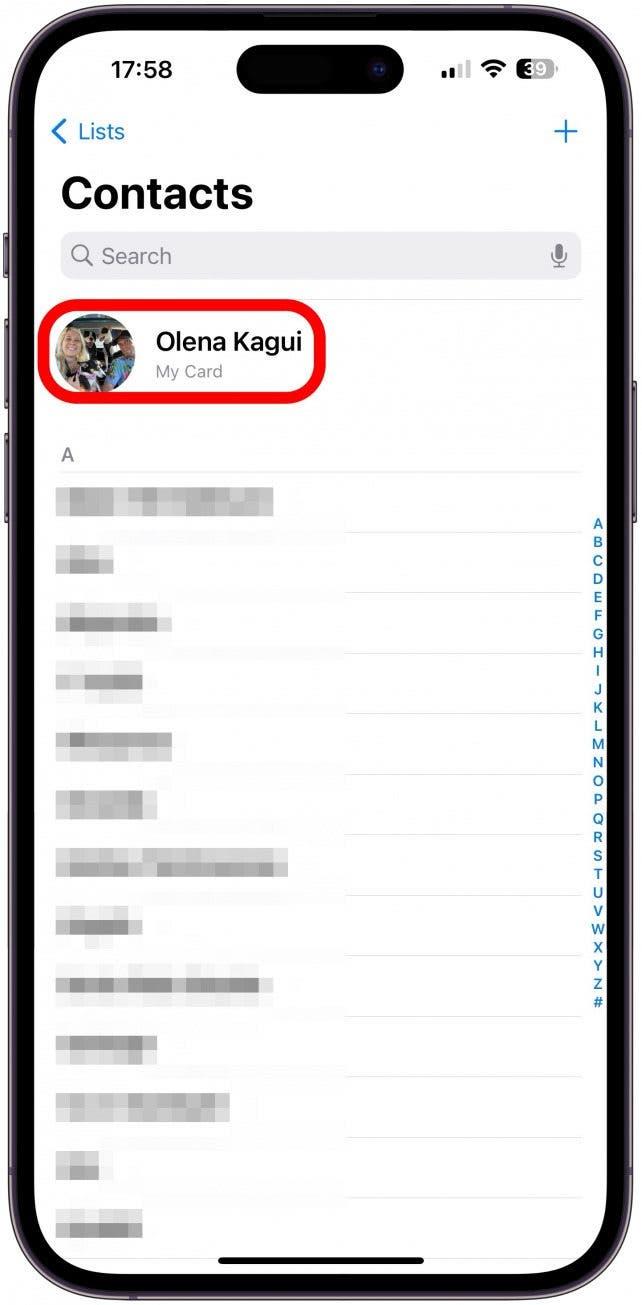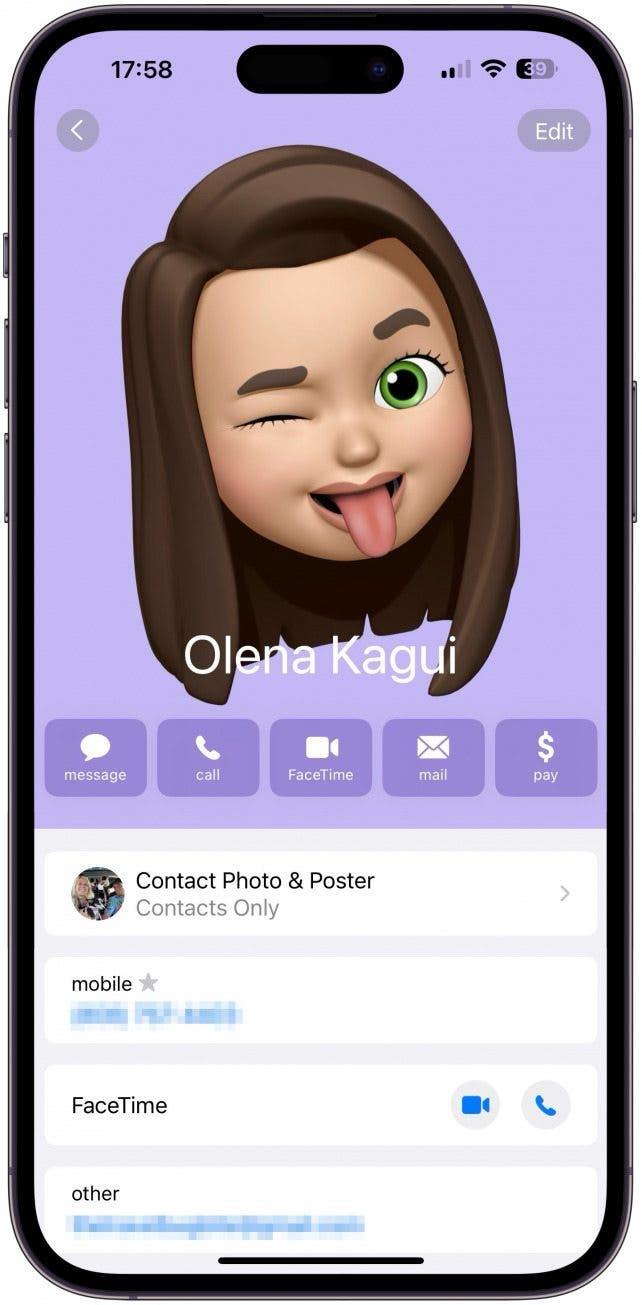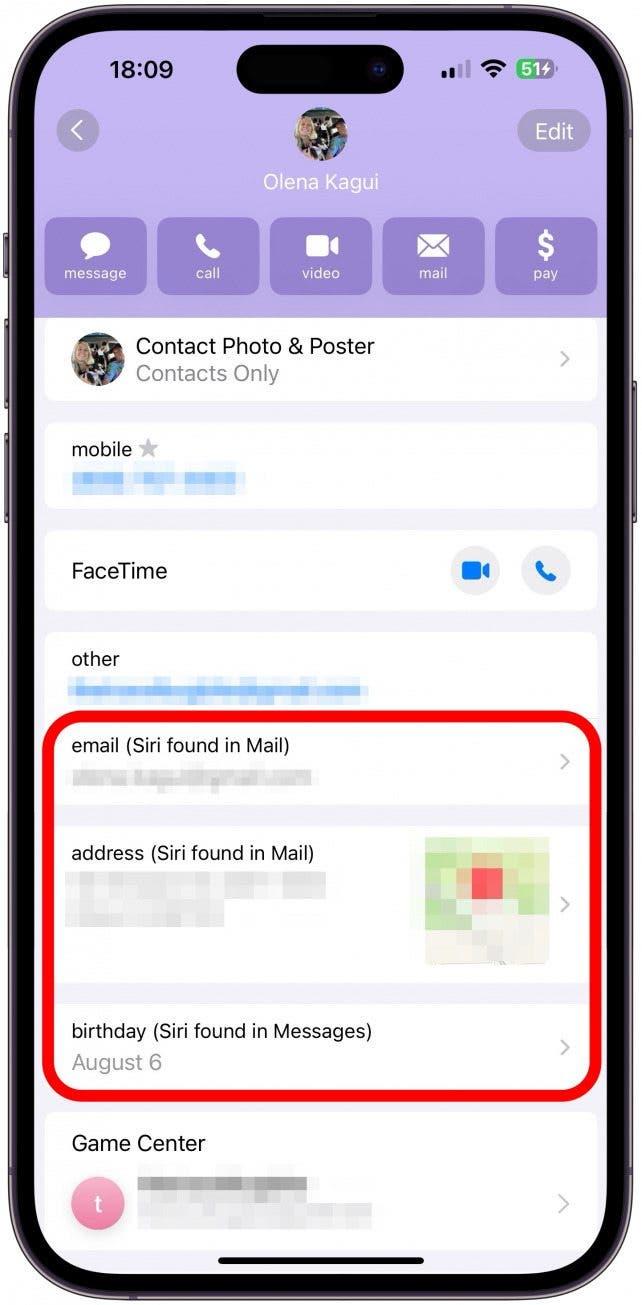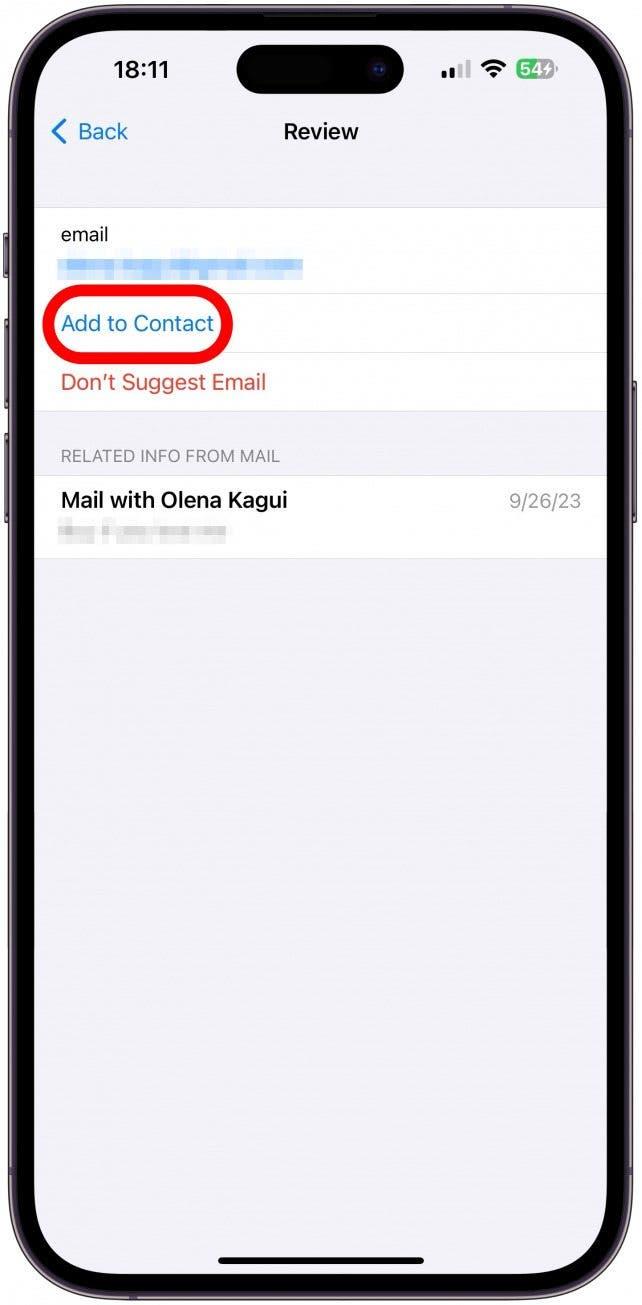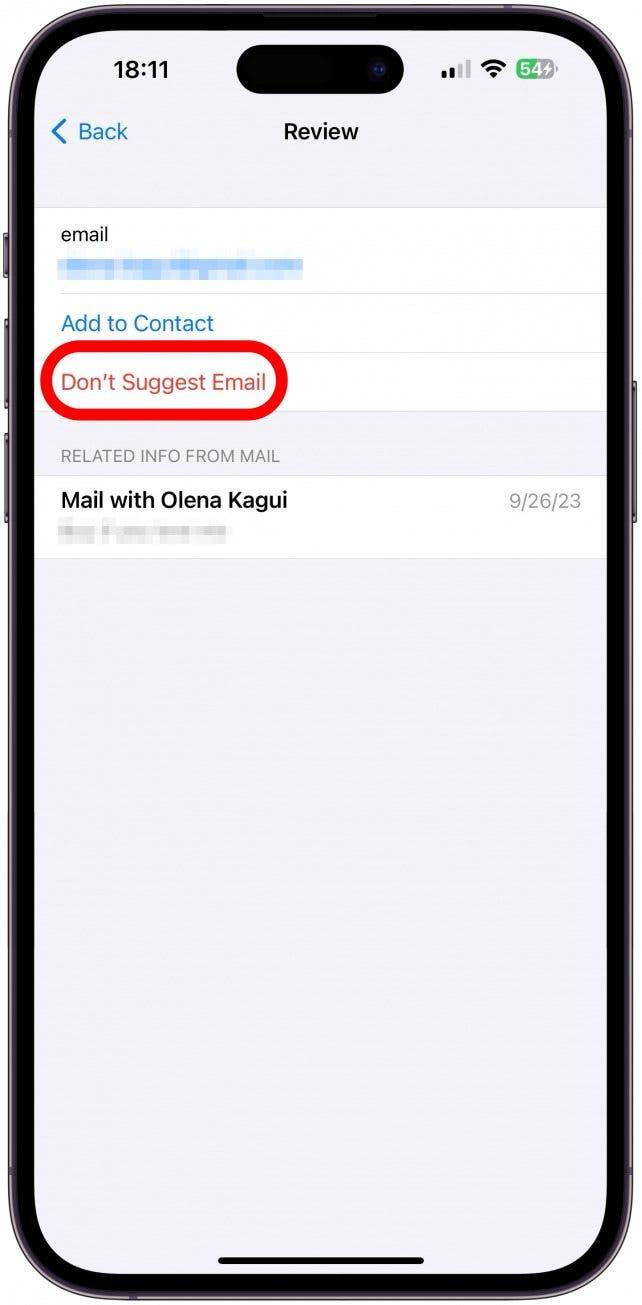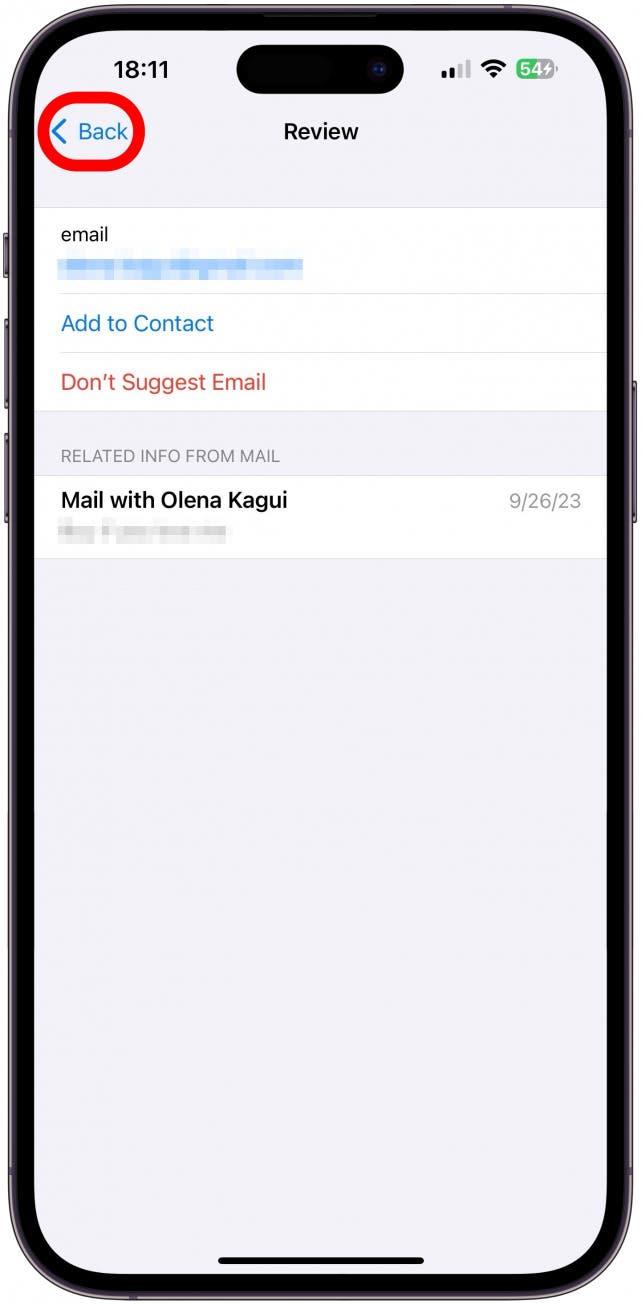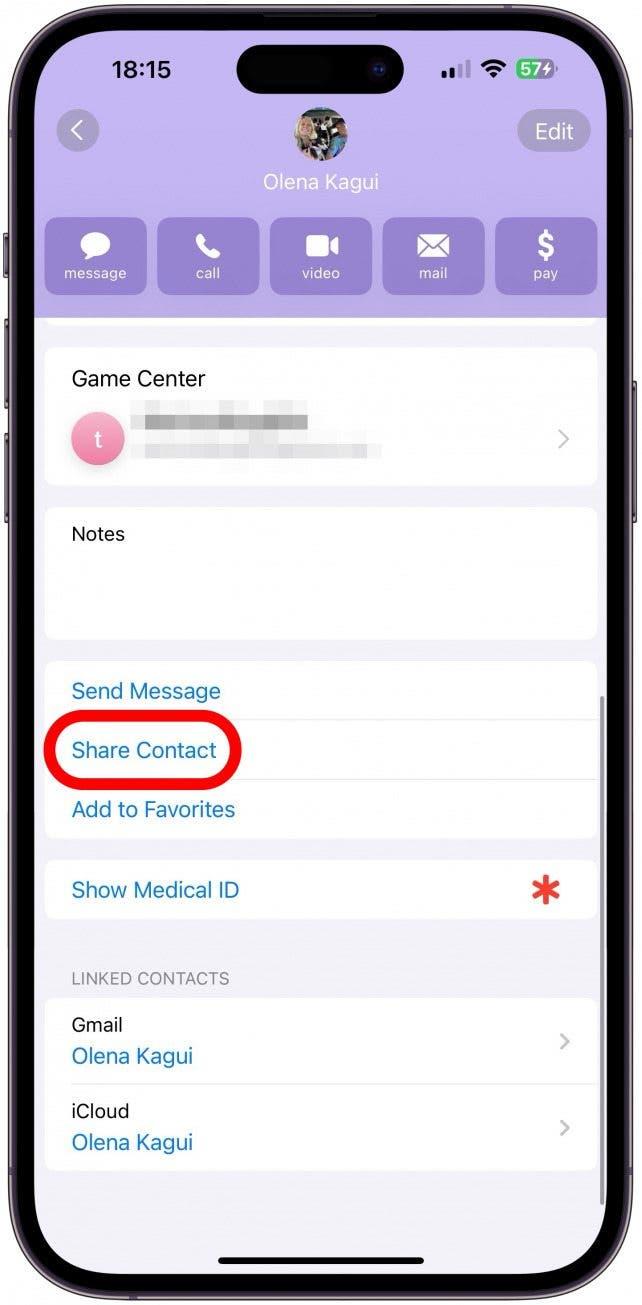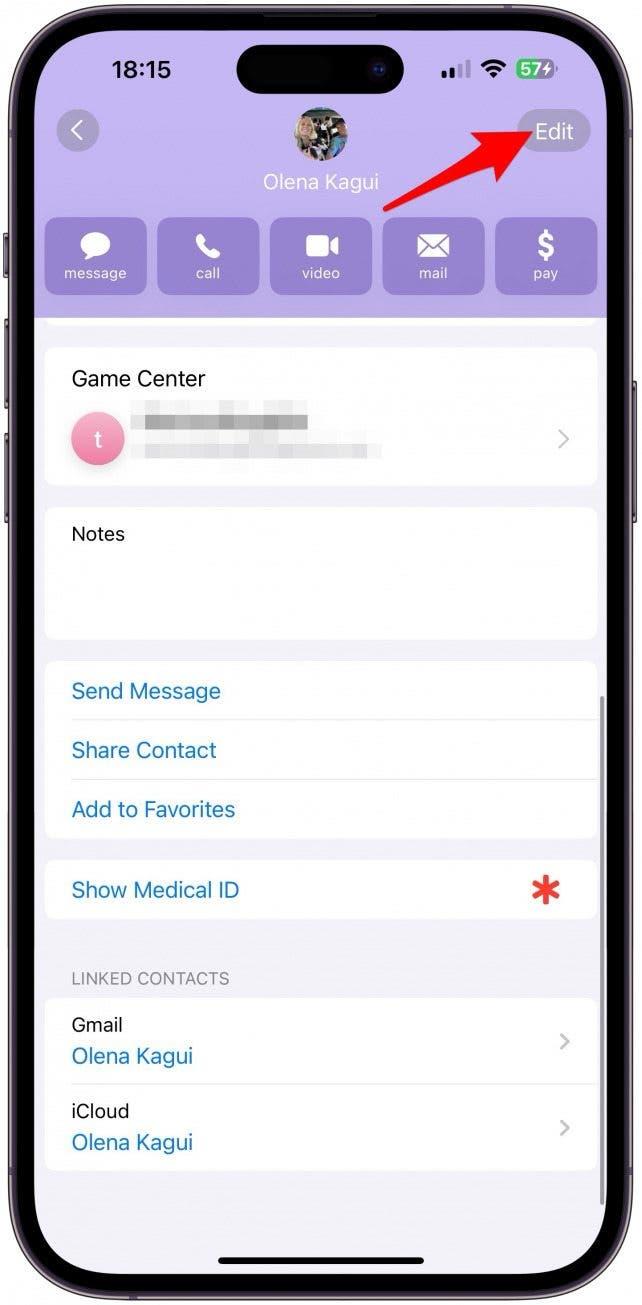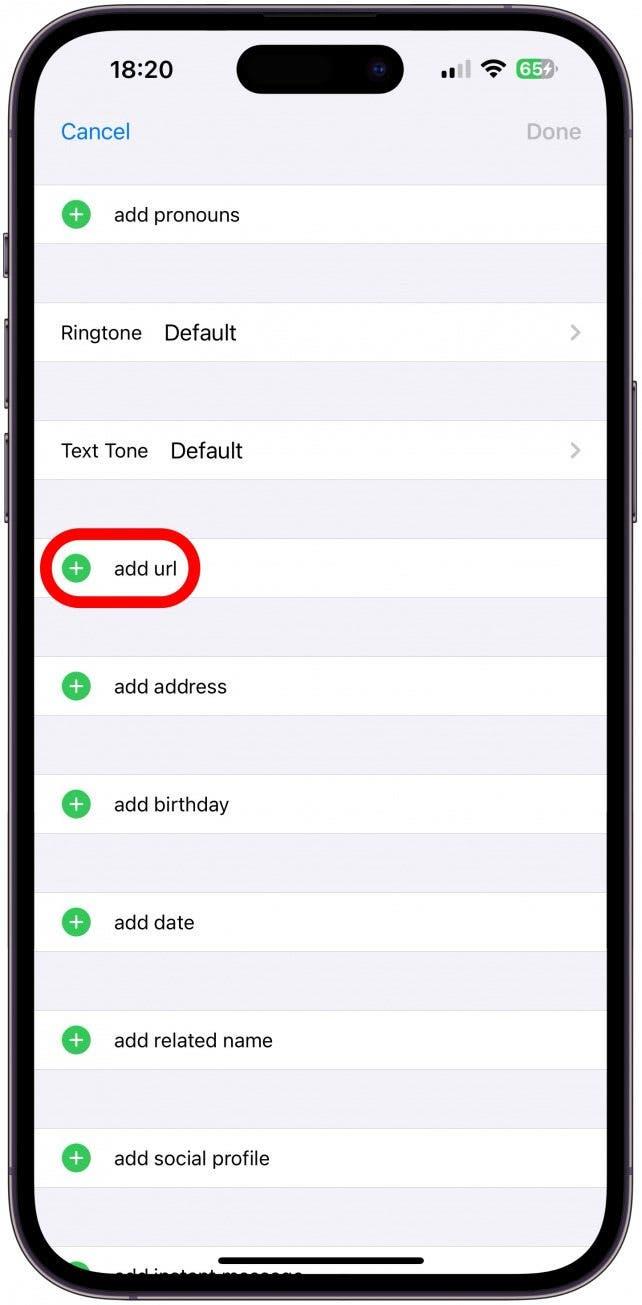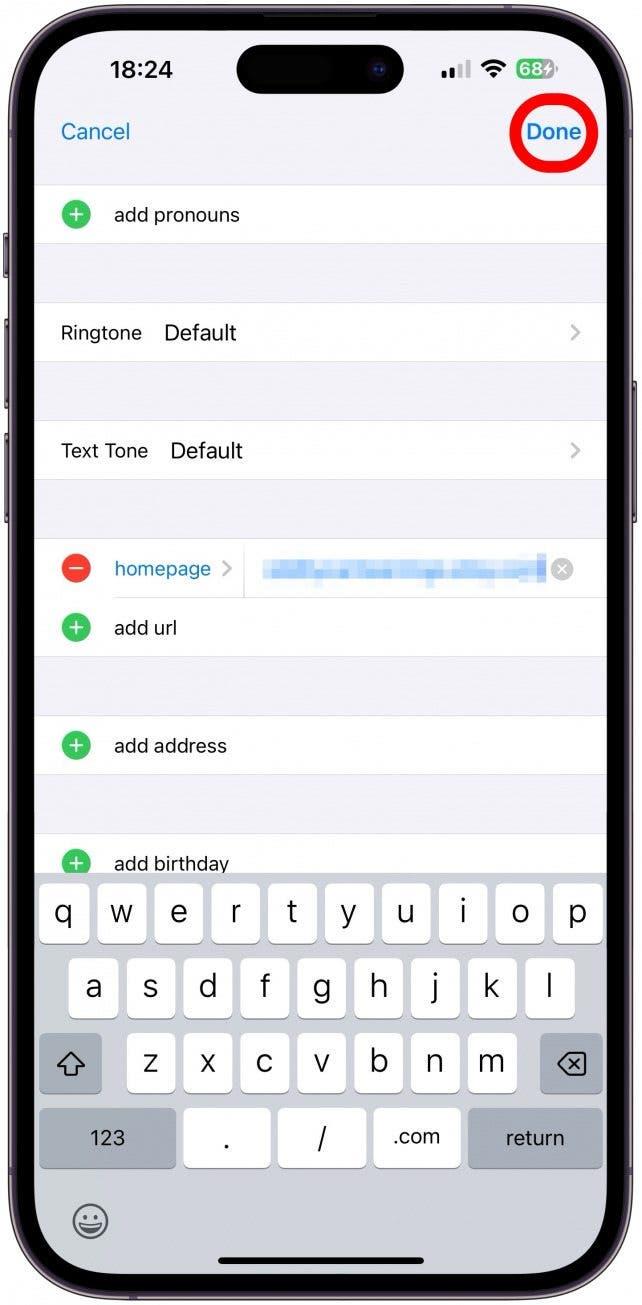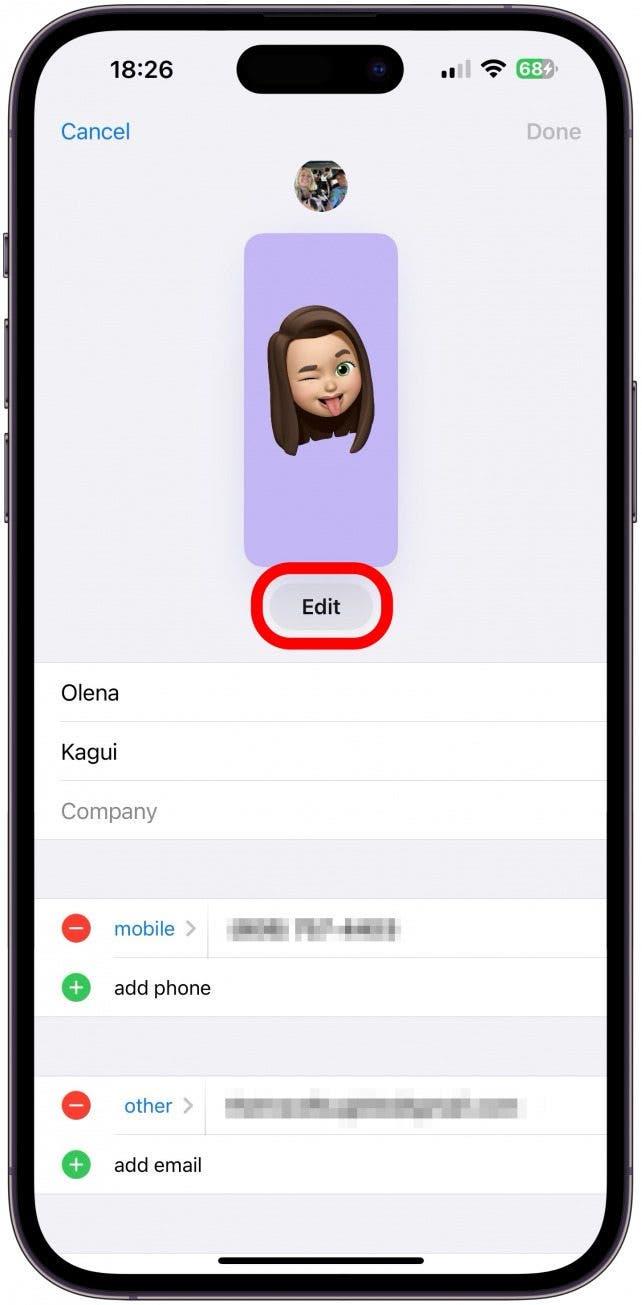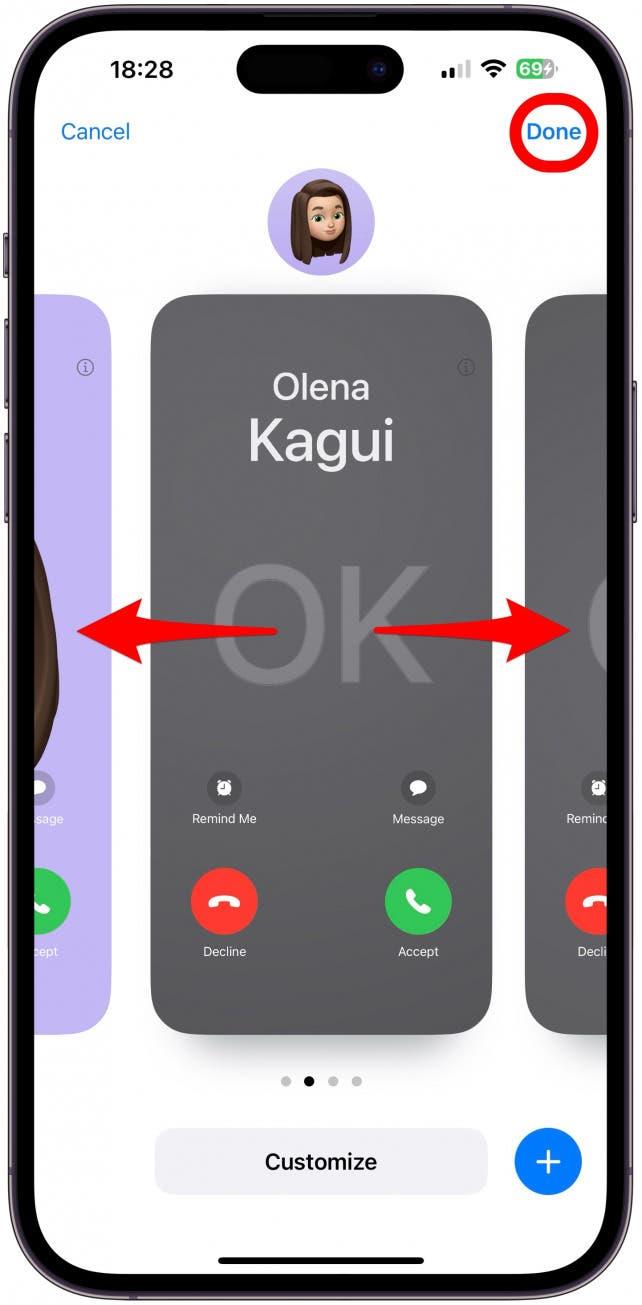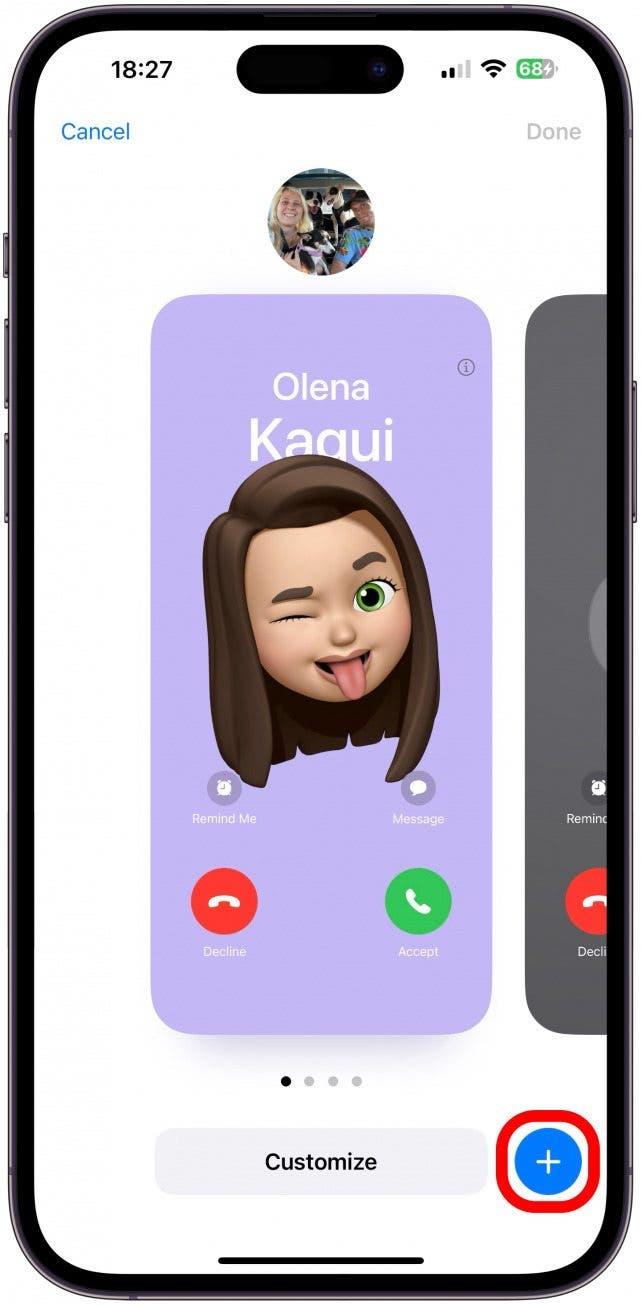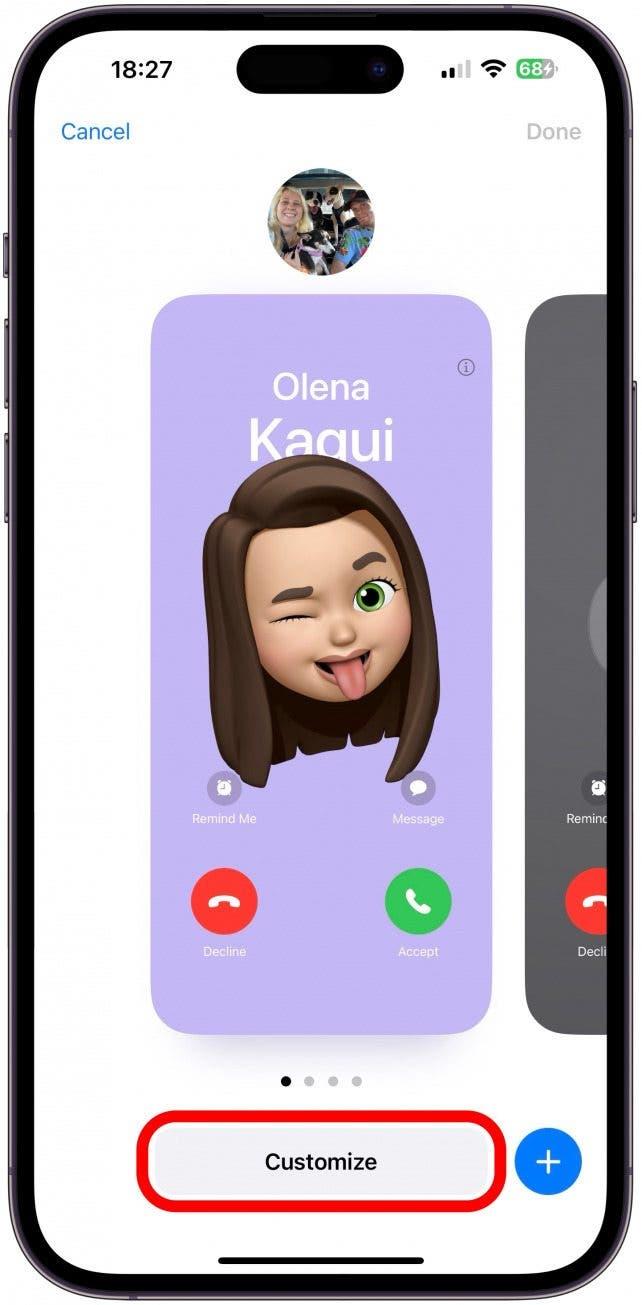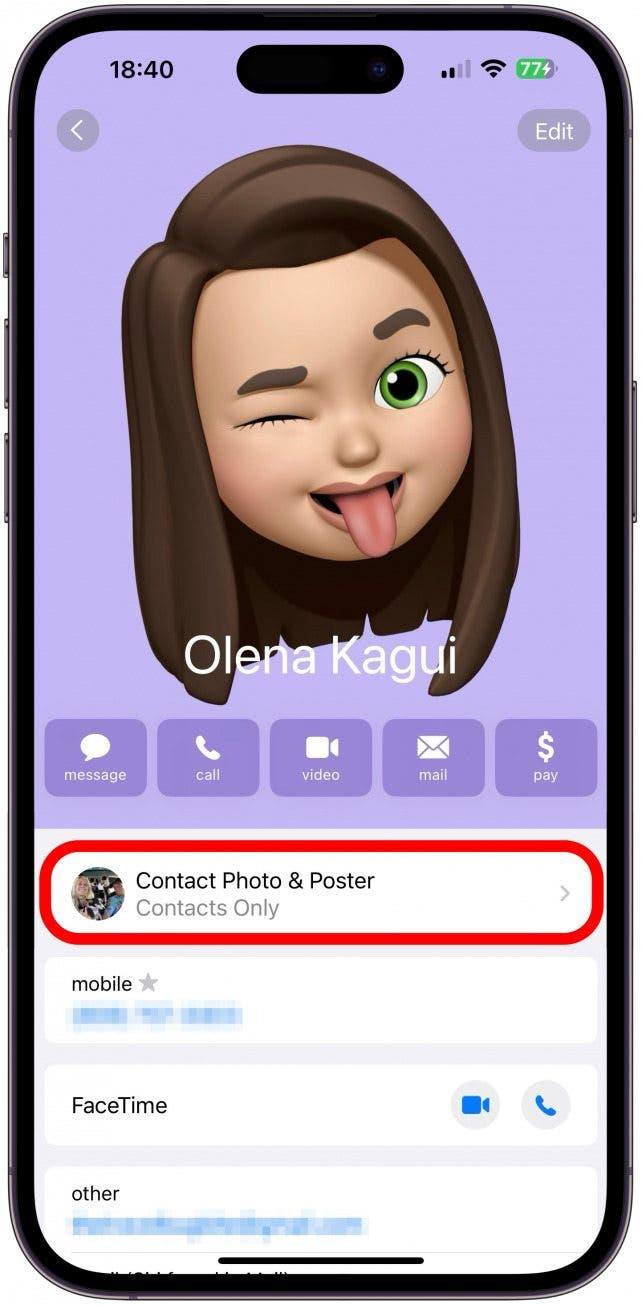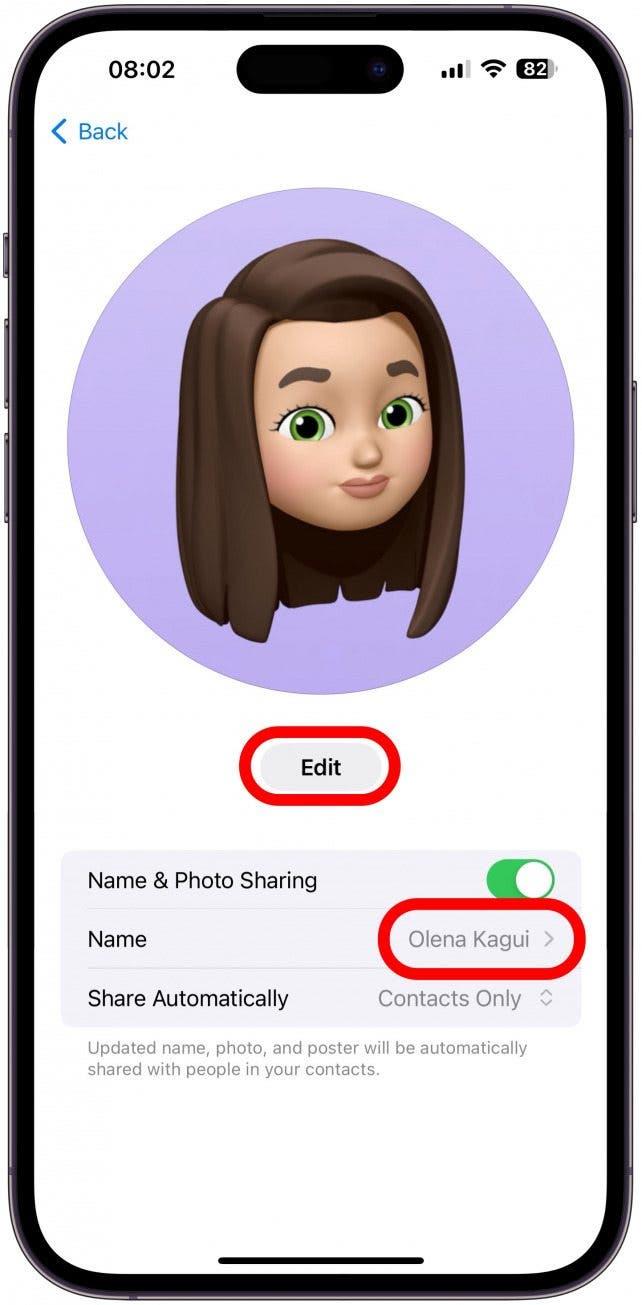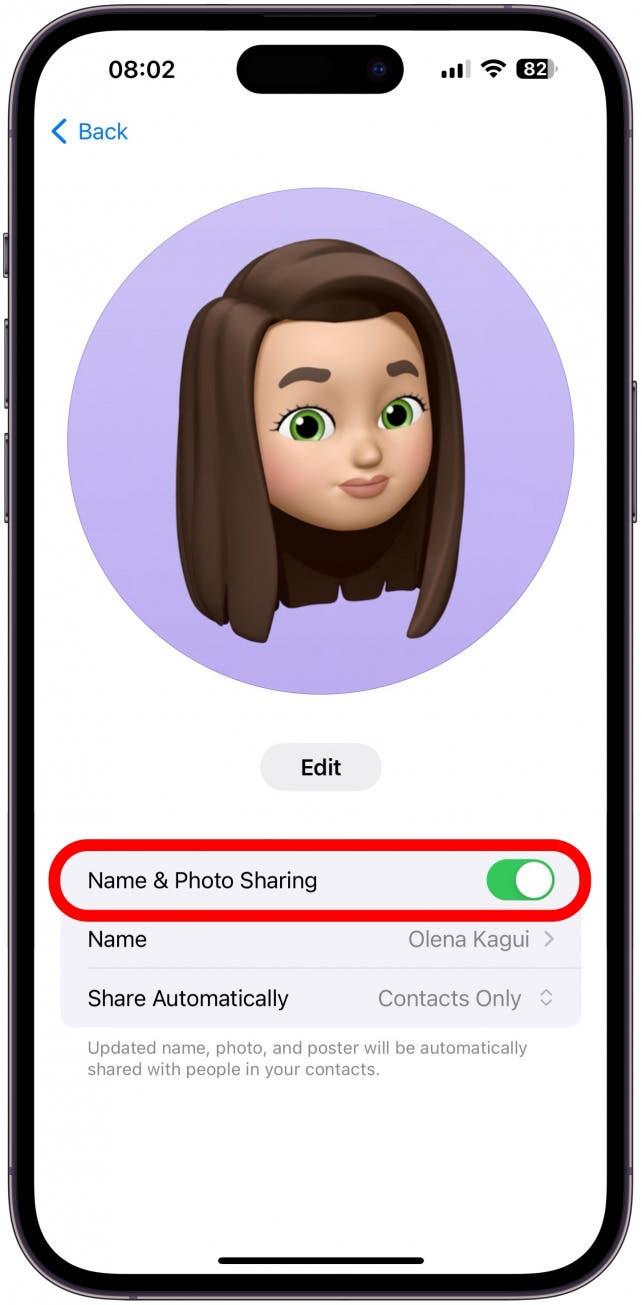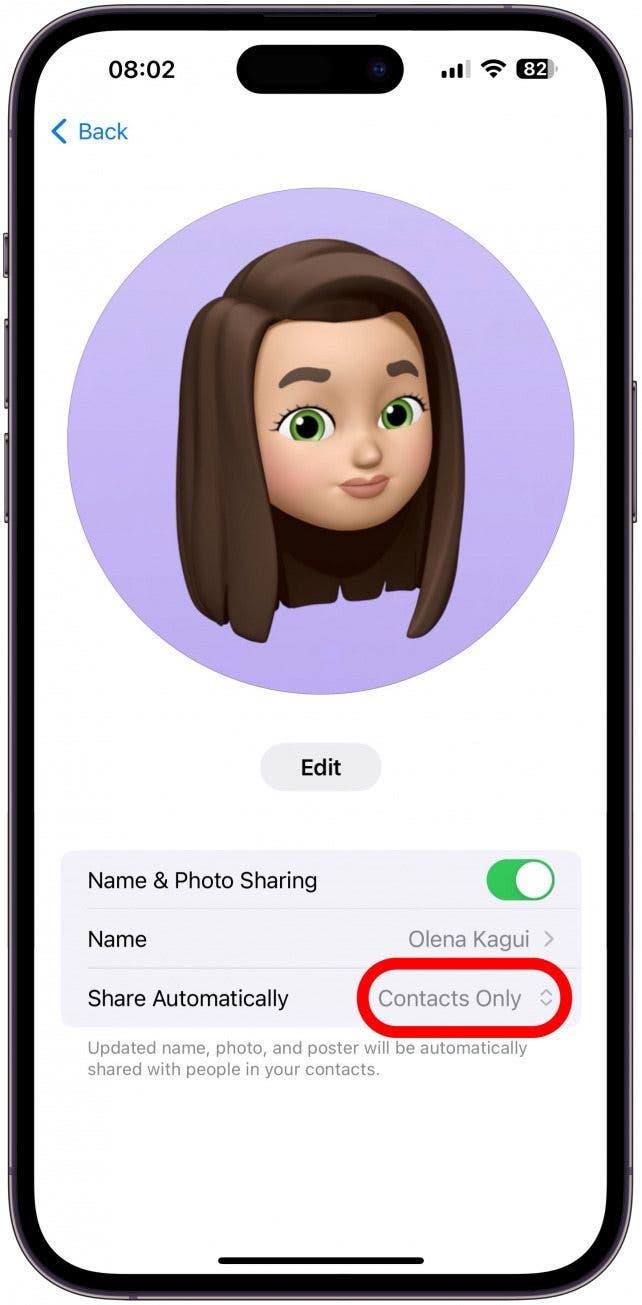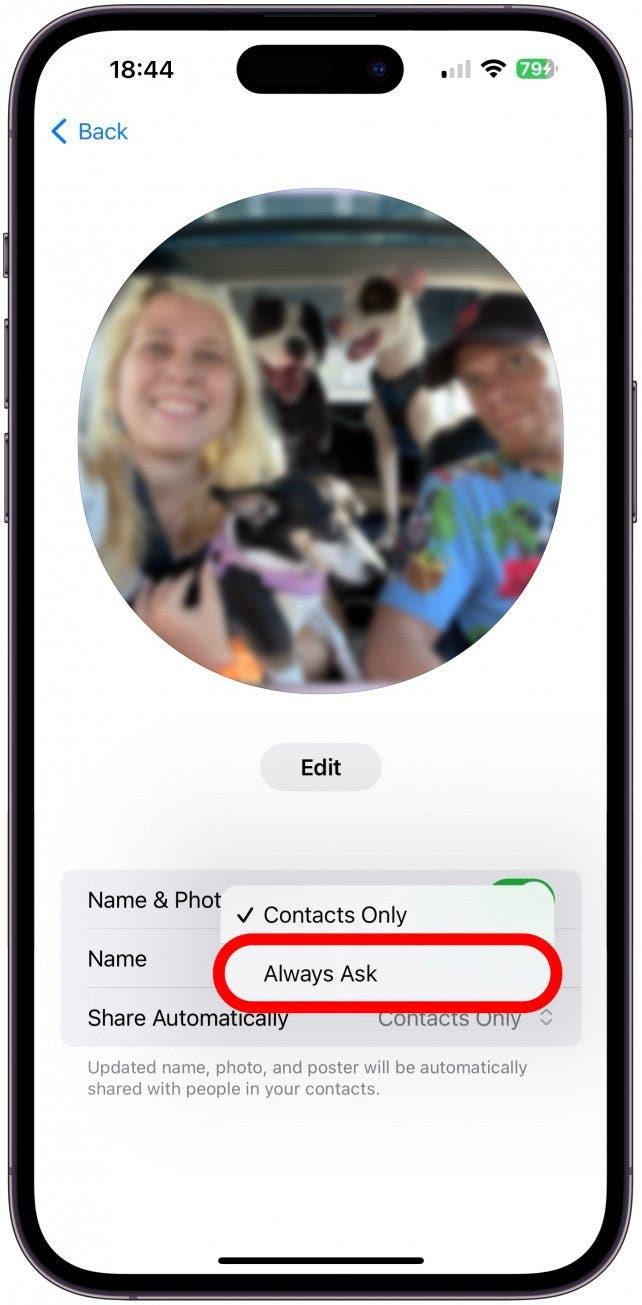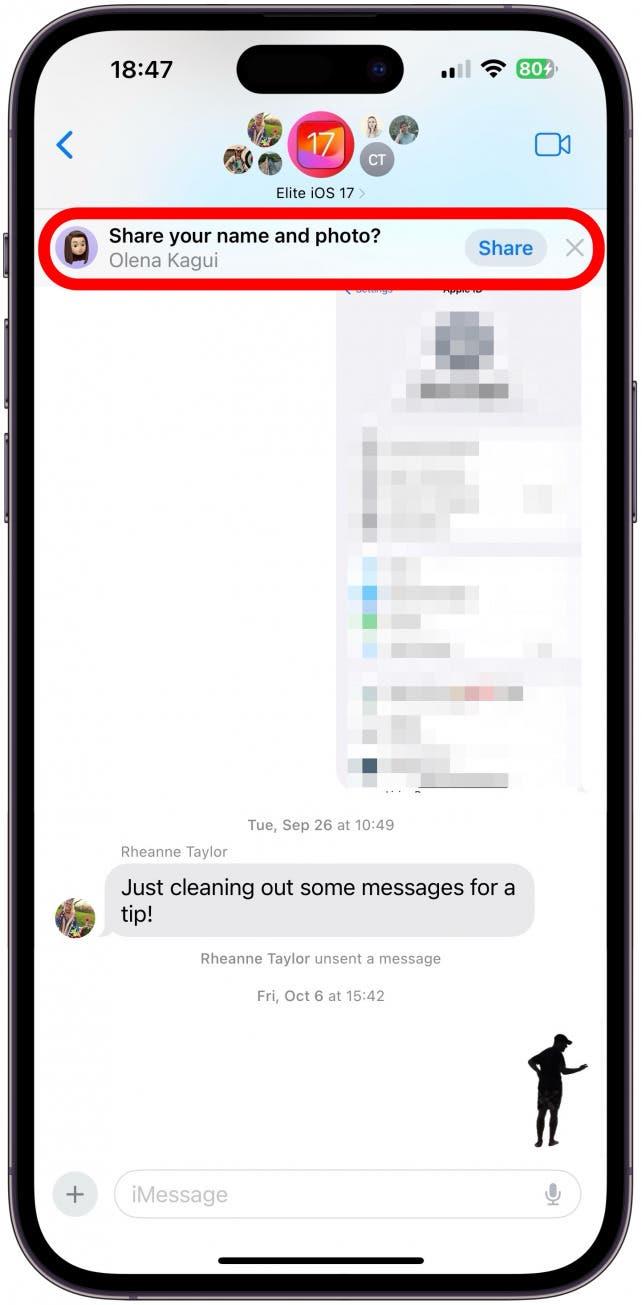توصل iOS 17 إلى طريقة جديدة رائعة لمشاركة معلومات الاتصال الخاصة بك مع مستخدمي iPhone الآخرين. ما عليك سوى الاحتفاظ بـ اثنين من أجهزة iPhone غير المؤمّنة معًا ، ويمكنك تبادل معلومات الاتصال! ولكن ما الذي يتم مشاركته بالضبط عند النقر على هاتف غريب؟ سنعلمك كل ما تحتاج لمعرفته حول بطاقات الاتصال وتخصيص ملصقات الاتصال والخصوصية.
ما هي المعلومات التي تحتوي عليها بطاقة الاتصال iPhone؟
إذا سمحت لجهات الاتصال الخاصة بك برؤية بطاقة الاتصال الخاصة بك ، فسوف يرون ما هو موجود على بطاقة الاتصال هذه (سنعلمك كيفية تخصيص هذه المعلومات أدناه). يمكن لجهات الاتصال الوصول إلى هذه المعلومات إذا أعطيتها لهم الأذونات الصحيحة أو شاركت بطاقة الاتصال الخاصة بك معها عبر Text أو NamedRop. طالما كنت تشاركها معهم ، فيمكنهم الوصول إلى بطاقة الاتصال الخاصة بك في جهات الاتصال والرسائل وتطبيقات FaceTime و Phone. على سبيل المثال ، عندما تتصل بهم ، يمكنهم النقر على أيقونة I ومعرفة المعلومات التي قدمتها. المرة الوحيدة التي سيشاهدون فيها المزيد من المعلومات أو أي شيء لم تقدمه بشكل صريح هو إذا قاموا بتخصيص بطاقة الاتصال يدويًا .
يحتوي جهاز iPhone الخاص بك على كمية لا تصدق من المعلومات عنك ، لذلك من المهم فهم ما تحتويه بطاقة الاتصال الخاصة بك قبل مشاركتها. في أي وقت تقوم فيه بإرسال رسالة نصية إلى شخص ما بمعلومات عن عنوانك أو عيد ميلادك وأفراد الأسرة ، وما إلى ذلك ، سيقوم جهاز iPhone بتخزين هذه المعلومات. كانت بطاقة الاتصال الخاصة بي مليئة بالاقتراحات حول حياتي الشخصية التي لا أريد مشاركتها مع الغرباء. لحسن الحظ ، يمكنك اختيار واختيار المعلومات التي تشاركها مع من ومتى.
 اكتشف ميزات iPhone Hidden Tip Tip Daily (مع لقطات شاشة وتعليمات واضحة) حتى تتمكن من إتقان iPhone في دقيقة واحدة فقط في اليوم.
اكتشف ميزات iPhone Hidden Tip Tip Daily (مع لقطات شاشة وتعليمات واضحة) حتى تتمكن من إتقان iPhone في دقيقة واحدة فقط في اليوم.
كيفية تخصيص بطاقة اتصال iPhone الخاصة بك لتحسين الخصوصية
لديك سيطرة كاملة على ما يراه الآخرون ويعرفونه عنك. إليك كيفية عرض معلوماتك وتخصيصها:
- فتح جهات الاتصال على جهاز iPhone الخاص بك.

- قم بالتمرير إلى الأعلى إذا لم تكن موجودًا بالفعل. اضغط على بطاقتي .

- هنا ، يمكنك رؤية بطاقة الاتصال الخاصة بك.

- إذا قمت بالتمرير لأسفل ، فسترى المعلومات التي قمت بحفظها عن نفسك. قد ترى اقتراحات Siri رمادية ومميزة باسم “Siri الموجود في (اسم التطبيق).” يمكن أن تتضمن هذه الاقتراحات عنوانك وعناوين البريد الإلكتروني البديلة وأرقام الهواتف ، عيد ميلادك ، إلخ.

- إذا قمت بالنقر فوق اقتراحات Siri ، فيمكنك رؤية خيار الإضافة إلى الاتصال إذا كنت ترغب في تضمينه في بطاقة الاتصال الخاصة بك.

- أو يمكنك النقر فوق عدم اقتراح (نوع البيانات) إذا كان افتراض Siri غير صحيح أو كنت ببساطة لا ترغب في تسجيله.

- إذا قمت بالنقر فوق مرة أخرى دون إجراء أي اختيارات ، فسيظل الاقتراح ، لكنه لن يظهر إذا كنت تشارك بطاقة الاتصال الخاصة بك.

- إذا قمت بالتمرير لأسفل ، فسترى خيار مشاركة الاتصال . يتيح لك النقر على هذا تحديد المعلومات التي تريد مشاركتها ، ثم ستفتح ورقة مشاركة وتتيح لك مشاركة بطاقة الاتصال الخاصة بك بالطريقة نفسها التي تشارك فيها صورة أو ملفات iPhone الأخرى.

- إذا قمت بالنقر فوق تحرير في الزاوية اليمنى العليا ، فستتمكن من رؤية مختلف الحقول التي يمكنك تغييرها أو إضافة أو إزالتها.

- اضغط على Green Plus لإضافة معلومات إلى حقل. سأضيف عنوان URL إلى متجري عبر الإنترنت لأنني أريد الجميع ، حتى الغرباء الكاملين الذين قابلتهم للتو ، للوصول إليه.

- أدخل البيانات المناسبة في الحقل ، ثم انقر فوق Done .

- بعد ذلك ، انقر فوق “تحرير” لتخصيص ملصق الاتصال الخاص بك وصورة الاتصال.

- هنا ، سترى ما الذي سيراه الناس عند الاتصال بهم أو مشاركة جهة الاتصال الخاصة بك. الصورة الموجودة في الدائرة الموجودة أعلى الشاشة هي صورة الاتصال الخاصة بك ، في حين أن الصورة المستطيلة هي ملصق الاتصال. يمكنك التمرير لرؤية الخيارات الموجودة مسبقًا. إذا كنت تحب واحدة ، اضغط على القيام به .

- يمكنك أيضًا بناء واحدة من الصفر عن طريق النقر على أيقونة Blue Plus .

- أخيرًا ، يمكنك تخصيص ملصق الاتصال المحدد. اضغط على تخصيص . هنا ، يمكنك الاختيار من مجموعة واسعة من صور الاتصال والملصقات. يمكن أن تكون هذه صورًا حقيقية ، ومذكرات ، وروحية تعبيرية ، و monograms ، وما إلى ذلك. أفضل طريقة للتعرف عليها هي استكشاف جميع الخيارات. يمكنك حتى إنشاء مجموعة من الخيارات المختلفة والتبديل بينهما كما يحلو لك.

- إذا عدت إلى الخطوة 3 ، يمكنك الآن النقر على Photo و Poster لتحديد من يرى ما.

- يمكنك تغيير اسمك عن طريق النقر على اسمك ، وإجراء تغييرات على صور الاتصال والملصق عن طريق التنصت على التحرير .

- بعد ذلك ، يمكنك تبديل Name & Photo Sharing للحصول على معظم الخصوصية ، ولكن بعد ذلك لن يرى أحد ملصق الاتصال أو الصورة التي قمت بإعدادها.

- الخيار الثاني الأكثر خصوصية هو النقر على جهات الاتصال فقط .

- يمكنك تغييره إلى السؤال دائمًا ، بحيث يكون لديك دائمًا خيار مشاركة اسمك وصورتك وملصقًا مع جهات الاتصال الخاصة بك ، ويمكنك اختيار إبقائها خاصة إذا كنت ترغب في ذلك.

- الآن ، إذا قمت بفتح مؤشر ترابط الرسائل مع مستخدمي iPhone الآخرين ، فسترى نافذة منبثقة تسألك عما إذا كنت ترغب في مشاركة اسمك وصورتك مع جهات الاتصال في هذا الموضوع المحدد. اضغط على مشاركة لمشاركة التغييرات التي تقوم بها ، أو اضغط على X أو تجاهل الإشعار لعدم مشاركة التحديث.

الآن أنت تعرف كيفية تعديل معلوماتك الشخصية وكيف يتم مشاركتها مع الآخرين!
أنت الآن تعرف كيفية تخصيص ملصق الاتصال الخاص بك (المعروف أيضًا باسم صورة الاتصال) ، وبطاقة الاتصال ، وصورة الاتصال. في أي وقت تقوم فيه بإجراء تغييرات ، يمكنك مشاركتها مع جهات الاتصال الخاصة بك ، إلا إذا كنت تفضل إبقائها خاصة من خلال تعيينها على طلبها دائمًا. لا تنس أنه يمكن لأي شخص تخصيص بطاقتك لاستخدامه الشخصي عن طريق إضافة أو إزالة أو تغيير المعلومات في بطاقة الاتصال الخاصة بك. بعد ذلك ، تعرف على المزيد من الطرق لتخصيص ملصق الاتصال الخاص بك في iOS 17 أو كيفية إرسال تفاصيل الاتصال الخاصة بك باستخدام NamedRop .
التعليمات
- كيفية تغيير اسم الهاتف؟ بطاقة الاتصال الخاصة بك ليست هي نفس اسم هاتفك. يمكنك رؤية وتغيير اسم هاتفك في الإعدادات تحت عام ، فقط اضغط على الاسم وحدده. هذه هي الطريقة التي يراك بها الآخرون على Airdrop ، على سبيل المثال.
- لماذا لا تحديث ملصقات الاتصال الخاصة بي؟ إذا قمت بتحديث ملصق الاتصال الخاص بك ، لكنك لا تزال ترى القديم ، فلا داعي للذعر! هناك عدة طرق لتحديث ملصق الاتصال يدويًا إذا لم يحدث ذلك تلقائيًا.