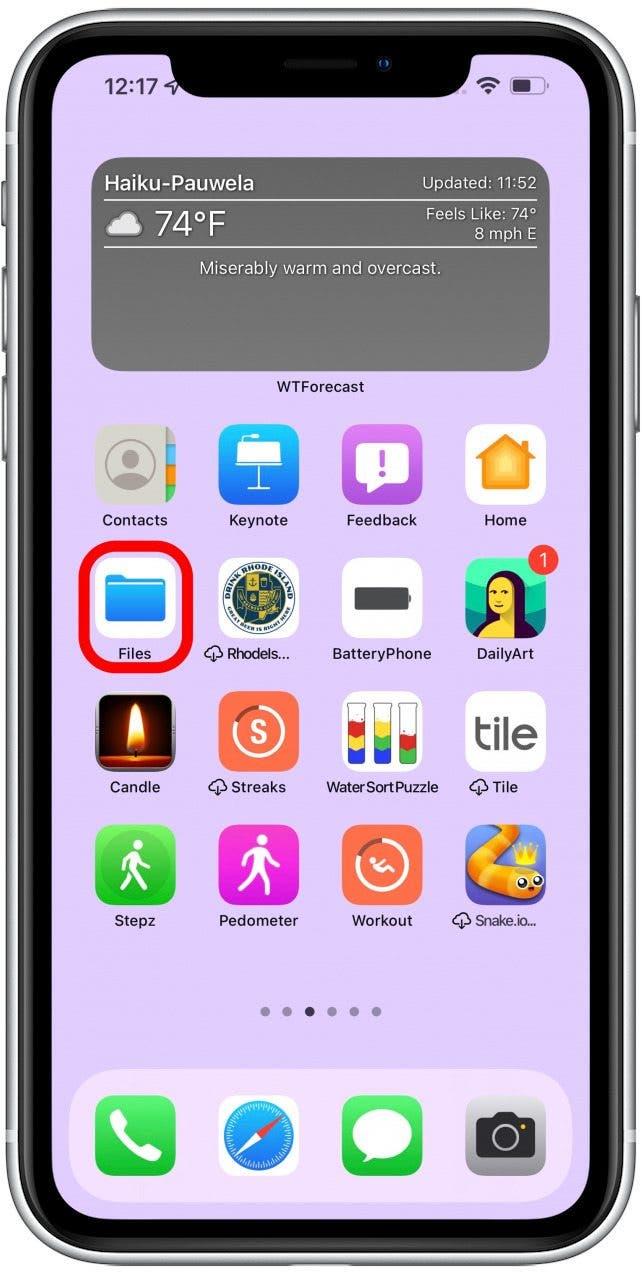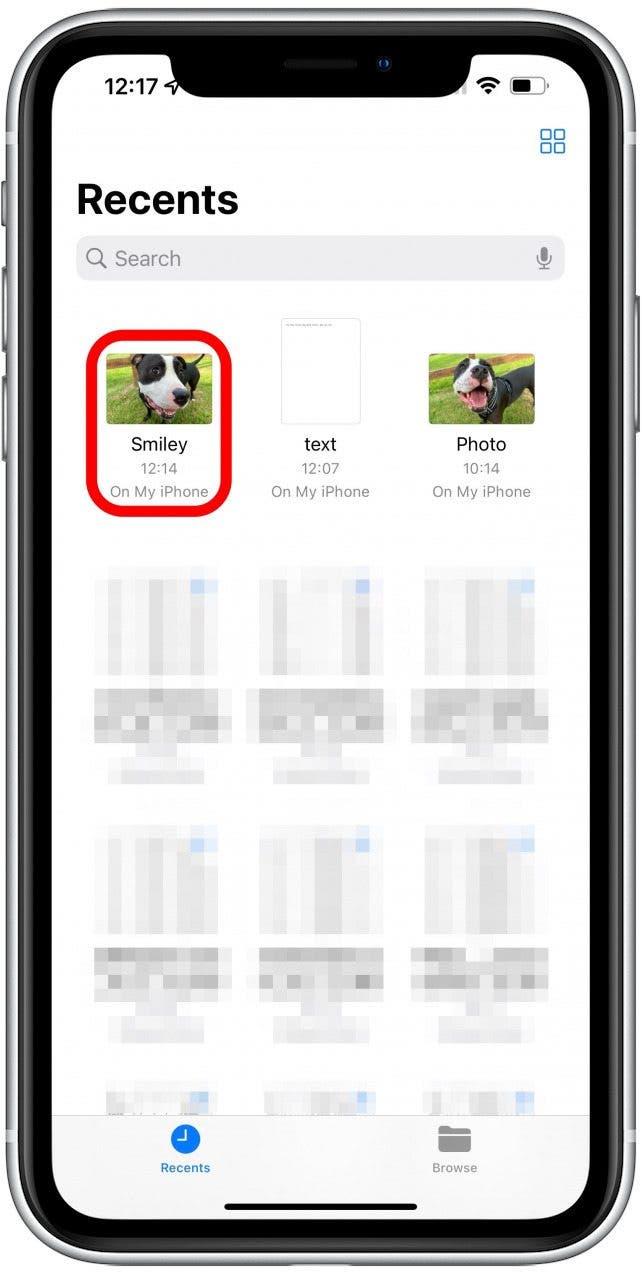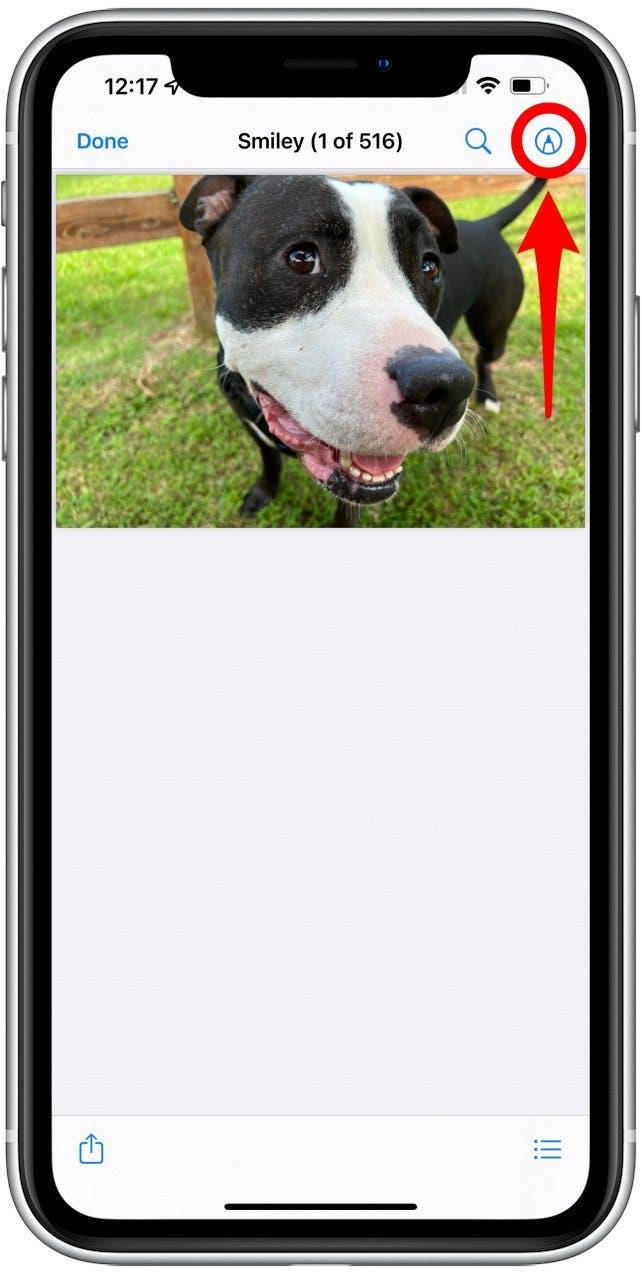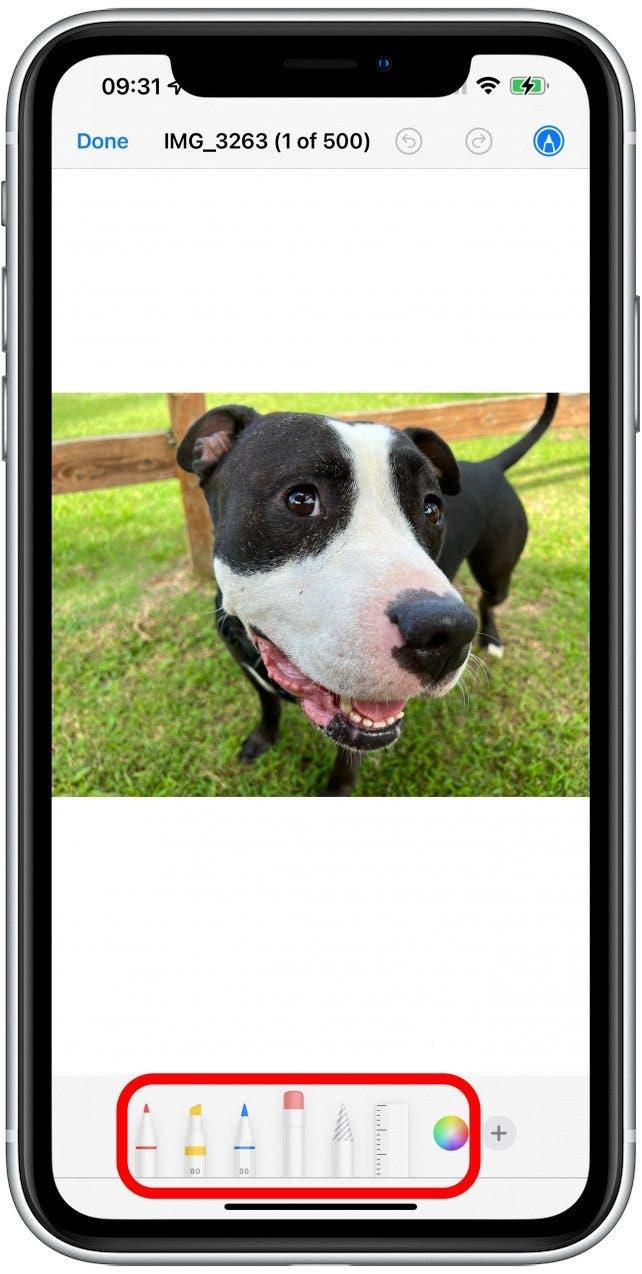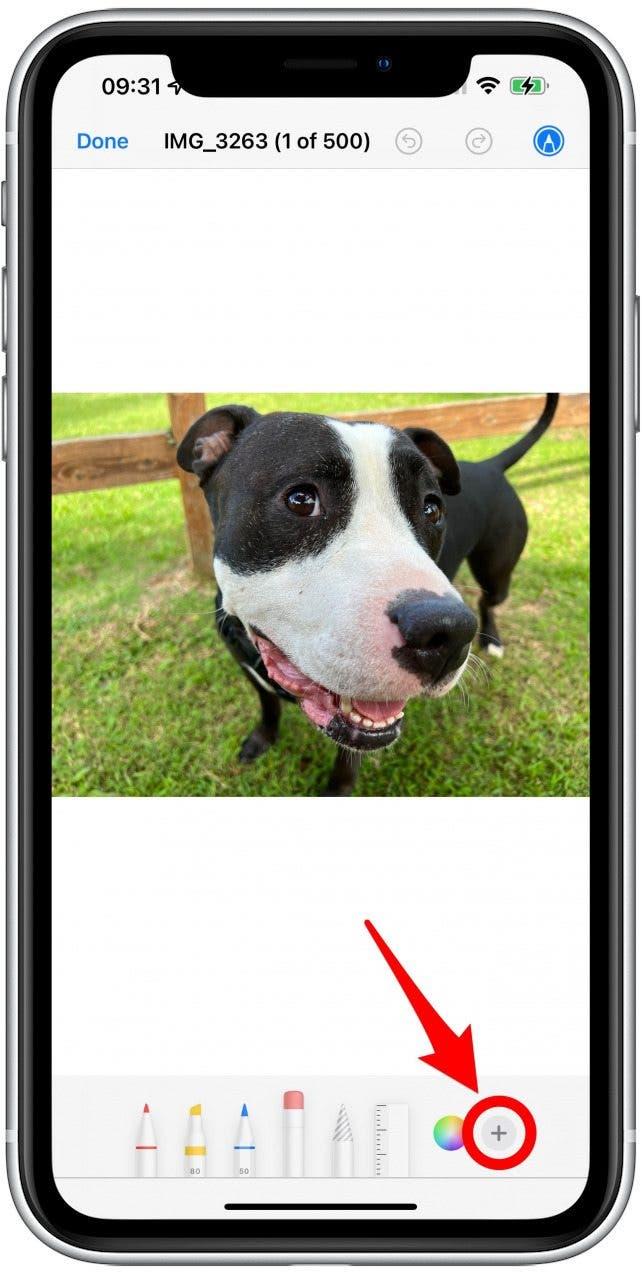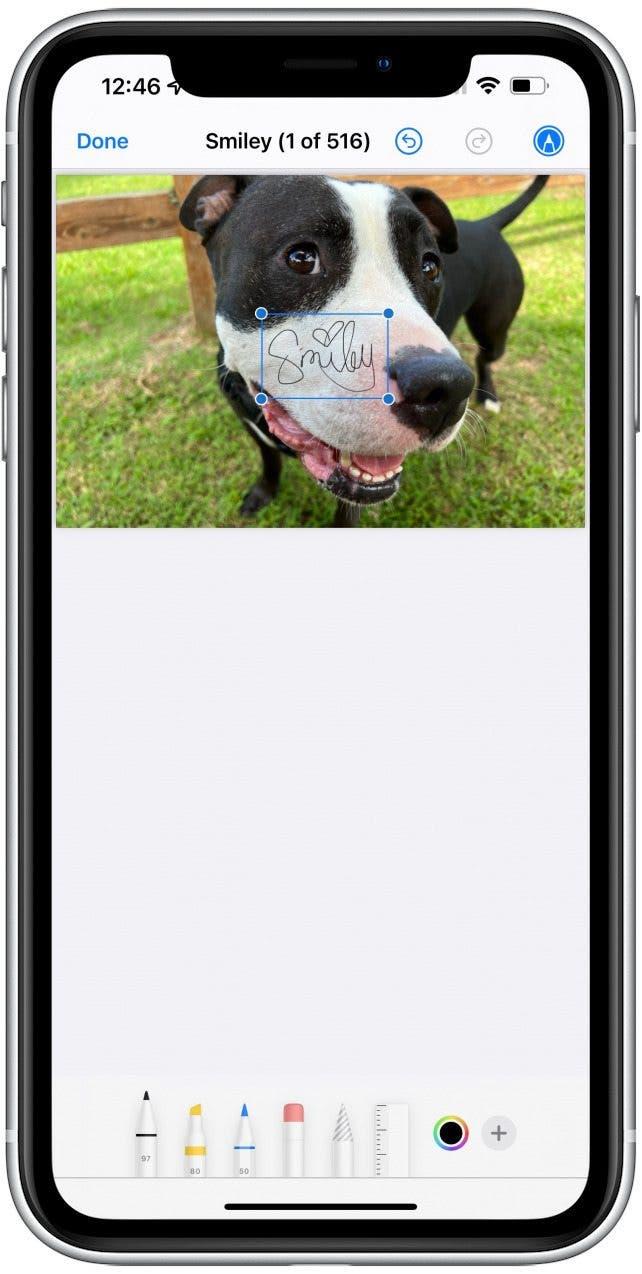إن تعلم كيفية استخدام تطبيق الملفات على iPhone و iPad سيجعل من السهل عليك إنشاء PDF وتحريره وتوقيعه مباشرة على جهازك المحمول! تطبيق الملفات أصلي لجهاز iPhone و iPad ، ويمكنك استخدامه لتحرير مستندات PDF الموجودة ، وملءها ، وتمييزها.
كيفية تحرير ملفات PDF على iPhone & iPad
ما هو تطبيق الملفات على iPhone؟ إنه تطبيق إدارة ملفات Apple. تتيح لك الملفات الوصول إلى جميع ملفاتك ، حتى تلك الموجودة في تطبيقات الطرف الثالث مثل Google Drive ، عبر أجهزتك. أسرع طريقة لتحرير ملف PDF على جهاز iPhone أو iPad هي استخدام تطبيق الملفات.
- افتح تطبيق الملفات .

- اضغط على PDF الذي تريد تحريره.

- اضغط على رمز الترميز .

- ستتمكن من رسم وتمييز وتمييز أي مكان على المستند عن طريق النقر على العلامات المختلفة.

- اضغط على أيقونة زائد .

- هنا يمكنك إضافة توقيع ونص واضطراب وأشكال.

أنت الآن تعرف كيفية تحرير ملف PDF باستخدام الملفات. لمزيد من النصائح حول كيفية استخدام الترميز على صورك ومستنداتك ، اقرأ هذا . لاكتشاف المزيد من الطرق لاستخدام جهاز iPhone الخاص بك ، اشترك في النشرة الإخبارية المجانية من اليوم.
 اكتشف ميزات iPhone الخاصة بـ iPhone Tip Tip Tip Daily (مع لقطات شاشة وتعليمات واضحة) حتى تتمكن من إتقان iPhone في دقيقة واحدة فقط في اليوم.
اكتشف ميزات iPhone الخاصة بـ iPhone Tip Tip Tip Daily (مع لقطات شاشة وتعليمات واضحة) حتى تتمكن من إتقان iPhone في دقيقة واحدة فقط في اليوم.
كيفية توقيع PDF على iPhone & iPad
هل تعلم أن الإجماليات الإلكترونية غالبًا ما يتم قبولها في المستندات الرسمية حتى تتمكن من النقر على بعض الأزرار لتوفير الوقت في الطباعة والتوقيع والمسح الضوئي وإعادة التقديم؟ في المرة الأولى التي تقوم فيها بذلك ، سيتعين عليك إضافة توقيع جديد . يمكنك الحصول على العديد من التوقيعات المحفوظة التي تضيفها بعد ذلك عن طريق النقر على الزر Plus ، ثم وضع التوقيع وتغيير حجمه حسب الحاجة على المستند.
كيفية استخدام تطبيق الملفات على iPhone & iPad 101
يأتي تطبيق الملفات مثبتًا مسبقًا على جهازك وهو أسهل طريقة لتحرير PDF على أجهزة iPhone و iPads.
كيفية ملء PDF على iPhone & iPad
هناك تطبيقات طرف ثالث مثل PDF Expert (مجانًا مع خيارات الاشتراك) التي يمكن أن تساعدك على ملء النماذج. ومع ذلك ، يمكنك أيضًا استخدام وظيفة النص أو كتابتها مع إحدى العلامات المذكورة في كيفية تحرير قسم PDF . يمكن أن يكون هذا أكثر استهلاكًا للوقت ، ولكن يمكن القيام به مجانًا باستخدام تطبيق الملفات الأصلية!
أين هو تطبيق الملفات على iPhone & iPad
أين تطبيق الملفات على جهاز iPhone أو iPad؟ قد يكون على إحدى الشاشات المنزلية أو مكتبة التطبيق الخاصة بك. أسرع طريقة للعثور عليها هي استخدام Spotlight Search أو في متجر التطبيقات. ما عليك سوى العثور على PDF في تطبيق الملفات وانقر لفتحه.
كيفية فتح PDF على iPhone & iPad
ما لم تكن تستخدم تطبيقًا يتيح لك فتح ملف PDF داخله ، مثل Google Drive ، ستحتاج إلى حفظ PDF في تطبيق الملفات.
نصيحة للمحترفين: قبل أن تتمكن من فتح وتحرير ملف PDF ، تحتاج إلى الحصول على مستند PDF على جهازك. اقرأ هذا لمعرفة كيفية تنزيل مستند PDF أو تحويل ملف من iPhone أو iPad.
أنت تعرف الآن كيفية استخدام تطبيق الملفات على iPad و iPhone! استخدمه لتحرير PDFs ، وتوقيع المستندات ، وإجراء تغييرات أخرى على PDFs. بعد ذلك ، تعرف على كيفية تصفح ملفات iCloud الخاصة بك باستخدام تطبيق الملفات وكيفية استخدام مسلح تلقائي محسّن على iPados 17.