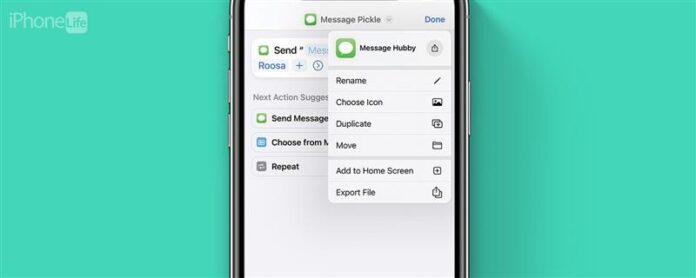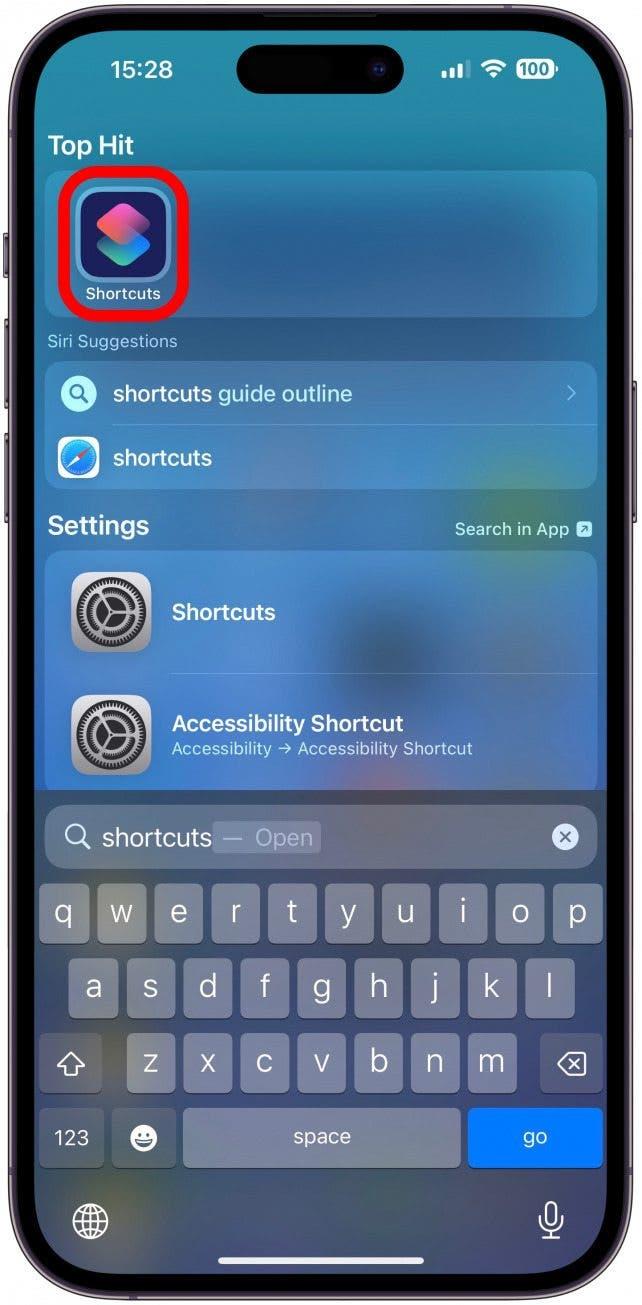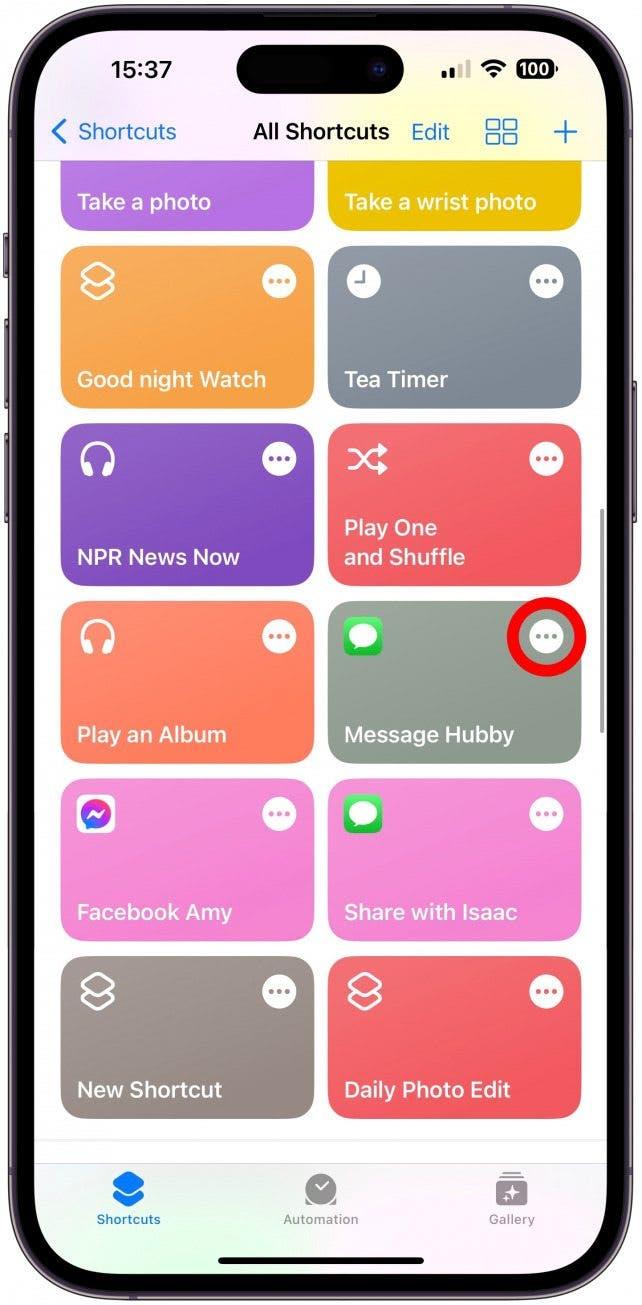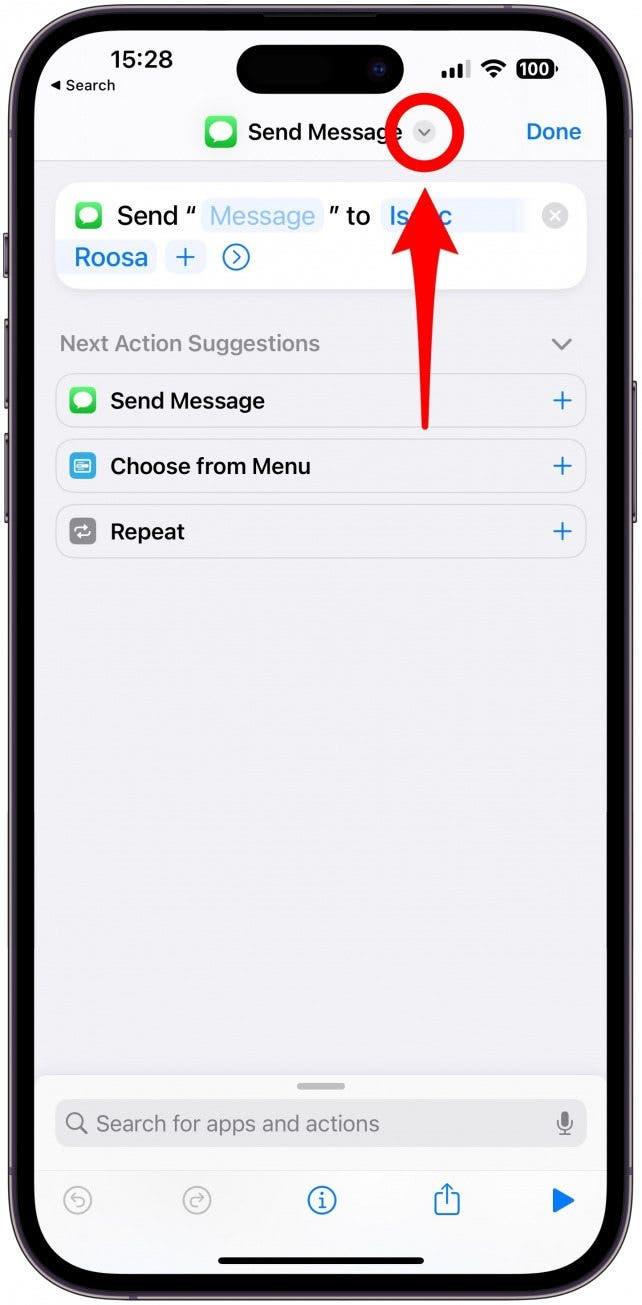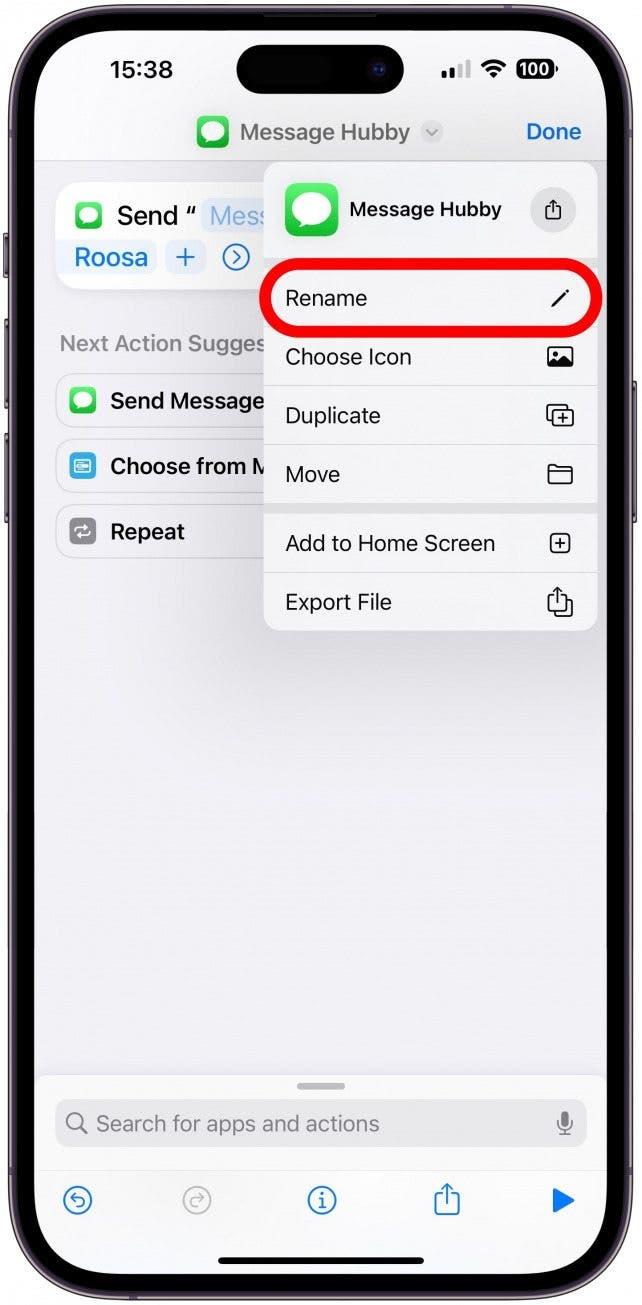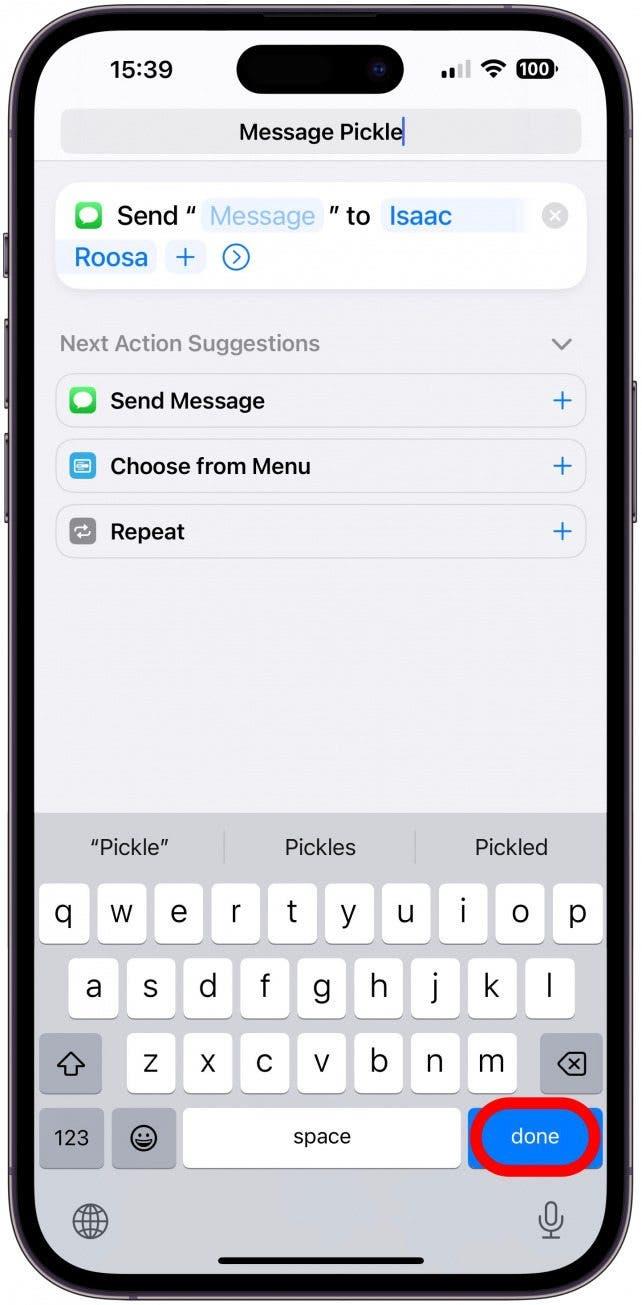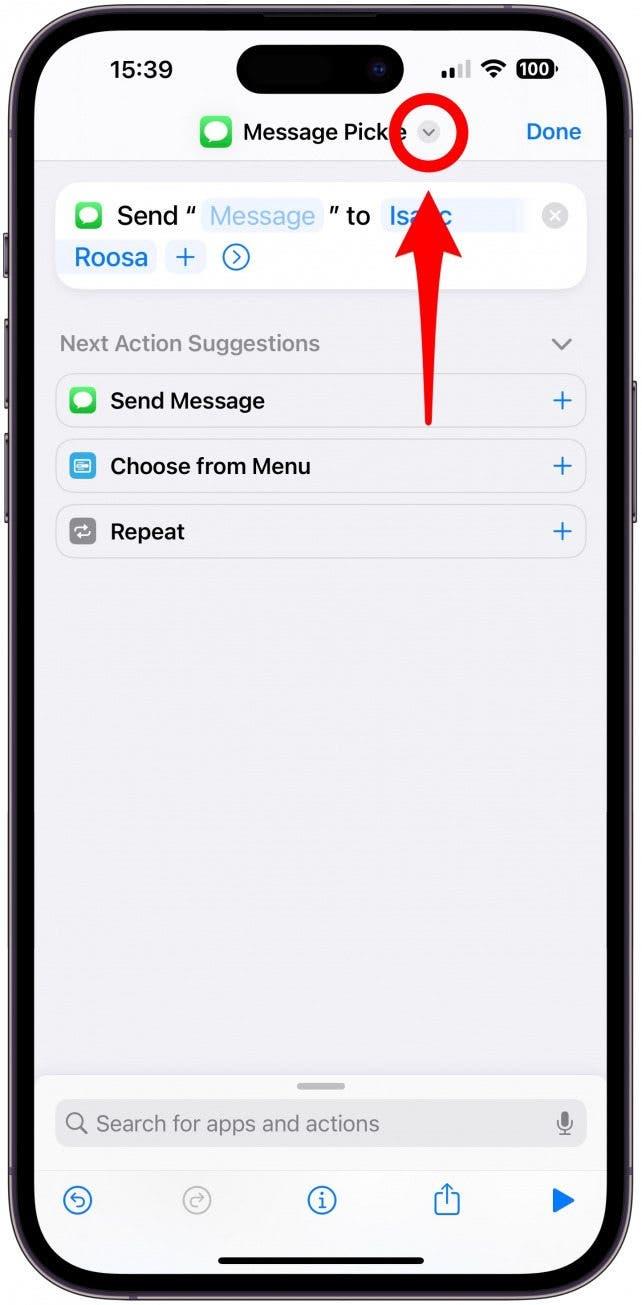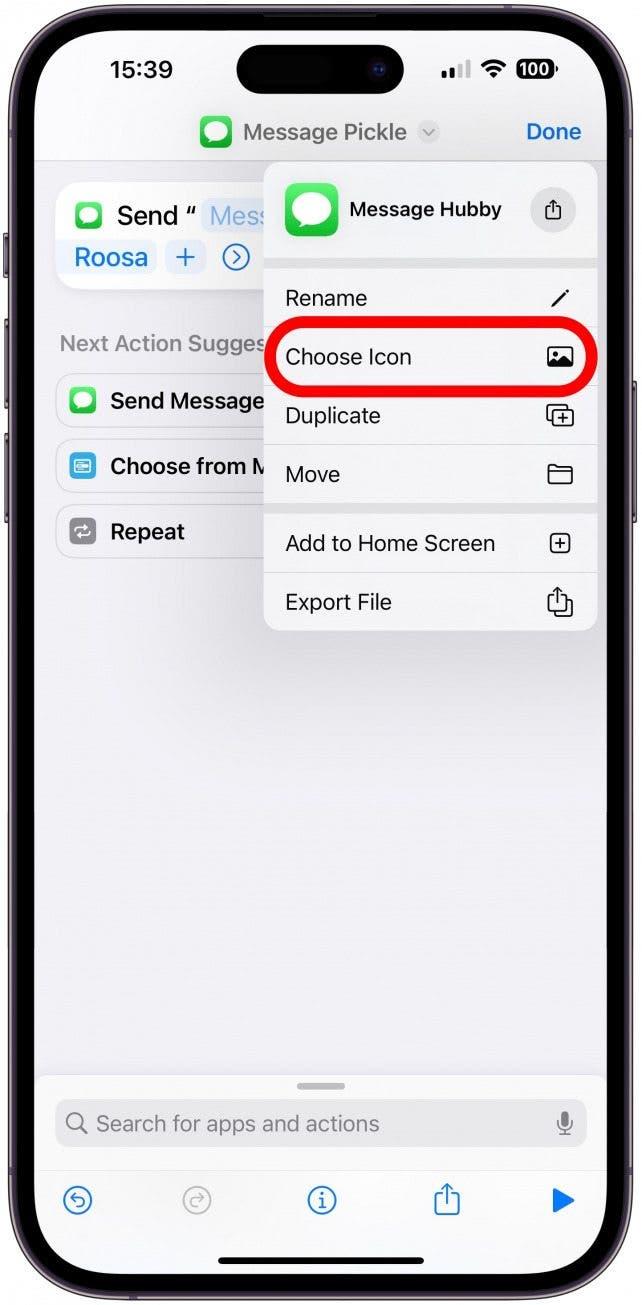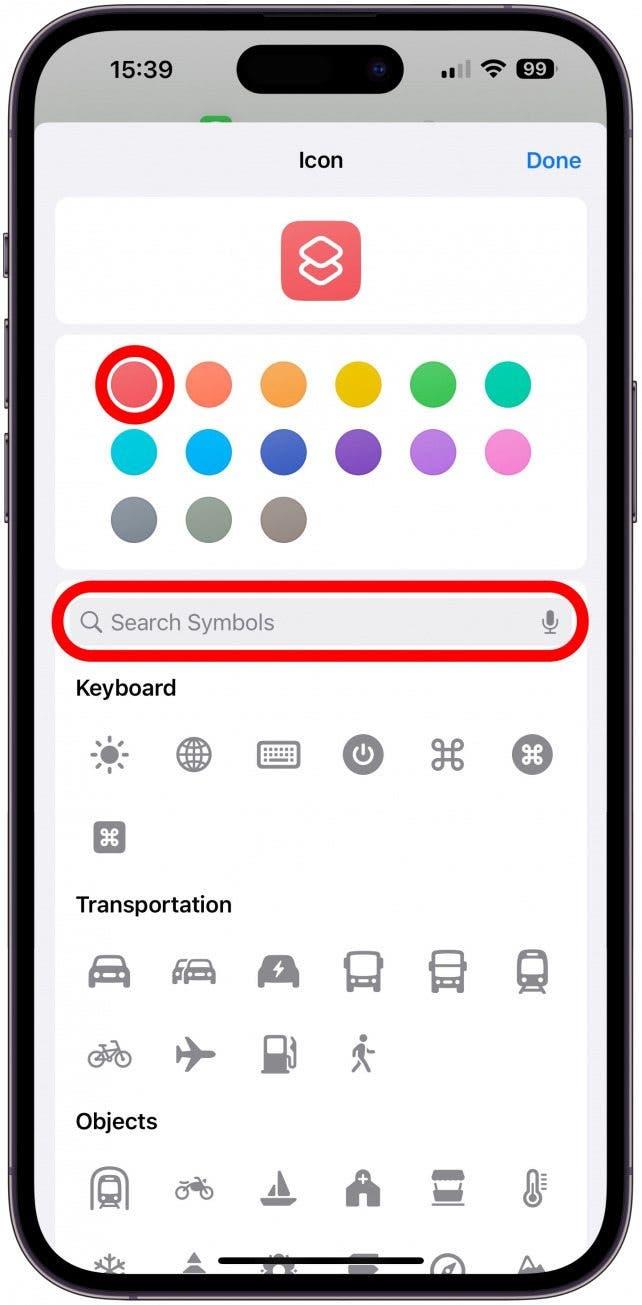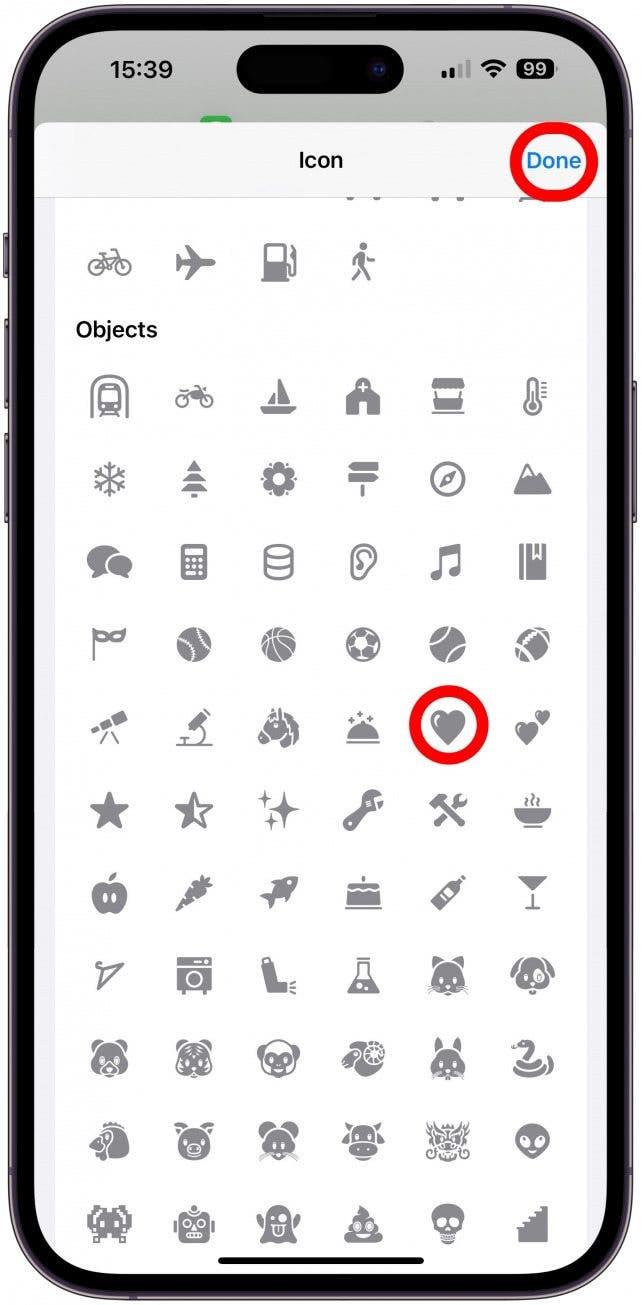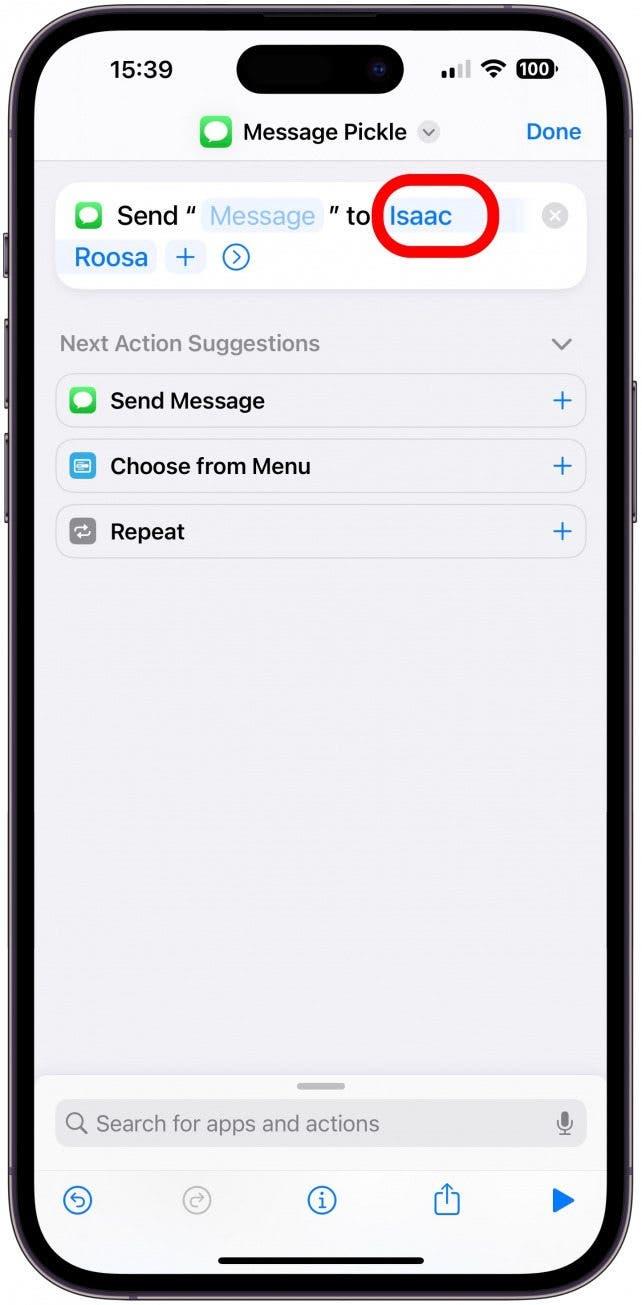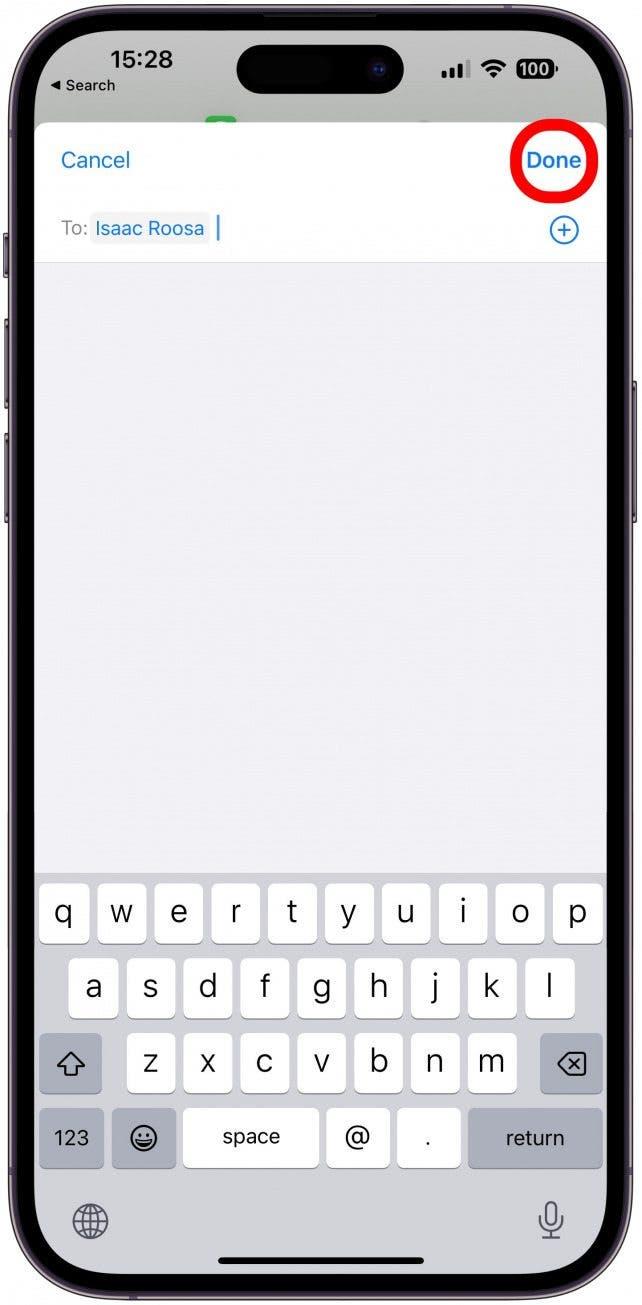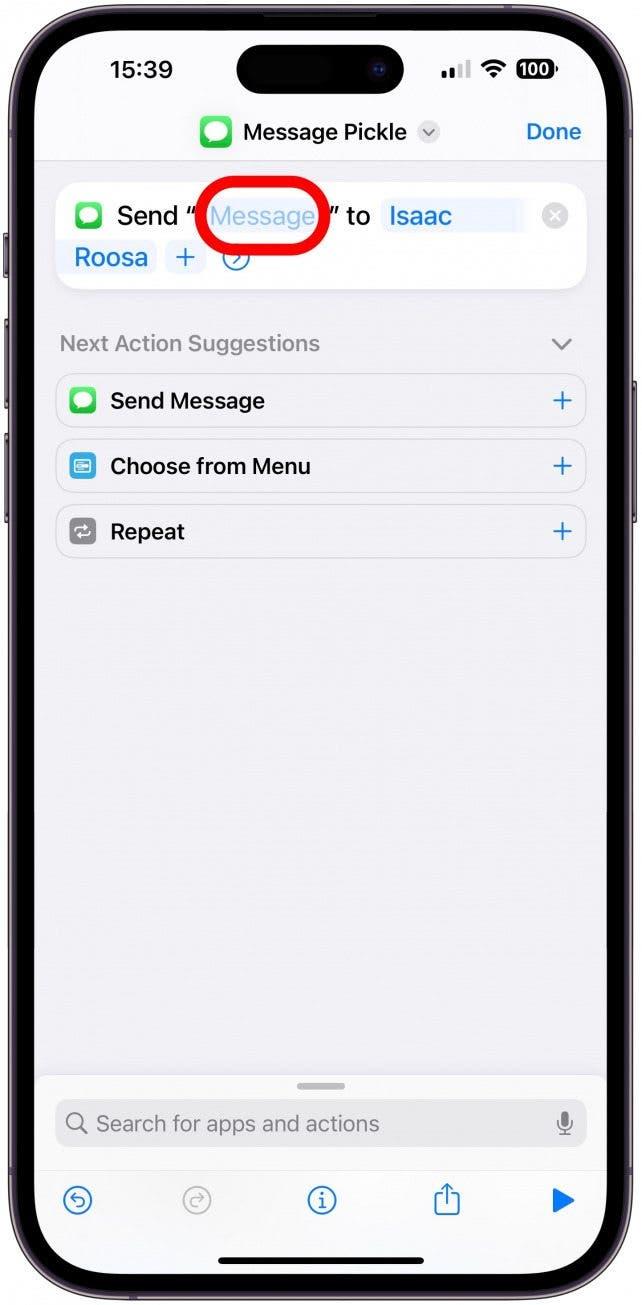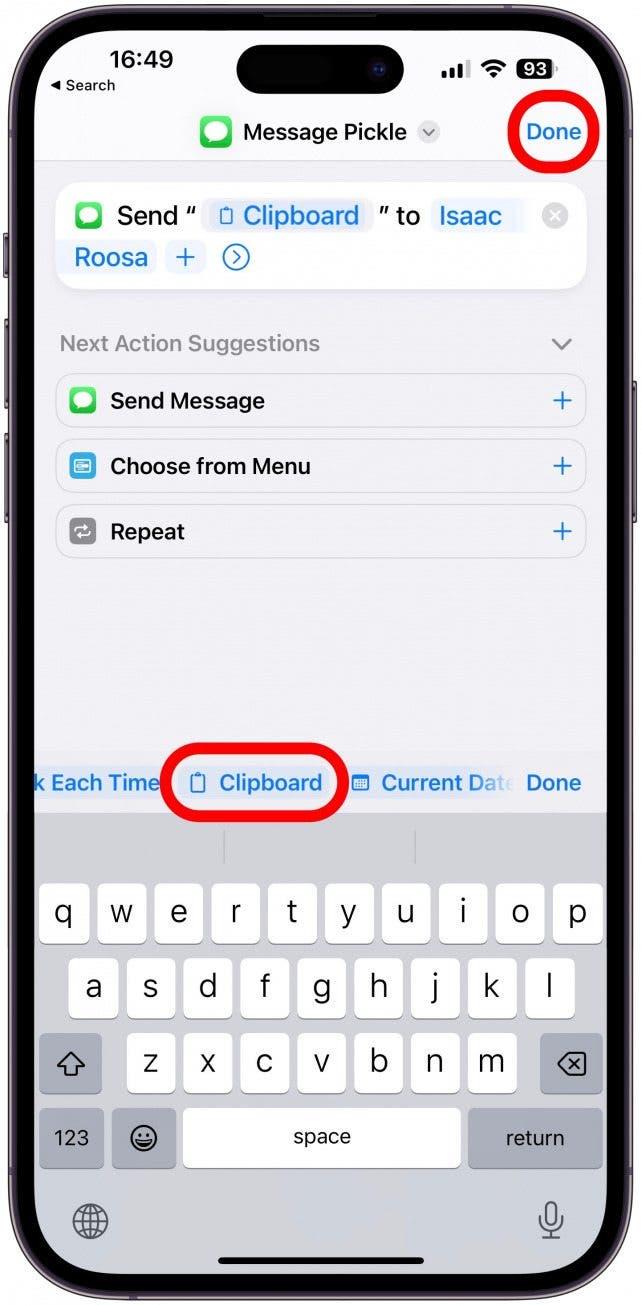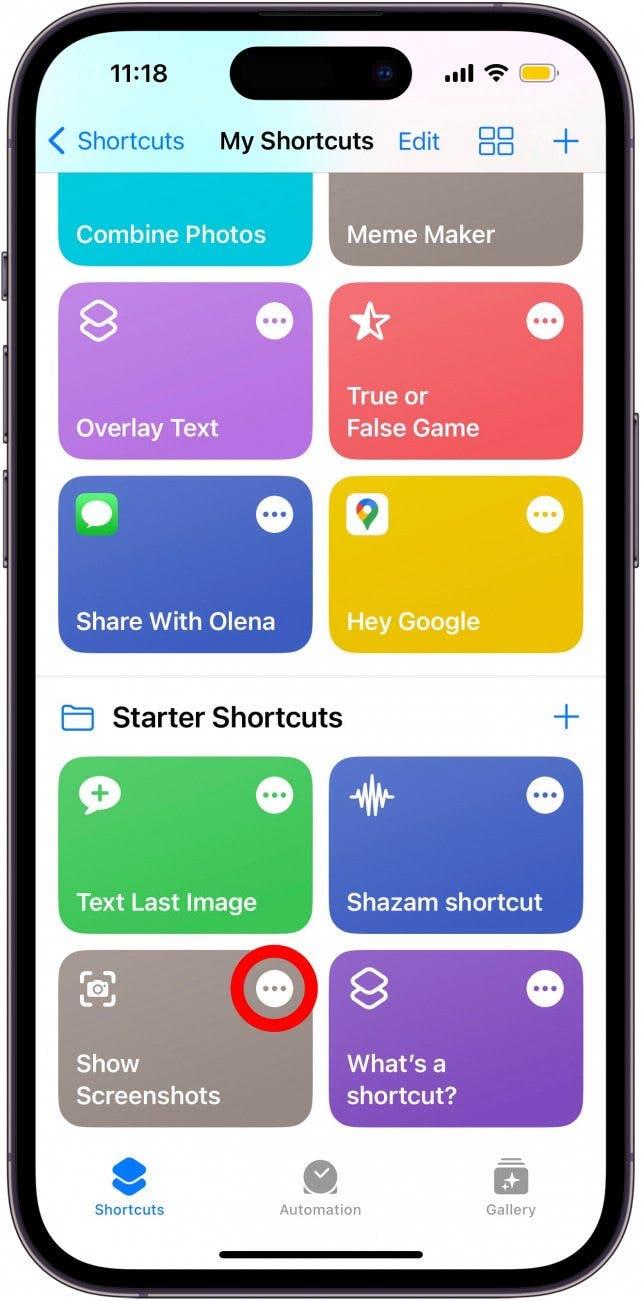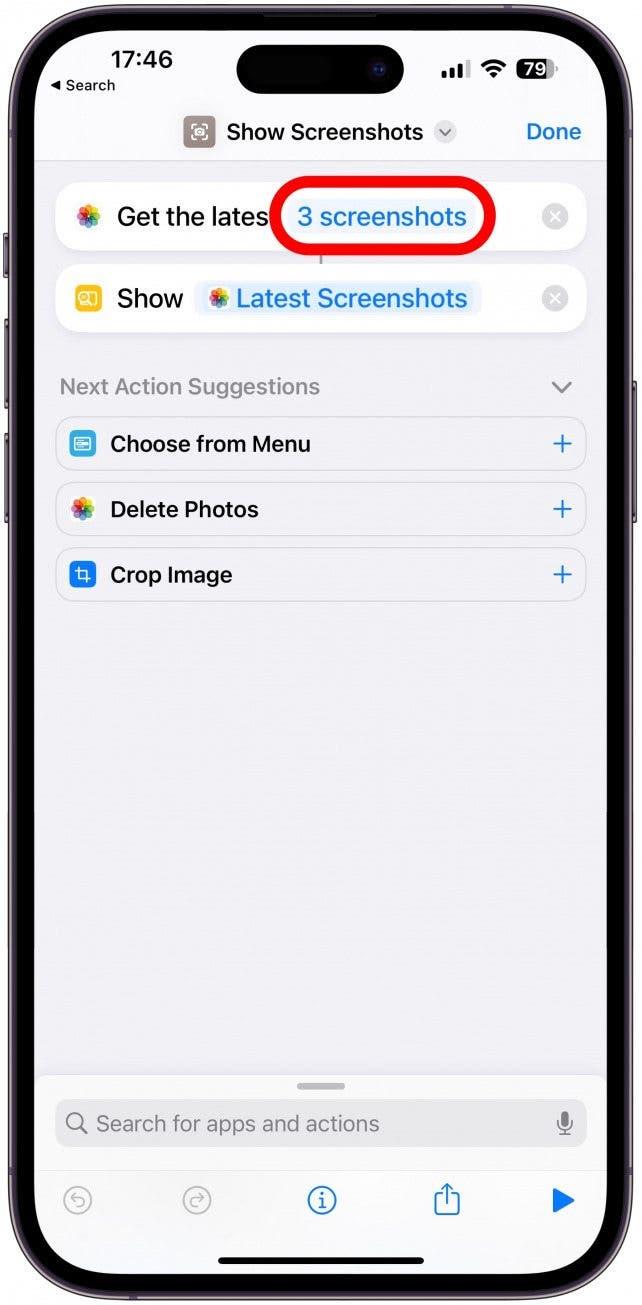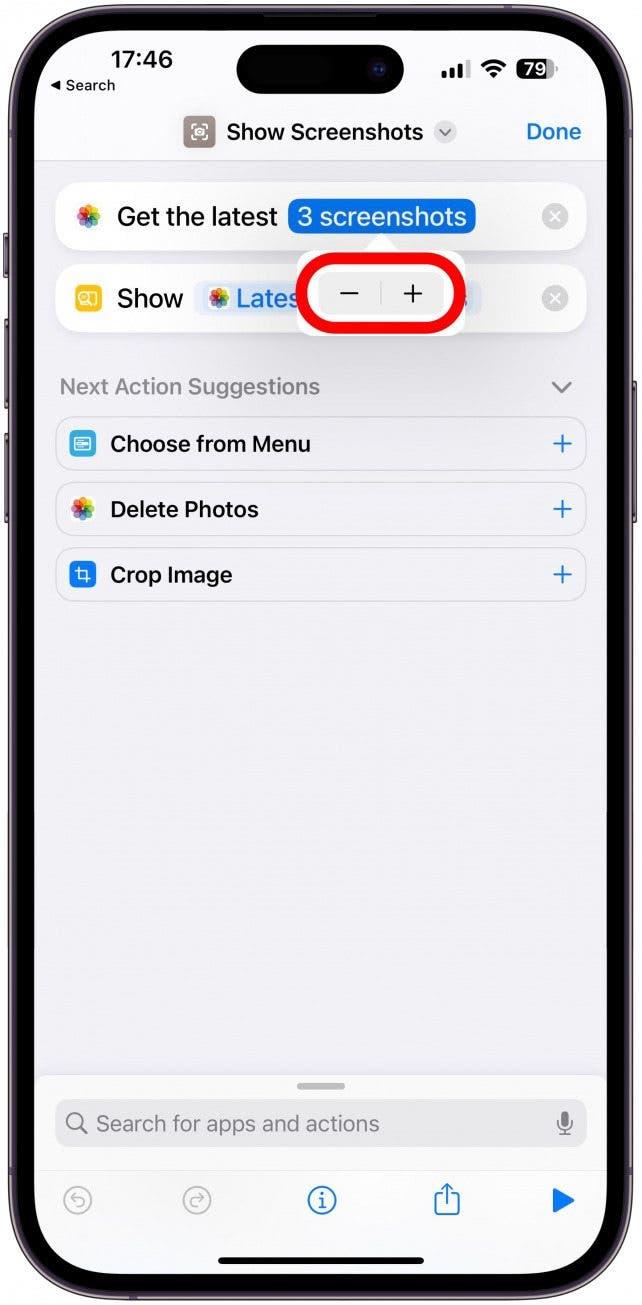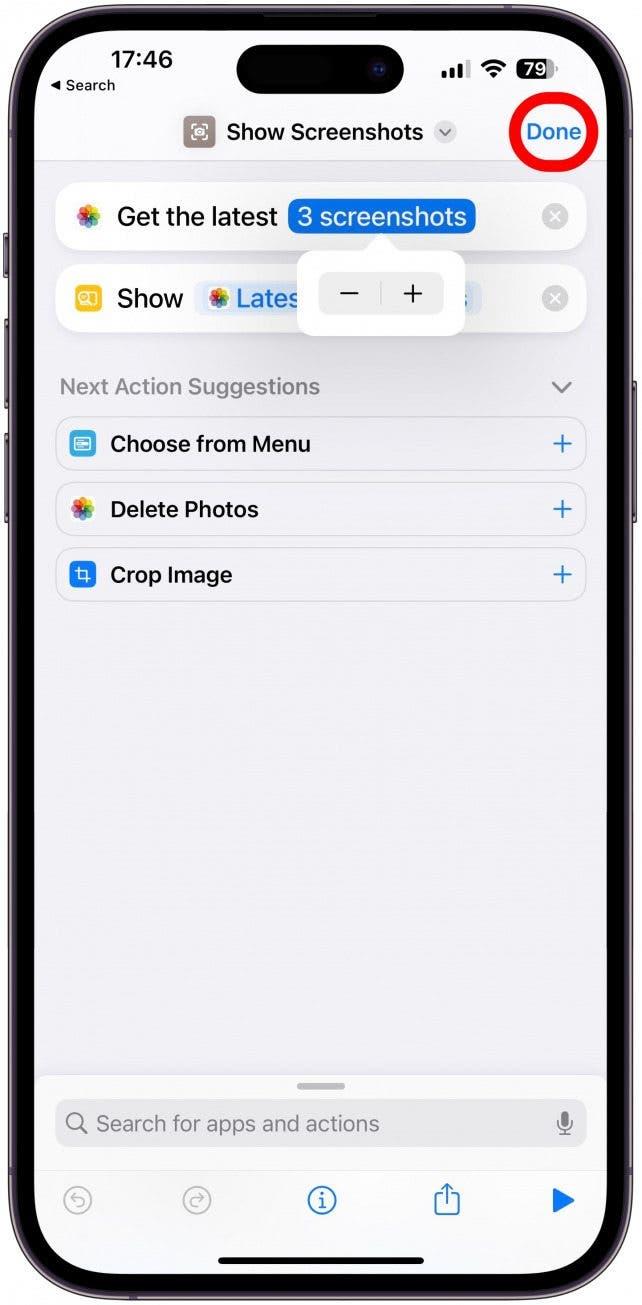يمكنك إنشاء اختصارات iPhone لأتمتة المهام وتخصيص هاتفك ، ولكن قد يكون ذلك معقدًا للغاية. يعد التحرير اختصارات طريقة رائعة لتوفير الوقت لأنك تجد اختصارات موجودة وتعديلها بسرعة لتناسب احتياجاتك. سأعلمك كيفية تحرير الاختصارات لجعلها خاصة بك في بضع خطوات سهلة!
كيفية تحرير اختصار في iOS 16
يمكن أن يوفر لك اختصارات التحرير الكثير من الوقت ، سواء قمت بتنزيل اختصار عبر الإنترنت وترغب في تخصيصه أو إعداد اختصار بداية يتطلب إدخال المستخدم. لمزيد من نصائح الاختصارات ، لا تنس الاشتراك في نصيحة النشرة الإخبارية اليوم. لتحرير اختصارات على iPhone:
- افتح تطبيق الاختصارات .

- حدد موقع الاختصار الذي ترغب في تحريره والنقر فوقه المزيد من القائمة (ثلاث نقاط).

- التحرير الأكثر شيوعًا هو الاسم ، وهو أيضًا أمر سيري. لتغييره ، اضغط على السهم الأسفل لأسفل .

- حدد إعادة تسمية .

- الآن يمكنك استخدام لوحة المفاتيح لتغيير اسم الاختصار ، في هذه الحالة ، أنا أختار لقب زوجي ، مما يجعل استخدام هذا الاختصار لطيفًا وأكثر شخصية. اضغط على تم القيام به عند الانتهاء.

- يمكنك أيضًا تحرير لون الاختصار والأيقونة ، فهذا مفيد بشكل خاص إذا قمت بتشغيل اختصاراتك من عنصر واجهة مستخدم. اضغط على السهم لأسفل .

- حدد اختر أيقونة .

- هنا يمكنك اختيار لون ورمز للرمز. هناك العديد من الرموز التي يجب اختيارها من بينها ، يمكنك حتى استخدام شريط البحث للعثور على شيء تريده بدلاً من التمرير.

- اضغط على تم القيام به عندما تكون سعيدًا باختيارك.

- اعتمادًا على الاختصار الذي تقوم بتحريره ، قد يكون هناك خيارات تحرير أخرى مختلفة. في هذه الحالة ، يمكنني تغيير أو إضافة جهات اتصال إلى النص. للقيام بذلك ، اضغط على الاسم لجهة الاتصال.

- يمكنك هنا حذفها عن طريق النقر على مساحة Backspace وإضافة أخرى عن طريق كتابة اسمهم والاستفادة من اختيارهم. بمجرد الانتهاء من ذلك ، اضغط على يتم .

- تحرير آخر يمكنك القيام به لهذا الاختصار المحدد هو ما يتم إرساله إليهم. انقر فوق رسالة لرؤية الاقتراحات.

- أحب أن أبقي هذا في اسأل في كل مرة ، ولكن إذا كنت أميل إلى إرسال نص طويل من النسخ الطويل ، فإن الحافظة هو خيار لتوفير الوقت. ثم اضغط على تم .

في المثال أعلاه ، إذا تم تحديد الحافظة وتم إطلاق الاختصار ، فسيتم إرفاق نصك الذي تم نسخه مؤخرًا كمستند RTF في الرسالة مع الاتصال (الاتصالات) المختارة مسبقًا كمستلمين. لا يزال يتعين عليك النقر فوق إرسال السهم ، والذي يمنحك الفرصة للتحقق من الرسالة أو تحريرها.
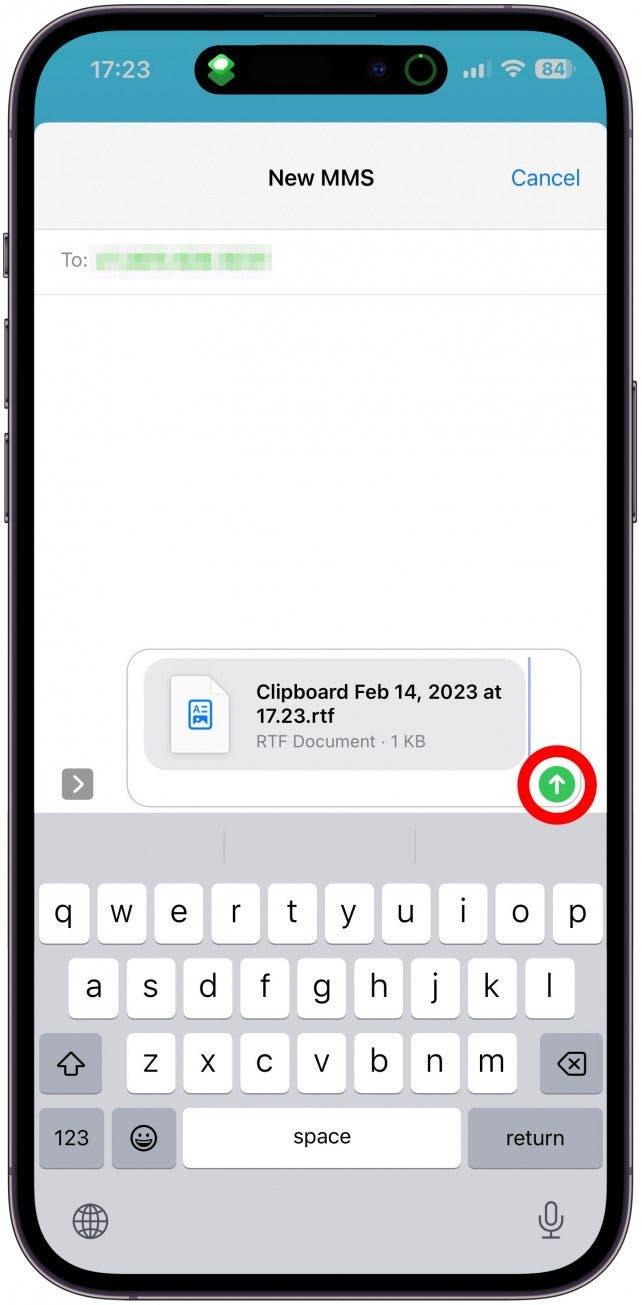
تحذير
يمكن تحرير كل اختصار بطريقة فريدة ، وبعض الاختصارات أكثر وضوحًا لتحريرها من غيرها. لسوء الحظ ، من الممكن “كسر” اختصار عن طريق إجراء التحرير الخاطئ. أوصي بتكرار اختصار وتحرير نسخة لتجنب إنشاء مشكلات مع الاختصار الأصلي.
كيفية تخصيص اختصار بداية
تتطلب العديد من اختصارات المبتدئين إدخال المستخدم من أجل العمل ، أو يمكن تخصيصها بناءً على تفضيلاتك. مثال رائع هو اختصار بداية لقطة الشاشة. لتحريره:
- افتح تطبيق الاختصارات وتحديد موقع الاختصار الذي ترغب في تحريره. اضغط على المزيد من القائمة .

- اعتمادًا على الاختصار ، قد تكون قادرًا على إجراء تغييرات مختلفة. هنا سوف النقر على لقطات الشاشة رقم .

- سأقوم بتغيير الرقم ، انقر فوق + أو- علامة حسب الضرورة.

- اضغط على تم القيام به لحفظ التغييرات الخاصة بك.

يمكن تحرير أي اختصار بداية بناءً على تفضيلاتك ، لذا تأكد من النقر فوق القائمة والتحقق منها لمعرفة كيف يمكنك تخصيص احتياجاتك.
أنت الآن تعرف كيفية تحرير الاختصارات الحالية واختصارات المبتدئين في تطبيق Shortctus! بعد ذلك ، تعلم كيفية تغيير أيقونات التطبيق مع اختصارات .