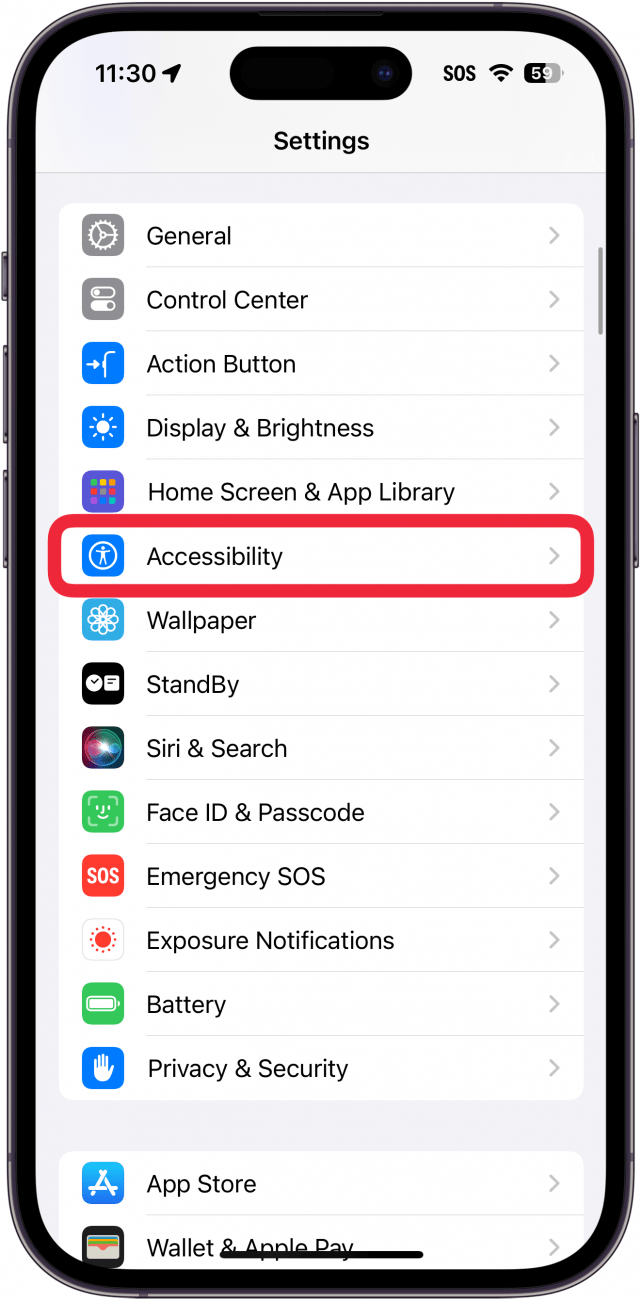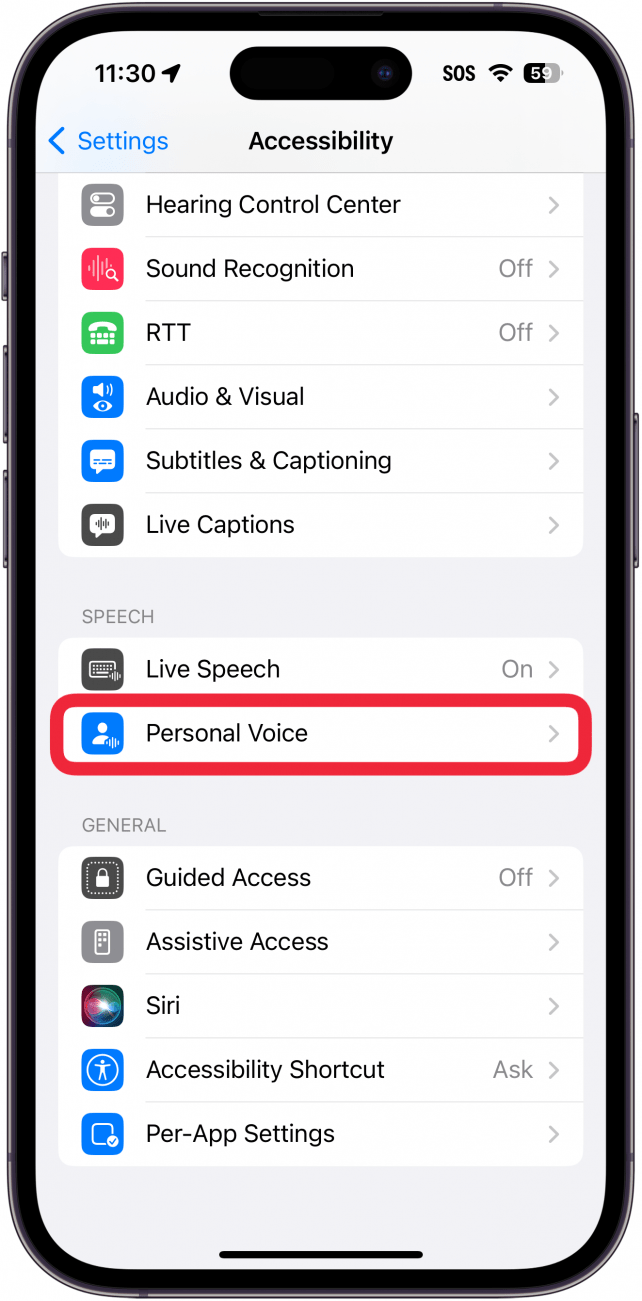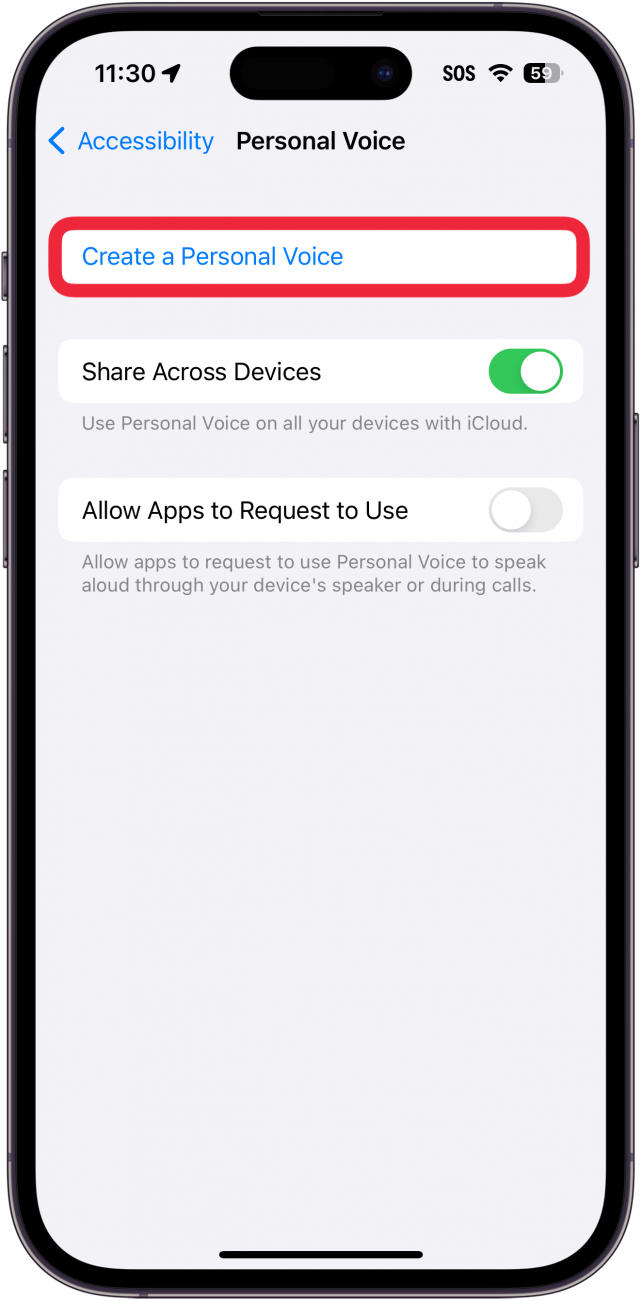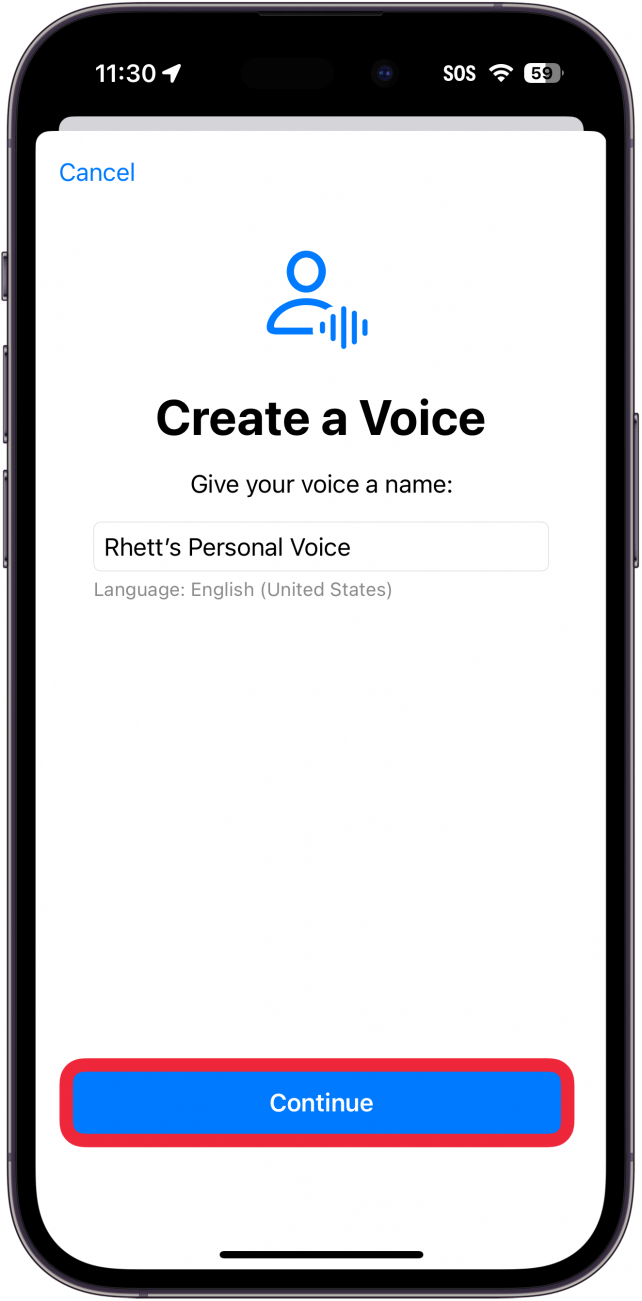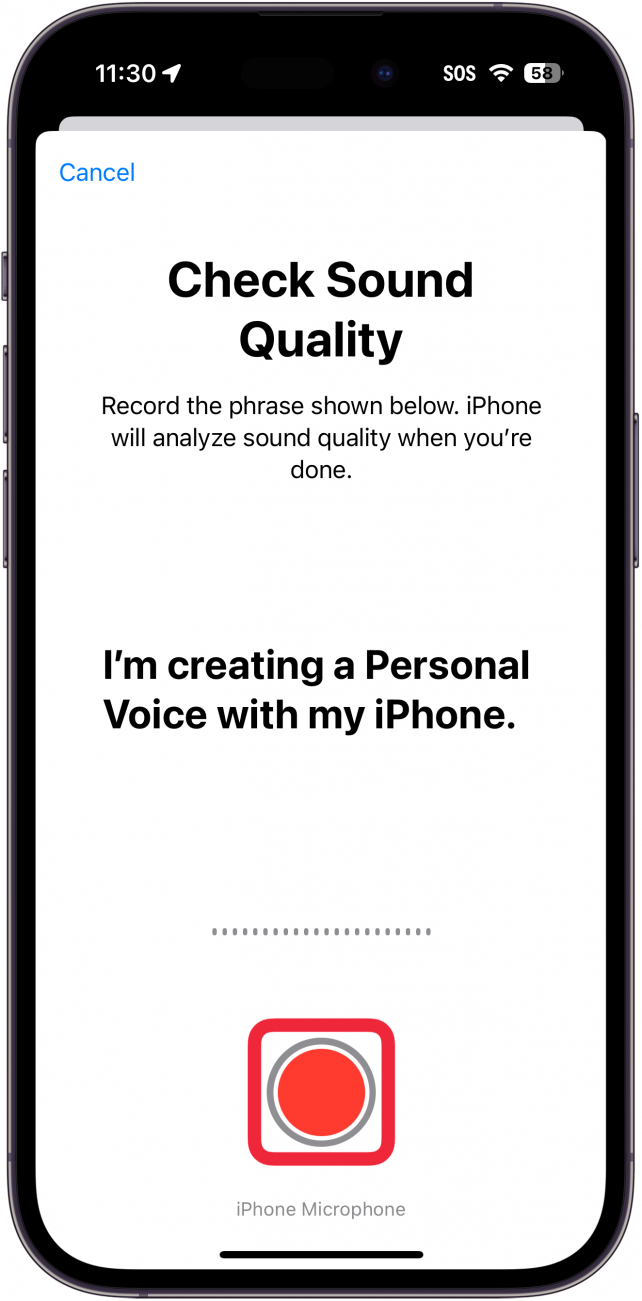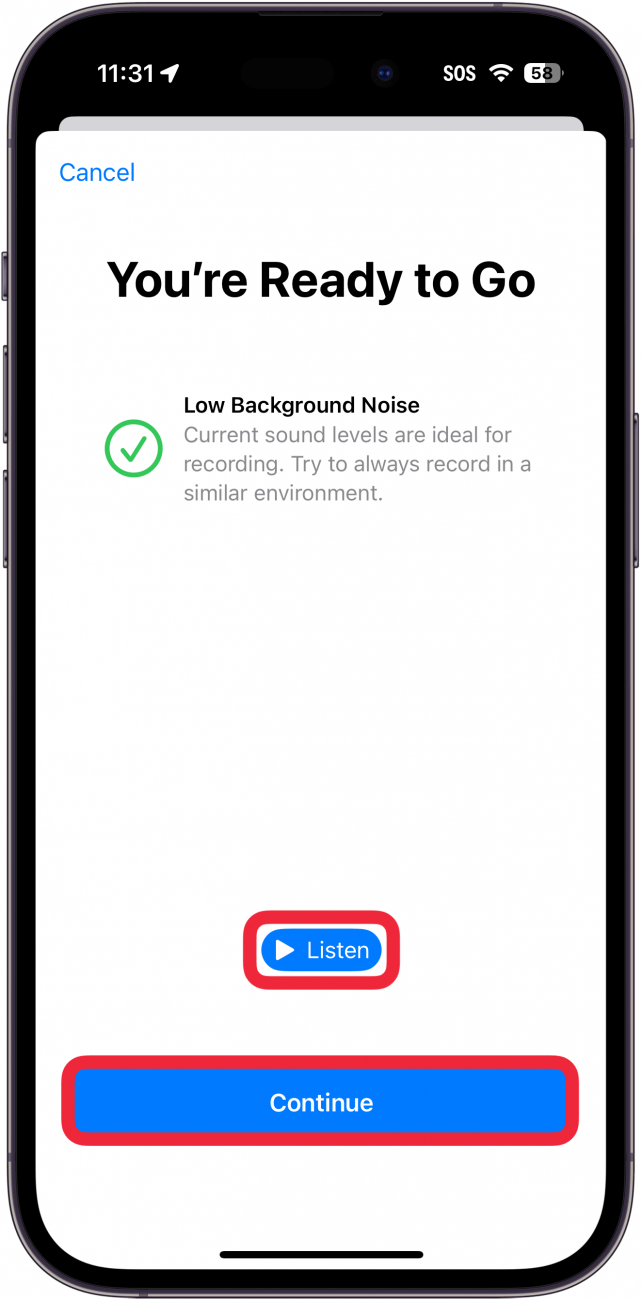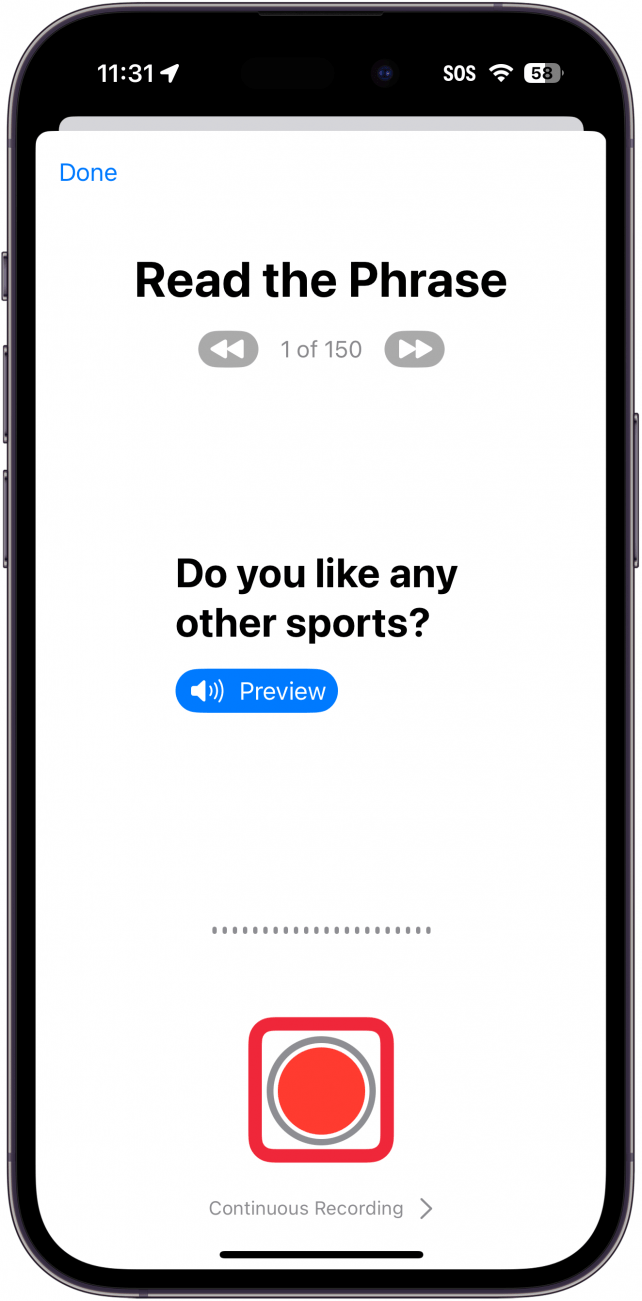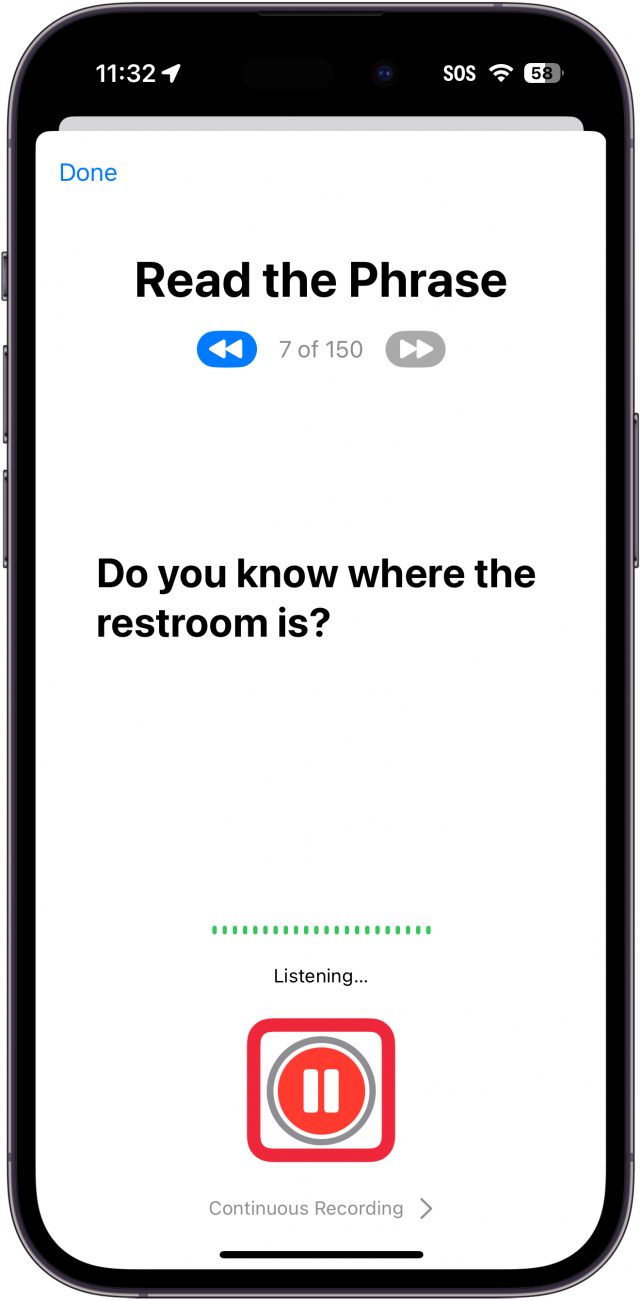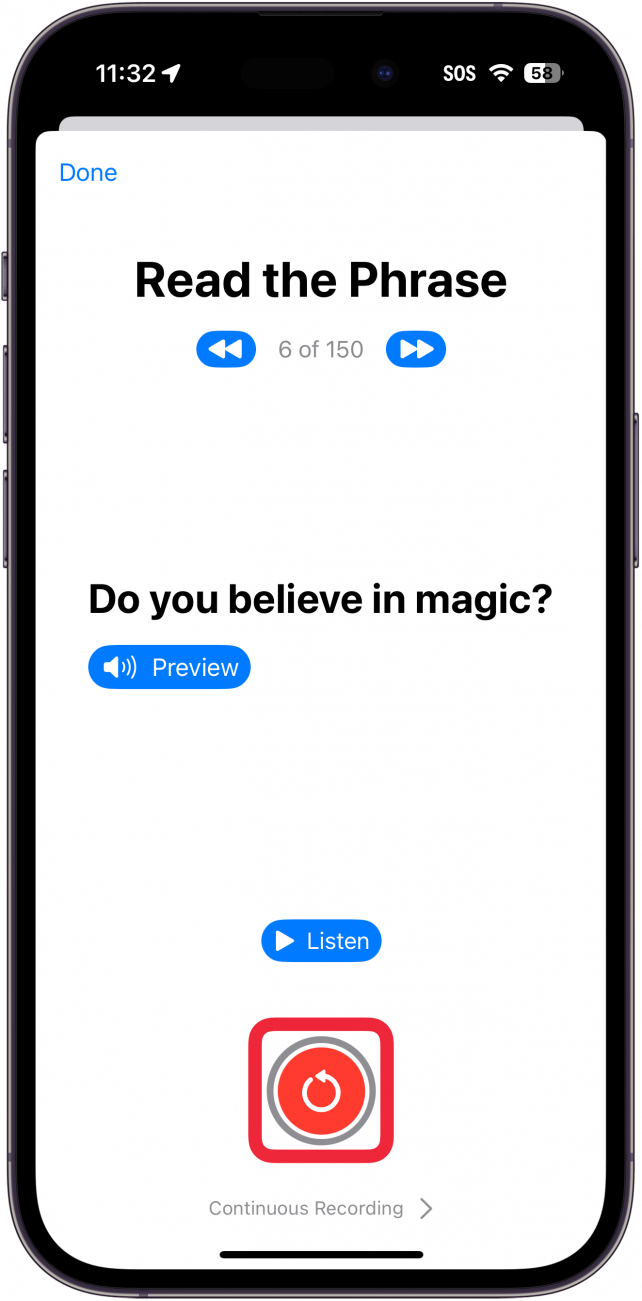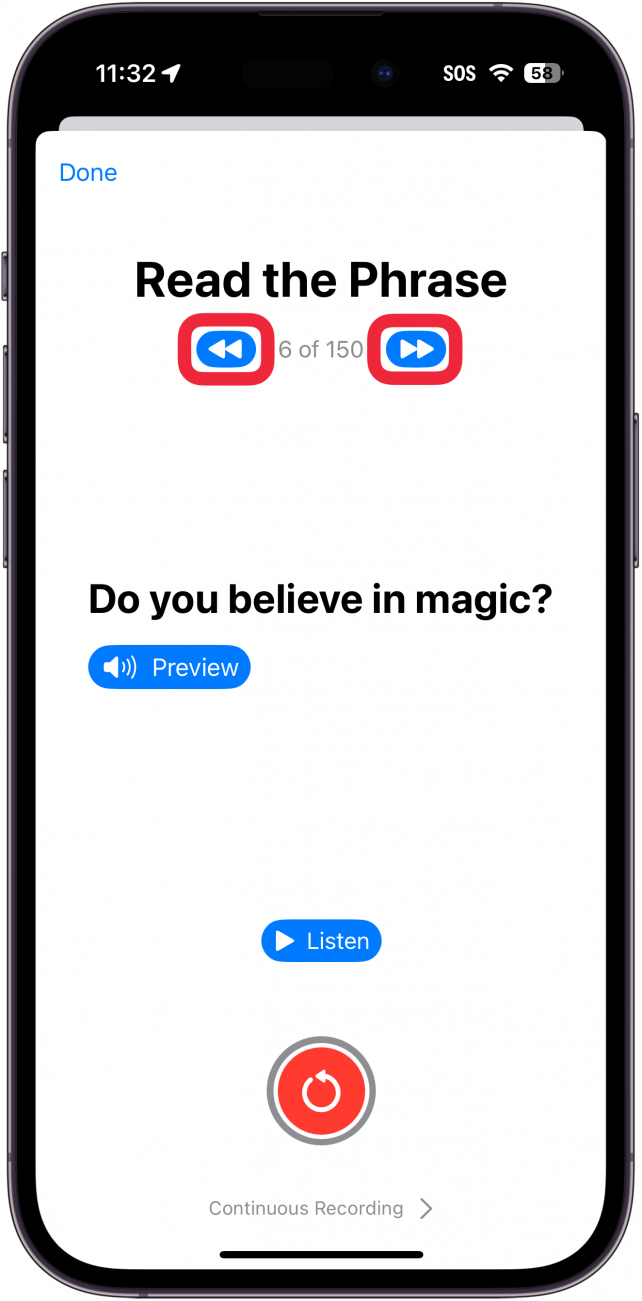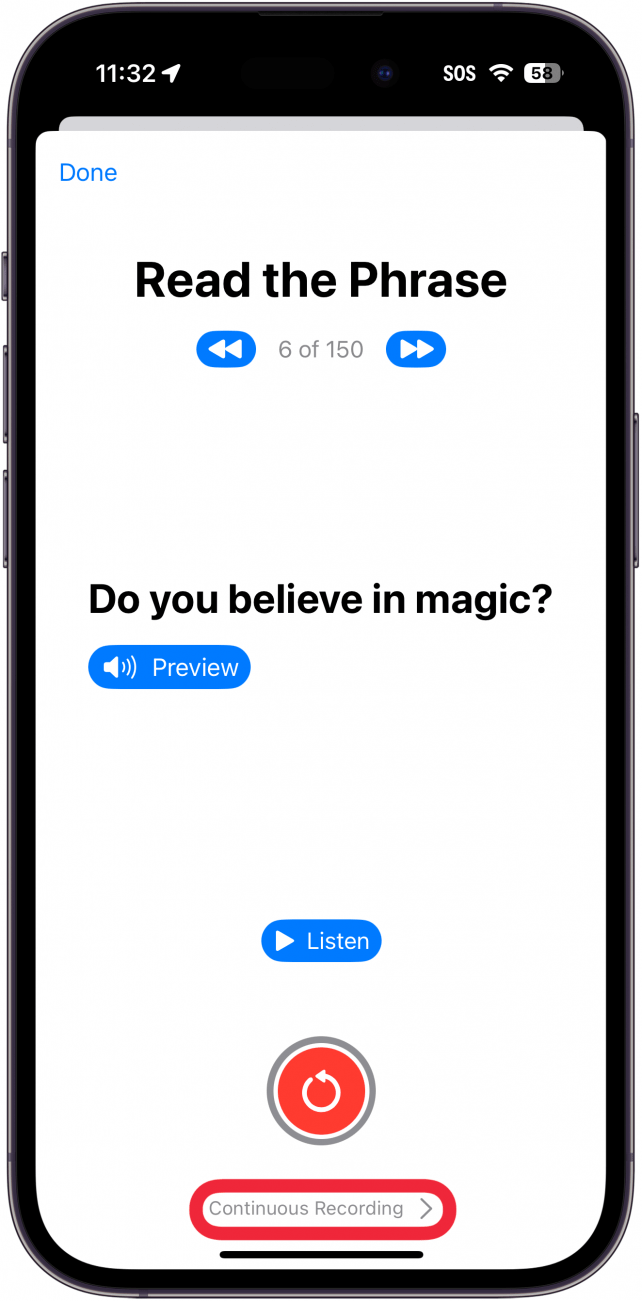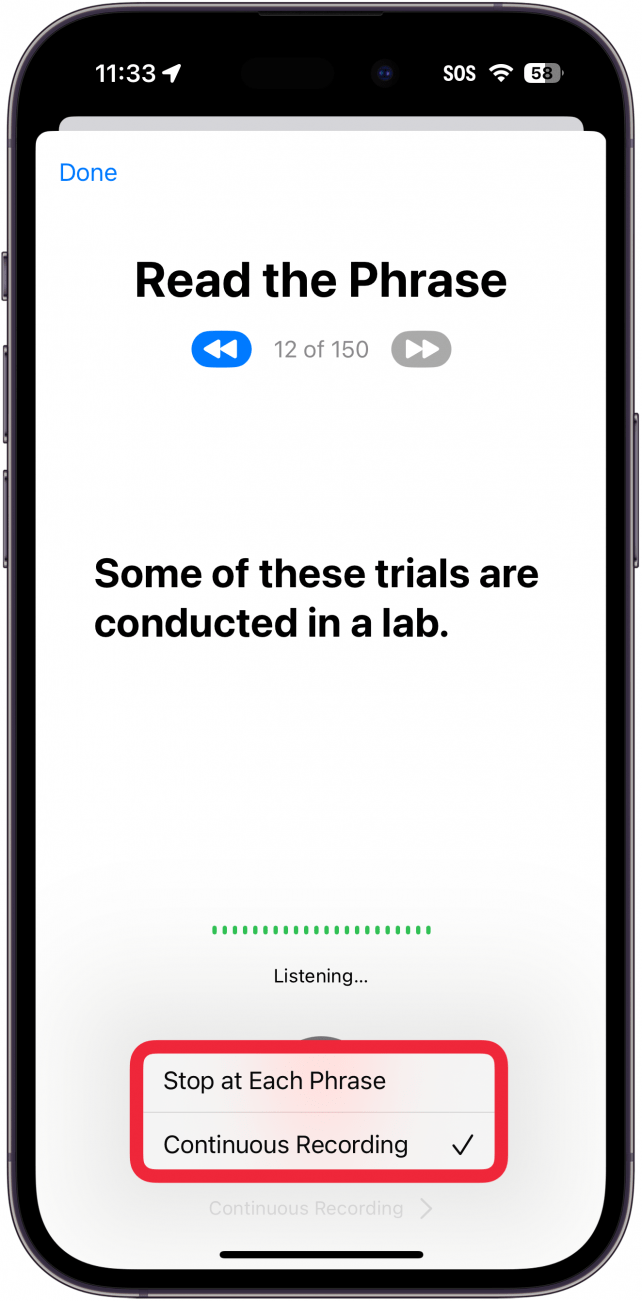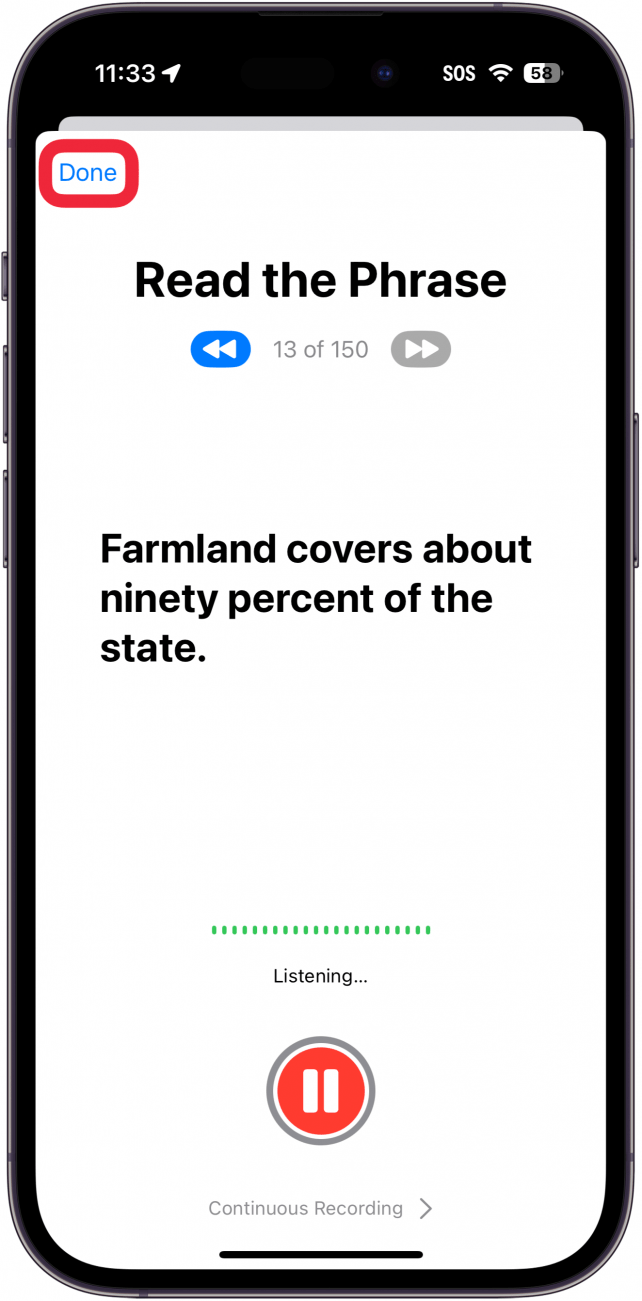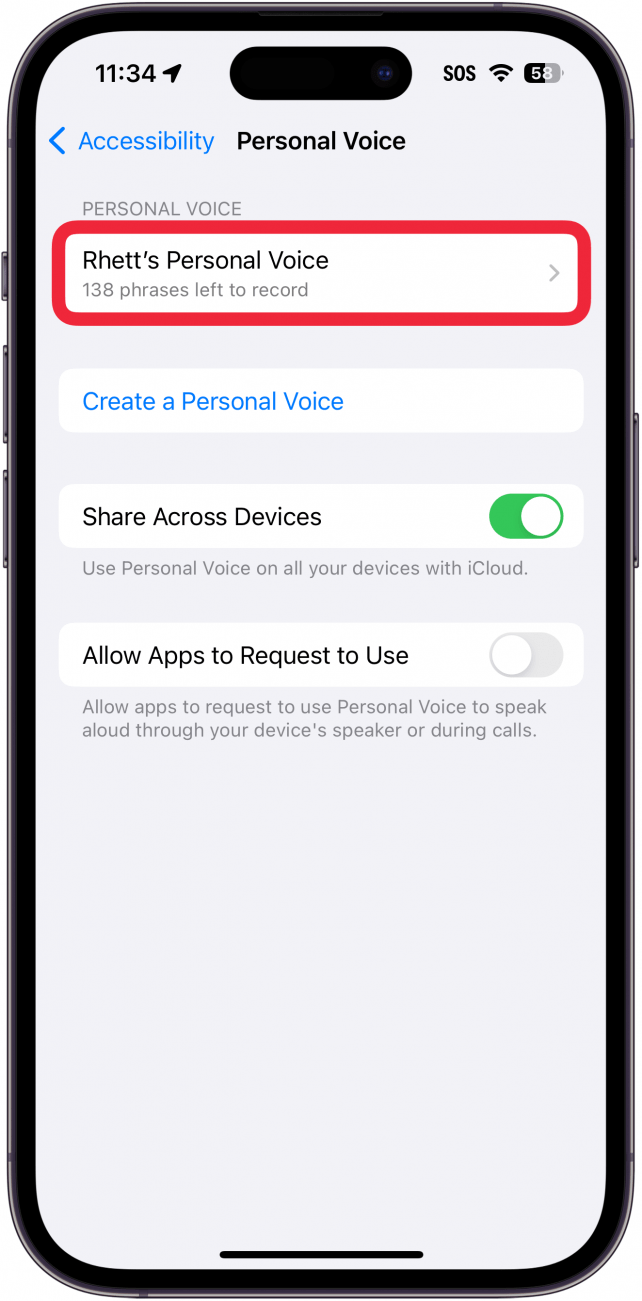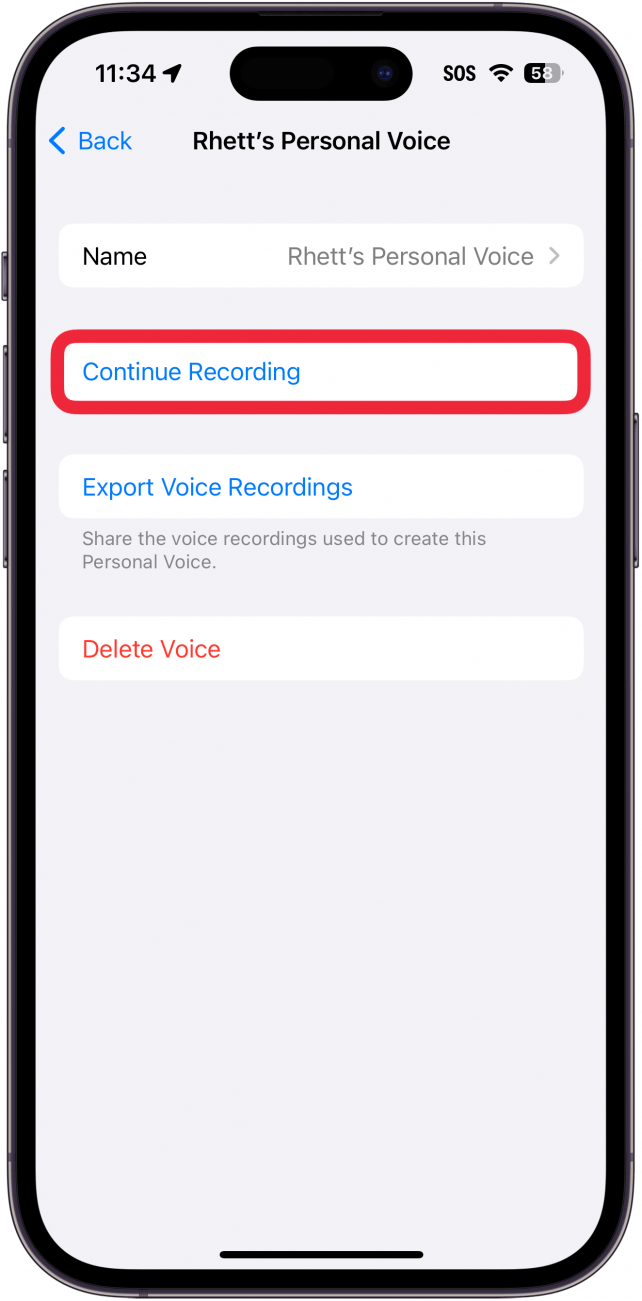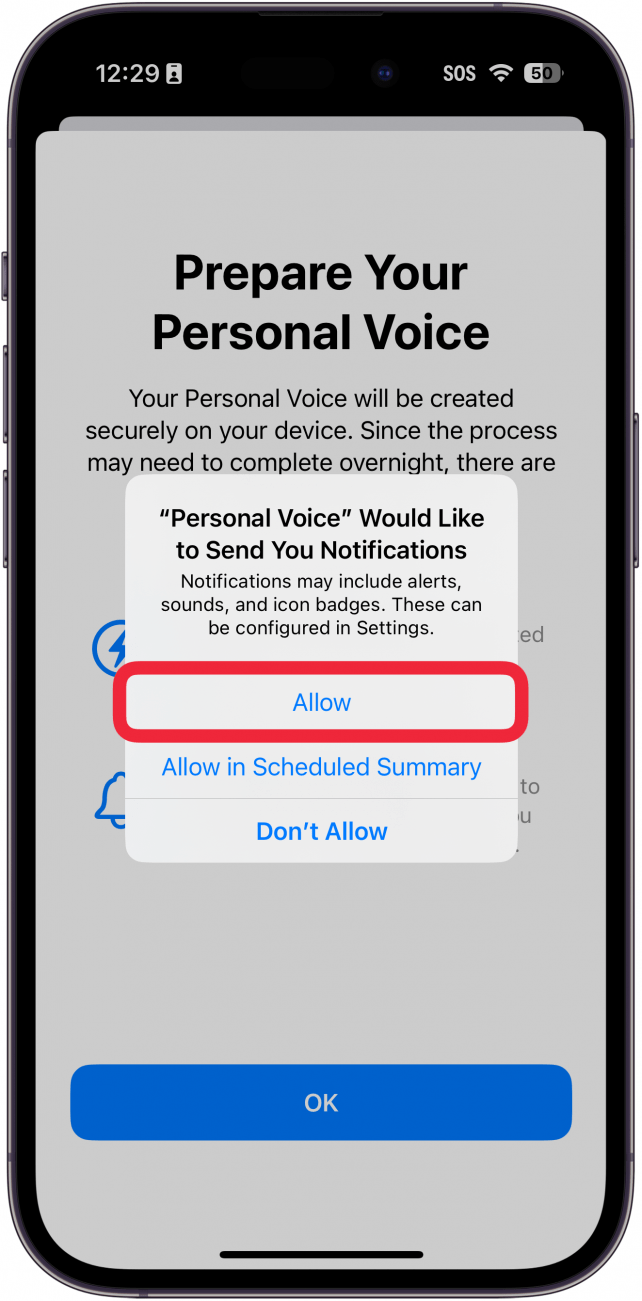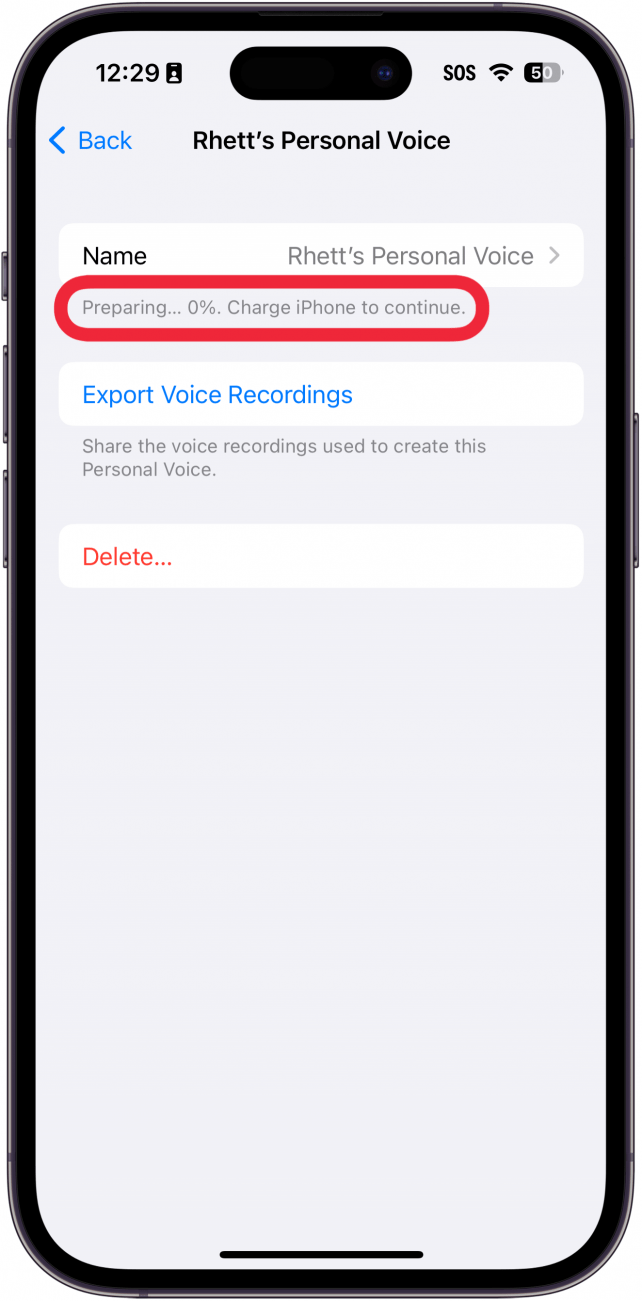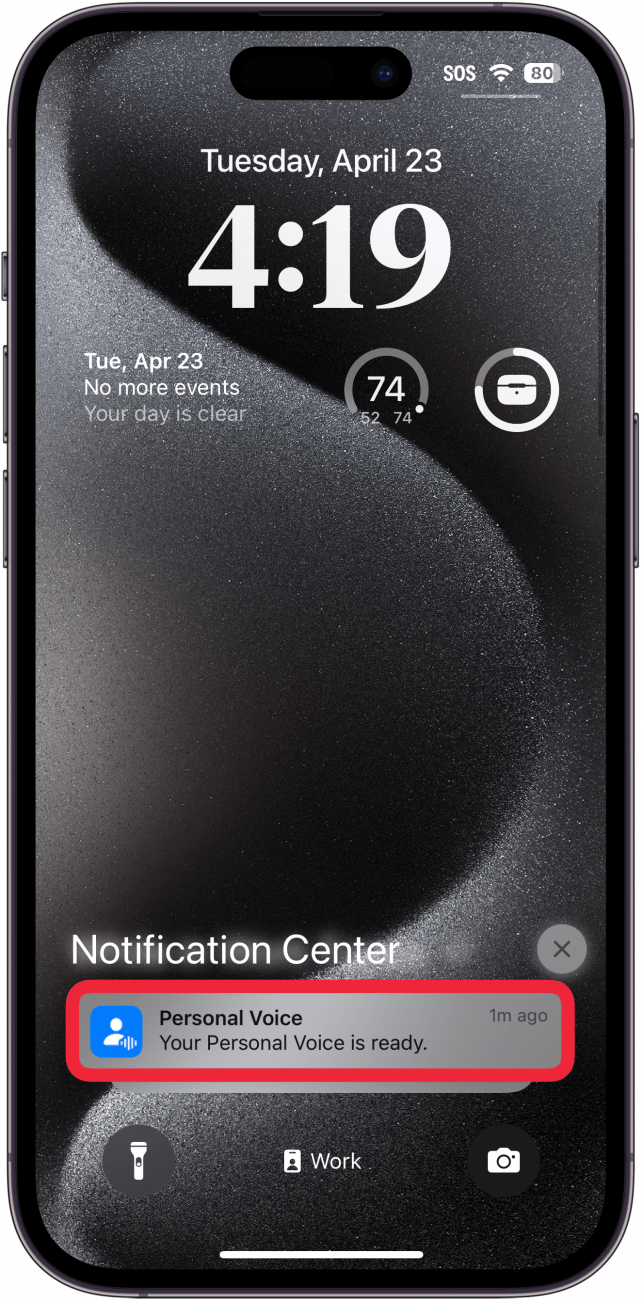هل سبق لك أن أردت إصدارًا تم إنشاؤه بواسطة الكمبيوتر من صوتك؟ تتيح لك ميزة صوت iPhone الشخصية القيام بذلك. يعد خيار إمكانية الوصول هذا أداة رائعة لأولئك المعرضين لخطر فقدان صوتهم ، ولكن يمكن لأي شخص استخدامه. أدناه ، سنغوص في كيفية إنشاء صوت شخصي على جهاز iPhone الخاص بك.
ما هو الصوت الشخصي على iPhone؟
مع الصوت الشخصي ، يمكنك إنشاء نسخة رقمية من صوتك من شأنها أن تقرأ جميع نص الكلام المباشر. إنها ميزة رائعة وتؤدي وظيفة مقنعة إلى حد ما ، لكنها لا تزال من الواضح أنها صوت تم إنشاؤه بواسطة الكمبيوتر. ومع ذلك ، إنها ميزة أنيقة للعب معها ، وهي ميزة رائعة لأي شخص قد يكون عرضة لخطر فقدان صوتهم. من خلال إنشاء صوت شخصي ، يمكنك جعل iPhone يتحدث عنك باستخدام صوتك.
تختلف هذه الميزة عن استخدام النص على جهاز iPhone الخاص بك في هذا الصوت الشخصي باستخدام الكلام المباشر حتى تتمكن من استخدام جهاز iPhone الخاص بك للتحدث نيابة عنك. ميزة النص إلى الكلام تقرأ ببساطة النص الموجود على شاشتك.
 اكتشف ميزات iPhone Hidden Tip Tip Tip اليومية (مع لقطات الشاشة والتعليمات الواضحة) حتى تتمكن من إتقان iPhone في دقيقة واحدة فقط في اليوم.
اكتشف ميزات iPhone Hidden Tip Tip Tip اليومية (مع لقطات الشاشة والتعليمات الواضحة) حتى تتمكن من إتقان iPhone في دقيقة واحدة فقط في اليوم.
ملحوظة:
لا يمكن استخدام الصوت الشخصي إلا مع ميزة إمكانية الوصول إلى الكلام. لا يمكنك استخدام صوتك الشخصي كصوت سيري. ومع ذلك ، يمكن أن يكون لديك سيري قراءة الرسائل بصوت عالٍ لك.
كيفية استخدام الصوت الشخصي
الصوت الشخصي هو ميزة إمكانية الوصول التي يمكن إعدادها في تطبيق الإعدادات. ضع في اعتبارك أن الأمر سيستغرق الإعداد حوالي 15 دقيقة ، ومن المحتمل أن يحتاج جهاز iPhone إلى قضاء بعض الوقت في معالجة الملفات الصوتية لصوتك ، والتي قد تستغرق يومًا كاملاً. لمزيد من ميزات إمكانية الوصول إلى iPhone المخفية ، تحقق من مجاني نصيحة من النشرة الإخبارية اليوم. الآن ، إليك كيفية إعداد صوت جهاز iPhone الخاص بك:
- افتح تطبيق الإعدادات وانقر على إمكانية الوصول .

- انتقل لأسفل واضغط على الصوت الشخصي .

- اضغط على إنشاء صوت شخصي .

- سترى معلومات على الشاشة حول الصوت الشخصي ، مثل كيفية الاستعداد لتسجيل صوتك ، وحتى تسمية صوتك. اضغط على زر متابعة على كل شاشة.

- بعد تسمية صوتك ، سيطالبك جهاز iPhone الخاص بك إلى التحقق من جودة الصوت في بيئتك. اضغط على زر التسجيل وقل العبارة المعروضة على الشاشة.

- انقر فوق الاستماع إلى الاستماع إلى التسجيل الذي قمت به للتو ، أو انقر فوق “متابعة” للبدء في إعداد صوتك الشخصي.

- سيتم بعد ذلك عرضك على 150 عبارة تم اختيارها عشوائيًا والتي ستحتاج إلى تسجيلها. اضغط على زر التسجيل للبدء.

- خلال العملية ، يمكنك النقر فوق زر الإيقاف المؤقت لإيقاف التسجيل.

- يمكنك النقر على السهم الدائري للبدء أكثر من تسجيل معين.

- إذا كنت ترغب في العودة إلى تسجيل سابق ، فيمكنك النقر فوق أزرار التخطي للأمام والخلف للعودة أو إعادة توجيه العبارات التي سجلتها بالفعل.

- يمكنك النقر على زر التسجيل المستمر لتخصيص كيفية سير التسجيل.

- حدد إما توقف عند كل عبارة أو تسجيل مستمر . سيفعل ذلك السابق حتى تضطر إلى النقر يدويًا على زر التسجيل في كل عبارة جديدة ، بينما سيبدأ الأخير تلقائيًا في التسجيل بمجرد ظهور العبارة الجديدة.

- يمكنك النقر على القيام به في أي وقت لأخذ استراحة من عملية التسجيل.

- إذا كنت ترغب في العودة لاحقًا ، فاتبع الخطوتين الأوليين ، ثم انقر فوق صوتك الشخصي في الجزء العلوي من القائمة.

- بعد ذلك ، انقر فوق “متابعة التسجيل” وستستأنف العملية كما في الخطوة 7.

- بعد الانتهاء من تسجيل جميع العبارات الـ 150 ، انقر فوق متابعة وتأكد من السماح بالإشعارات من الصوت الشخصي بحيث يمكن إخطارك عند اكتمال العملية.

- ستحتاج إلى الانتظار لعدة ساعات أثناء معالجة التسجيلات الخاصة بك. يمكنك التحقق من التقدم عن طريق تكرار الخطوات 1 و 2 و 14 للوصول إلى الصوت الذي أنشأته.

- بمجرد أن يصبح صوتك الشخصي جاهزًا ، ستتلقى إشعارًا.

هذه هي كيفية إنشاء صوت شخصي على جهاز iPhone الخاص بك. إذا كنت تريد معرفة كيفية استخدام صوتك الشخصي ، فكل ما عليك فعله هو تمكين الكلام المباشر. للقيام بذلك ، افتح تطبيق الإعدادات ، واضغط على إمكانية الوصول ، والنقر على الكلام المباشر ، وتمكين تبديل الكلام المباشر. ثم ، ما عليك سوى النقر فوق الزر الجانبي واكتب العبارات في أي وقت تريد أن تقرأ نصًا بصوت عالٍ في صوتك الشخصي الرقمي. بعد ذلك ، اكتشف كيفية استخدام التحكم الصوتي على جهاز iPhone لإصدار أوامر بصوتك.
التعليمات
- لماذا لا يظهر صوتي الشخصي في خطاب حي؟ إذا كان صوتك الشخصي لا يظهر في خطاب مباشر ، فقد يكون ذلك لأن جهازك غير متوافق. يعمل الصوت الشخصي فقط على iPhone 12 وأحدث. بالإضافة إلى ذلك ، قد تحتاج إلى إعادة تشغيل جهاز iPhone الخاص بك للحصول على الميزة.
- ما هو الخطاب الحي على iPhone؟ الكلام المباشر هو ميزة إمكانية الوصول التي تتيح للمرء استخدام iPhone الخاص بهم للتحدث. ما عليك سوى كتابة ما تريد قوله في مربع الكلام المباشر ، وسيتحدث جهاز iPhone الخاص بك بصوت عالٍ بصوتك الذي اخترته. إذا قمت بإعداد صوت شخصي ، فيمكنك حتى جعل جهاز iPhone الخاص بك يتحدث بصوتك. تعمل هذه الميزة أيضًا عبر الهاتف وعلى مكالمات FaceTime.
- كيف يمكنني إيقاف الصوت؟ الصوت Over هو ميزة منفصلة عن الصوت الشخصي والكلام الحي. إذا كنت تواجه مشكلة في تعطيلها ، فإن كيفية إيقاف تشغيل الصوت عبر المقالة يجب أن يساعدك.