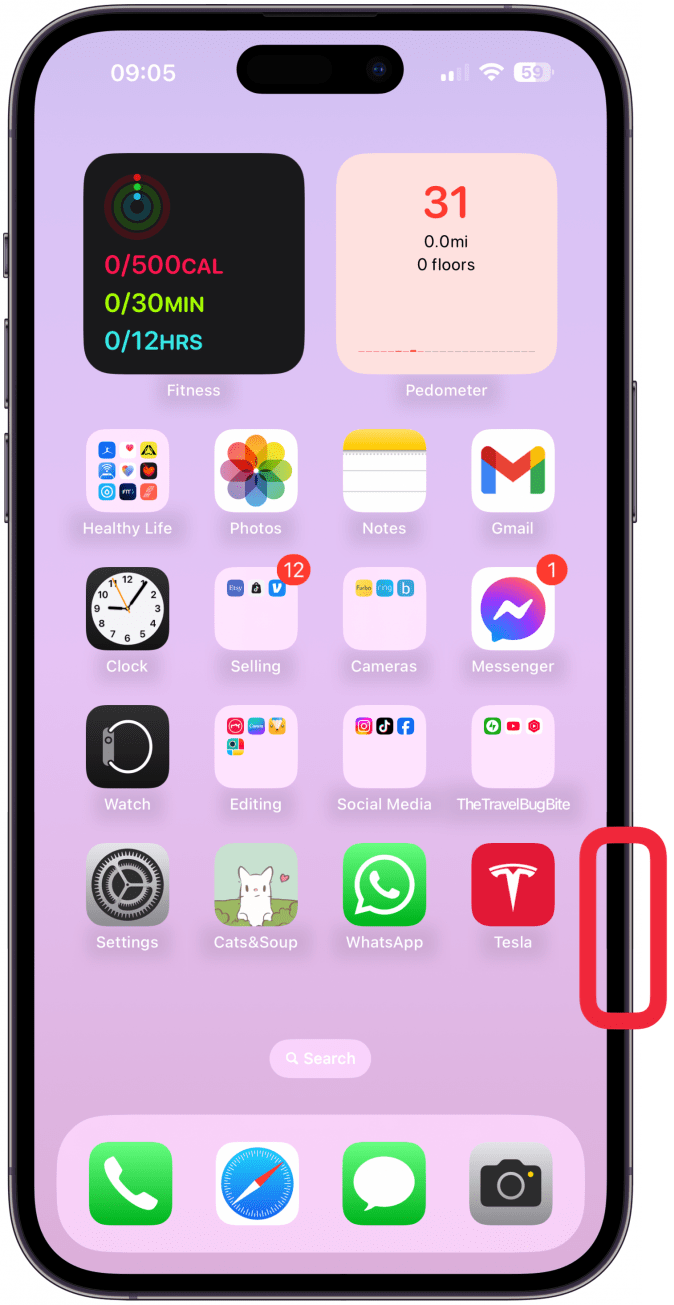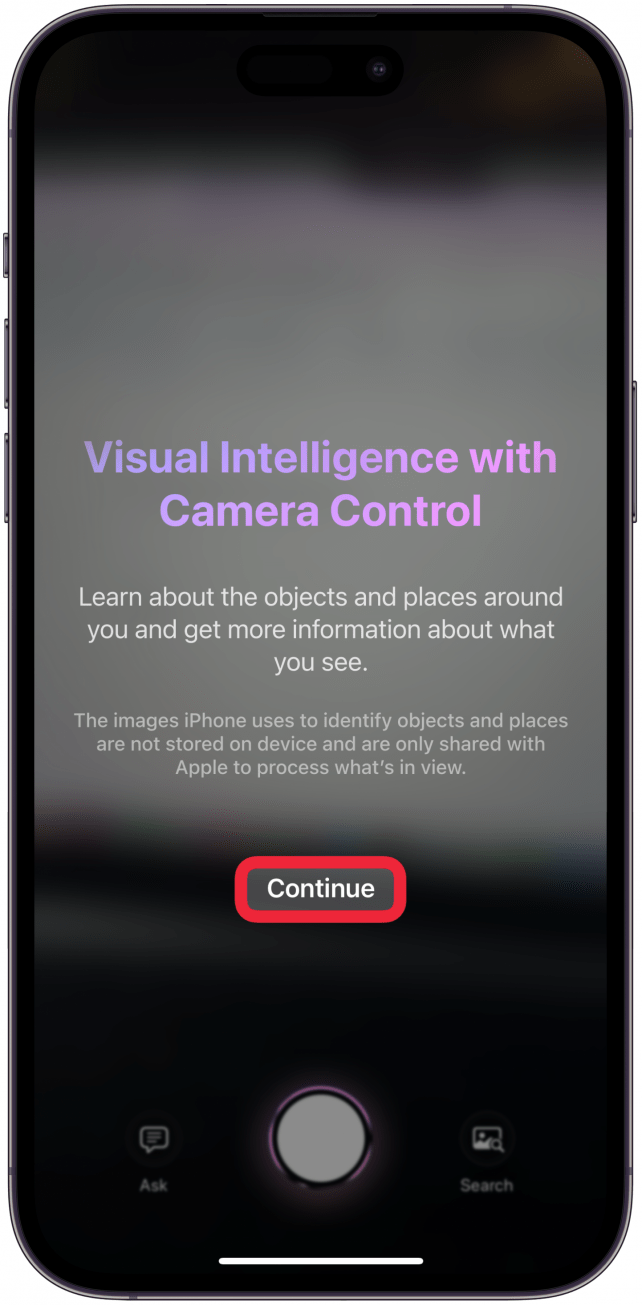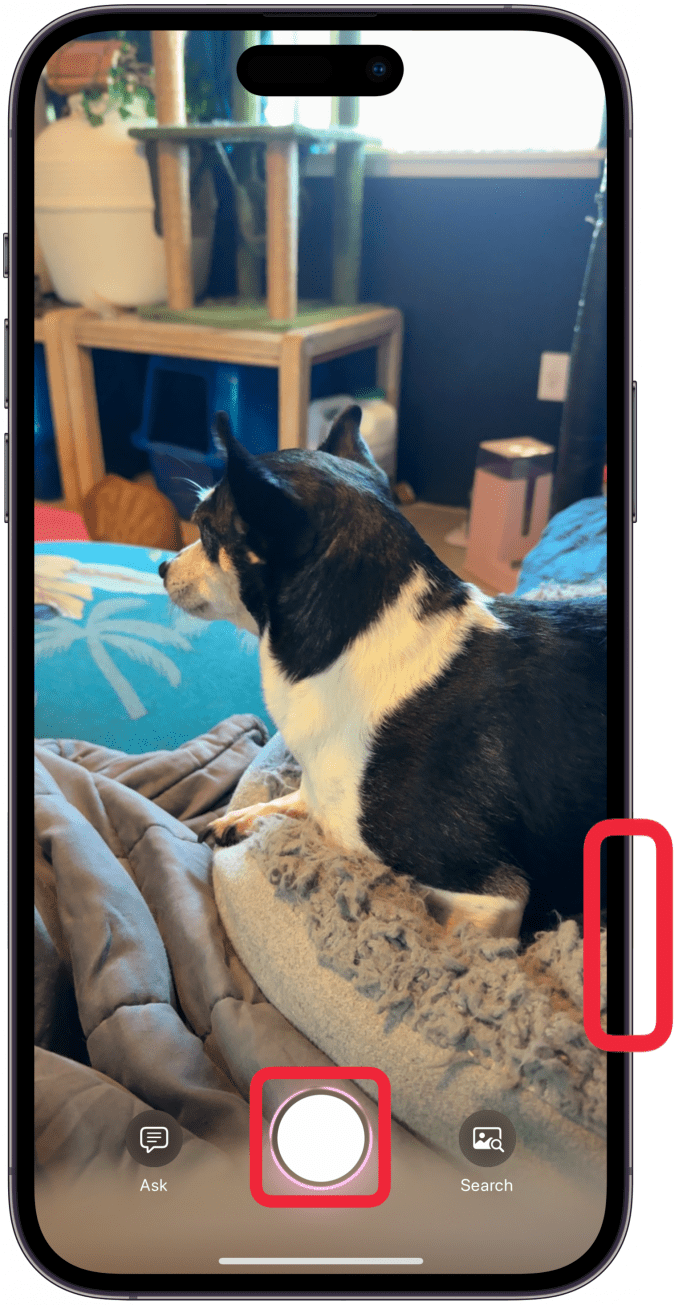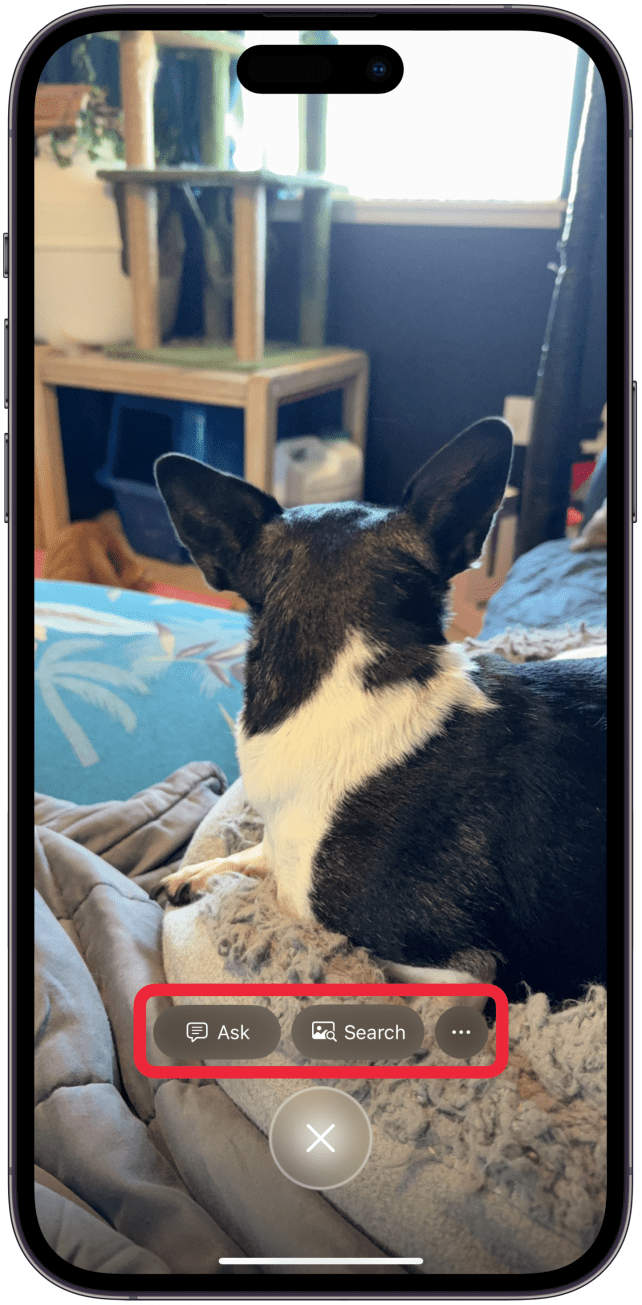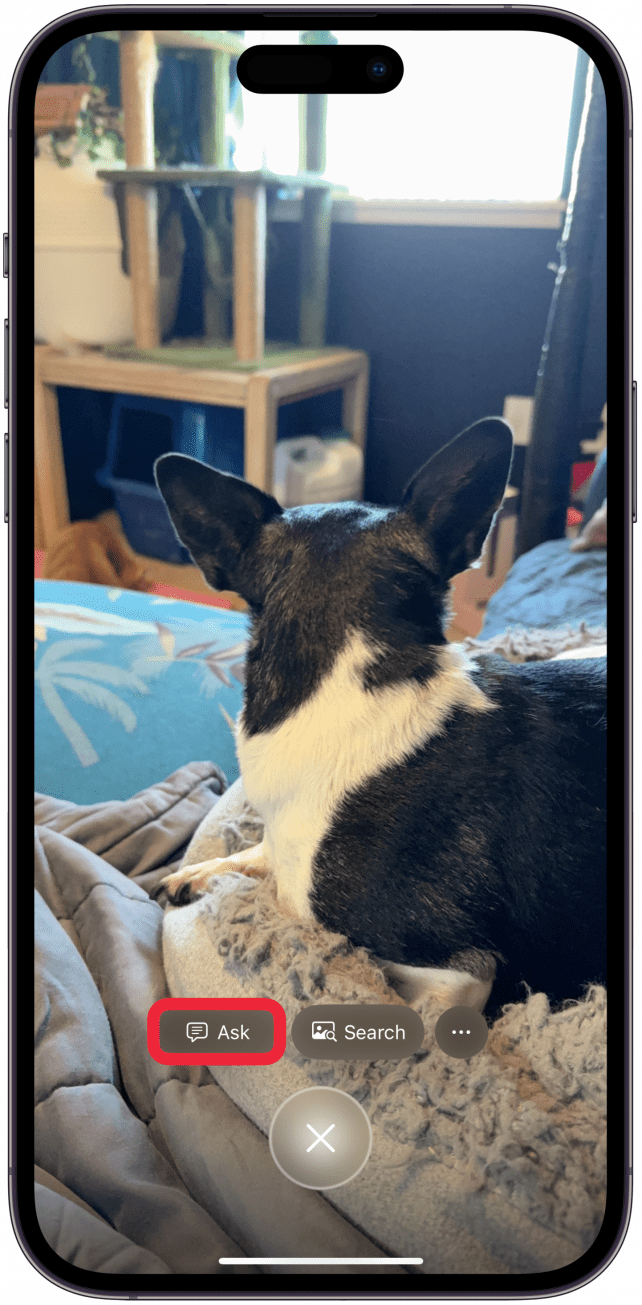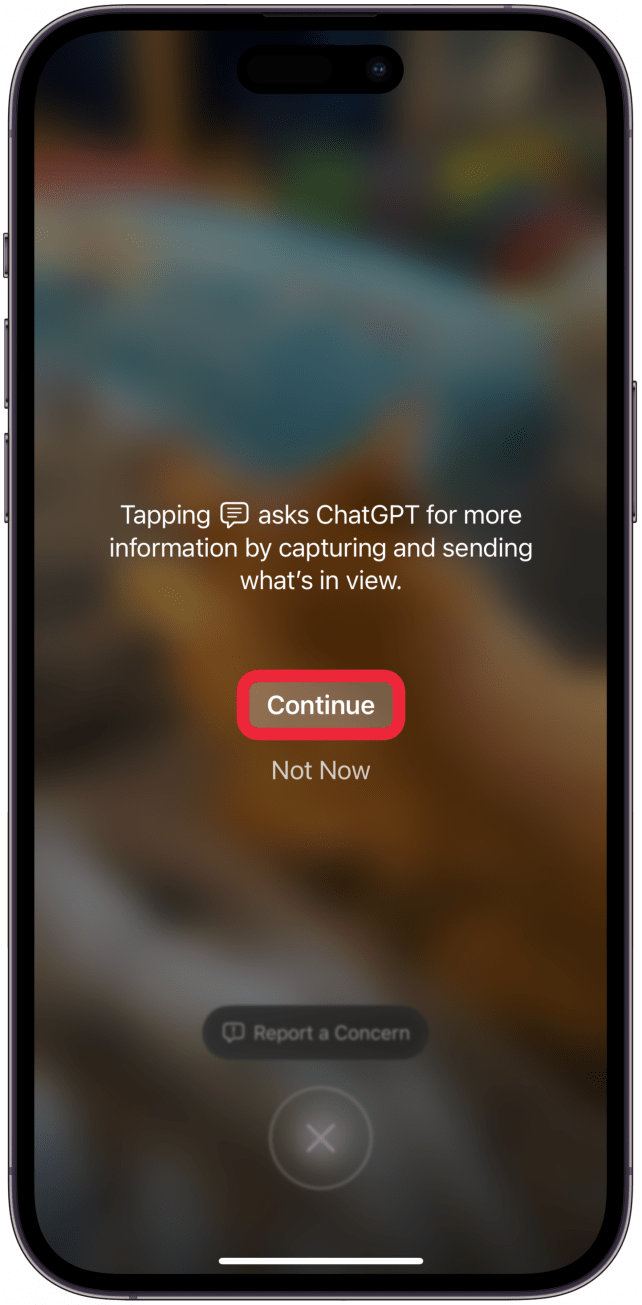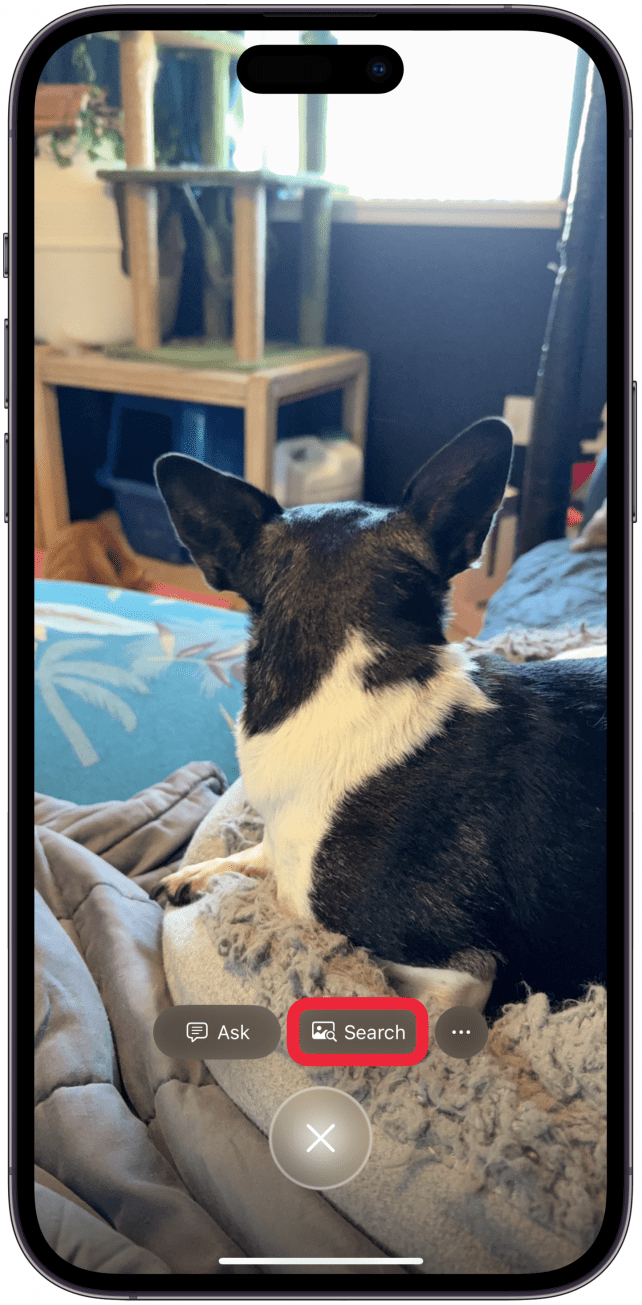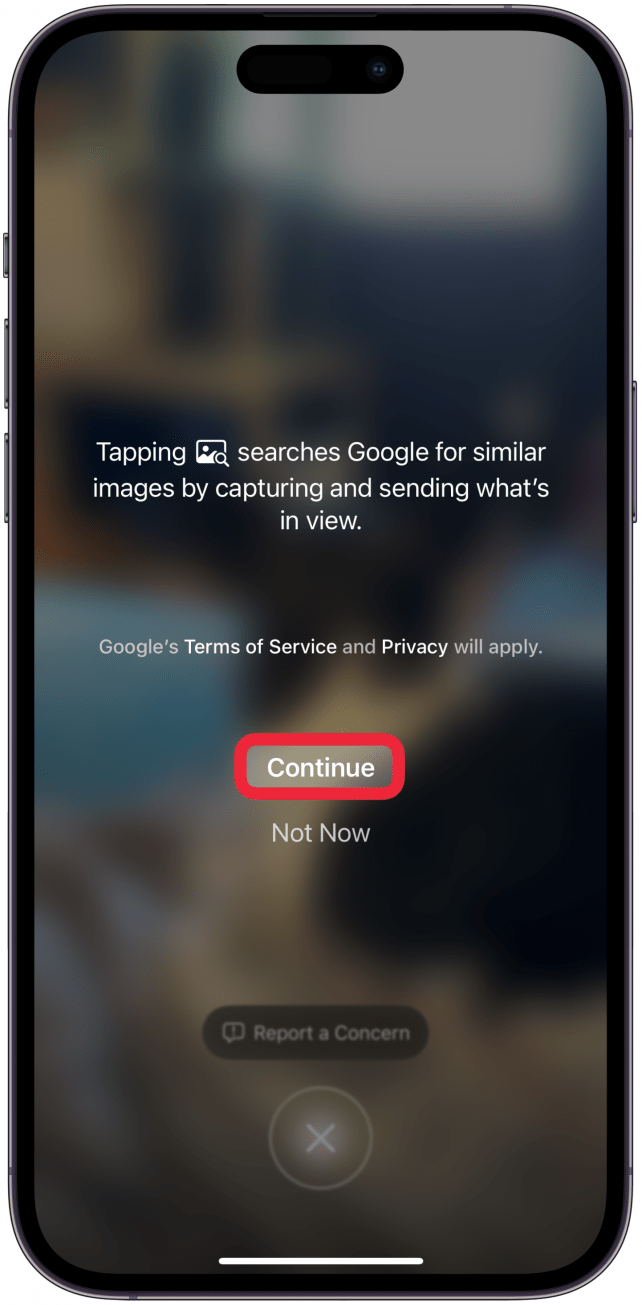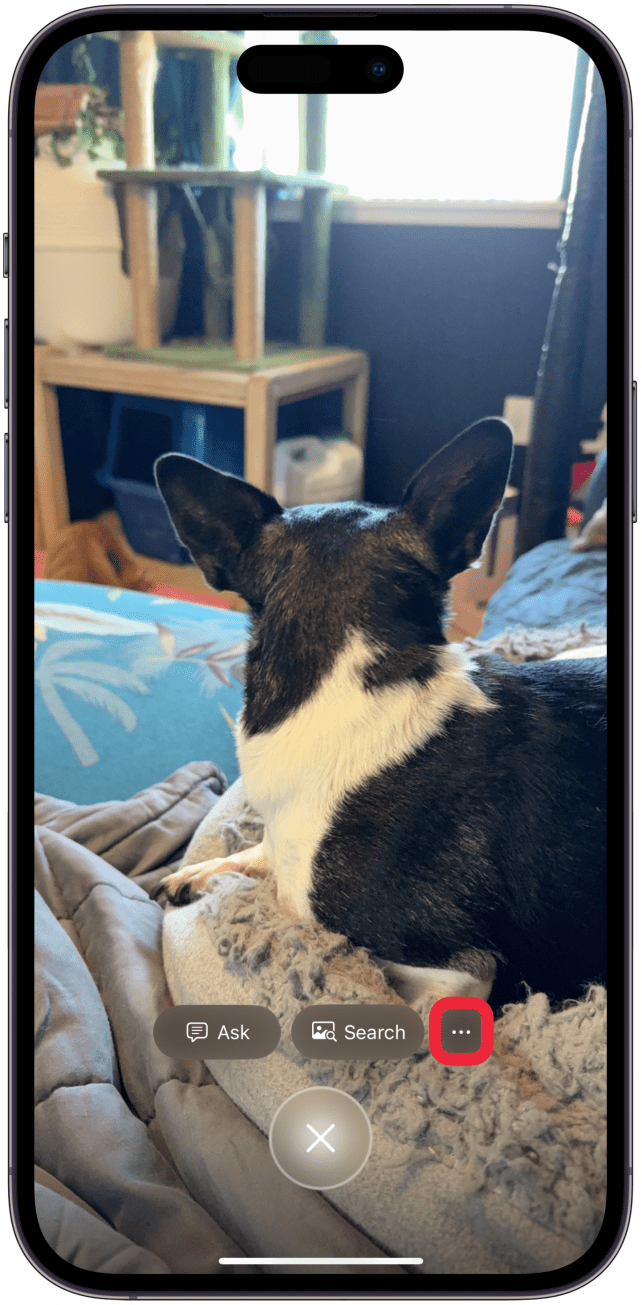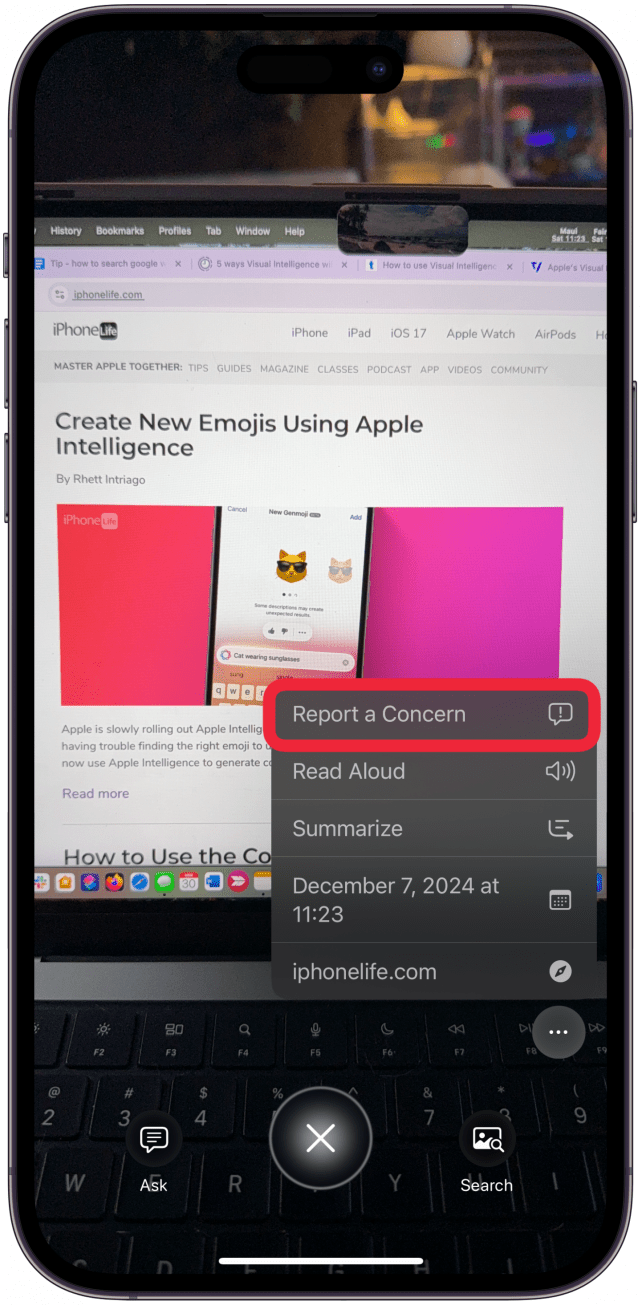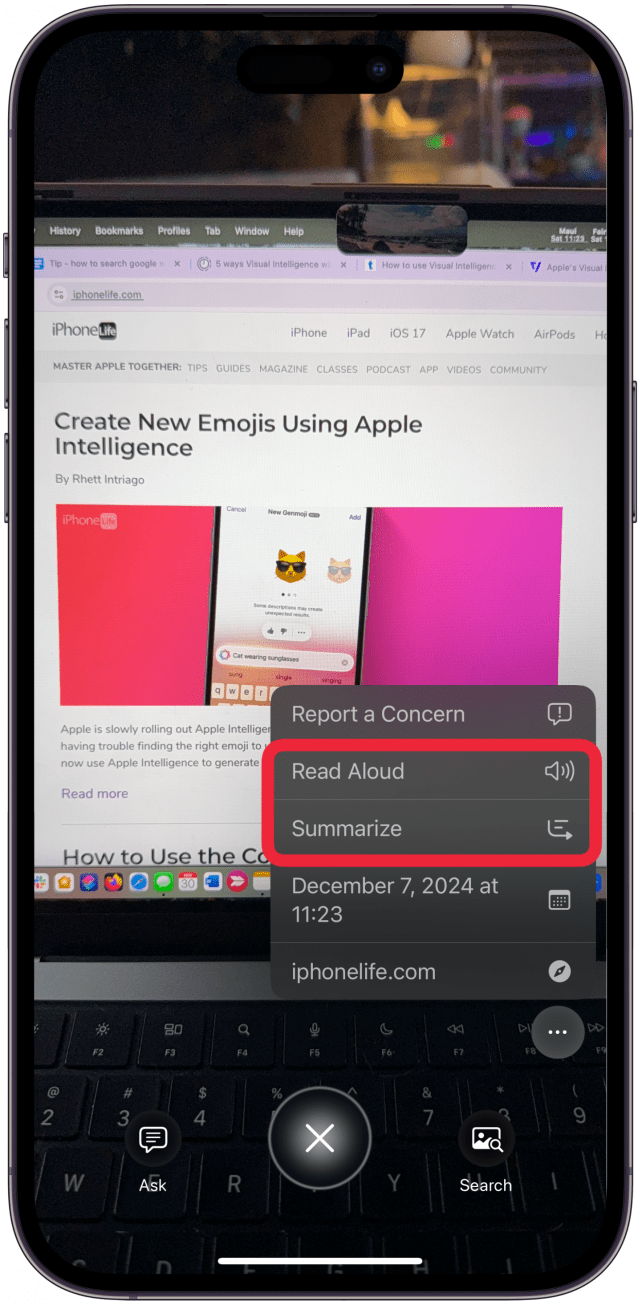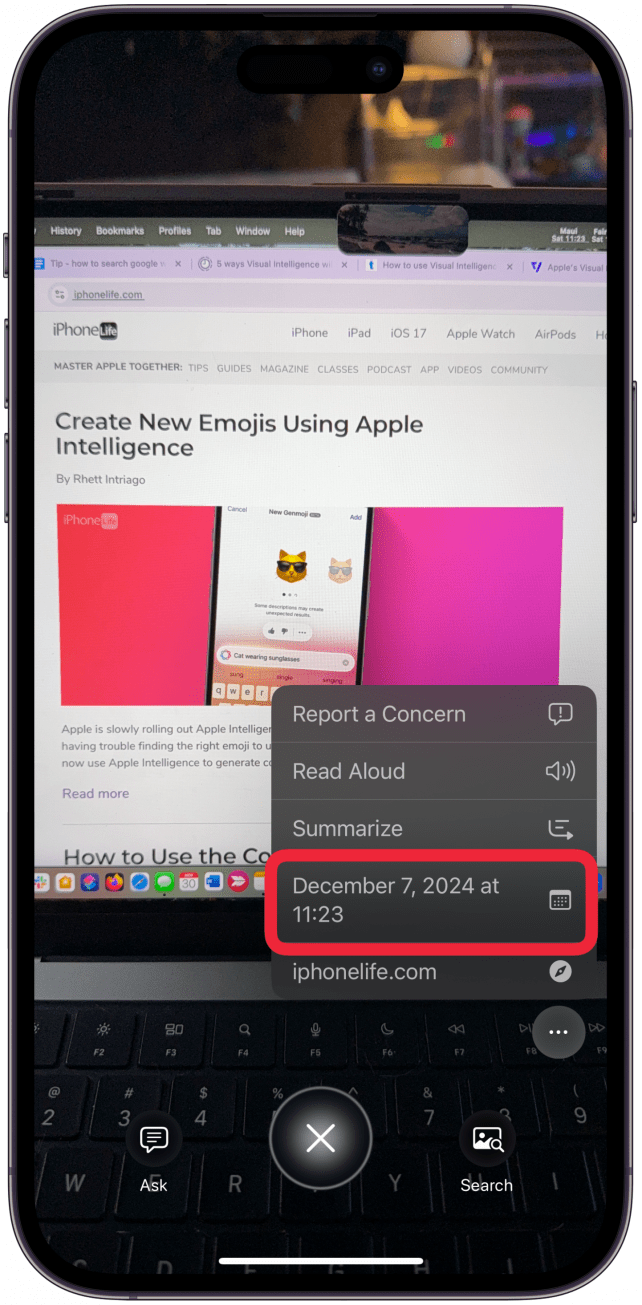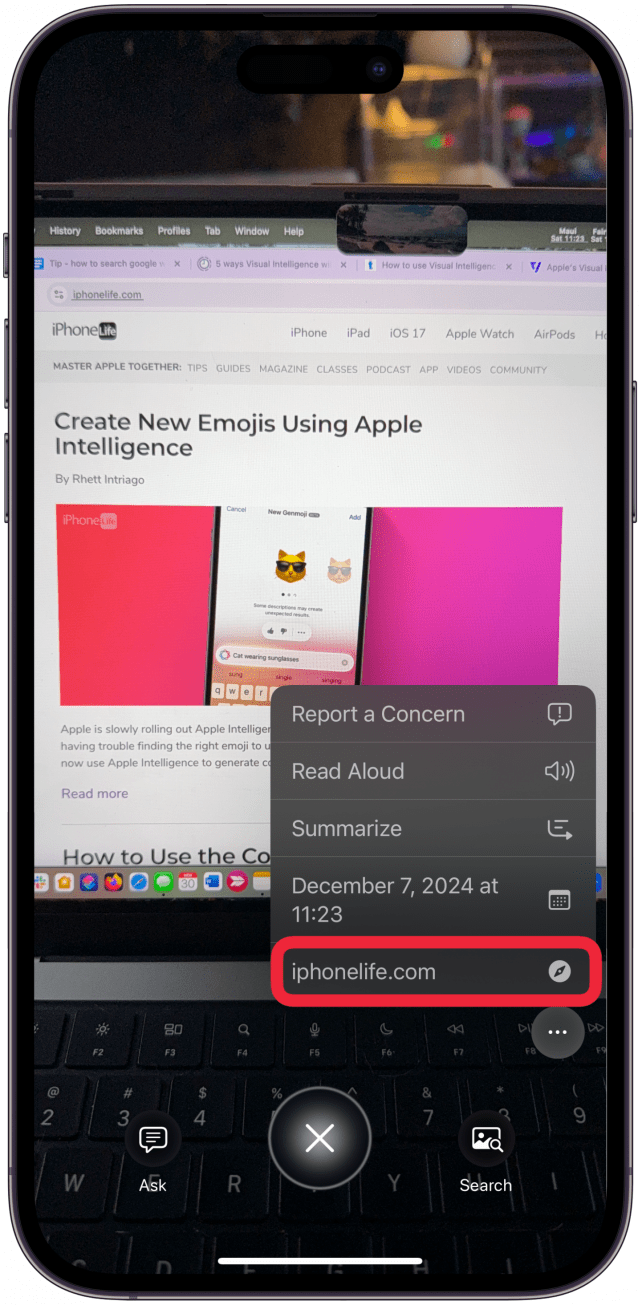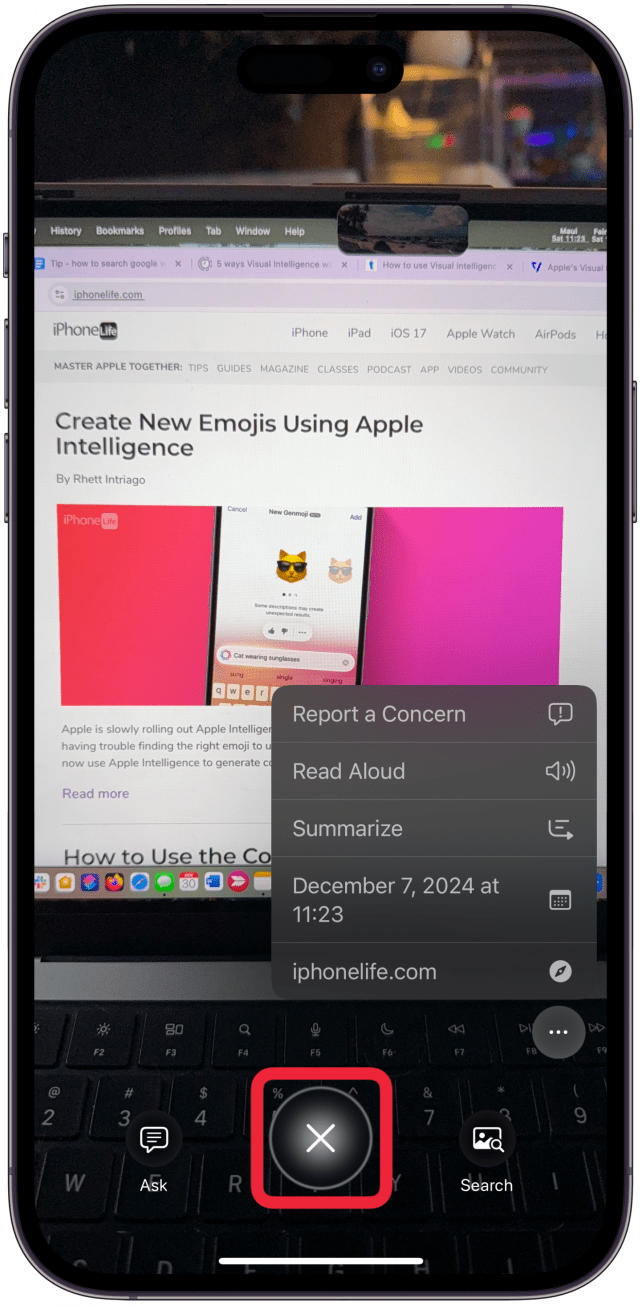أفضل ميزة Apple Intelligence iPhone 16 هي بالتأكيد الذكاء المرئي! غالبًا ما يتيح لك إصدار iPhone أن تلتقط صورة والبحث عنها على Google. من الممكن أيضًا أن تسأل ChatGpt عن الصورة ، واستخدامها لتلخيص أو قراءة النص بصوت عالٍ ، وأكثر من ذلك. سنعلمك كيفية استخدام ذكاء Apple Visual.
القفز إلى:
- ما هي الذكاء البصري لبلد؟
- كيفية استخدام الذكاء المرئي على iPhone
- 6 طرق لاستخدام الذكاء البصري
- التعليمات
ما هي الذكاء البصري لبلد؟
الذكاء المرئي هو ميزة ذكاء Apple تم إصدارها مع iOS 18.2. على عكس العديد من ميزات ذكاء Apple الأخرى ، تحتاج إلى طراز iPhone 16 لاستخدام الذكاء المرئي ، لأنه يتطلب زر التحكم في الكاميرا. يتيح لك الذكاء المرئي عكس صورة البحث عن صورة كما ستستخدم عدسة Google. ومع ذلك ، فإن الذكاء البصري لديه ميزات إضافية ، مثل طرح سؤال على chatgpt ، أو بعد أن قرأت Siri نص مصور بصوت عالٍ ، أو إنشاء ملخص مكتوب. إذا التقطت صورة لمخزن الأعمال ، فقد تكون Visual Intelligence قادرة على تقديم معلومات حول هذا الموضوع ، مثل رقم الهاتف والبريد الإلكتروني وساعات العمل وأكثر من ذلك بكثير! تأكد من التحقق من نموذج iPhone الذي لديك وما هو إصدار iOS الذي يتم تشغيله لتأكيد التوافق قبل تجربة الخطوات أدناه.
كيفية استخدام الذكاء المرئي على iPhone
أفضل ميزة Apple Intelligence iPhone 16 هي بالتأكيد ذكاء بصري ، لأن هناك الكثير مما يمكنك فعله به! إليك كيفية استخدام الذكاء المرئي على جهاز iPhone الخاص بك:
 اكتشف ميزات iPhone الخاصة بـ iPhone Tip Tip Tip Daily (مع لقطات شاشة وتعليمات واضحة) حتى تتمكن من إتقان iPhone في دقيقة واحدة فقط في اليوم.
اكتشف ميزات iPhone الخاصة بـ iPhone Tip Tip Tip Daily (مع لقطات شاشة وتعليمات واضحة) حتى تتمكن من إتقان iPhone في دقيقة واحدة فقط في اليوم.
- أثناء حمل جهاز iPhone رأسيًا ، وليس أفقيًا ، اضغط على زر التحكم في الكاميرا حتى تظهر طريقة عرض الذكاء المرئي.

- في المرة الأولى التي تقوم فيها بذلك ، ستحصل على نافذة منبثقة إعلامية على شاشتك. اضغط على متابعة بمجرد قراءة كل شيء.

- اضغط على زر الغالق الموجود على الشاشة أو اضغط على زر التحكم في الكاميرا لالتقاط صورة ، مما سيتيح لك رؤية جميع خيارات الذكاء المرئي. إذا قمت بالنقر فوق البحث أو السؤال قبل التقاط صورة ، فسيستخدم هاتفك الصورة على الشاشة للبحث في Google أو البحث في ما هو أمام الكاميرا مع ChatGPT.

- اعتمادًا على ما تصوره ، سترى بعض الخيارات المختلفة.

- اضغط على اطلب من chatgpt للبحث في الصورة.

- في المرة الأولى التي تستخدم فيها هذه الميزة ، ستحصل على نافذة منبثقة مع معلومات لمساعدتك على فهم كيفية عملها. تابع الاستمرار .

- اضغط على البحث للبحث عنه في Google.

- في المرة الأولى التي تستخدم فيها هذه الميزة ، ستحصل على نافذة منبثقة مع معلومات لمساعدتك على فهم كيفية عملها. تابع الاستمرار .

- في بعض الأحيان سيكون هناك زر أكثر (ثلاث نقاط). اضغط عليه.

- إذا كان هناك شيء ما يتعلق بكيفية معالجة الذكاء الافتراضي الصورة ، فانقر فوق الإبلاغ عن القلق – تأخذ Apple هذه الجدية لإجراء تحسينات على برامجها.

- إذا كانت الصورة تحتوي على نص ، فستتمكن من تحديد قراءة بصوت عالٍ لجعل سيري قراءة النص الذي تم تصويره لك ، أو يمكنك النقر فوق تلخيص ، للحصول على ملخص مكتوب. اقرأ بصوت عالٍ وتلخيص لن تعمل إلا إذا أخذت صورة لنص كامل ؛ إذا قمت بتصوير قسم يقطع الجمل ، فلن تظهر هذه الخيارات.

- إذا كانت الصورة تحتوي على تاريخ ، فسترى خيار إضافته كحدث مباشرة في تطبيق التقويم الخاص بك.

- إذا كان هناك عنوان URL في الصورة ، فسيتم تحديده ، ويمكنك النقر عليه للانتقال مباشرة إلى موقع الويب.

- اضغط على أيقونة X فوق زر الغالق للعودة لتتمكن من التقاط صورة أخرى.

أنت الآن تعرف كيفية استخدام الذكاء المرئي على طرز iPhone 16. لمزيد من نصائح ذكاء Apple ، لا تنس التحقق من مجاني نصيحة النشرة الإخبارية!
6 طرق لاستخدام الذكاء البصري
الذكاء البصري يمكن أن يفعل الكثير. فيما يلي بعض الطرق العملية لاستخدامها في حياتك اليومية.
1. عكسي ابحث في صورة عبر جوجل
يعد البحث عن صورة على Google طريقة رائعة لتحديد المنتج الذي تبحث عنه. بالنسبة للأشياء أو الأثاث ، يمكن أن يساعدك ذلك في العثور على متجر عبر الإنترنت لإجراء عملية شراء لهذا العنصر الدقيق أو شيء مشابه. يمكن أن تقودك صورة الوجبة إلى العثور على الوصفة. ومع ذلك ، كان من الممكن اكتشاف الوصفات عبر تطبيق الصور حتى بدون ذكاء Apple.
2. احصل على معلومات الاتصال للعمل
على الرغم من أن هذا لن يعمل لكل عمل واحد هناك ، إلا أن Visual Intelligence يمكن أن يساعدك في الحصول على معلومات حول الأعمال التجارية عن طريق التقاط صورة لمواجهة المتجر. في بعض الأحيان ، قد يكون هذا رقم هاتف أو بريد إلكتروني أو موقع ويب. ومع ذلك ، لن يتم الاعتراف بكل عمل.
3. تحديد حيوان أو نبات
على الرغم من أنه لا يمكنك ضمان التعريف الصحيح ، إلا أن التقاط صورة لحيوان أو نبات باستخدام الذكاء المرئي سيسمح لـ iPhone بتخمين السلالة/النوع. على الرغم من أن هذا أمر مثير ، إلا أنه كان من الممكن في تطبيق الصور حتى بدون ذكاء Apple ، ولكن نأمل أن نتوقع أن يعمل هذا بشكل أفضل من ذي قبل.
4. حل معادلات الرياضيات باستخدام chatgpt
التقط صورة للمعادلة باستخدام الذكاء المرئي ، ويمكن لـ ChatGPT حلها لك! تأكد من كتابة المعادلة وتصويرها بوضوح ، ومن الأفضل دائمًا التحقق من الإجابة عن طريق حلها بنفسك. الذكاء الاصطناعي ليس مثاليًا ويمكنه ارتكاب أخطاء.
5. احصل على ملخص مكتوب للنص
إذا التقطت صورة نصية في كتاب ، على لافتة المتحف ، القائمة ، موقع الويب ، إلخ ، يمكن للذكاء البصري تلخيصها لك. يحدث هذا في فقرة مكتوبة يمكنك نسخها ولصقها في ملاحظة أو في أي مكان آخر على جهاز iPhone الخاص بك.
6. اطلب من سيري قراءة النص بصوت عال
أيا كان النص الذي تصوّره يمكن أن تقرأ أيضًا بصوت عالٍ باستخدام Siri. لا تنس أنه يمكنك تخصيص صوت Siri استنادًا إلى تفضيلاتك بحيث يبدو أن كل شيء يتم قراءته بصوت عالٍ كما تريده تمامًا.
الآن أنت تعرف كيفية استخدام الذكاء البصري! آمل أن تتفق معي على أن هذه واحدة من أفضل ميزات ذكاء Apple لأنها متعددة الاستخدامات ولديها العديد من الاستخدامات العملية. بعد ذلك ، تعلم كيفية إنشاء رموز تعبيرية جديدة مع Apple Intelligence .
التعليمات
- كيفية تشغيل ذكاء التفاح؟ قبل أن تتمكن من استخدام أي ميزة Apple Intelligence ، بما في ذلك الذكاء المرئي ، يجب عليك الانضمام إلى قائمة انتظار الذكاء الاصطناعي في إعدادات iPhone الخاصة بك.
- كيفية استخدام عدسة Google على أجهزة iPhone؟ يمكنك استخدام ميزة Google Lens iPhone عبر تطبيق Chrome وإجراء عمليات البحث عن الصور العكسية معها. هذا خيار جيد إذا لم يكن جهاز iPhone الخاص بك متوافقًا مع الذكاء المرئي.
- هل يغير iPhone 16 Pro AI الصور؟ نعم ، من الناحية الفنية ، تحتوي جميع أجهزة iPhone على مرشحات تلقائية على عدسات الكاميرا الخاصة بهم لتحسين الصورة بمجرد التقاطها. لتجنب ذلك ، يمكنك استخدام الوضع الخام. تحتوي طرز iPhone 16 و iPhone 15 Pro و Pro Max على ميزات ذكاء Apple إضافية ، مثل أداة التنظيف .