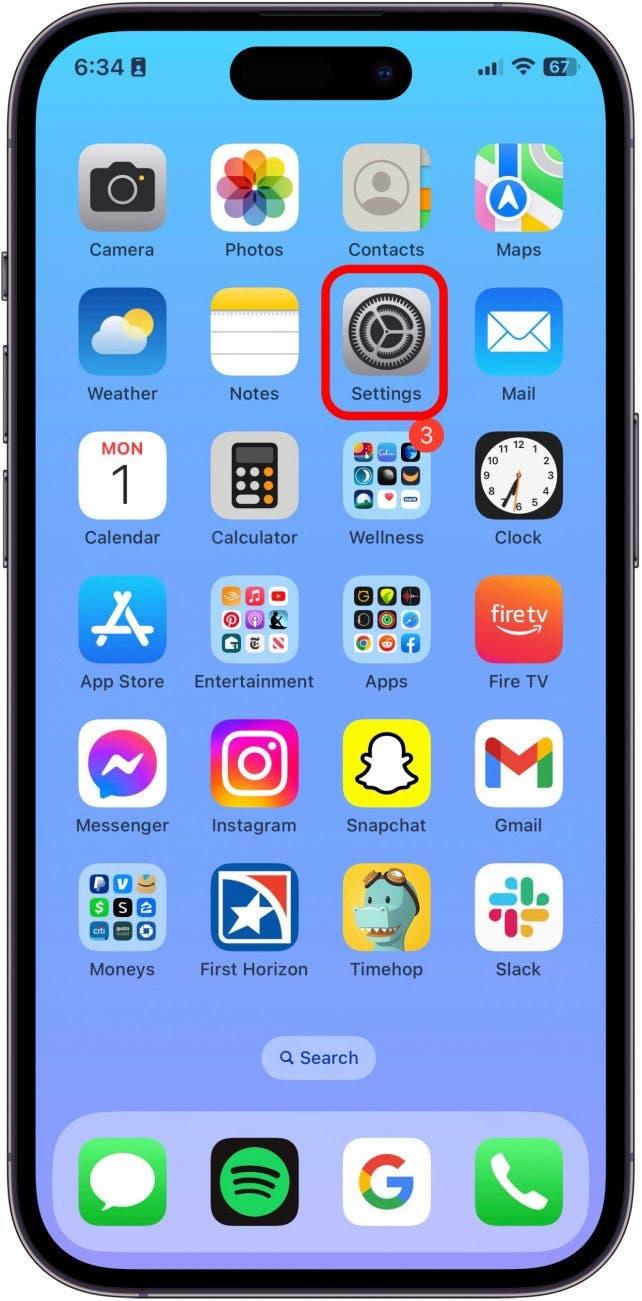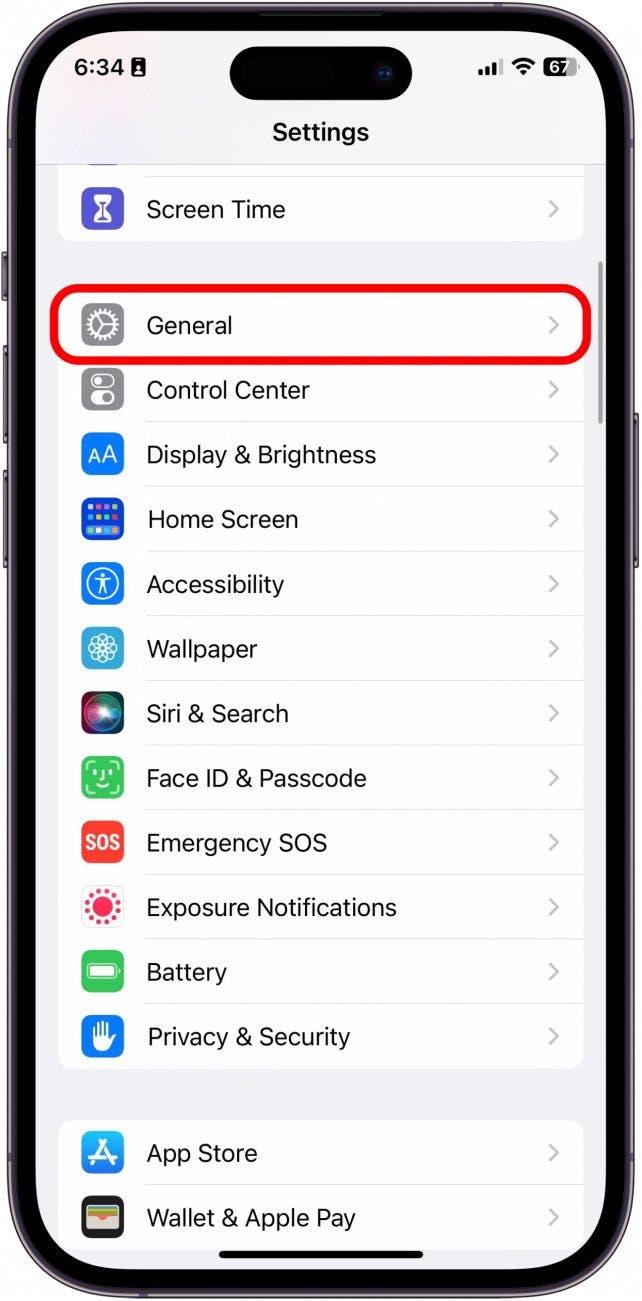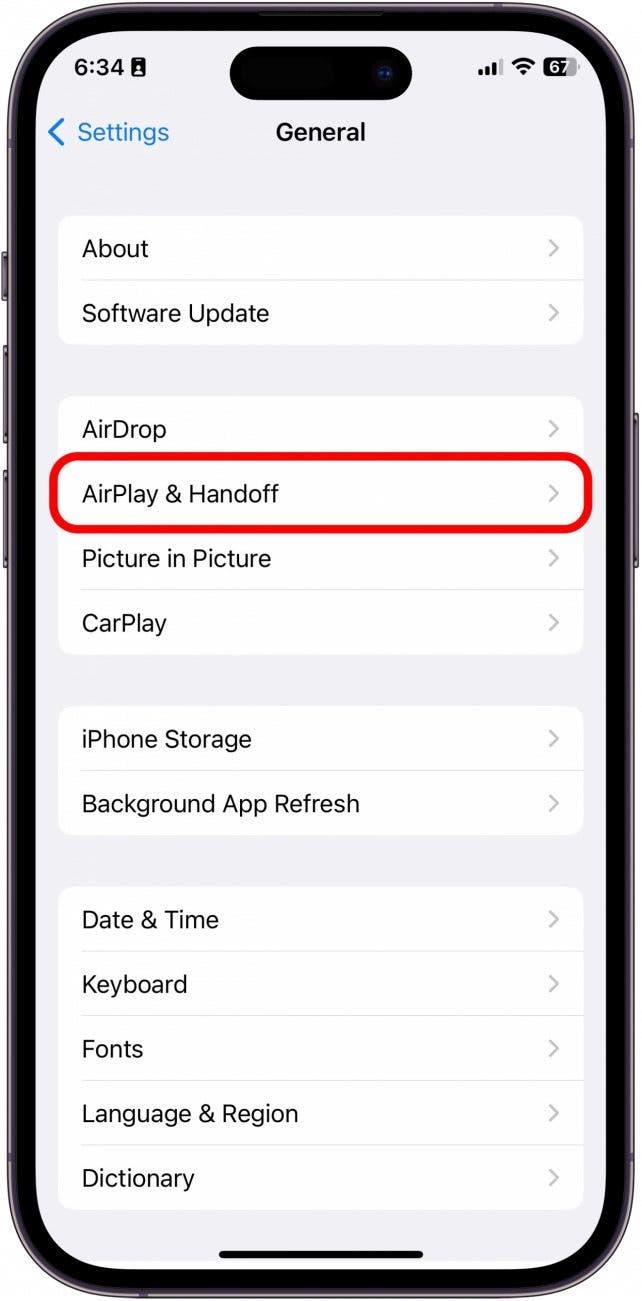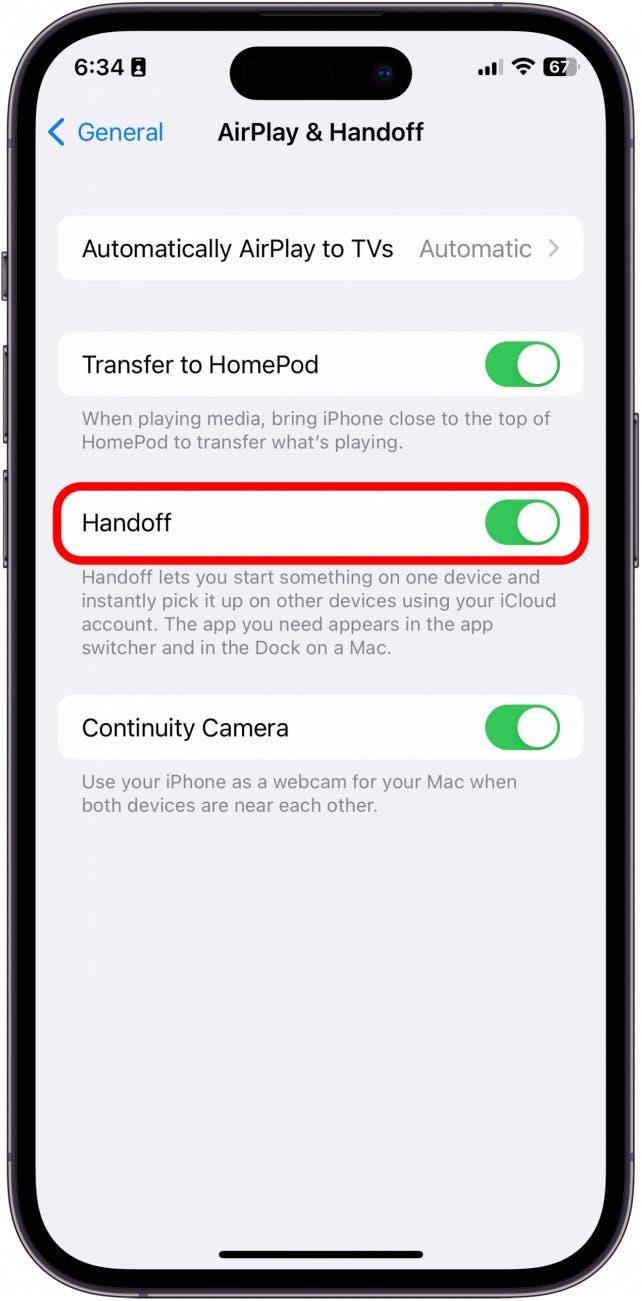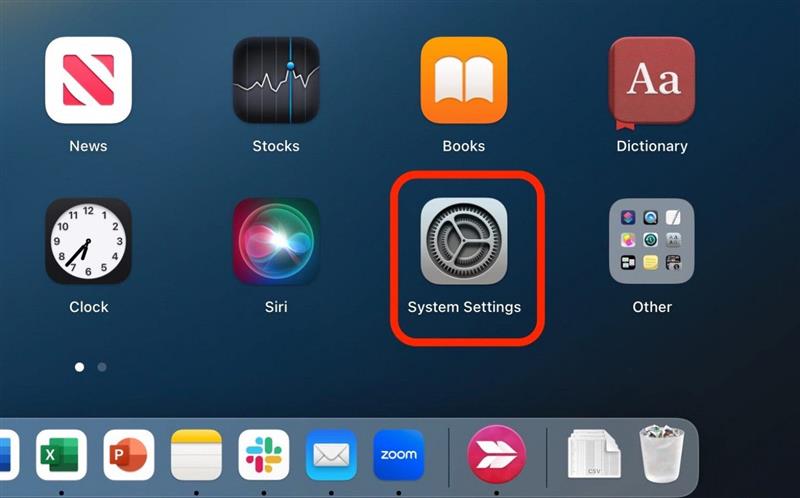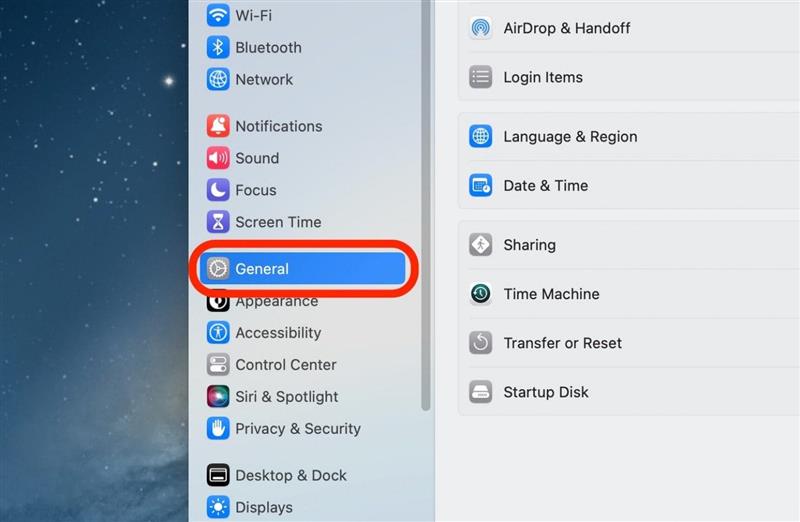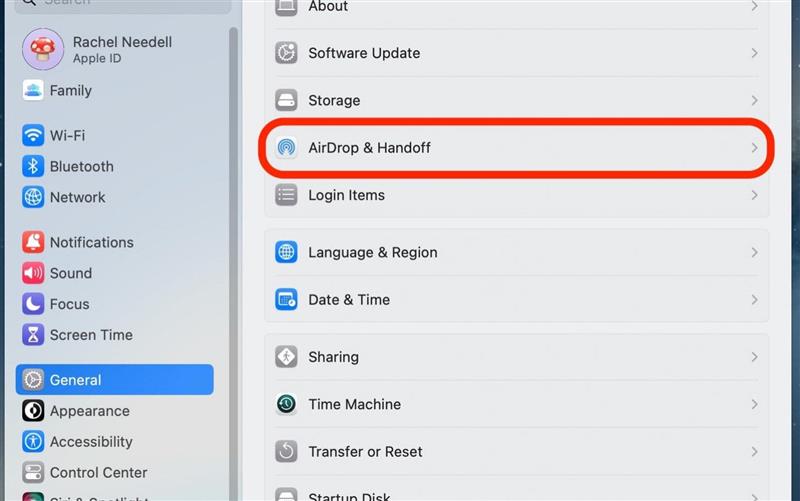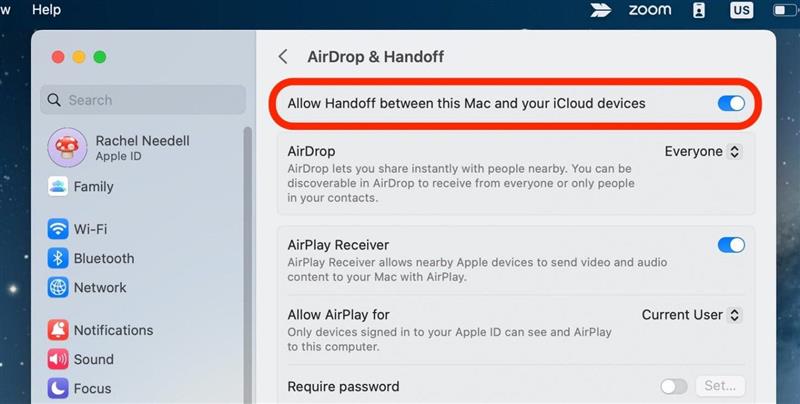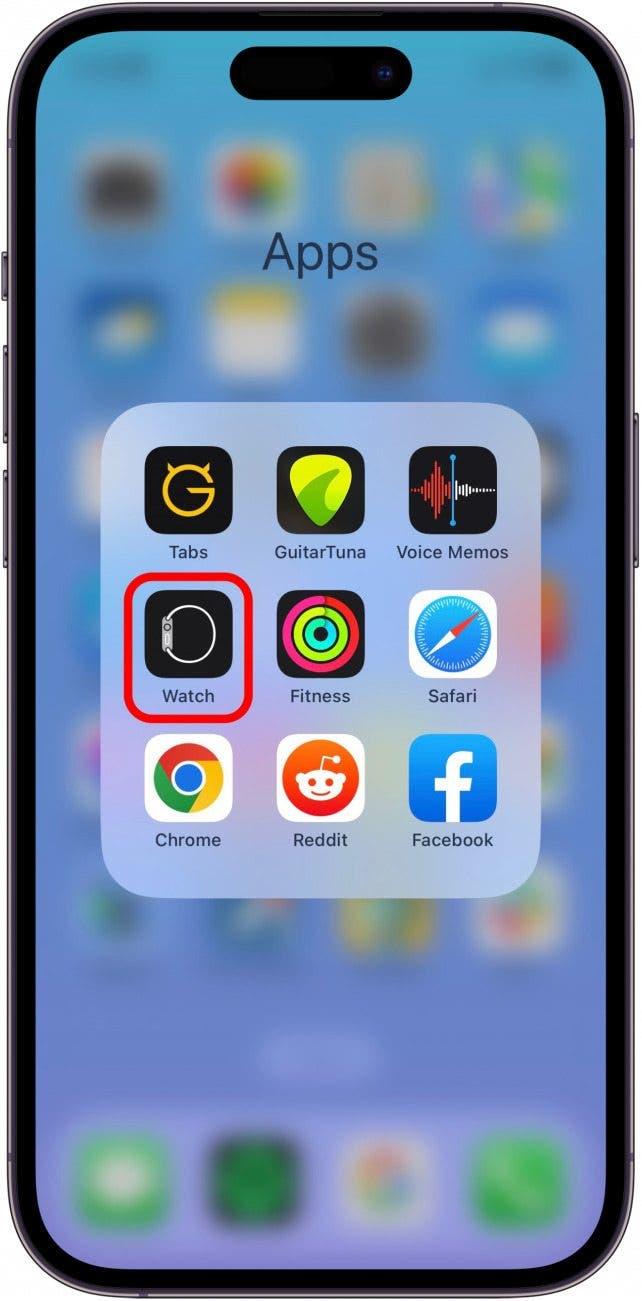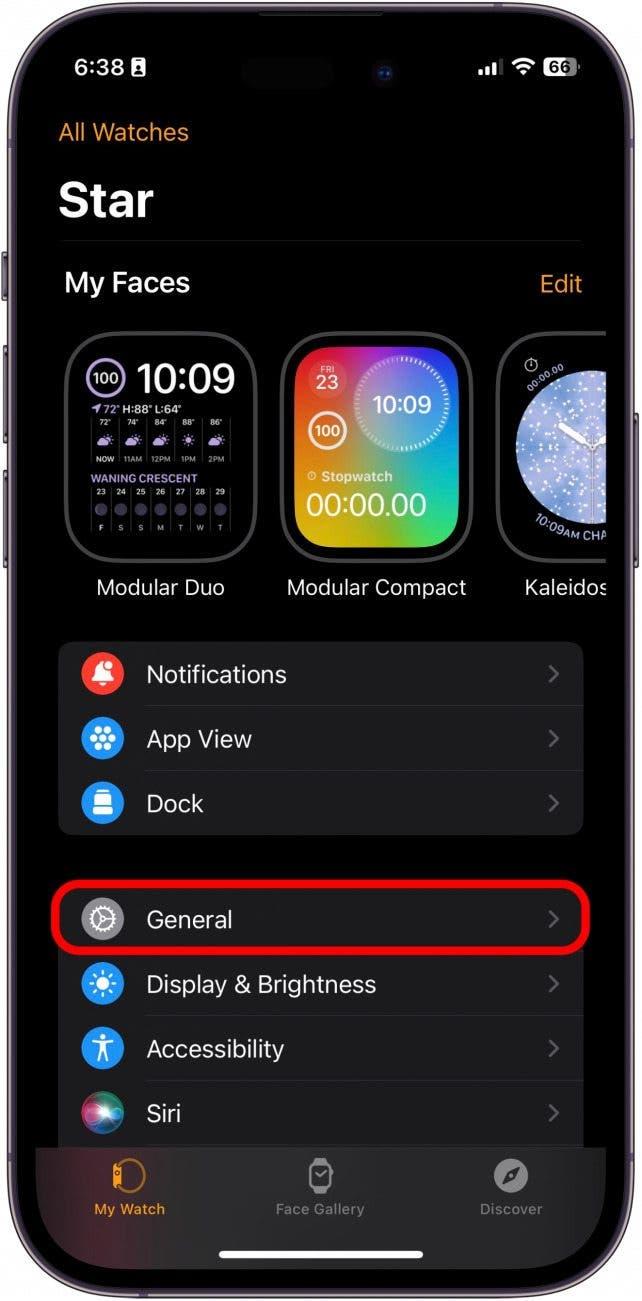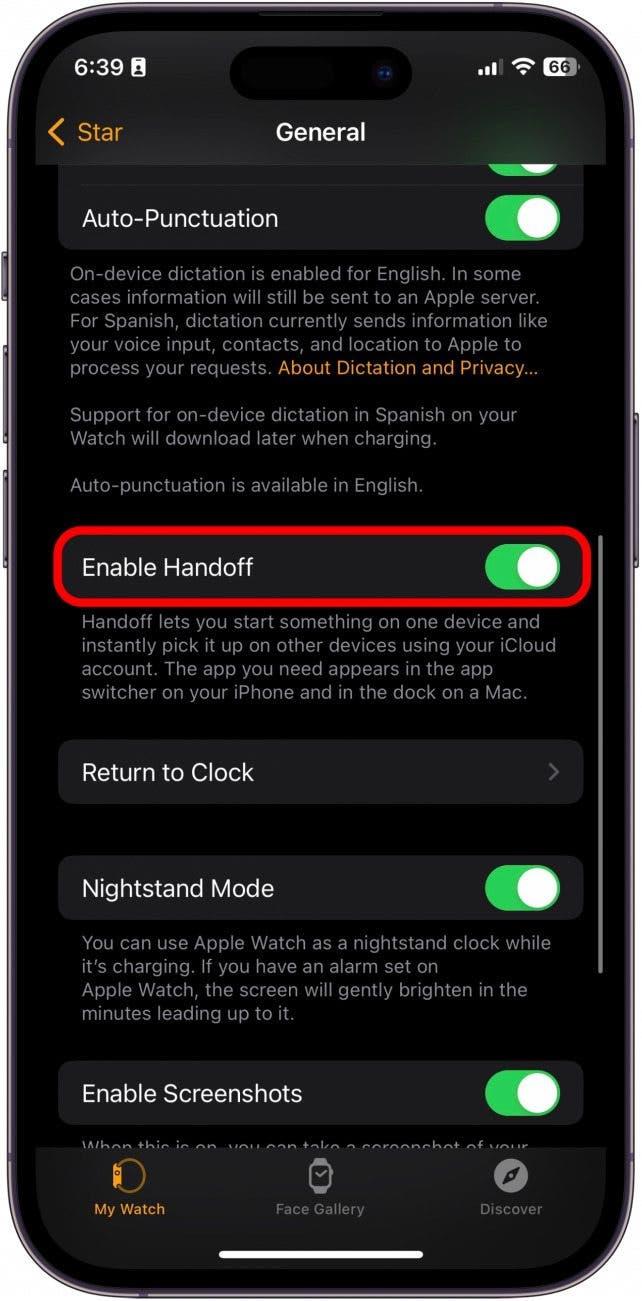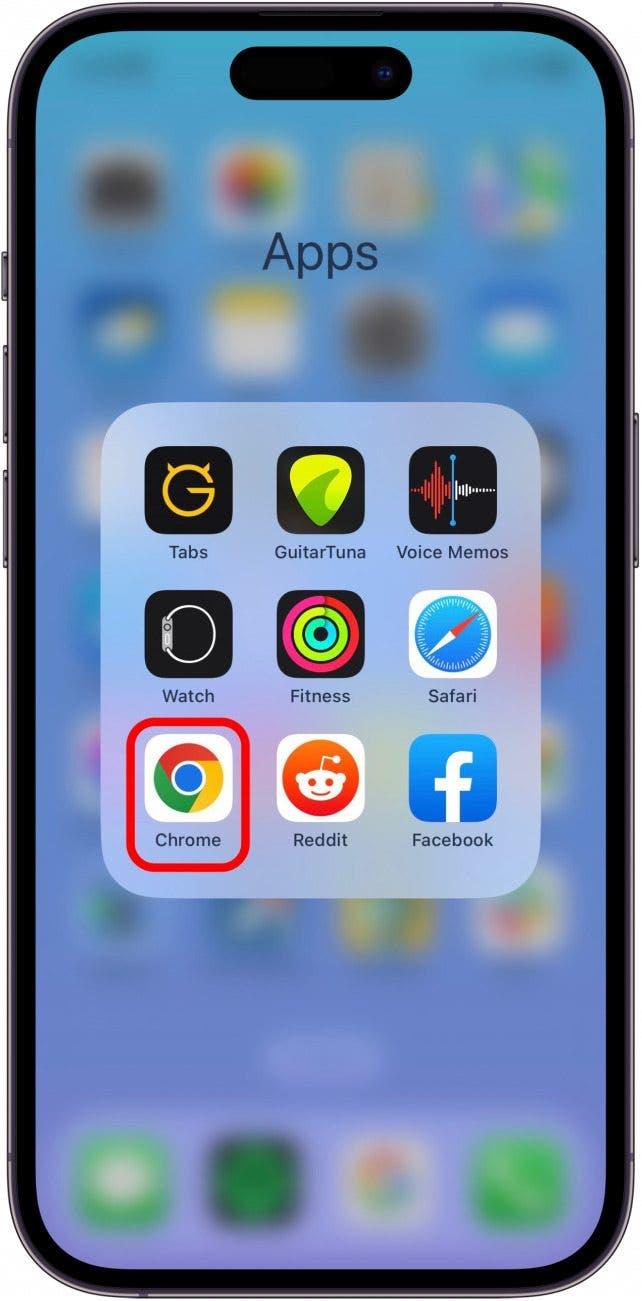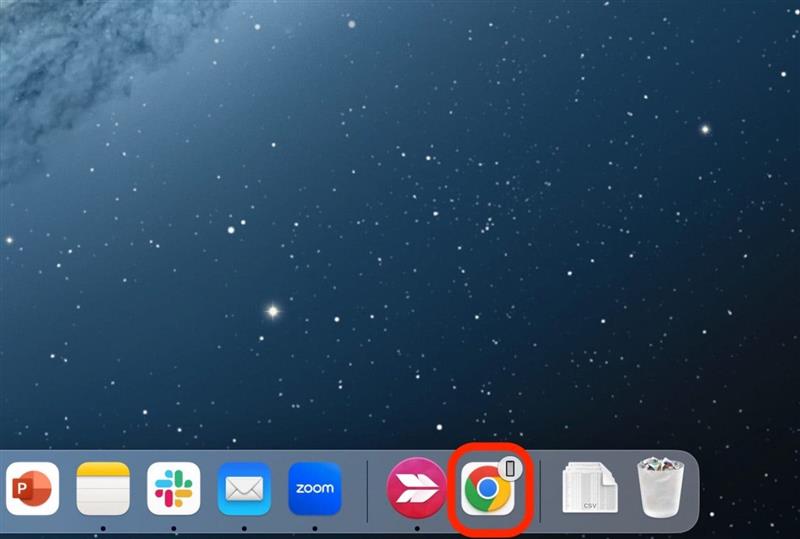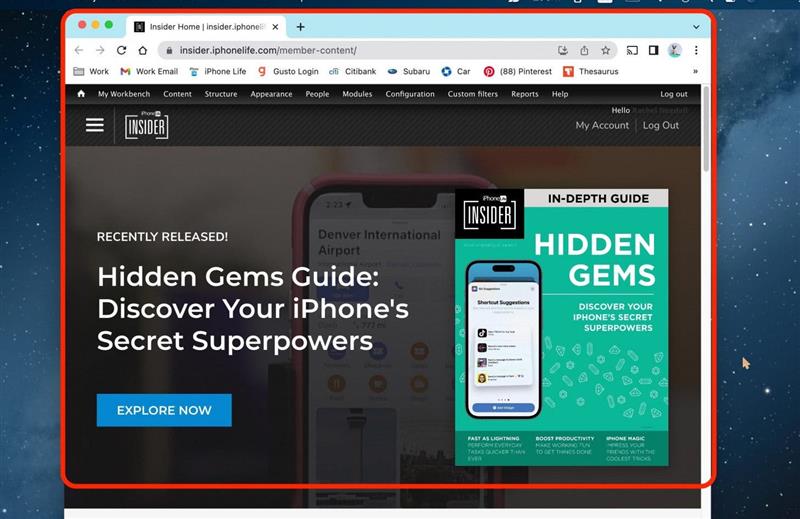إذا كنت تتساءل ، فما هي Apple Hideoff ، إنها طريقة بسيطة للغاية ومريحة للعمل في نفس المشروع على أي من أجهزة Apple الخاصة بك. هذا يعني أنه يمكنك البدء في العمل على جهاز واحد ، والانتقال إلى جهاز آخر لمواصلة العمل. إليك كيفية استخدام Handoff.
لماذا ستحب هذه النصيحة
- إذا كان لديك العديد من أجهزة Apple ، فاستفد منها باستخدام Handoff للعمل بسلاسة بينهما.
- ابدأ مشروعًا على جهاز واحد وإنهائه على جهاز آخر قريب.
- يمكنك استخدام Handoff مع جهاز Mac و iPad و iPhone و Apple Watch.
كيفية إعداد Handoff Apple
أولاً ، تأكد من مراجعة متطلبات نظام استمرار Apple. Handoff هي ميزة أحدث قد لا تكون متوافقة مع الأجهزة القديمة. إذا كنت تحب نصائح حول استخدام أجهزة Apple الخاصة بك ، فتأكد من مراجعة مجاني نصيحة اليوم! إليك تسليم على iPhone:
ملاحظة مهمة:
- لاستخدام هذه النصيحة ، ستحتاج إلى iPhone 5 أو أحدث تشغيل iOS 8 أو أحدث. يجب أن يقوم Mac الخاص بك بتشغيل Macos Yosemite أو لاحقًا. يمكن لجميع نماذج Apple Watch استخدام Handoff.
- أولاً ، تأكد من توقيع جميع أجهزة Apple الخاصة بك مع معرف Apple نفسه.
- بعد ذلك ، تأكد من أنها جميعها متصلة بشبكة Wi-Fi.
- بعد ذلك ، قم بتشغيل Bluetooth لجميع الأجهزة وتأكد من أنها في حدود 33 قدمًا (10 أمتار) من بعضها البعض.
قم بإعداد التسليم على iPhone و iPad
- على iPhone أو iPad ، انقر فوق الإعدادات .

- اضغط على الجنرال .

- اضغط على AirPlay و Handoff .

- تبديل تسليم على. سيكون أخضر وإلى اليمين عند تمكينه.

قم بإعداد Mac Handoff
- على جهاز Mac ، فتح إعدادات النظام .

- انقر فوق الجنرال .

- انقر فوق Airdrop و Handoff

- قم بتبديل السماح بالمسلم بين جهاز Mac هذا وأجهزة iCloud الخاصة بك . سيكون أزرق وإلى اليمين عند تمكينه.

قم بإعداد التسليم على Apple Watch
- على جهاز iPhone الخاص بك ، افتح تطبيق Apple Watch .

- اضغط على الجنرال .

- تبديل تمكين التسليم على. سيكون أخضر وإلى اليمين عند تمكينه.

كيفية تسليم من iPhone إلى Mac
لمعرفة مثال على شكل HANIVOFF من جهاز Mac إلى iPhone ، اتبع الخطوات أدناه. ولكن تذكر أنه يمكنك استخدام Handoff مع أي من أجهزتك طالما أنك اتبعت الخطوات المذكورة أعلاه. لاحظ أن Handoff لا يعمل مع كل شيء ، ولكن اعتبارًا من خريف 2022 ، يتم دعم Handoff من التطبيقات التالية:
- تقويم
- جهات الاتصال
- الكلمة الرئيسية
- بريد
- خرائط
- أعداد
- تذكير
- سفاري
- الصفحات
على سبيل المثال ، سأستخدم تطبيق Chrome على جهاز iPhone الخاص بي لنقله إلى Mac.
- على جهاز iPhone الخاص بك ، افتح تطبيقًا يدعم Handoff.

- على جهاز Mac الخاص بك ، سترى أن التطبيق يظهر في قسم التطبيقات الحديثة من قفص الاتهام مع أيقونة صغيرة تشير إلى الجهاز الذي تستخدمه عليه. انقر فوقه.

- سيتم فتحه تلقائيًا على تلك الصفحة على أي تطبيق تستخدمه.

وهناك لديك! يمكنك الآن بدء تشغيل مشروع على جهاز iPhone الخاص بك ، وعندما يصبح الأمر أكثر تعقيدًا مما توقعه أولاً ، قم بنقله بسهولة إلى جهاز Mac أو iPad للعمل على شاشة أكبر. أو ، ربما بدأت رحلة خرائط Apple الخاصة بك على جهاز Mac الخاص بك وتريد أن تأخذها أثناء التنقل مع جهاز iPhone الخاص بك. وفي كلتا الحالتين ، تم تغطيتك.