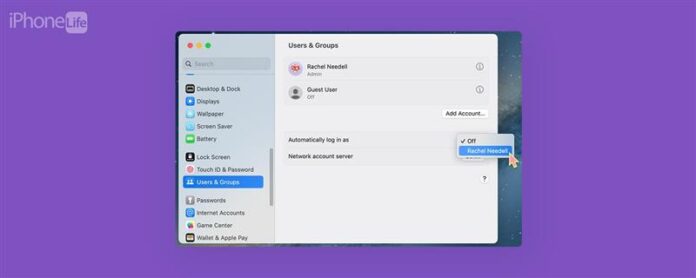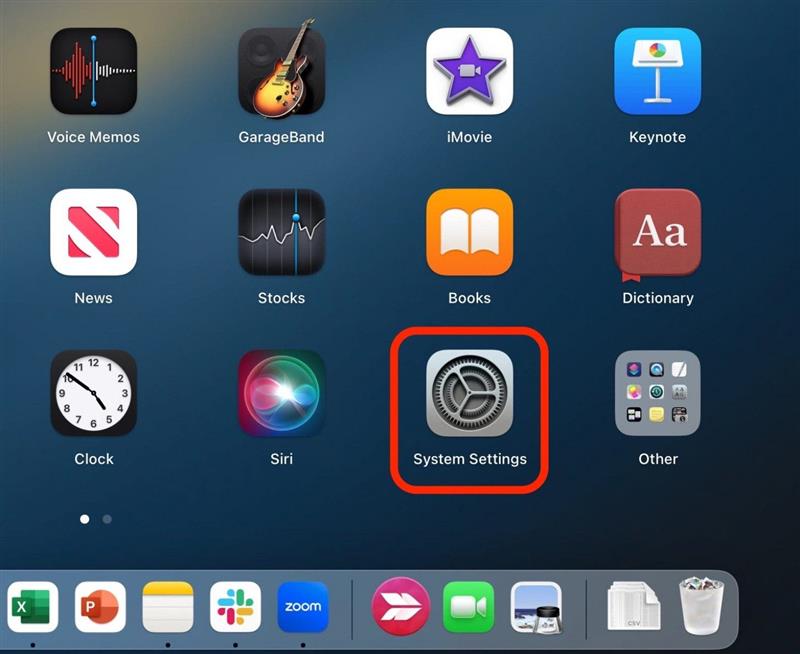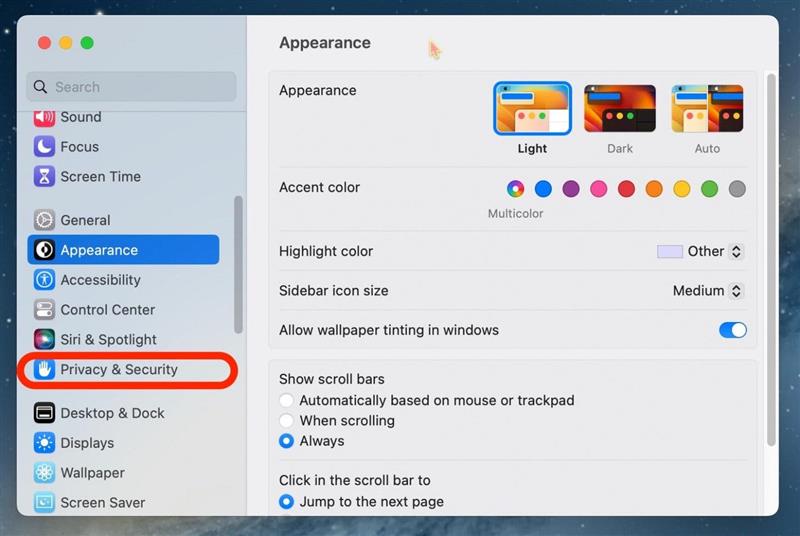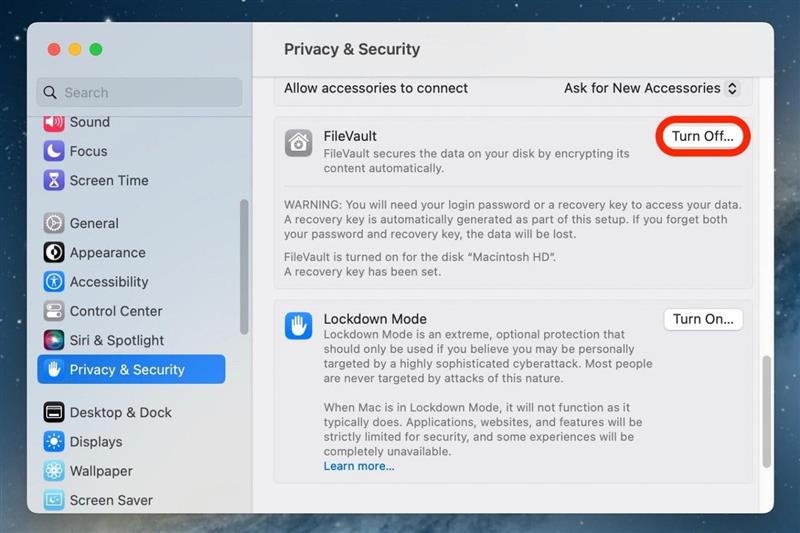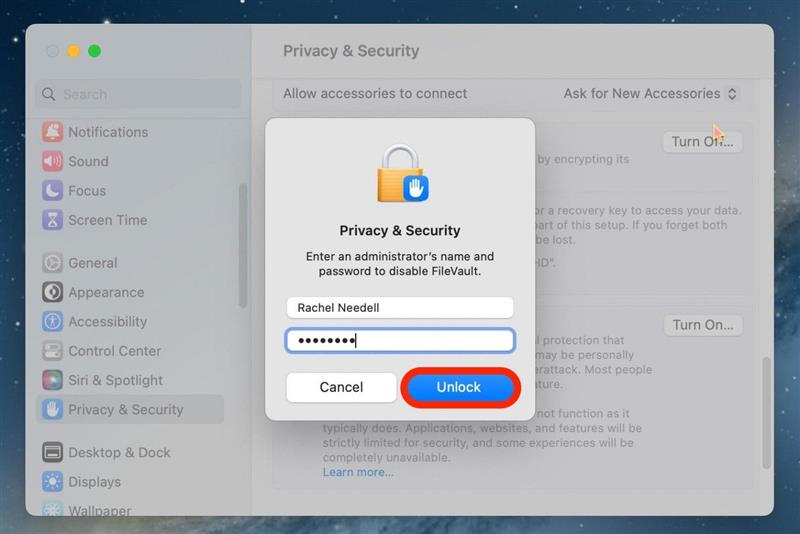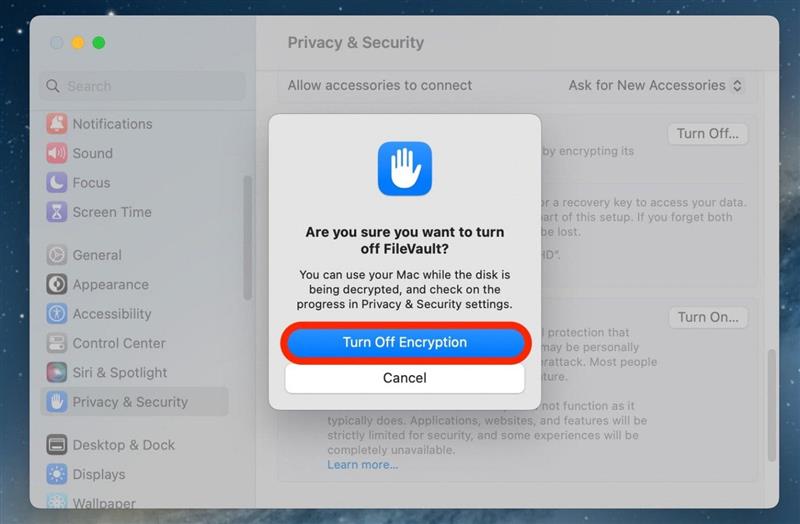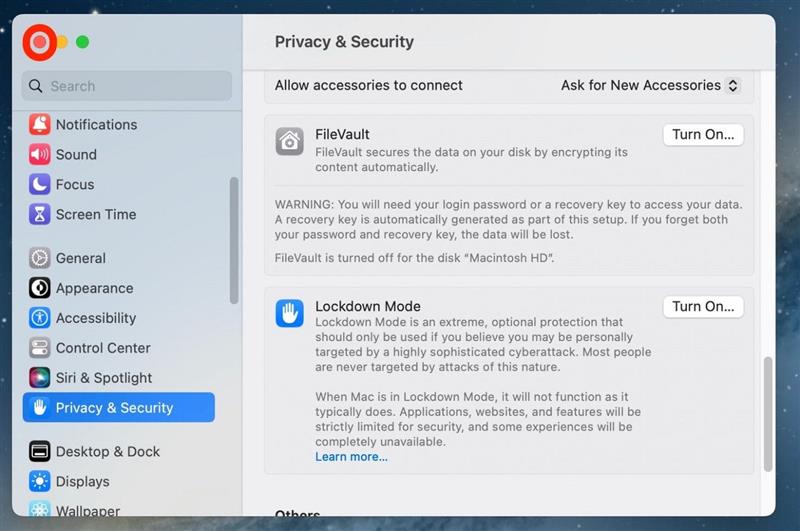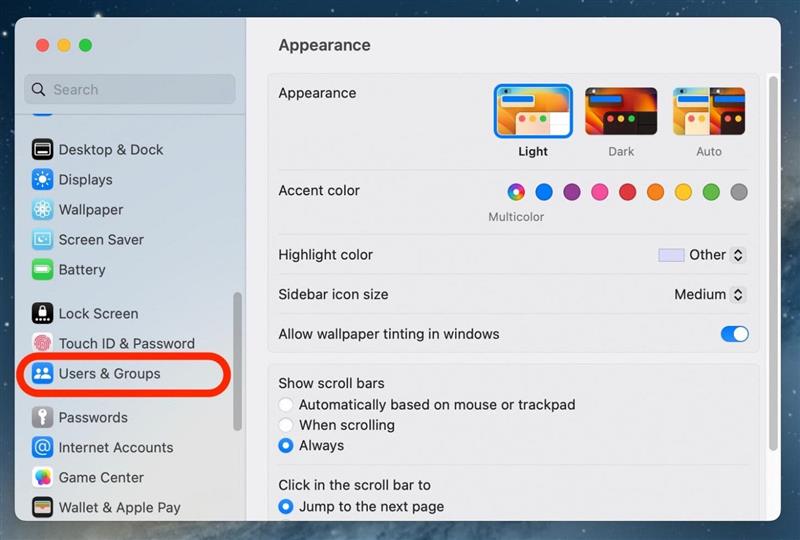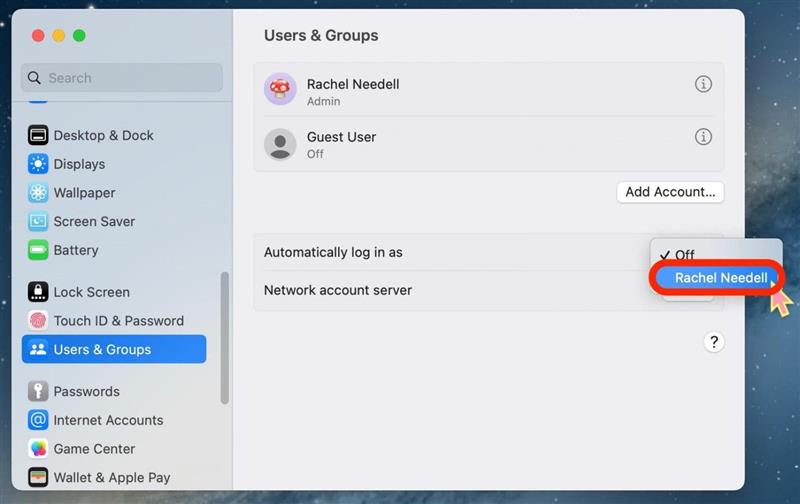إذا كان لديك جهاز Mac مشترك ، فقد سئمت من الاضطرار إلى إدخال كلمة المرور الخاصة بك في كل مرة تقوم فيها بتسجيل الدخول ، أو أنك لا تهتم بشكل خاص بالأمان ، فقد ترغب في معرفة كيفية إزالة كلمة مرور MacBook في تسجيل الدخول. على الرغم من أن هذا يعني أن معلوماتك قد تكون متاحة بسهولة أكبر ، إلا أن أجهزة الكمبيوتر الخاصة بنا لا تترك منازلنا أبدًا. إذا كنت على ما يرام مع المخاطر ، فسوف نتجول في كيفية إزالة كلمة المرور من Mac.
لماذا ستحب هذه النصيحة
- الوصول إلى جهاز الكمبيوتر الخاص بك بشكل أسرع وأسهل بدلاً من الاضطرار إلى إدخال كلمة المرور الخاصة بك في كل مرة.
- السماح بالوصول إلى جهاز الكمبيوتر الخاص بك لأي شخص قد يرغب في استخدامه دون الحاجة إلى حفظ كلمة مرور.
- ضع في اعتبارك أن هذه العملية تجعل بياناتك أكثر عرضة للخطر ؛ لا نوصي بإزالة كلمة المرور على المدى الطويل.
كيفية إزالة كلمة مرور تسجيل الدخول لنظام التشغيل Mac
قبل إزالة كلمة مرور MAC ، تحذير من أن هذا يجعل المعلومات مخزنة على جهاز الكمبيوتر الخاص بك يمكن الوصول إليها بسهولة أكبر. ومع ذلك ، فإن إزالة كلمة المرور من جهاز MacBook يجعلها أكثر ملاءمة إذا كنت تشارك الكمبيوتر وحسابك مع العائلة والأصدقاء. إذا كنت تحب نصائح حول استخدام أجهزة Apple الخاصة بك ، فتأكد من الاشتراك في نصيحة اليوم !
من أجل إزالة كلمة المرور من جهاز Mac الخاص بك ، ستحتاج إلى تعطيل FileVault أولاً ، وهي ميزة تؤمن البيانات الموجودة على القرص عن طريق تشفير محتواها تلقائيًا:
- على جهاز Mac الخاص بك ، افتح إعدادات النظام .

- انقر فوق الخصوصية والأمن .

- قم بالتمرير لأسفل إلى FileVault وانقر فوق إيقاف تشغيل .

- أدخل كلمة المرور الخاصة بك ثم انقر فوق إلغاء تأمين .

- ثم ، انقر فوق إيقاف تشغيل التشفير للتأكيد.

- الآن ، إغلاق وإعادة فتح إعدادات النظام لحفظ التغييرات.

- انقر فوق المستخدمين والمجموعات .

- بجانب قم بتسجيل الدخول تلقائيًا على أنه ، حدد حسابك الرئيسي.

وهكذا تقوم بتعطيل كلمة مرور على جهاز Mac في Ventura ، وهو أحدث إصدار من MacOS. إذا قررت يومًا أنك تريد وضع كلمة مرور على جهاز Mac الخاص بك ، حتى مؤقتًا ، فمن السهل جدًا اتباع هذه الخطوات مرة أخرى لإعدادها احتياطيًا. نوصي بإعادة كلمة المرور الخاصة بك في أقرب وقت مناسب لك.