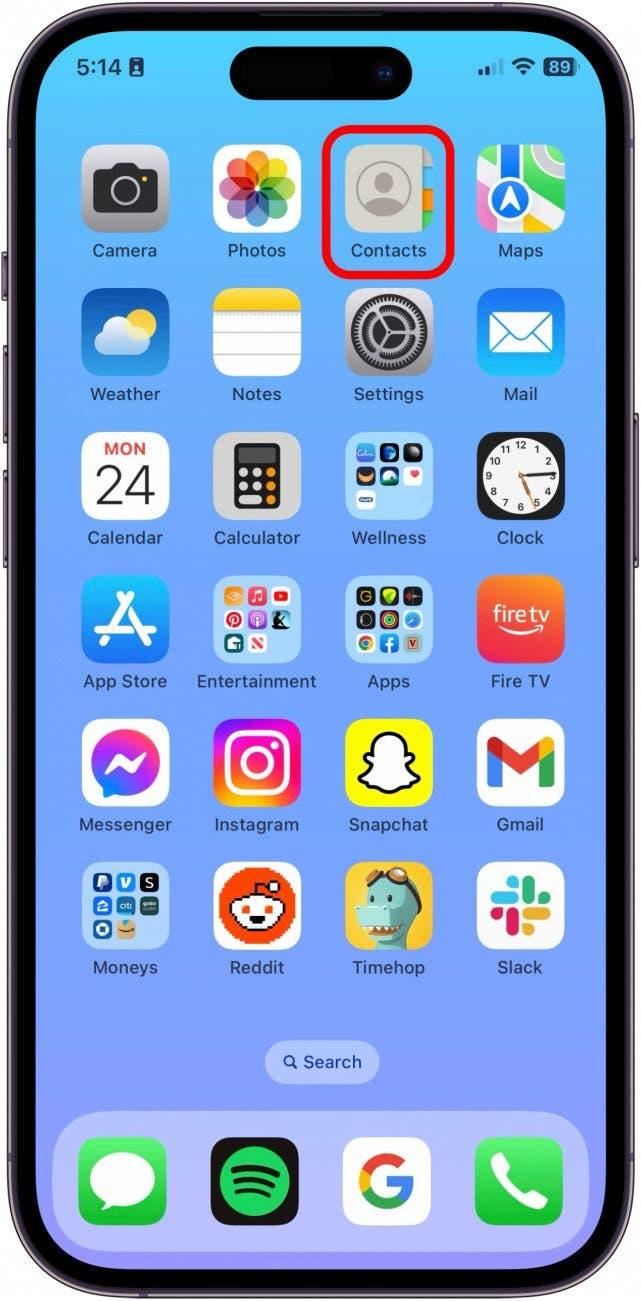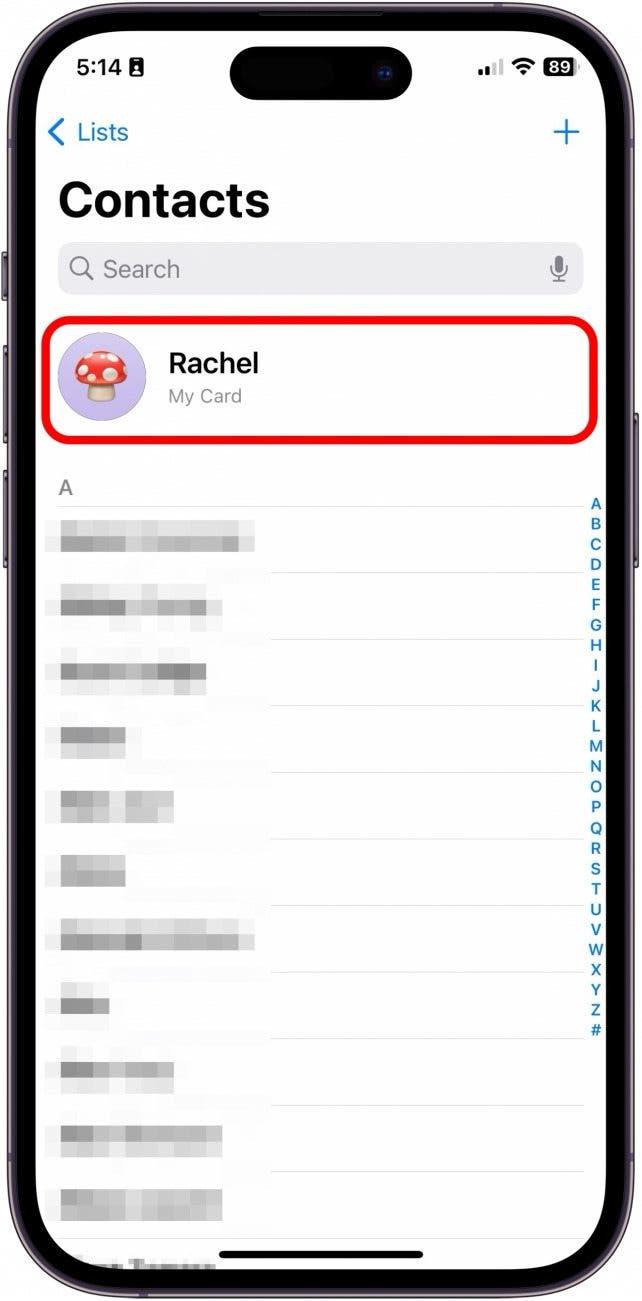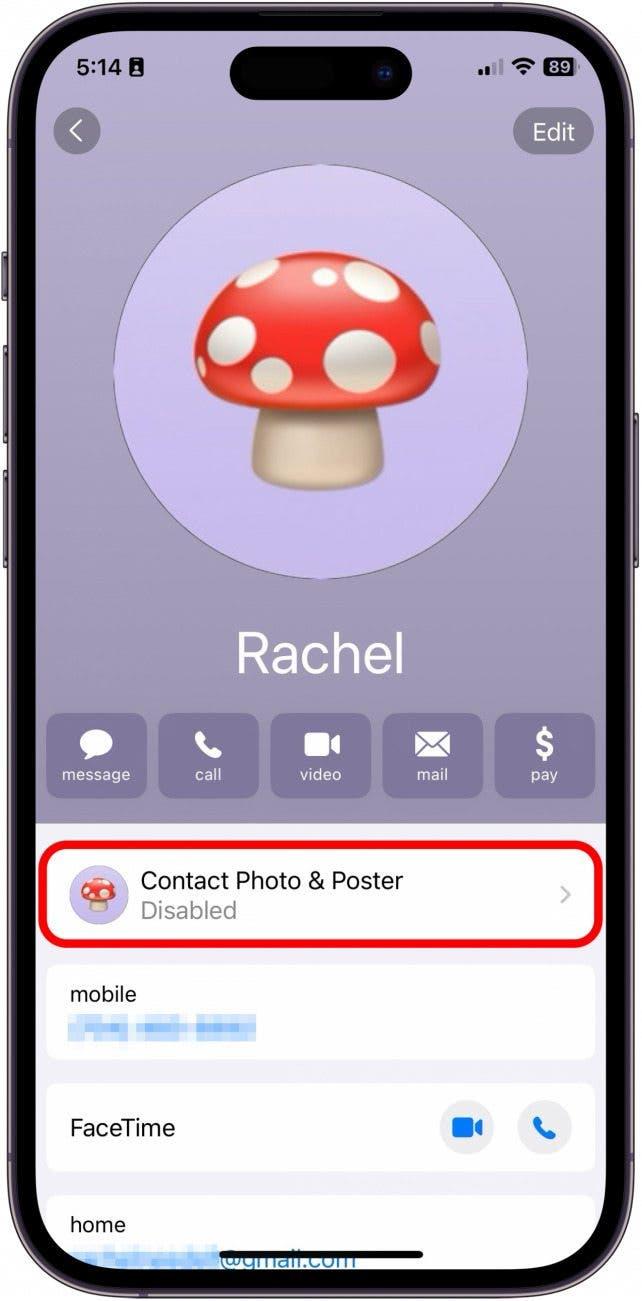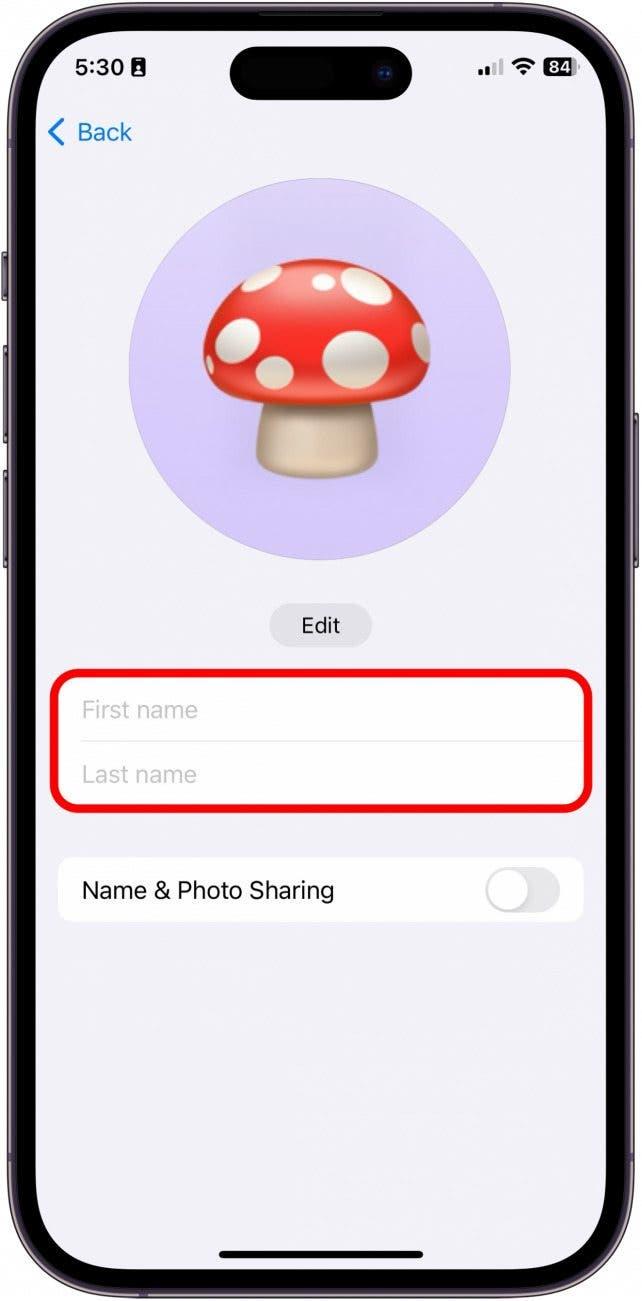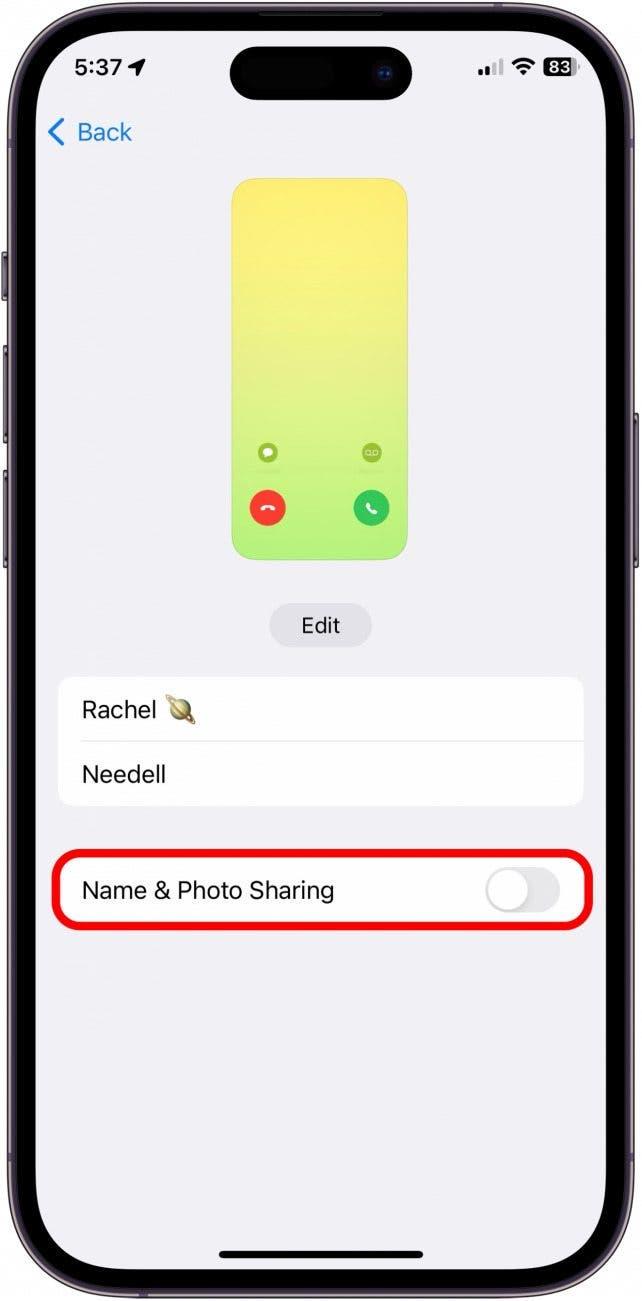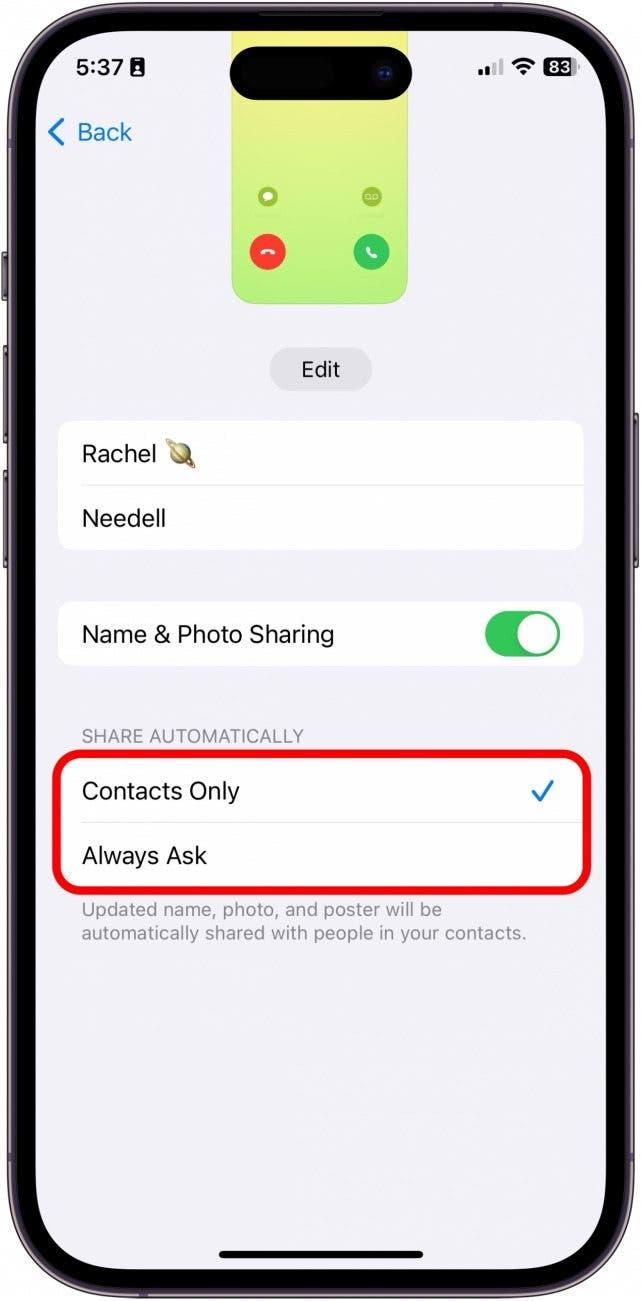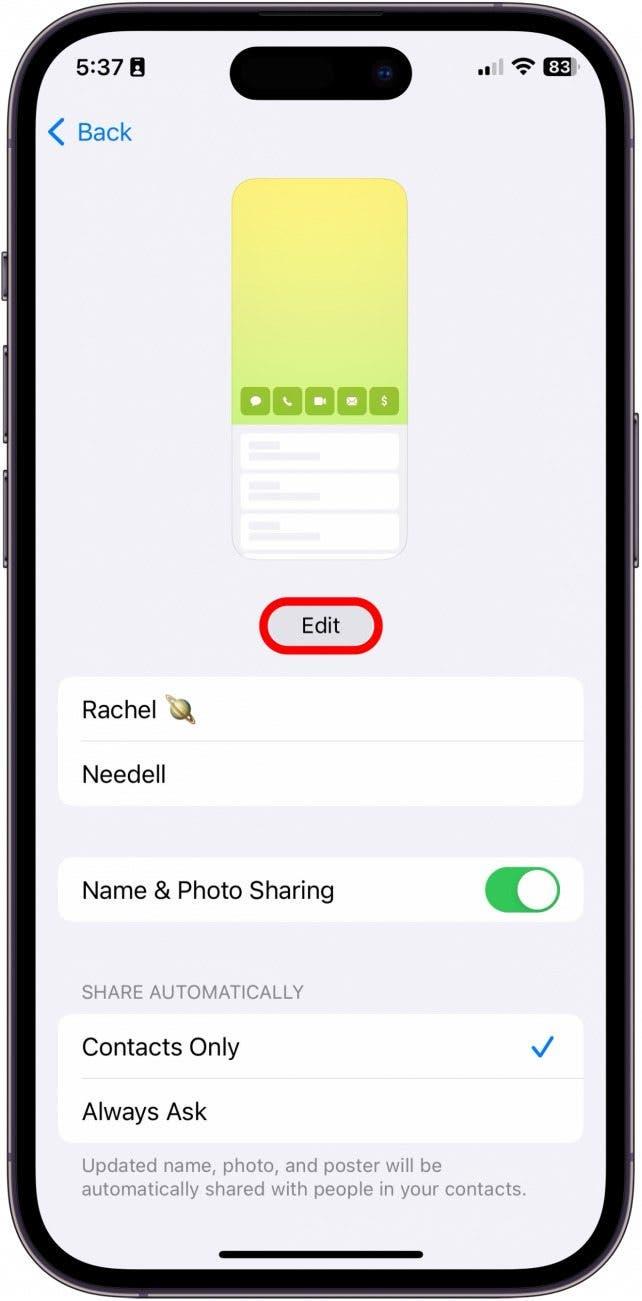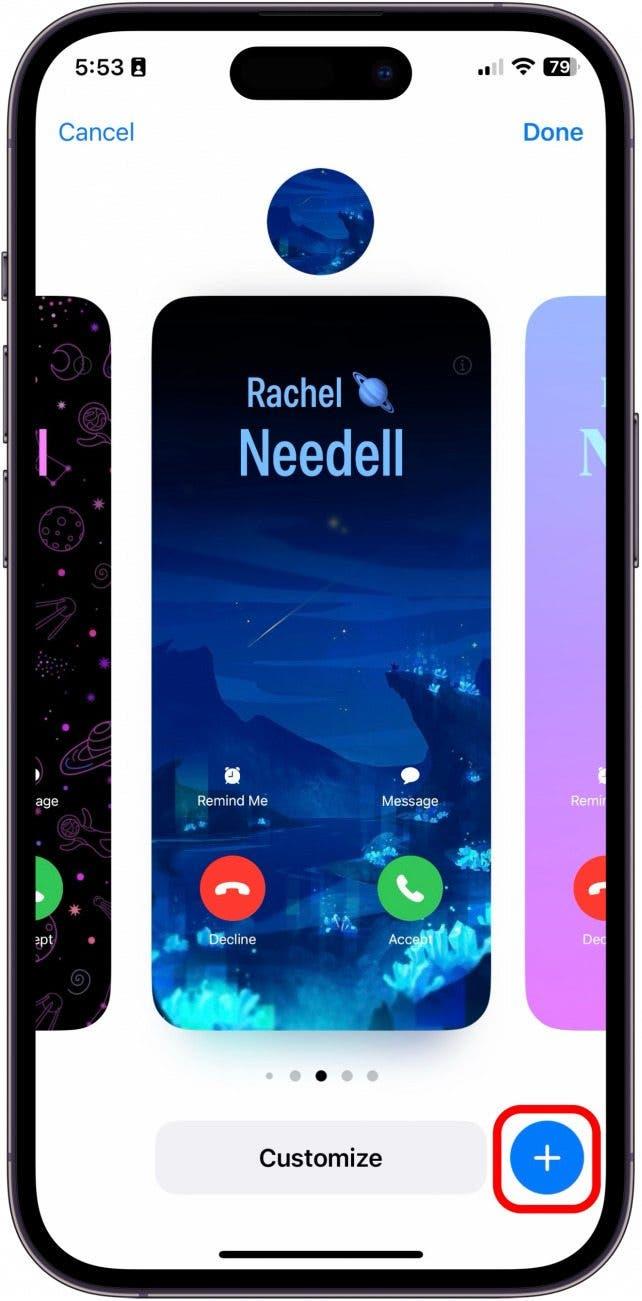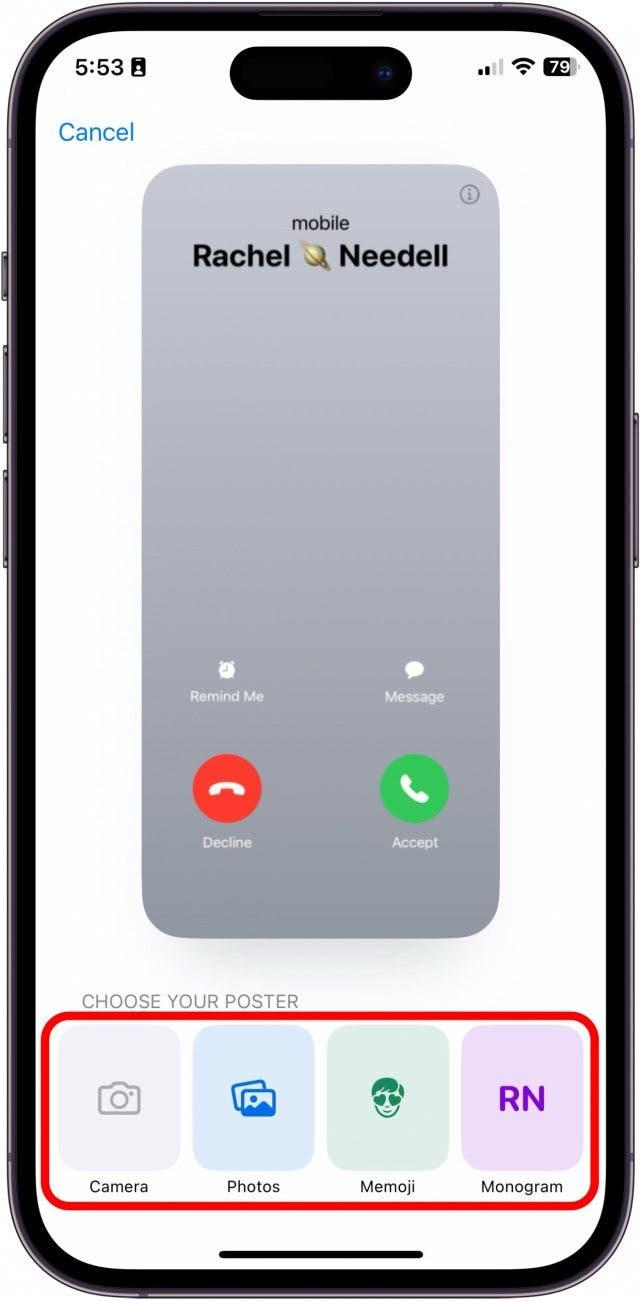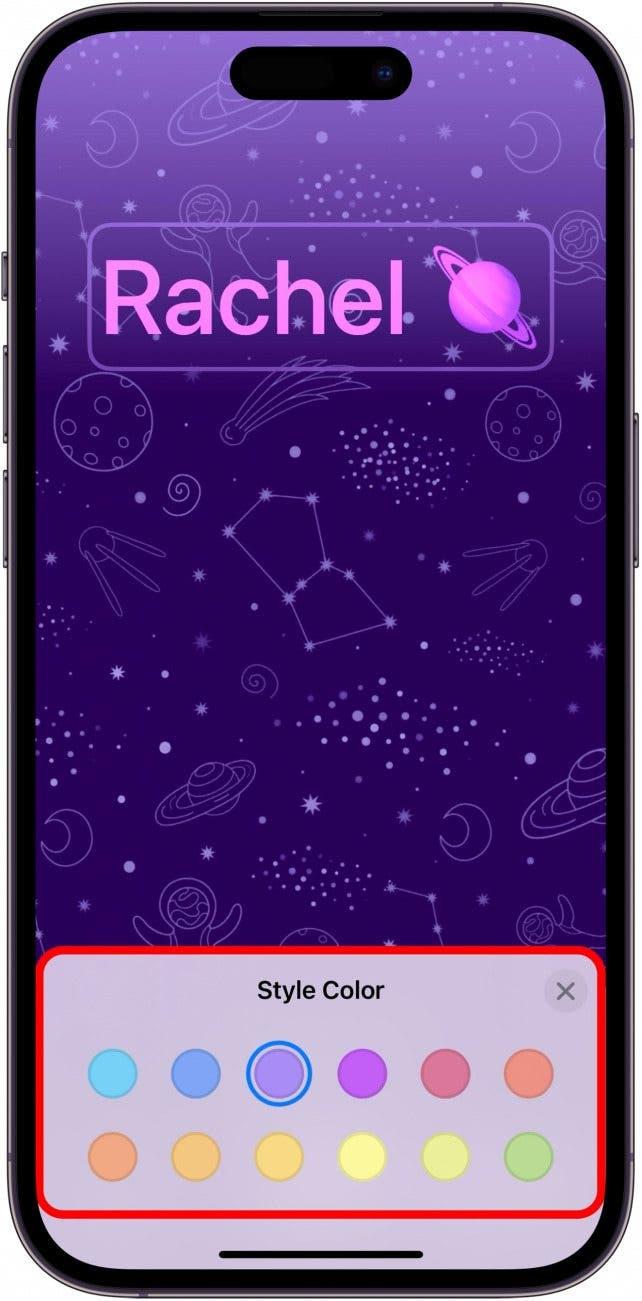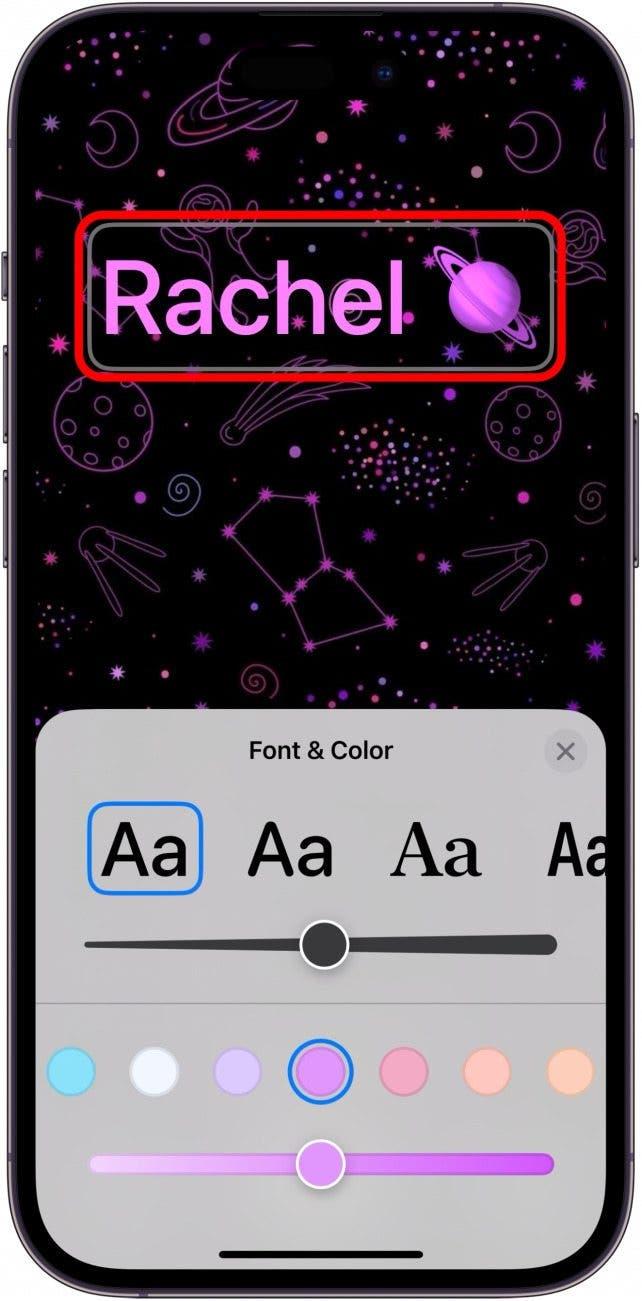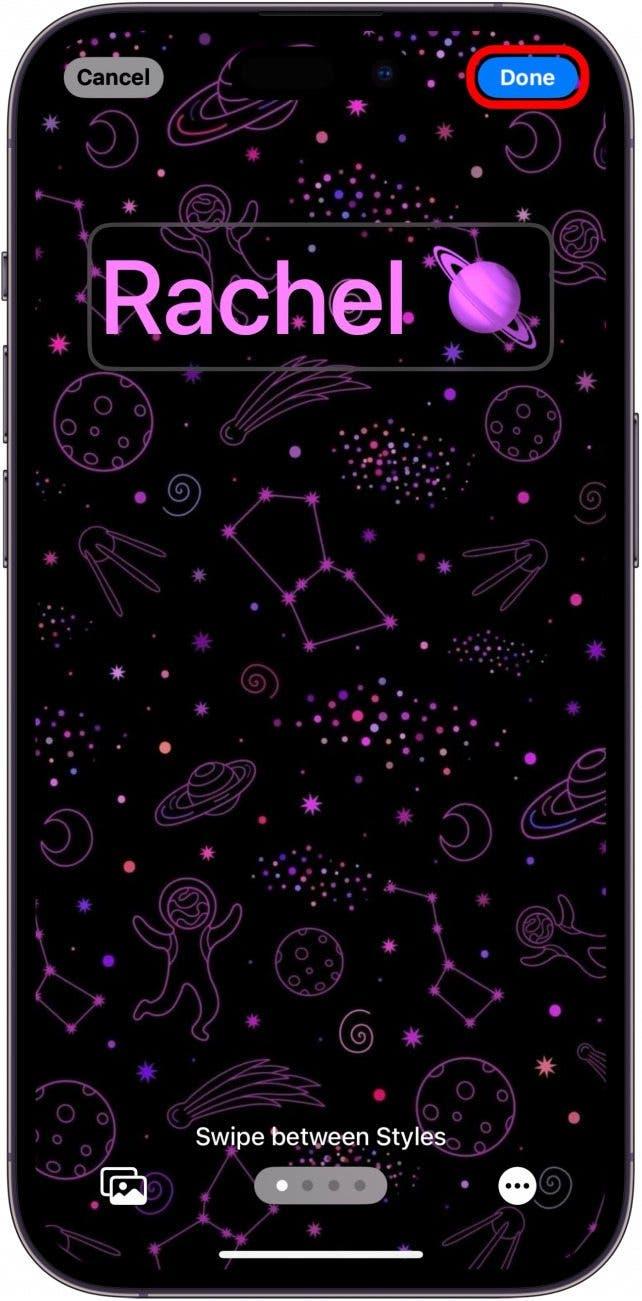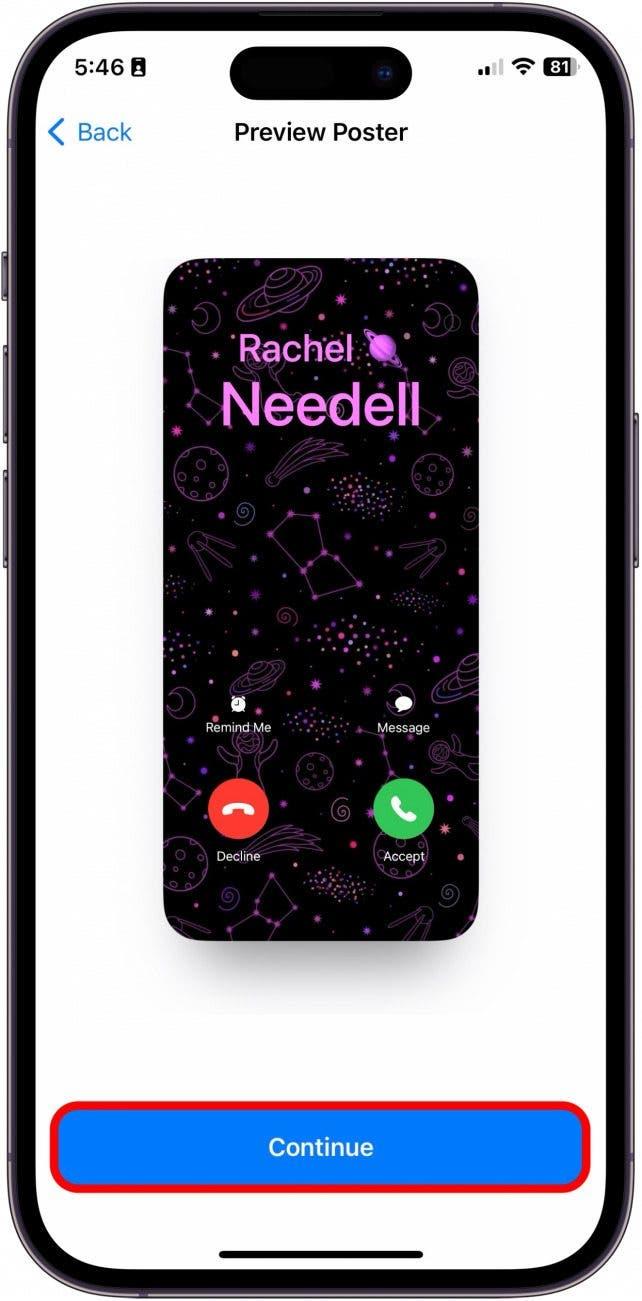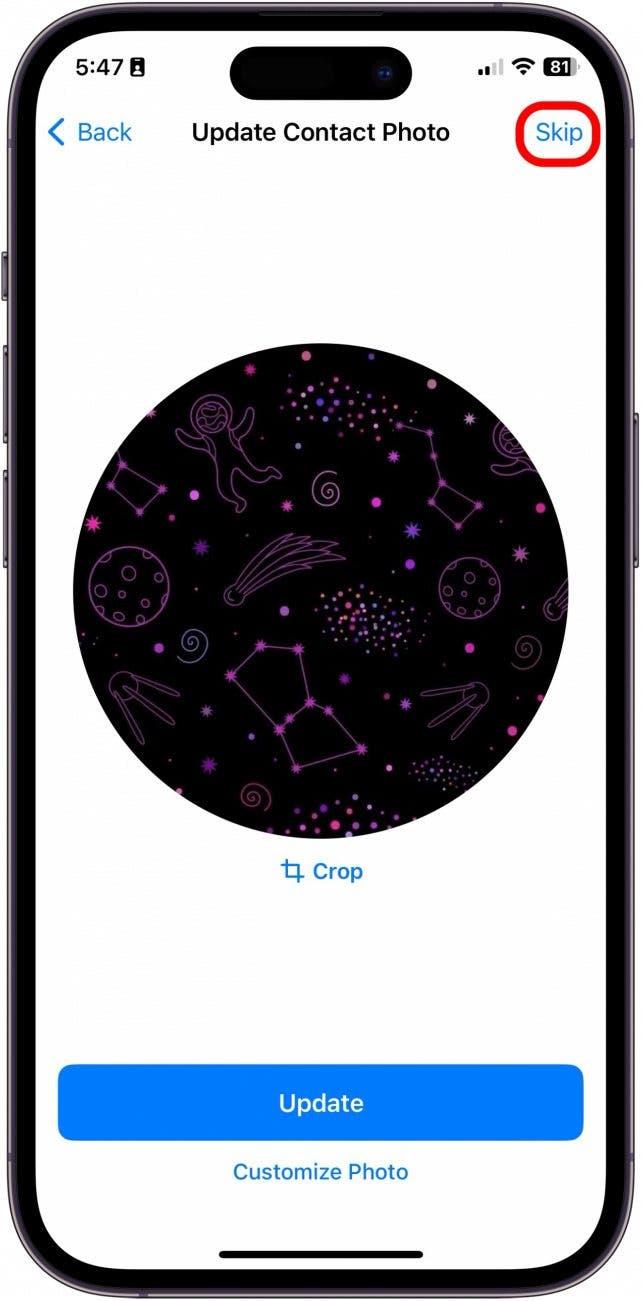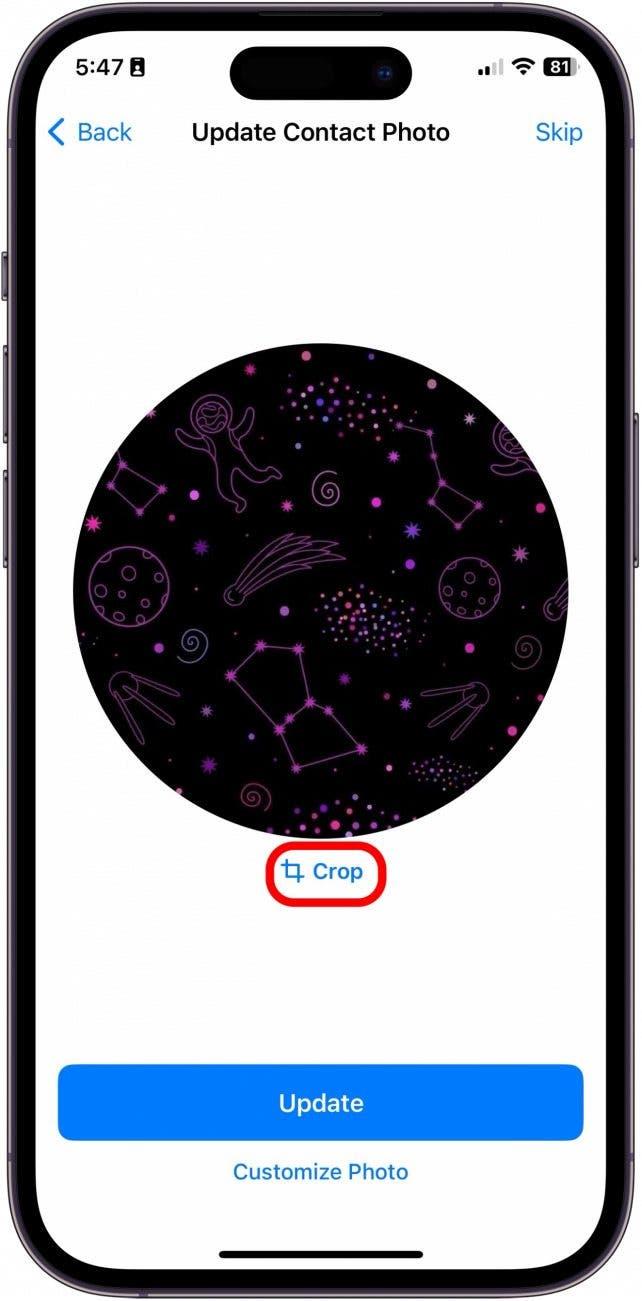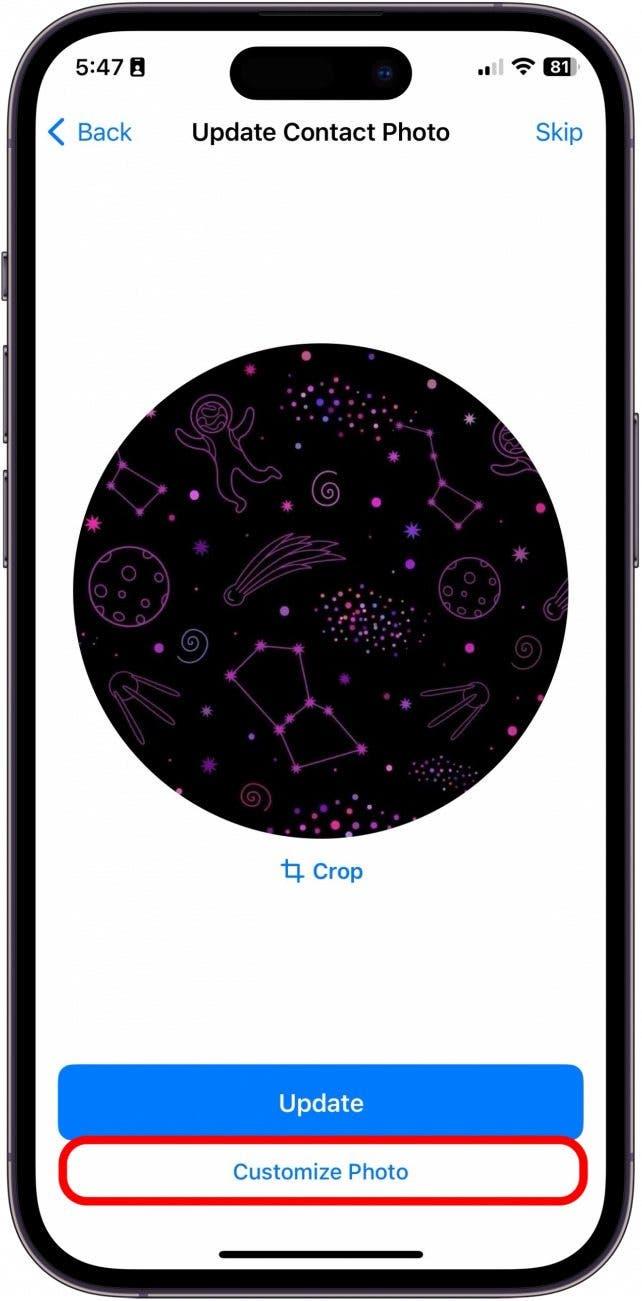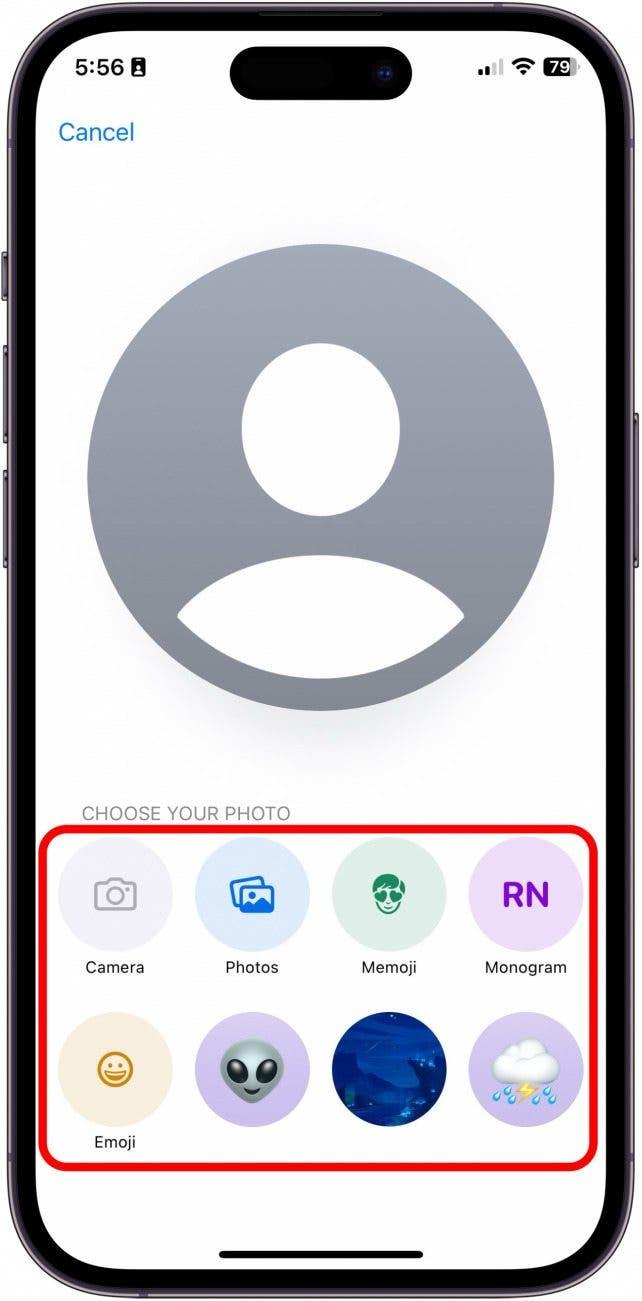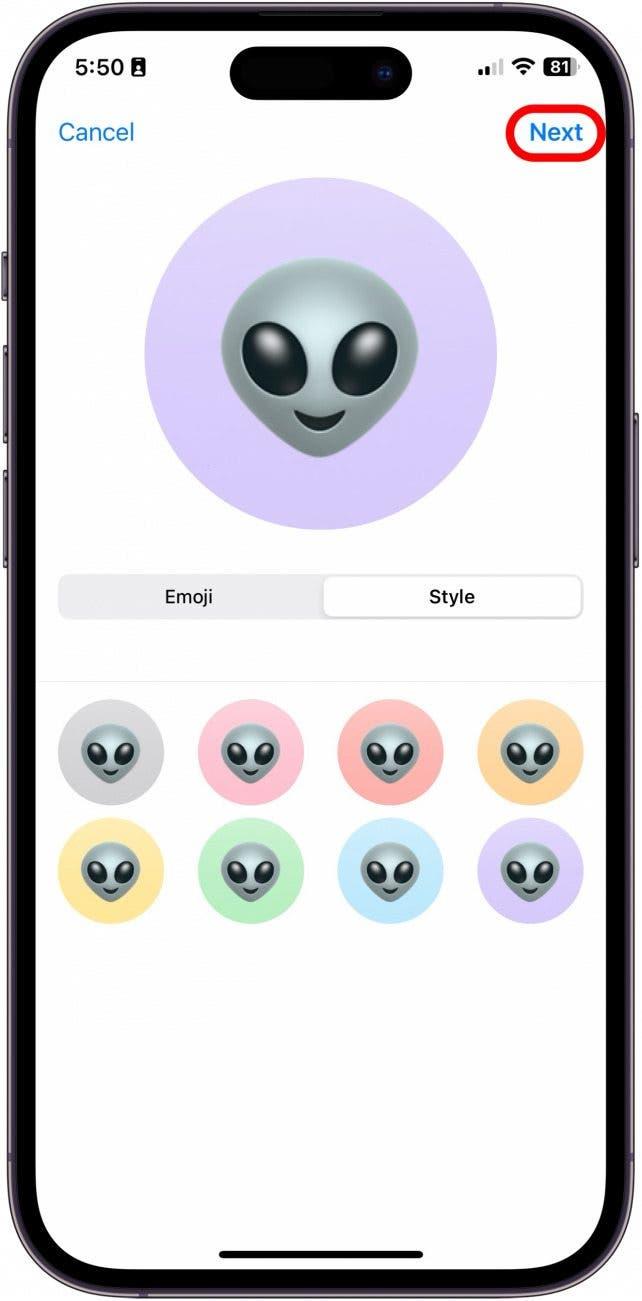مع إصدار iOS 17 ، قدمت Apple ميزة تسمى ملصق الاتصال. تتيح لك ملصقات الاتصال باختيار ما يراه الأشخاص عند الاتصال بهم ، لذا يمكنك الآن عرض صورتك المفضلة عند الاتصال بأصدقائك. أحب هذه الميزة الجديدة وقد قمت بالفعل بتجربة جميع خيارات التخصيص واللعب مع جميع خيارات التخصيص. هيريس كيفية القيام بذلك!
لماذا ستحب هذه النصيحة:
- تخصيص الطريقة التي تظهر بها هواتف الآخرين عند الاتصال بهم.
- قم بإنشاء ملصقات اتصال متعددة وقم بتبديلها وقتما تشاء ، اعتمادًا على الظروف أو الحالة المزاجية.
- يجب أن يستخدم كلا الطرفين iOS 17 لرؤية ملصقات الاتصال عند الاتصال.
كيفية إنشاء وتخصيص ملصقات الاتصال على iPhone
متطلبات النظام
يجب أن تكون قد تم تحديثها إلى iOS 17 من أجل استخدام هذه النصيحة. النماذج التالية متوافقة مع iOS 17:
- iPhone 14 ، 14+ ، Pro ، Pro Max
- iPhone 13 ، 13 Mini ، Pro ، Pro Max
- iPhone 12 ، 12 Mini ، Pro ، Pro Max
- iPhone 11 ، Pro ، Pro Max
- iPhone XS ، XS Max
- iPhone XR
- iPhone SE (الجيل الثاني أو لاحقًا)
ليست هذه الميزة رائعة فقط من أجل جعل تجربة iPhone الخاصة بك أكثر تخصيصًا ، بل إنها أيضًا طريقة رائعة للتمييز بين هاتفين مختلفين. على سبيل المثال ، إذا كان لدى شريكك هاتفا ، أحدهما للعمل وواحد للاستخدام الشخصي ، يمكن أن يكون ملصق الاتصال وسيلة بسيطة لتمييز الهاتف الذي يتصل به جهة الاتصال ، حتى لو كان اسم الاتصال هو نفسه. إذا كنت تحب نصائح حول كيفية تخصيص جهاز iPhone الخاص بك ، فتأكد من التسجيل من أجل مجاني نصيحة اليوم!
 اكتشف ميزة Featuresget One Daily Daily من iPhone كل يوم (مع لقطات شاشة وتعليمات واضحة) حتى تتمكن من إتقان جهاز iPhone الخاص بك في دقيقة واحدة فقط في اليوم.
اكتشف ميزة Featuresget One Daily Daily من iPhone كل يوم (مع لقطات شاشة وتعليمات واضحة) حتى تتمكن من إتقان جهاز iPhone الخاص بك في دقيقة واحدة فقط في اليوم.
- على جهاز iPhone الخاص بك ، فتح جهات الاتصال .

- اضغط على بطاقتي .

- اضغط على صور الاتصال والملصق .

- قبل أن تدخل في تحرير الصورة ، أوصيك بإدخال اسمك الأول والأخير حتى تتمكن من معرفة كيف ستبدو في المثال.

- بعد ذلك ، اختر ما إذا كنت ترغب في مشاركة ملصق الاتصال هذا مع جهات الاتصال الخاصة بك عند إجراء مكالمات ونصوص ، وتمكين مشاركة الاسم والصور .

- إذا اخترت تمكين مشاركة الاسم والتصوير ، فيمكنك اختيار تمكينه مع جميع جهات الاتصال الخاصة بك أو أن يسأل جهاز iPhone الخاص بك قبل مشاركة ملصق الاتصال.

- الآن ، TAP EDIT .

- اضغط على زر Blue Plus لإنشاء ملصق اتصال جديد من نقطة الصفر.

- اختر ما إذا كنت ترغب في التقاط صورة الآن ، أو اختر من الصور الموجودة ، أو استخدم Memoji ، أو استخدام Monogram بسيط ولكن كلاسيكي. لهذا المثال ، اخترت الصور.

- بمجرد تحديد صورة ، اسحب من اليمين إلى اليسار لعرض خيارات المرشح.

- اضغط على اسمك من خيارات الخط والألوان.

- عندما تنتهي ، انقر فوق .

- بعد ذلك ، سيتم عرض معاينة لما سيبدو عليه ملصق الاتصال الجديد عند الاتصال بمستخدم iPhone آخر. إذا أعجبك ذلك ، انقر فوق متابعة .

- بعد ذلك ، يمكنك اختيار تحديث صورة الاتصال الخاصة بك إذا أردت. إذا لم يكن كذلك ، انقر فوق تخطي في أعلى اليمين. خلاف ذلك ، انتقل إلى الخطوة 15.

- يمكنك النقر على المحصول لضبط أي جزء من الصورة يتم اقتصاصه.

- أو يمكنك النقر فوق تخصيص الصورة لإنشاء صورة جهة اتصال مخصصة لتتماشى مع ملصق الاتصال الجديد الخاص بك.

- مرة أخرى ، اختر ما إذا كنت ترغب في التقاط صورة الآن ، أو اختر من الصور الموجودة ، أو استخدم Memoji ، أو استخدام Monogram بسيط ولكن كلاسيكي. على سبيل المثال ، اخترت تعبيرية .

- عندما تنتهي ، انقر فوق التالي .

وهذه هي الطريقة التي تقوم بإنشائها وتخصيص ميزة ملصق الاتصال الجديد في تطبيق جهات الاتصال!