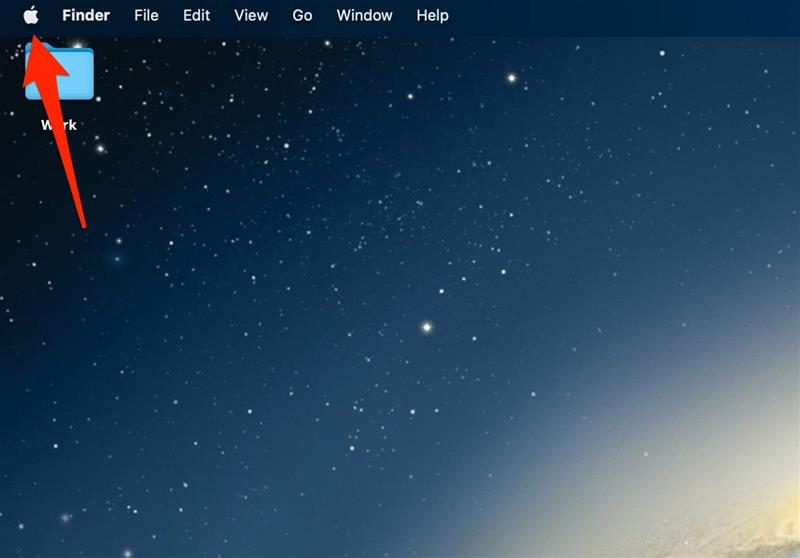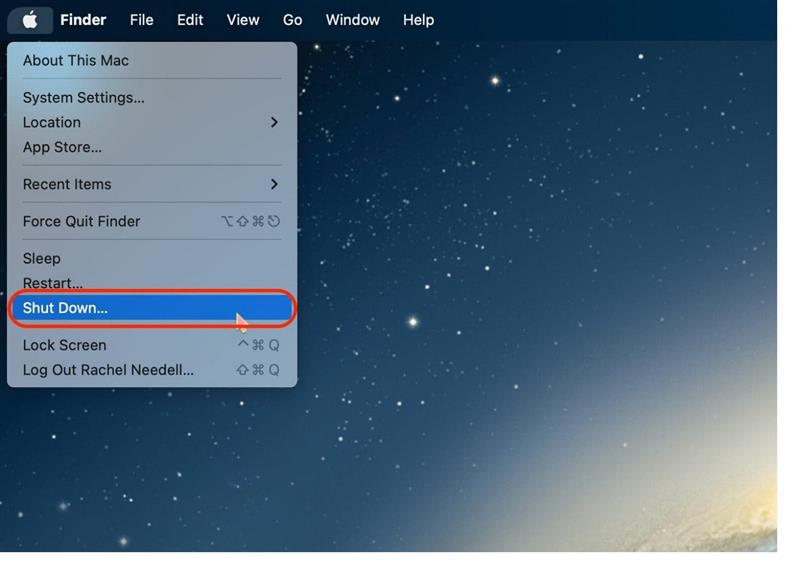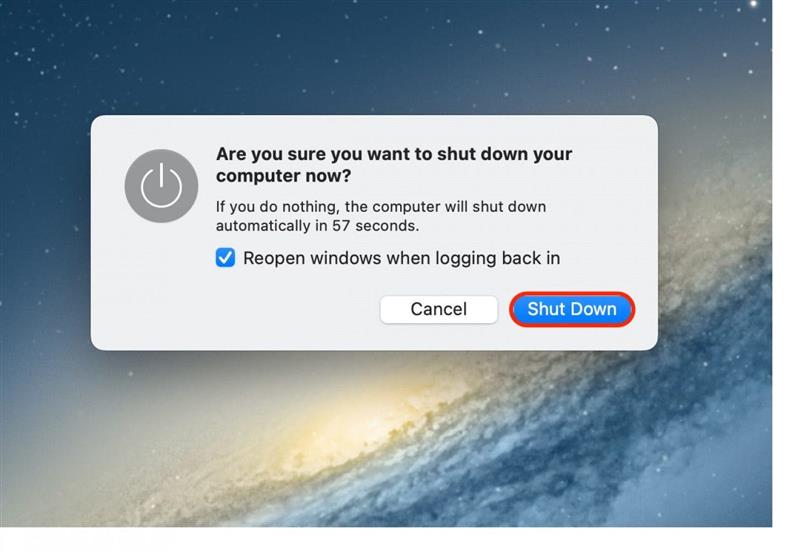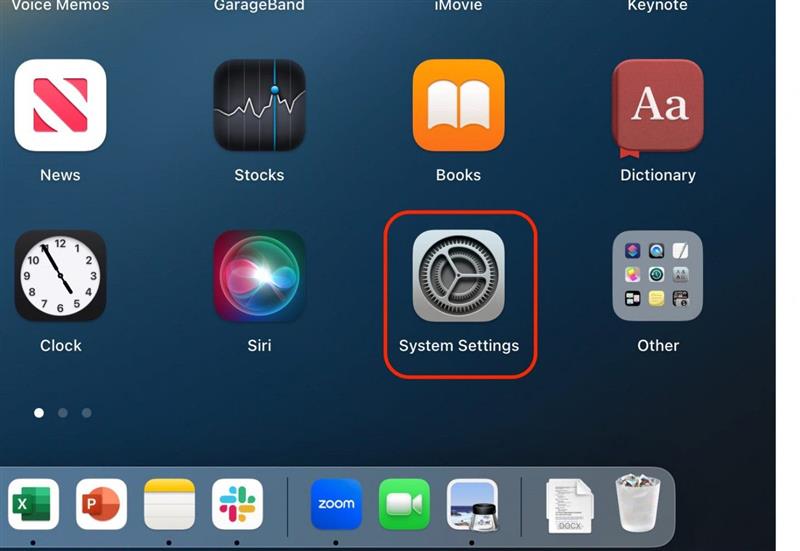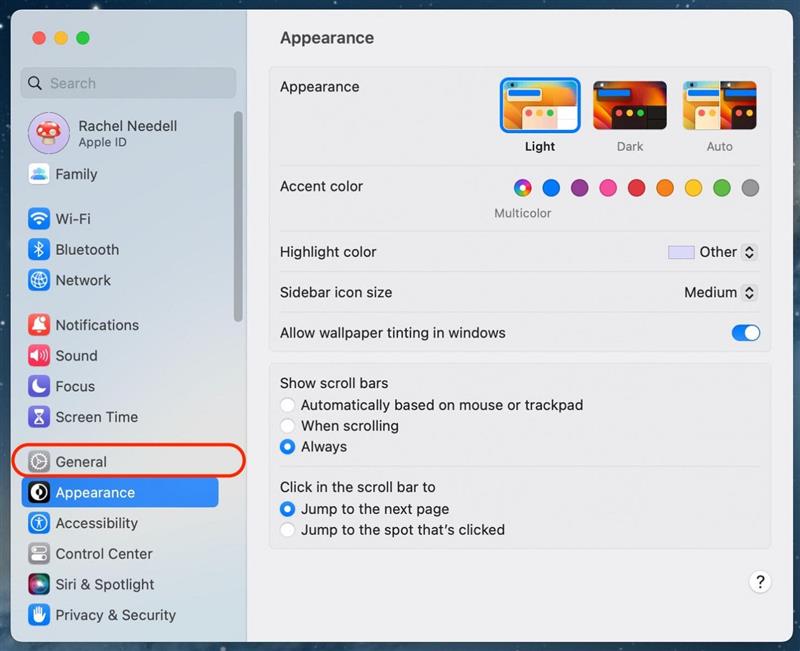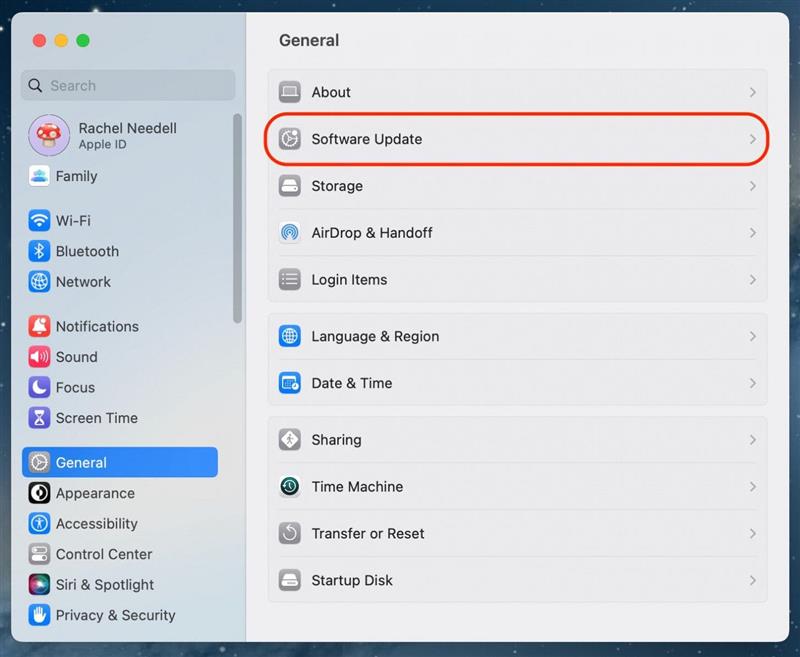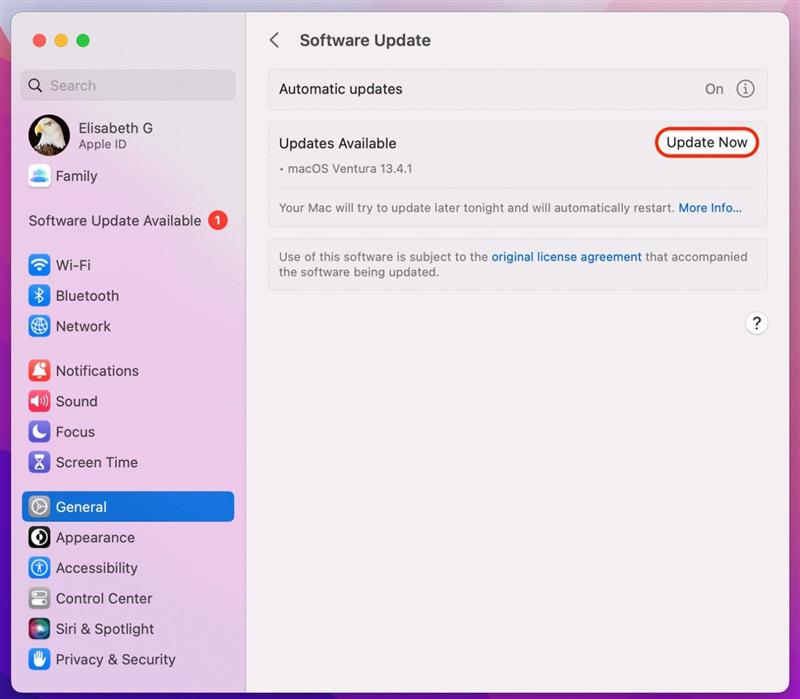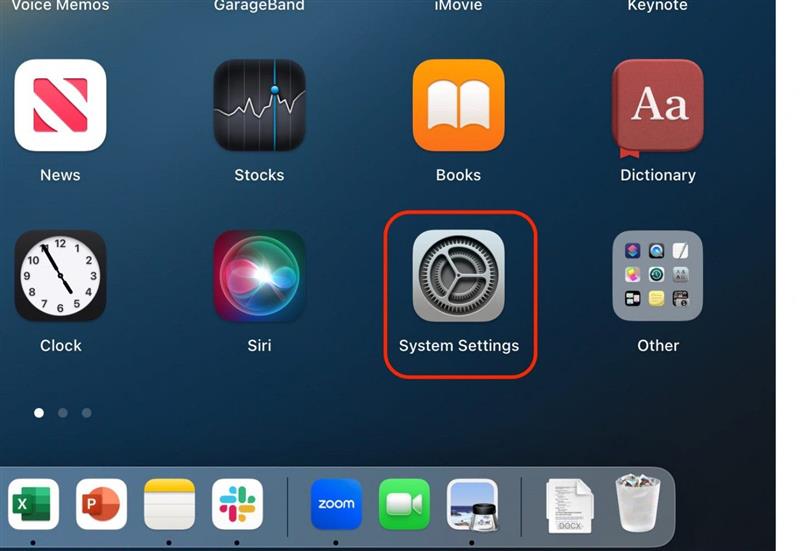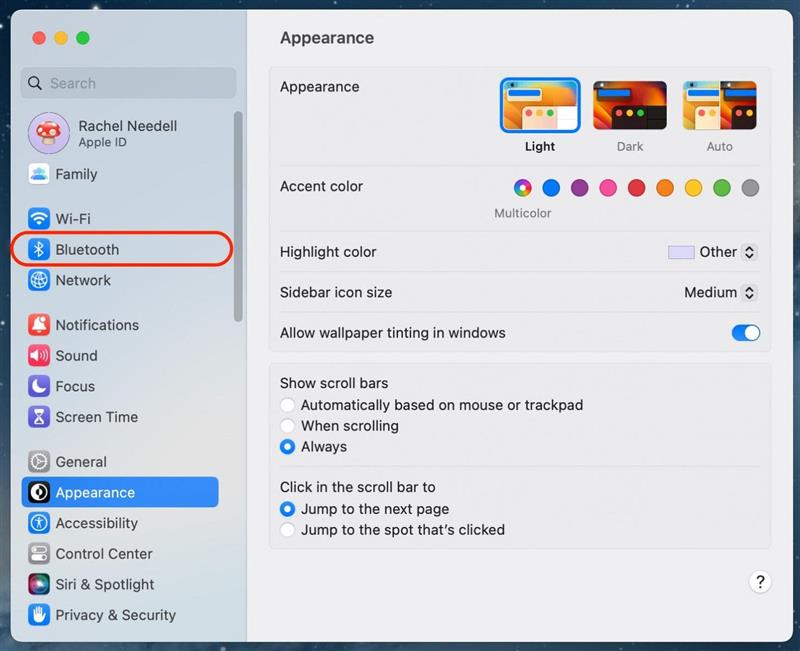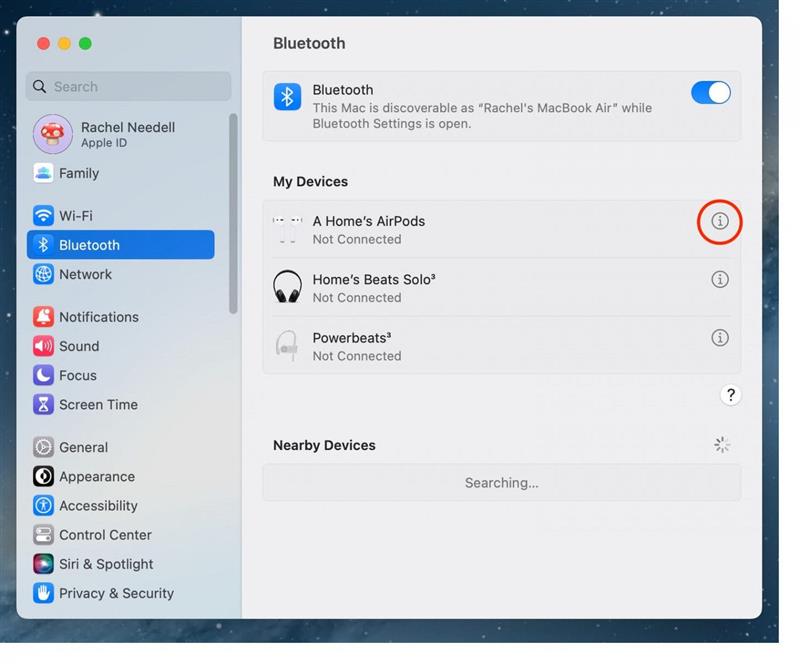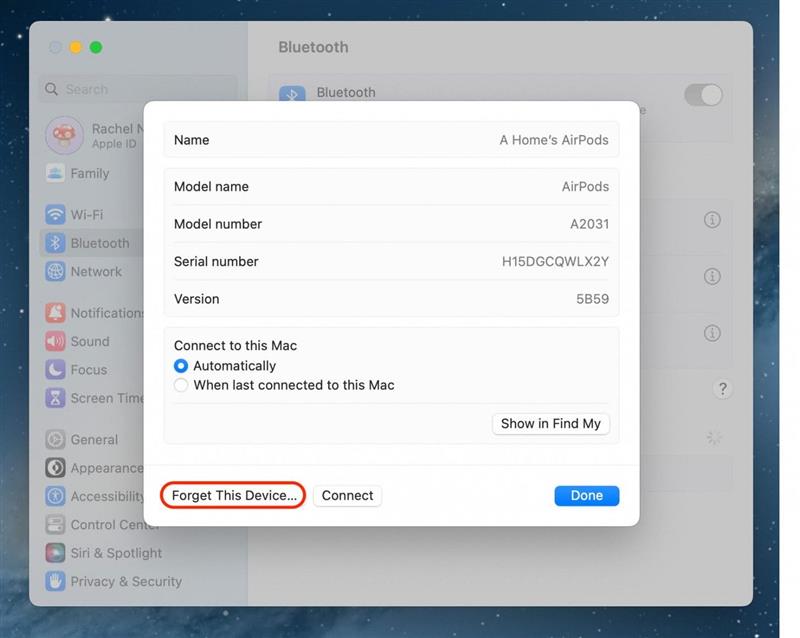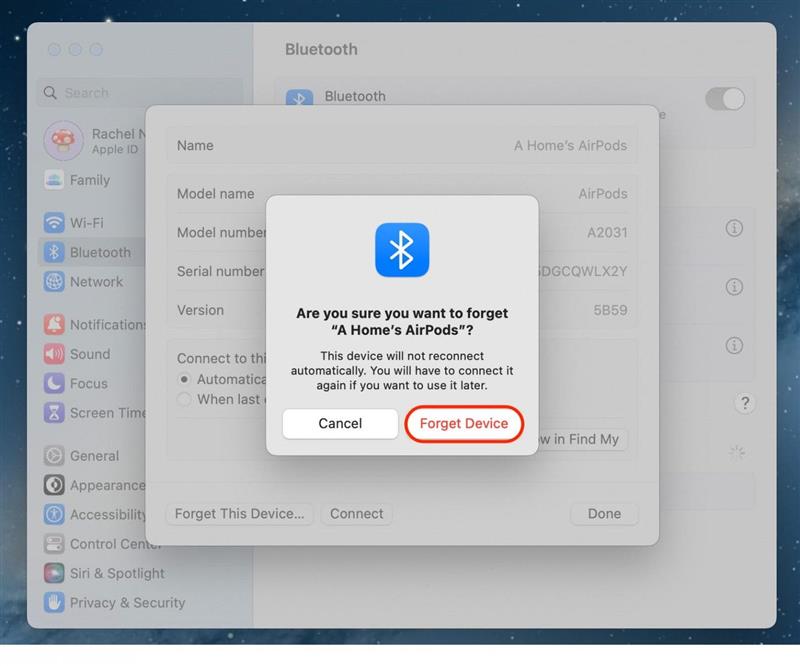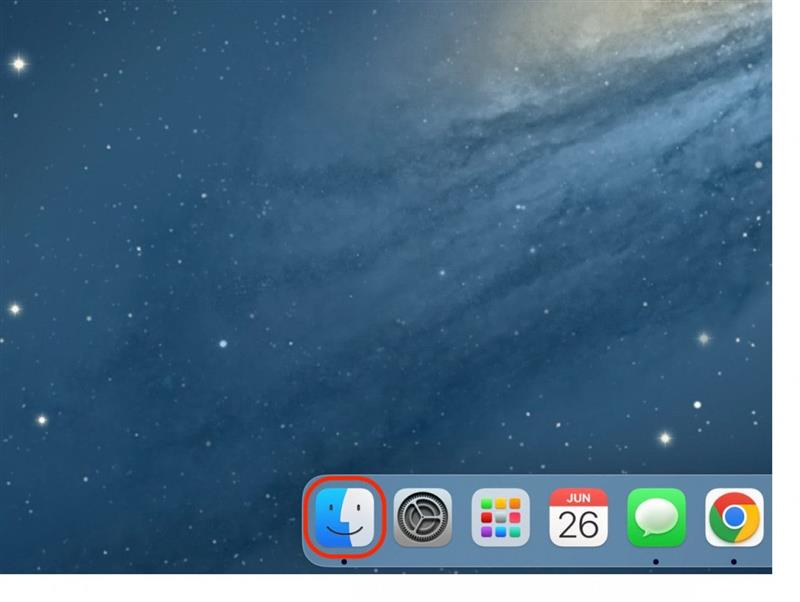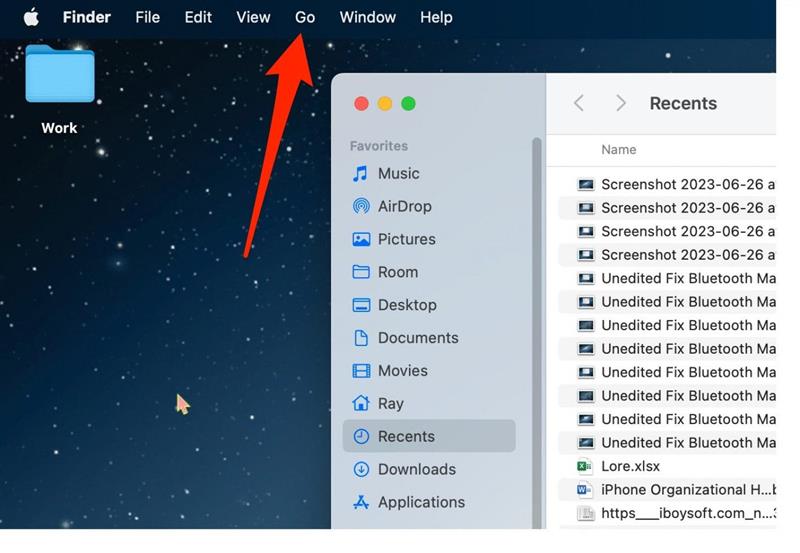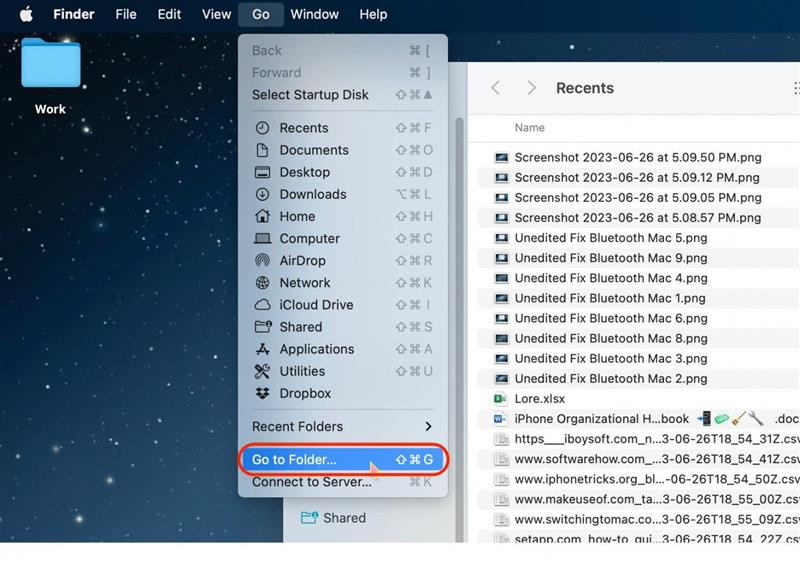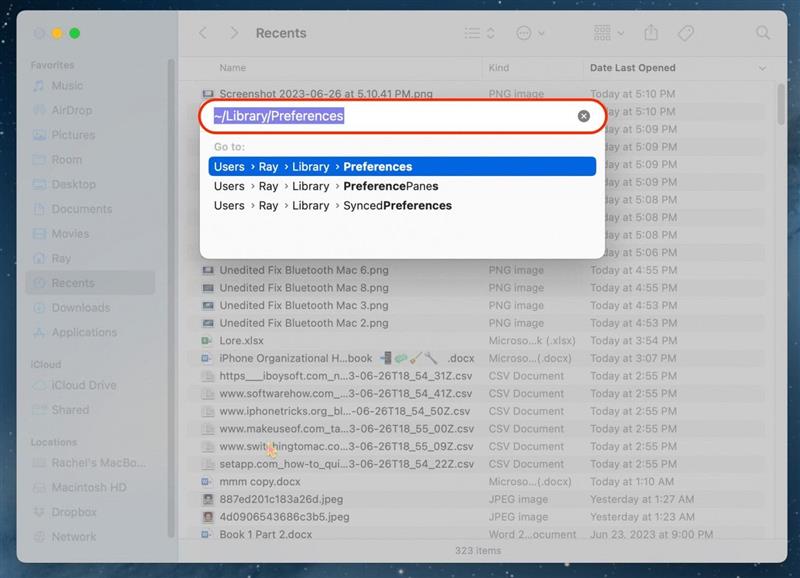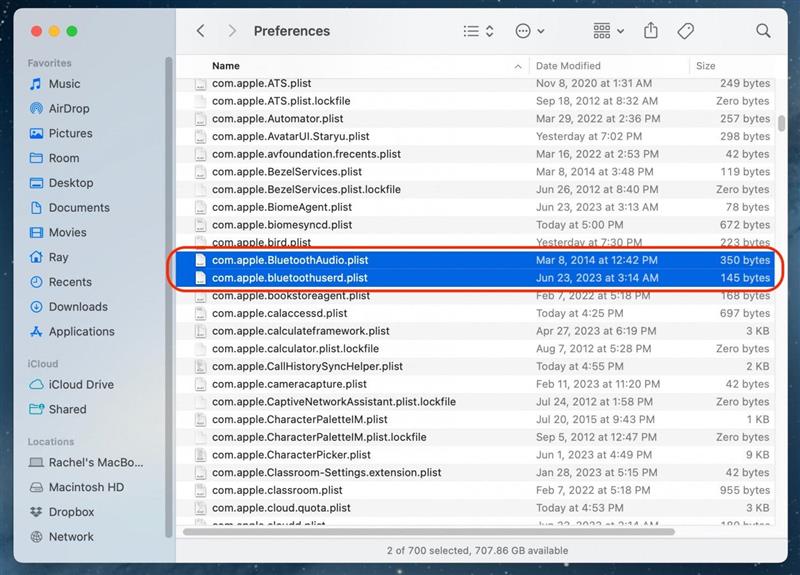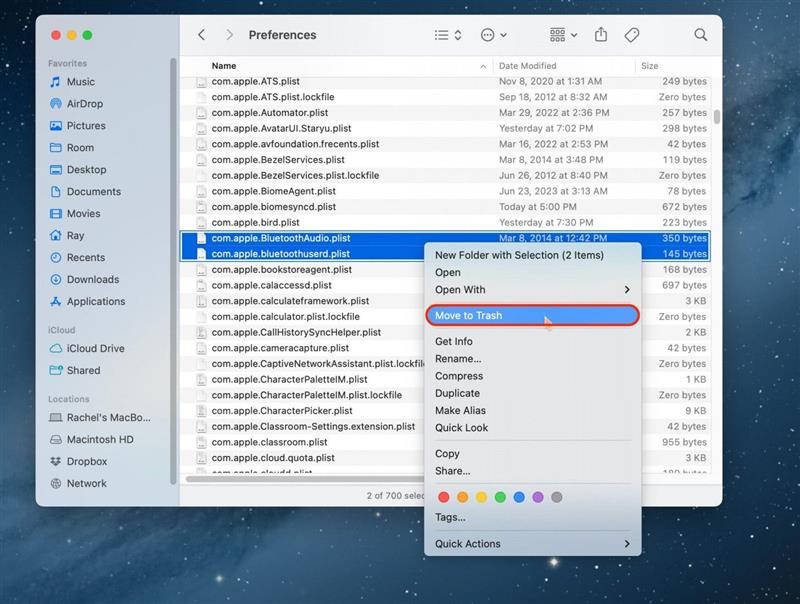تعد القدرة على الاتصال بـ Bluetooth على جهاز MAC وظيفة حاسمة للسماح لك بالاتصال بالمكبرات الصوت وأجهزة التلفزيون الذكية والأجهزة الأخرى. ومع ذلك ، في بعض الأحيان ، لا يتوفر Bluetooth على MAC لعدة أسباب. لحسن الحظ ، هناك بعض الطرق التي يمكنك محاولة معرفة سبب عدم عمل Bluetooth على جهاز Mac الخاص بك.
6 طرق لإصلاح البلوتوث غير متوفرة على Mac
إذا وجدت أن Bluetooth لا يعمل على جهاز Mac الخاص بك ، فهناك بعض الطرق المختلفة التي قد تتمكن من إصلاحها. إذا كنت تحب نصائح حول استخدام أجهزة Apple الخاصة بك ، فتأكد من التسجيل من أجل مجاني نصيحة اليوم!
إعادة تعيين Bluetooth لا تعمل عن طريق إعادة تشغيل جهاز Mac الخاص بك
الخيار الأول والأفضل لوقت عدم الاتصال بلوتوث الخاص بك هو إعادة تشغيل جهاز الكمبيوتر الخاص بك. إذا لم تتمكن من إعادة تشغيل جهاز Mac الخاص بك من قائمة Apple ، فتحقق من مقالنا على طرق أخرى لإعادة تشغيل جهاز Mac الخاص بك .
 اكتشف ميزة Featuresget One Daily Daily من iPhone كل يوم (مع لقطات شاشة وتعليمات واضحة) حتى تتمكن من إتقان جهاز iPhone الخاص بك في دقيقة واحدة فقط في اليوم.
اكتشف ميزة Featuresget One Daily Daily من iPhone كل يوم (مع لقطات شاشة وتعليمات واضحة) حتى تتمكن من إتقان جهاز iPhone الخاص بك في دقيقة واحدة فقط في اليوم.
- لإغلاق جهاز Mac ، انقر فوق أيقونة Apple في الزاوية العلوية اليسرى.

- من القائمة التي تظهر ، حدد إيقاف التشغيل .

- انقر فوق إيقاف التشغيل للتأكيد على أنك تريد إيقاف تشغيل جهاز Mac الخاص بك.

لتشغيل جهاز Mac الخاص بك مرة أخرى ، اضغط على زر الطاقة.
قم بتثبيت أحدث أجهزة MacOS لإصلاح Bluetooth لا تعمل على Mac
فيما يلي كيفية الحصول على أحدث تنزيل تحديث برنامج Mac ، ولكن قبل ذلك ، تأكد من دعم جهازك إلى iCloud أو iTunes ، وتوصيل جهازك بالطاقة ، وتأكد من أنك متصل بـ Wi-Fi.
- افتح إعدادات النظام على جهاز Mac.

- اضغط على الجنرال .

- حدد تحديث البرنامج .

- إذا كان هناك تحديث للبرنامج ، انقر فوق تنزيل وتثبيت . ستستغرق هذه العملية بضع دقائق ، وسترى إشعارًا “بالتحقق من تحديث” مثل الصورة أدناه. ثم ، تأكد من اتباع المزيد اتجاهات على الشاشة.

بمجرد أن توافق على الشروط والأحكام ، سوف يتم تشغيل هاتفك. ثم ستعمل تلقائيًا على تشغيل وتثبيت. بمجرد أن تعود شاشة القفل ، فتح جهاز iPhone الخاص بك. اتبع أي اتجاهات على الشاشة لإكمال التحديث.
نصيحة محترف:
يجب عليك دائمًا الحفاظ على تحديث أجهزة Apple المتوافقة مع أحدث البرامج. هذا يساعد على حمايتهم بأشياء مثل تحديثات الخصوصية وإصلاحات الأخطاء والميزات الجديدة . إذا كان لديك جهاز iPhone موجود لفترة من الوقت ، فمن الجيد معرفة كيفية تحديث iPhone الأقدم بأمان ، وماذا تتوقع عند القيام بذلك.
إصلاح البلوتوث لا يعمل عن طريق نسيان الجهاز
إذا كان Bluetooth لا يزال لا يتصل بجهاز Mac ، فيمكنك محاولة حذف الجهاز من ذاكرة جهاز Mac الخاص بك ثم إعادة توصيله. هذا الخيار هو كيف قمت بحل مشكلة Bluetooth بين جهاز iPhone وسيارتي.
- فتح إعدادات النظام .

- انقر فوق بلوتوث .

- انقر فوق أيقونة “I” بجانب الجهاز الذي تحاول الاتصال به.

- انقر فوق نسيان هذا الجهاز .

- انقر فوق نسيان هذا الجهاز مرة أخرى للتأكيد.

الآن ، حاول إعادة توصيل جهاز Bluetooth إلى جهاز Mac كجهاز جديد.
حذف ملفات .Plist لإعادة تعيين Mac Bluetooth
على الرغم من أن هذا أحد الطرق الأكثر تقدماً لإصلاح Bluetooth لا يعمل على جهاز Mac ، إلا أنه قد يكون أفضل رهان لك إذا وجدت أن الحلول الأخرى لا تعمل. في بعض الأحيان ، تصبح ملفات البلوتوث.
ملاحظة: لا يجوز لك العثور على واحد أو حتى كلا هذا الملف في مكتبتك. إذا لم يكن الأمر كذلك ، فلا حرج في جهاز الكمبيوتر الخاص بك ، ولكن لسوء الحظ ، قد لا تتمكن من تجربة هذه الطريقة. إذا وجدت واحدة ، فيمكنك حذفها والمحاولة على أي حال ، ولكن إذا لم تجد أيضًا ، ولم تنجح أي طرق أخرى مدرجة هنا ، فقد تحتاج إلى الانتقال إلى اتصال Apple Support.
- مكتشف سيك.

- في أعلى التنقل ، انقر فوق GO .

- حدد الذهاب إلى المجلد .

- اكتب ” /المكتبة /التفضيلات ” واضغط على Enter.

- تحديد موقع و ” com.apple.bluetoothaudio ” و ” com.apple.bluetoothuserd “.

- انقر بزر الماوس الأيمن فوقهم وانقر فوق نقل إلى القمامة ، ثم أعد تشغيل جهاز الكمبيوتر الخاص بك.

عندما تقوم بإعادة تشغيل جهاز الكمبيوتر الخاص بك ، سيتم إنشاء ملف .plist جديد تلقائيًا يجب أن يكون غير متفرغ.
Mac Bluetooth لا يزال لا يعمل؟ الاتصال بالدعم أبل
إذا كنت قد جربت كل هذه الخيارات ويبدو أن لا شيء يعمل ، فإن أفضل رهان لك هو الاتصال بدعم Apple لمعرفة ما إذا كان بإمكانهم مساعدتك في إصلاح المشكلة. للوصول إلى دعم Apple ، اتبع هذا الرابط .