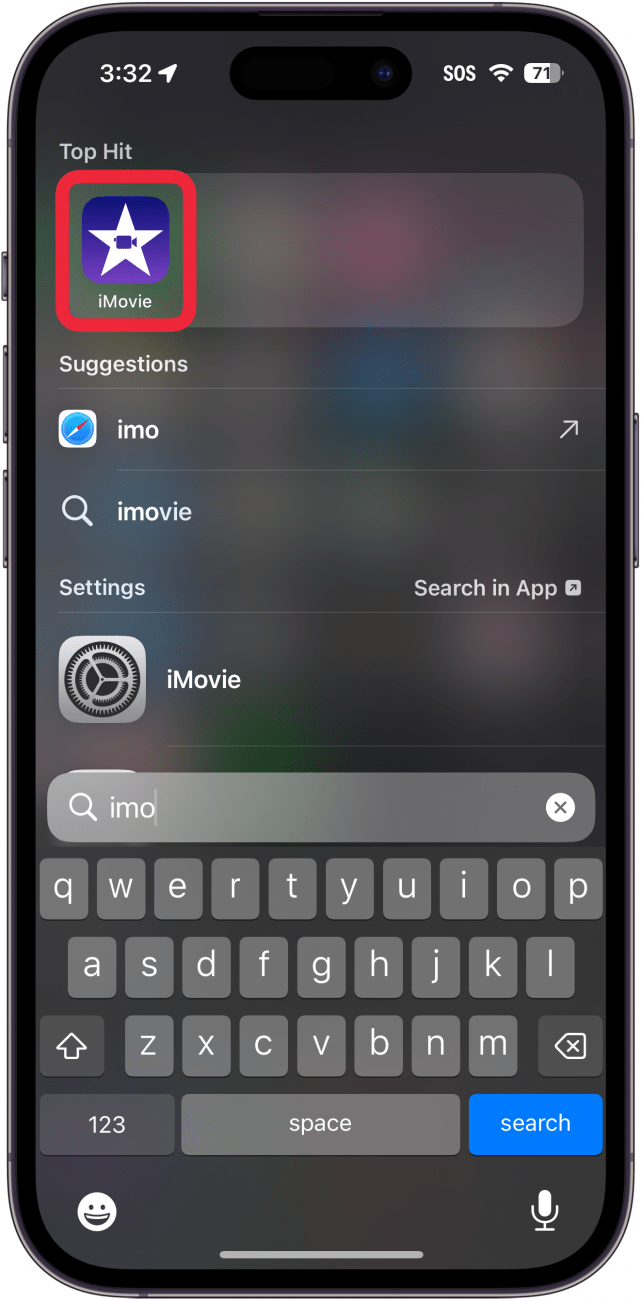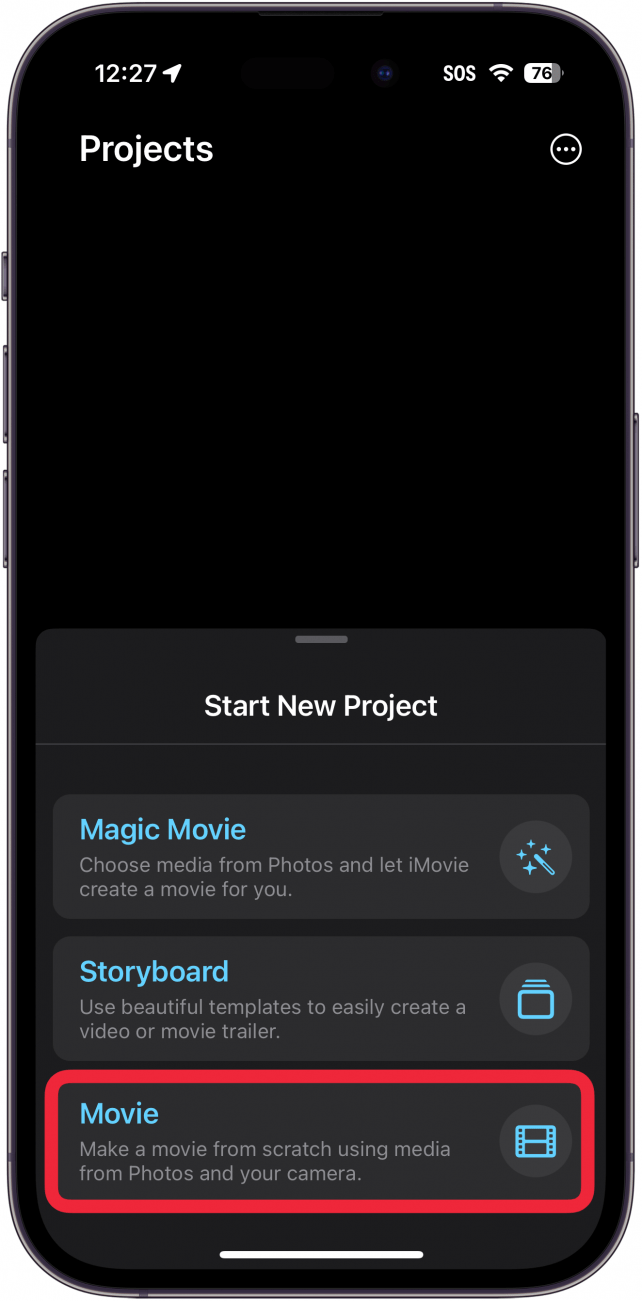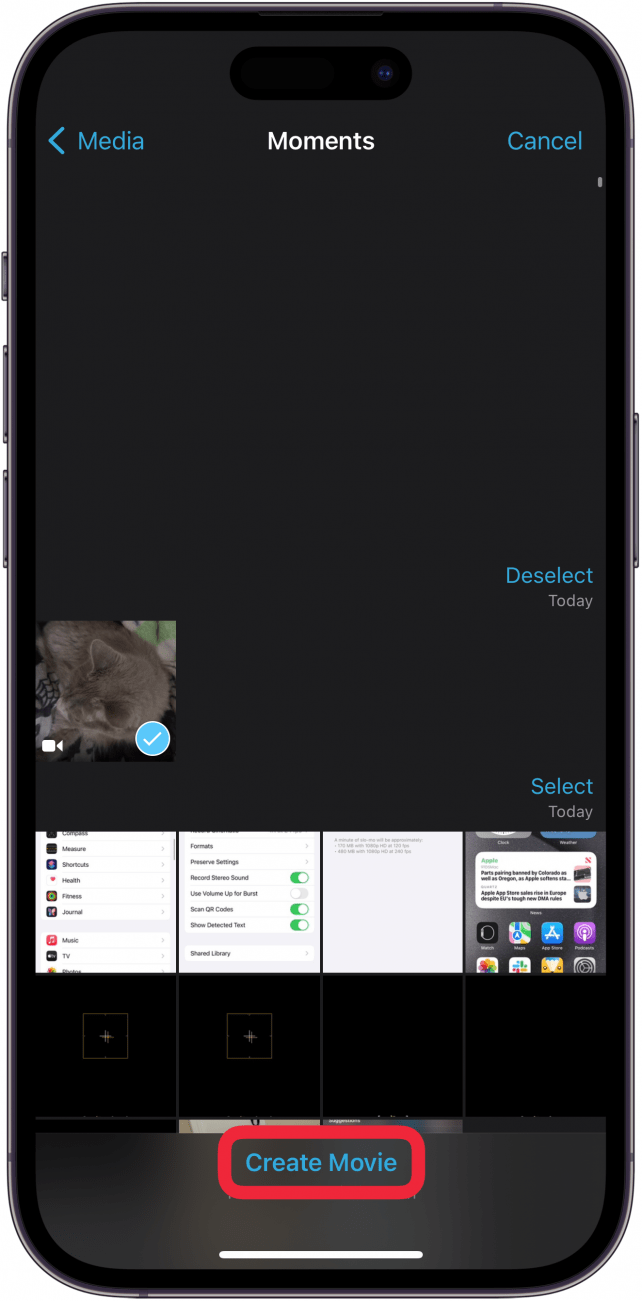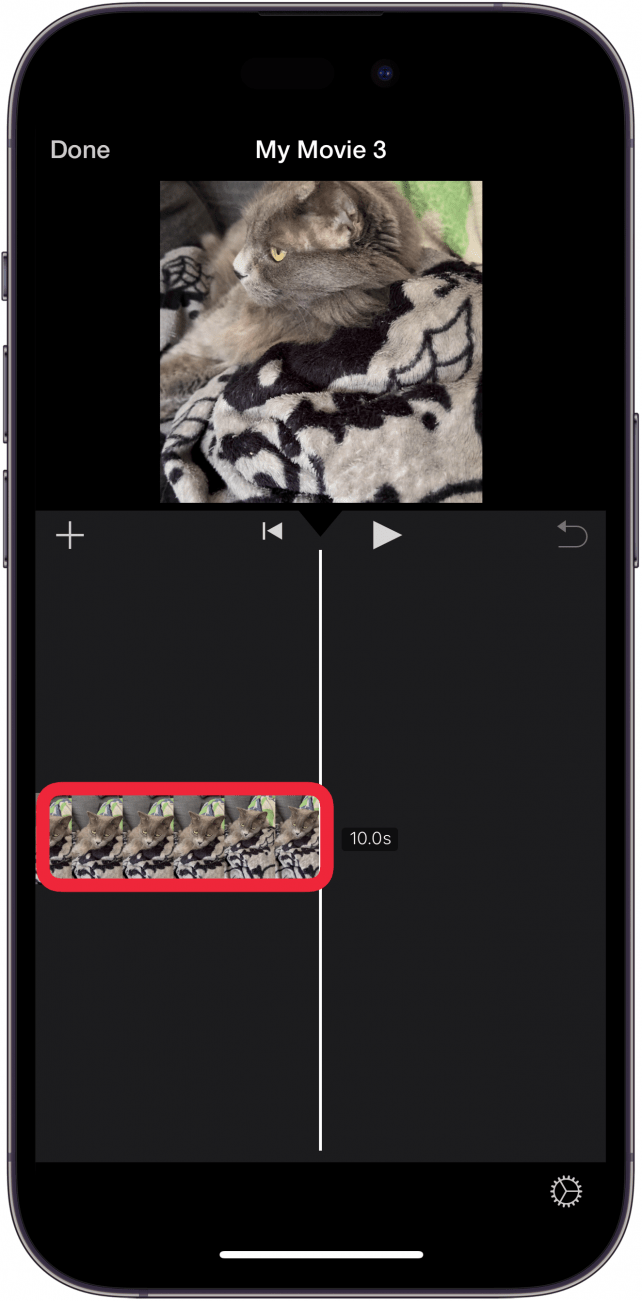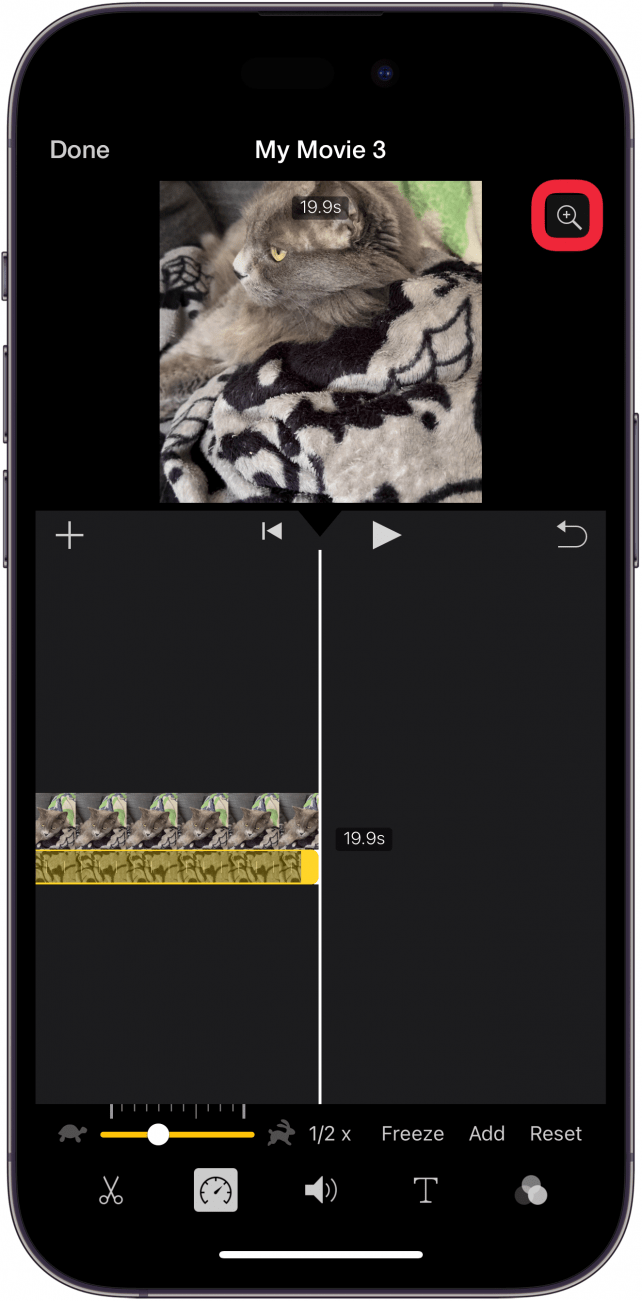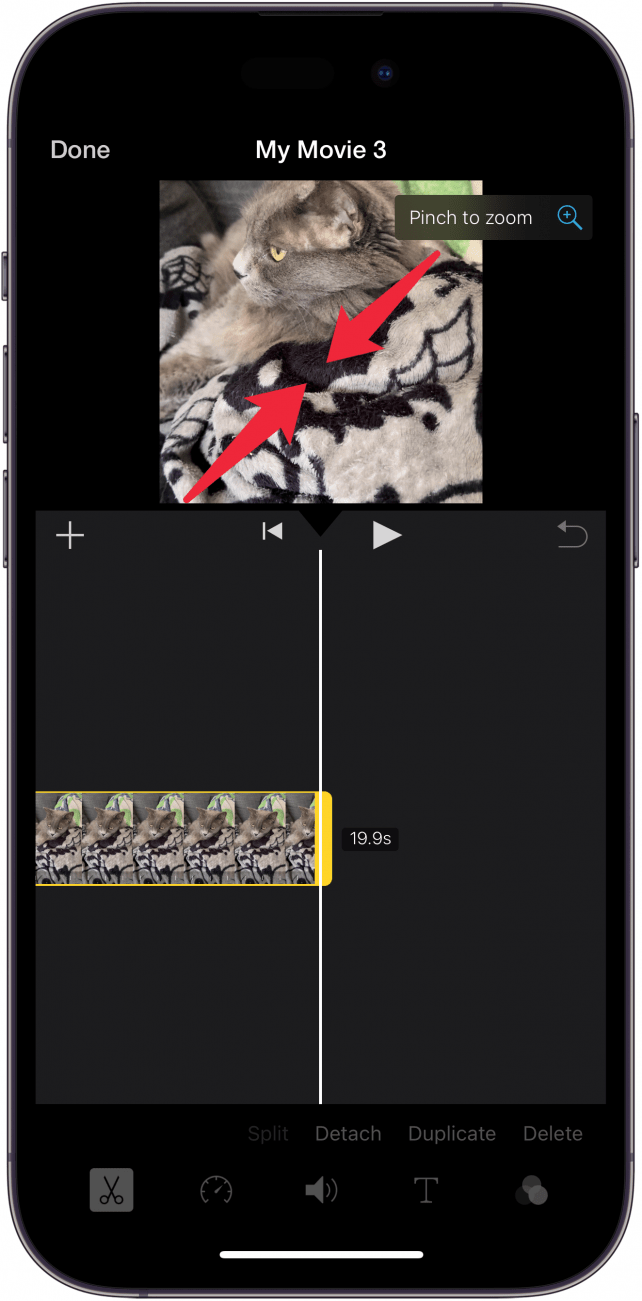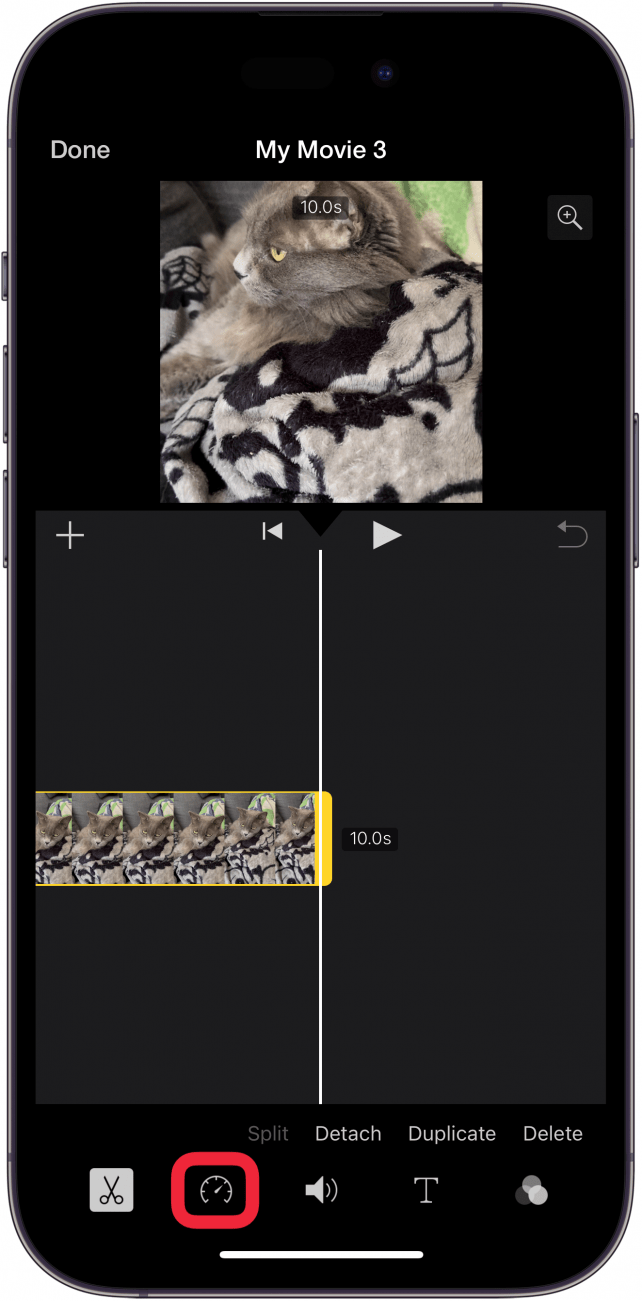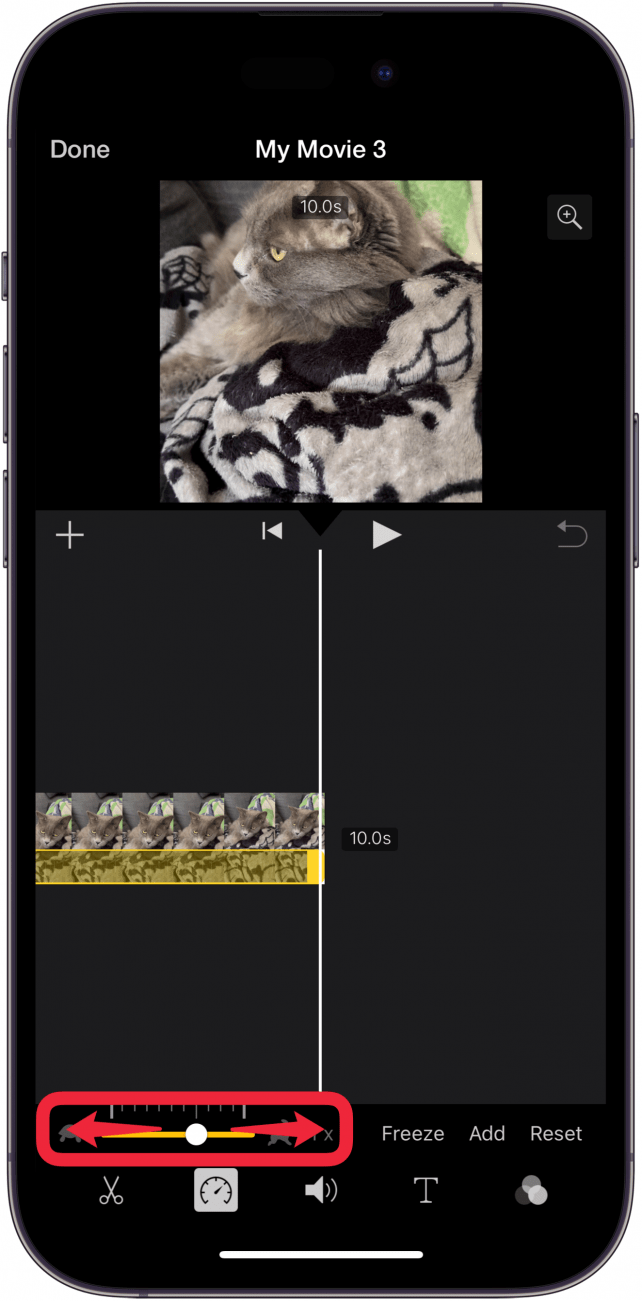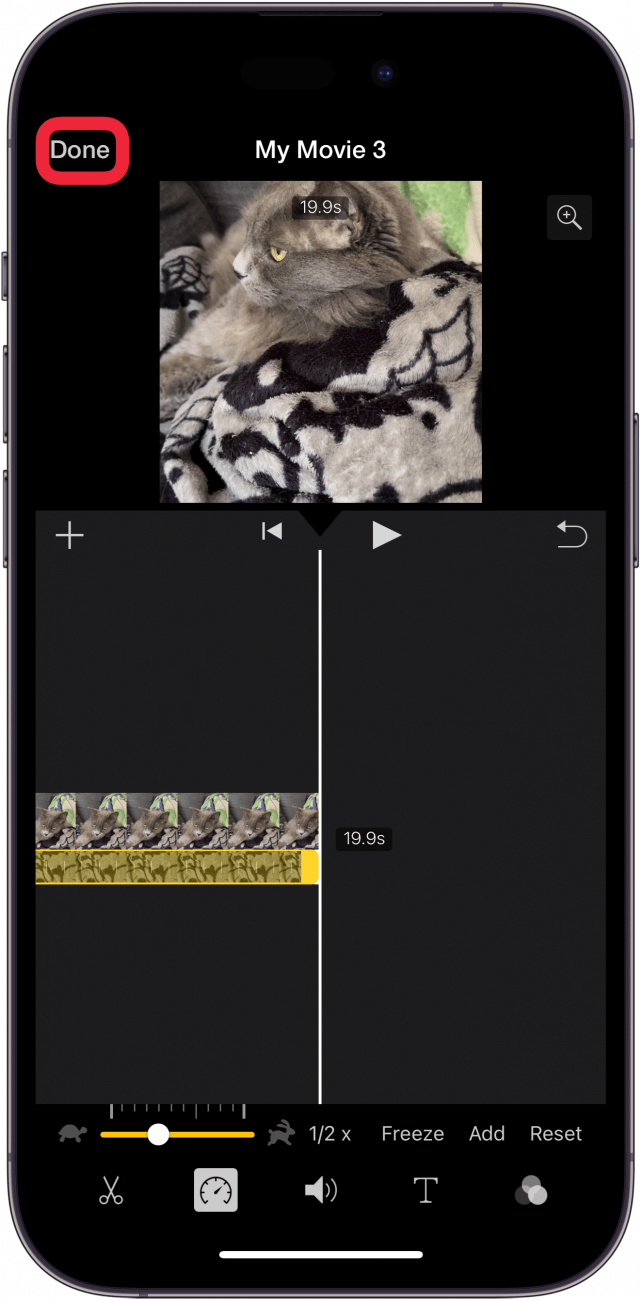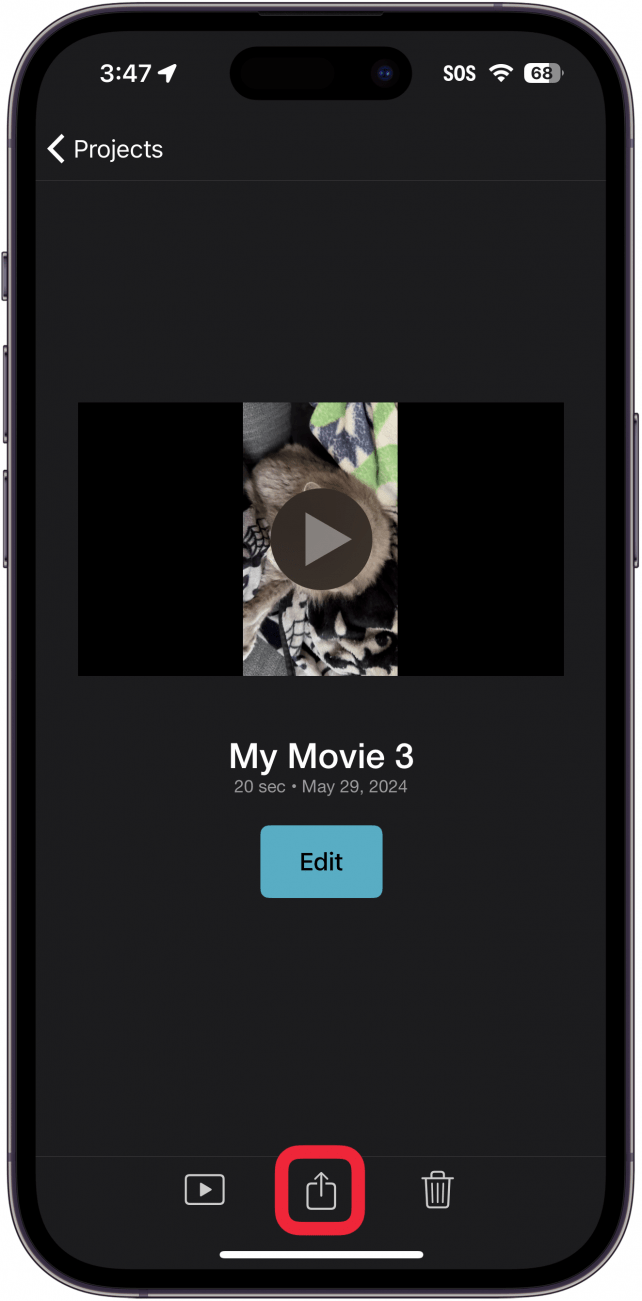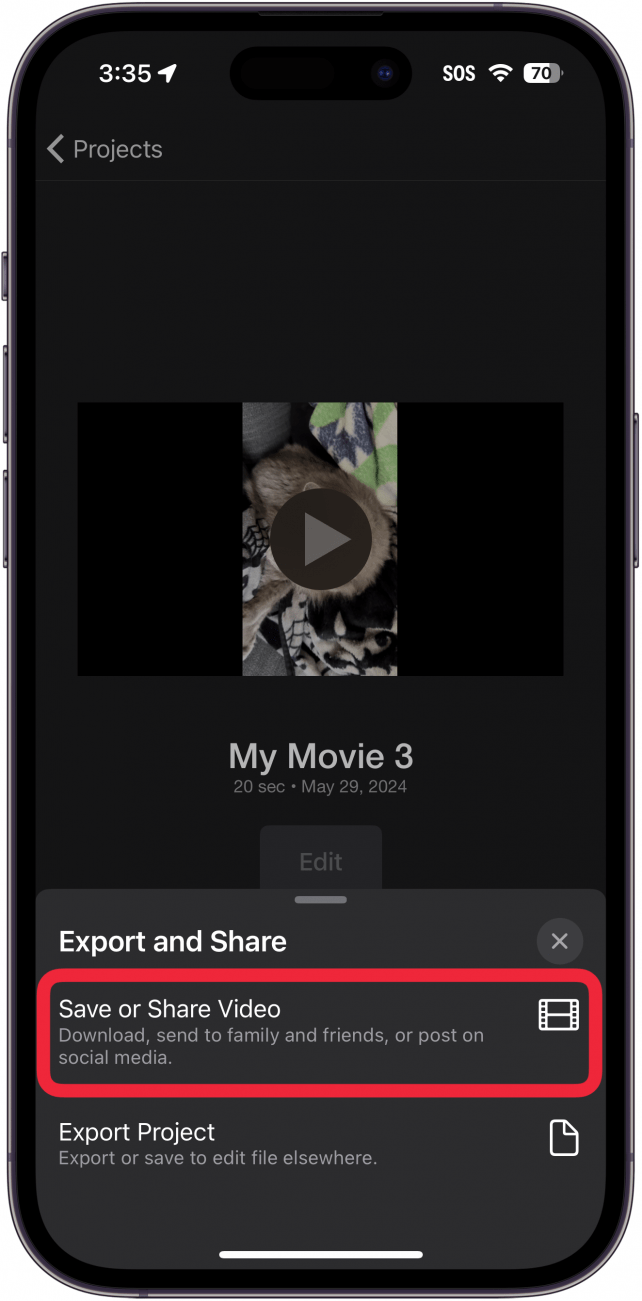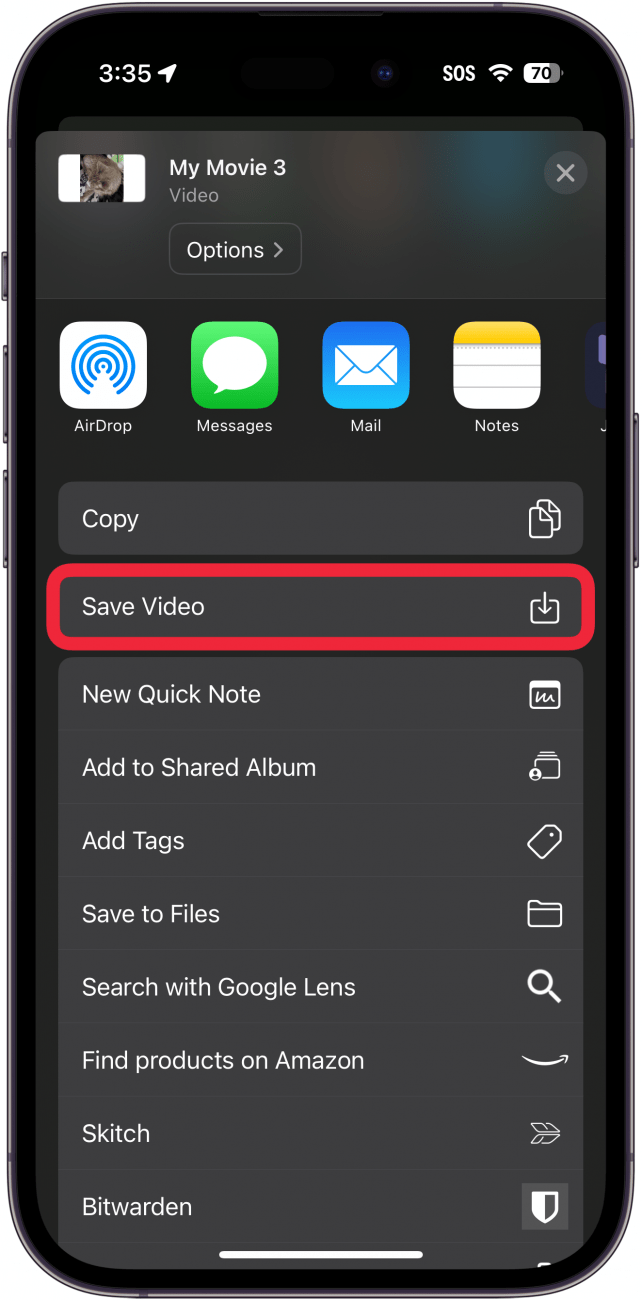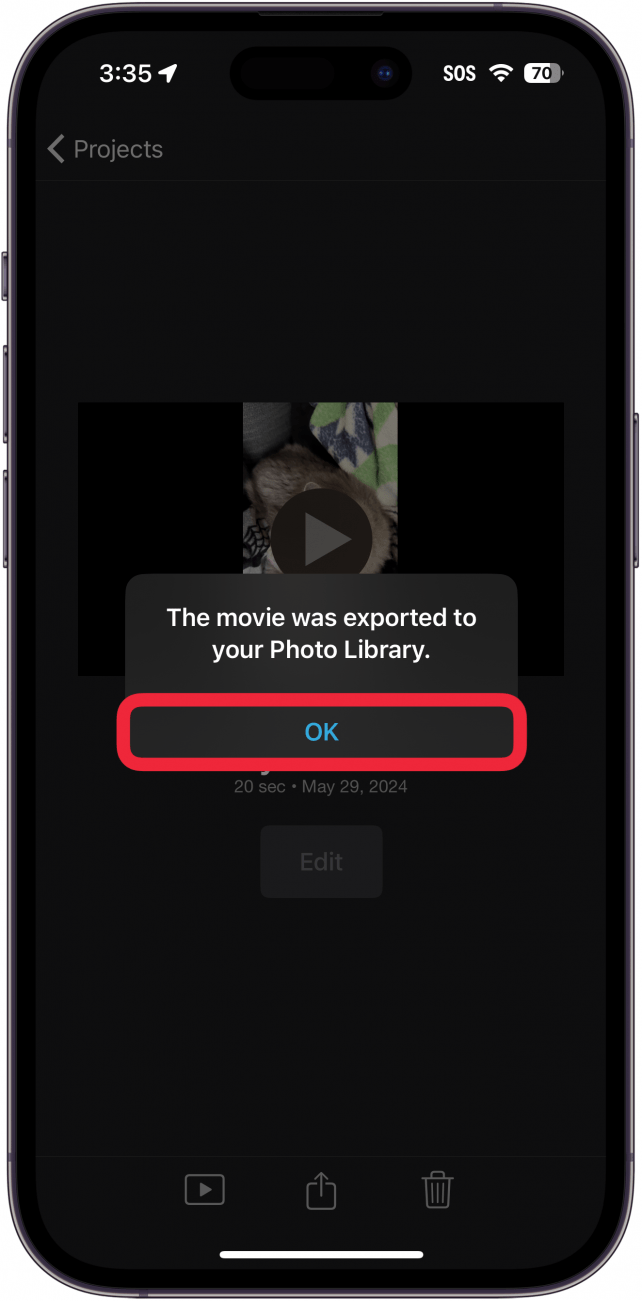يعد إبطاء الفيديو طريقة جيدة لجعل اللقطة أكثر دراماتيكية. لحسن الحظ ، يحتوي iPhone على خيار SLO-MO مدمج لجعل تصوير فيديو بطيء الحركة أكثر ملاءمة. ومع ذلك ، ماذا لو نسيت التبديل إلى وضع Slo-Mo؟ دعنا نكتشف كيفية إبطاء مقطع فيديو على iPhone.
كيفية جعل الفيديو بطيئًا
هناك طريقتان رئيسيتان لإبطاء مقطع فيديو على iPhone. أسهل طريقة هي التصوير باستخدام وضع iPhone البطيء ، والذي هو أصلي لتطبيق الكاميرا. يمكنك بعد ذلك تحرير الفيديو على جهاز iPhone الخاص بك واختيار المكان الذي تريد أن يحدث فيه التباطؤ.
ولكن ماذا يجب أن تفعل إذا نسيت التصوير في وضع Slo-Mo؟ هل هناك طريقة لإبطاء مقطع فيديو على جهاز iPhone الخاص بك؟ هنالك! لمزيد من النصائح حول تصوير الفيديو على جهاز iPhone الخاص بك ، تأكد من التسجيل من أجل مجاني نصيحة من النشرة الإخبارية اليوم.
 اكتشف ميزات iPhone الخاصة بـ iPhone Tip Tip Tip Daily (مع لقطات شاشة وتعليمات واضحة) حتى تتمكن من إتقان iPhone في دقيقة واحدة فقط في اليوم.
اكتشف ميزات iPhone الخاصة بـ iPhone Tip Tip Tip Daily (مع لقطات شاشة وتعليمات واضحة) حتى تتمكن من إتقان iPhone في دقيقة واحدة فقط في اليوم.
كيفية إبطاء مقطع فيديو على iPhone
إذا لم تقم بتصوير الفيديو الخاص بك باستخدام وضع SLO-MO ، فيمكنك دائمًا استخدام تطبيق iMovie لإبطاء الفيديو. لن يشعر التأثير السلس كما هو الحال عند التصوير في Slo-Mo ، لكنه سيظل يبطئ الحركة. إليك كيفية إبطاء مقطع فيديو على iPhone:
- فتح imovie .

- انقر فوق بدء مشروع جديد واختيار الفيلم .

- اضغط على الفيديو الذي تريد إبطاءه ، ثم اضغط على إنشاء فيلم .

- اضغط على الفيديو في مسار التحرير.

- إذا تم اقتصاص الفيديو ، اضغط على أيقونة التكبير . إذا لم يتم اقتصاصه ، فانتقل إلى الخطوة 7.

- قرصة الفيديو لتكبيره.

- اضغط على أيقونة السرعة (يبدو وكأنه عداد السرعة للسيارة).

- اضغط واسحب شريط التمرير باتجاه أيقونة السلاحف لإبطاء الفيديو. كلما اقترب شريط التمرير من السلاحف ، سيكون أبطأ.

- انقر .

- اضغط على أيقونة المشاركة .

- قد ترى قائمة التصدير والمشاركة. إذا قمت بذلك ، انقر فوق حفظ أو مشاركة الفيديو . إذا لم تر هذه الشاشة ، فما عليك سوى الانتقال إلى الخطوة التالية.

- قم بالتمرير لأسفل وانقر فوق حفظ الفيديو .

- انتظر حتى يتم تصدير الفيديو والنقر على موافق .

ملحوظة
إذا تم تصوير مقطع الفيديو الخاص بك في اتجاه الصورة ، فسيضيف Imovie قضبان سوداء على جانبي الفيديو. لتجنب ذلك ، يمكنك تدوير الفيديو على جهاز iPhone الخاص بك إلى المناظر الطبيعية قبل فتحه في Imovie ، ثم تدوير الفيديو الذي تم تصديره إلى اتجاه الصورة.
هذه هي كيفية إبطاء مقطع فيديو على iPhone. يمكنك العثور على مقطع الفيديو الخاص بك البطيء في تطبيق الصور. بعد ذلك ، اكتشف ما يجب القيام به عندما لا يتم تشغيل مقاطع الفيديو على جهاز iPhone الخاص بك .
التعليمات
- كيف يمكنك تسريع مقطع فيديو على iPhone؟ يمكنك استخدام تطبيق iMovie لإبطاء أو تسريع مقاطع الفيديو. تحقق من مقالتنا حول كيفية تسريع مقطع فيديو على iPhone لمزيد من التفاصيل.
- كيف تقوم بتحويل مقطع فيديو إلى timelapse على iPhone؟ تحتوي كاميرا iPhone على وضع الفاصل الزمني الذي يمكنك استخدامه لالتقاط عمليات زمنية. توجه إلى مقالتنا التي تدور حول كيفية تحويل الفيديو إلى الفاصل الزمني على iPhone لمعرفة كيفية عمل هذا.