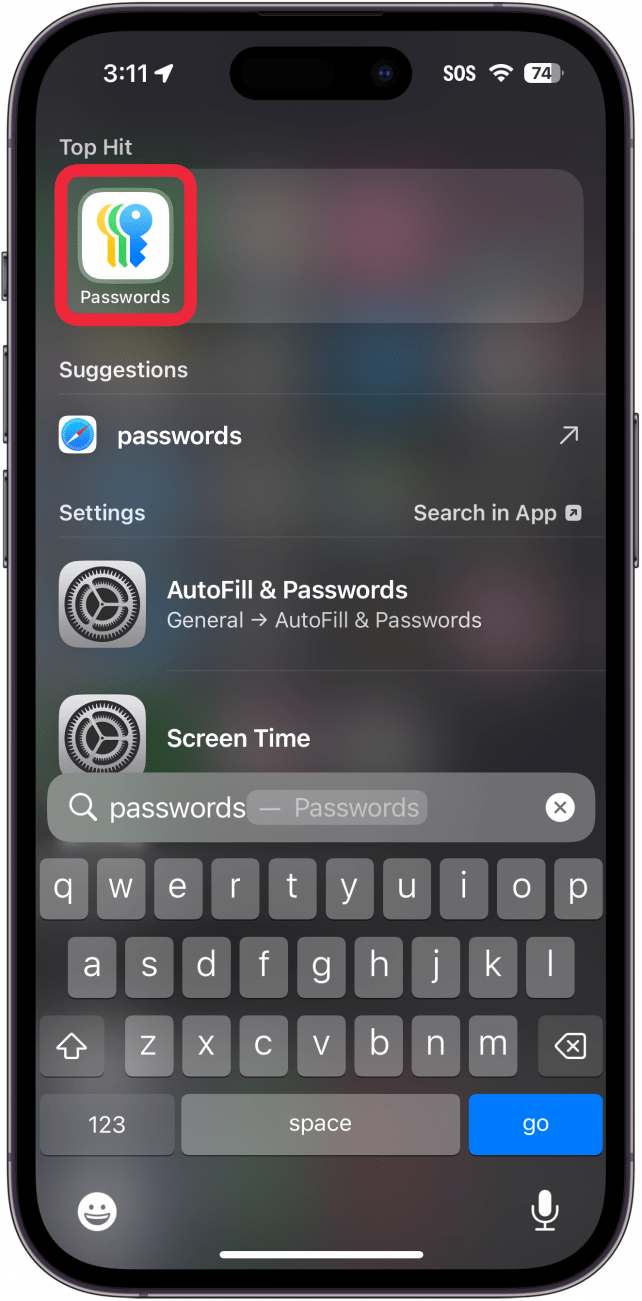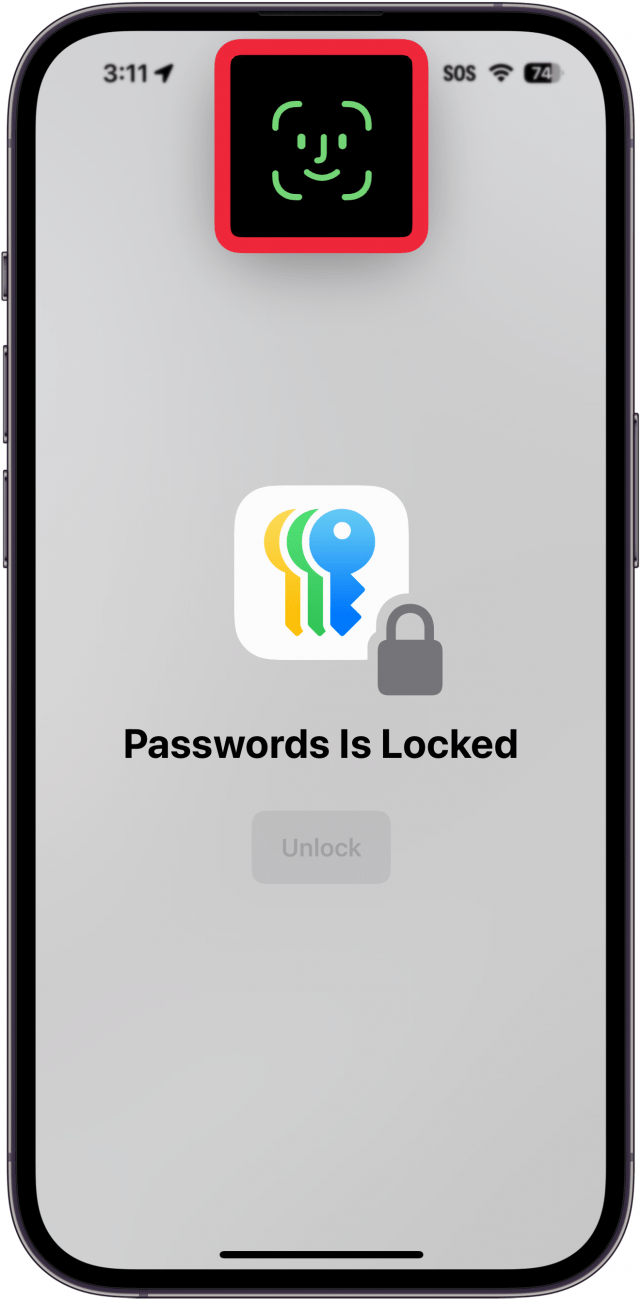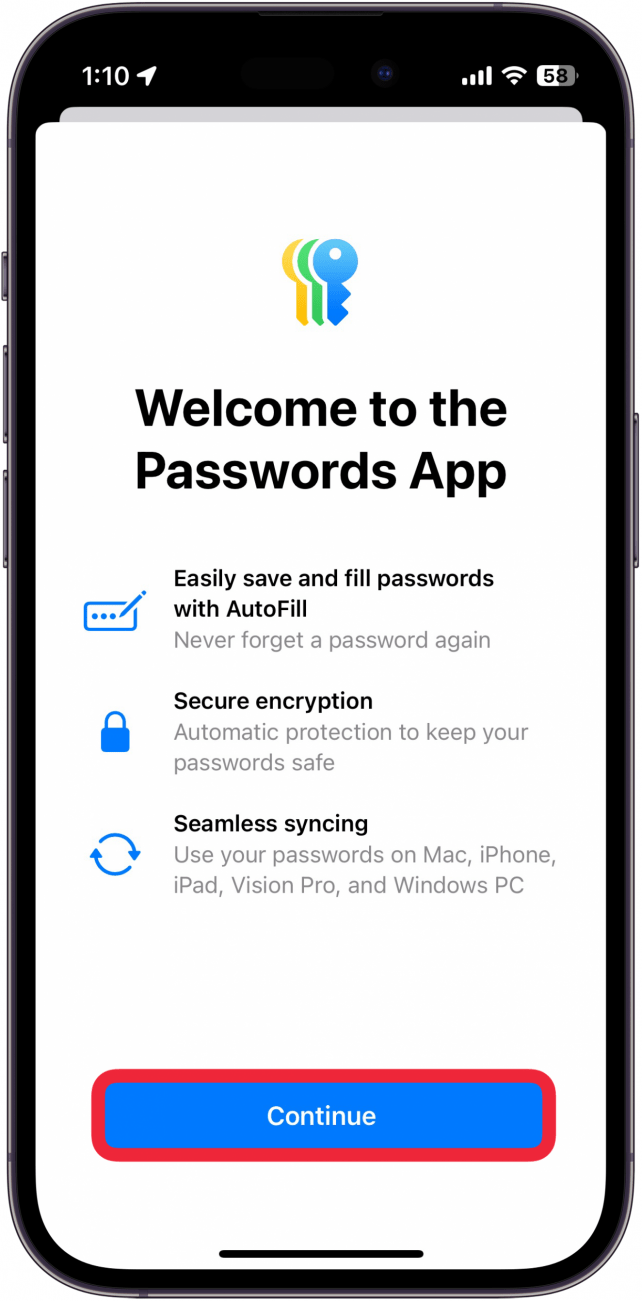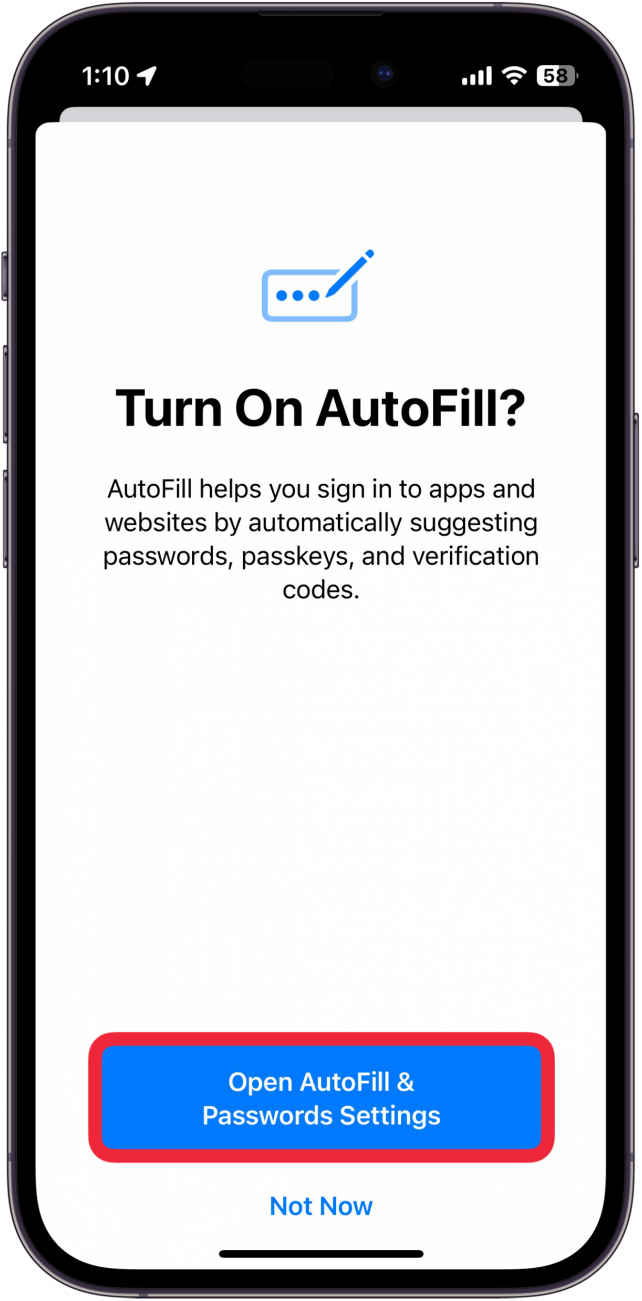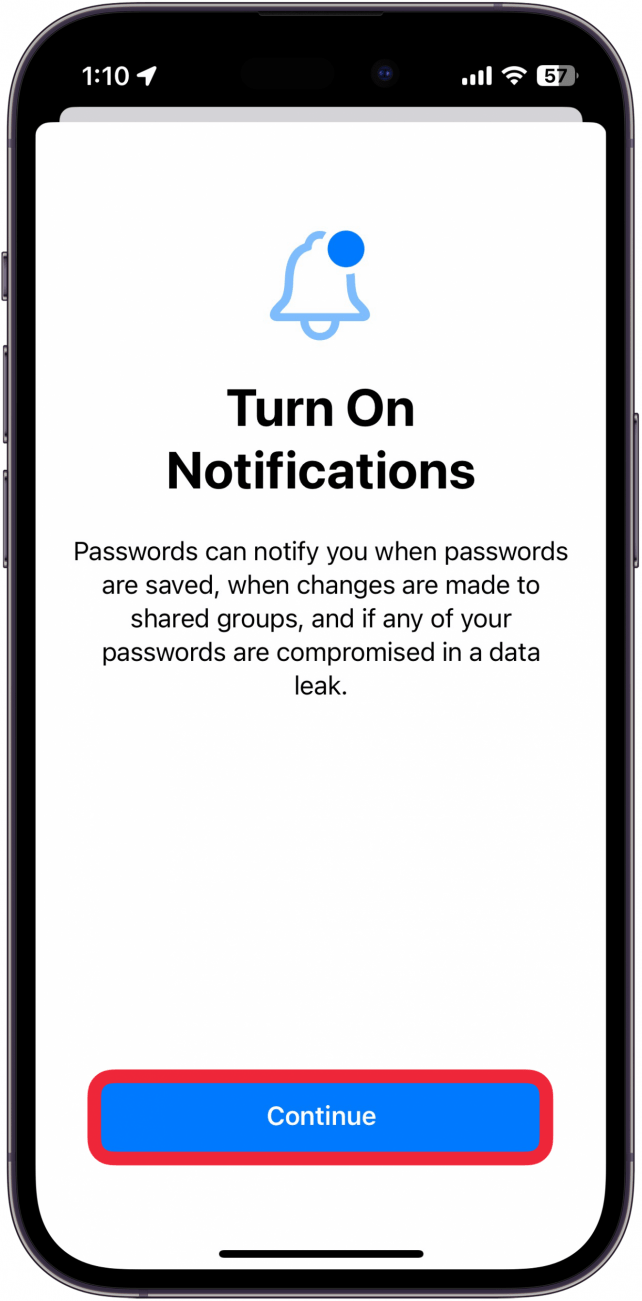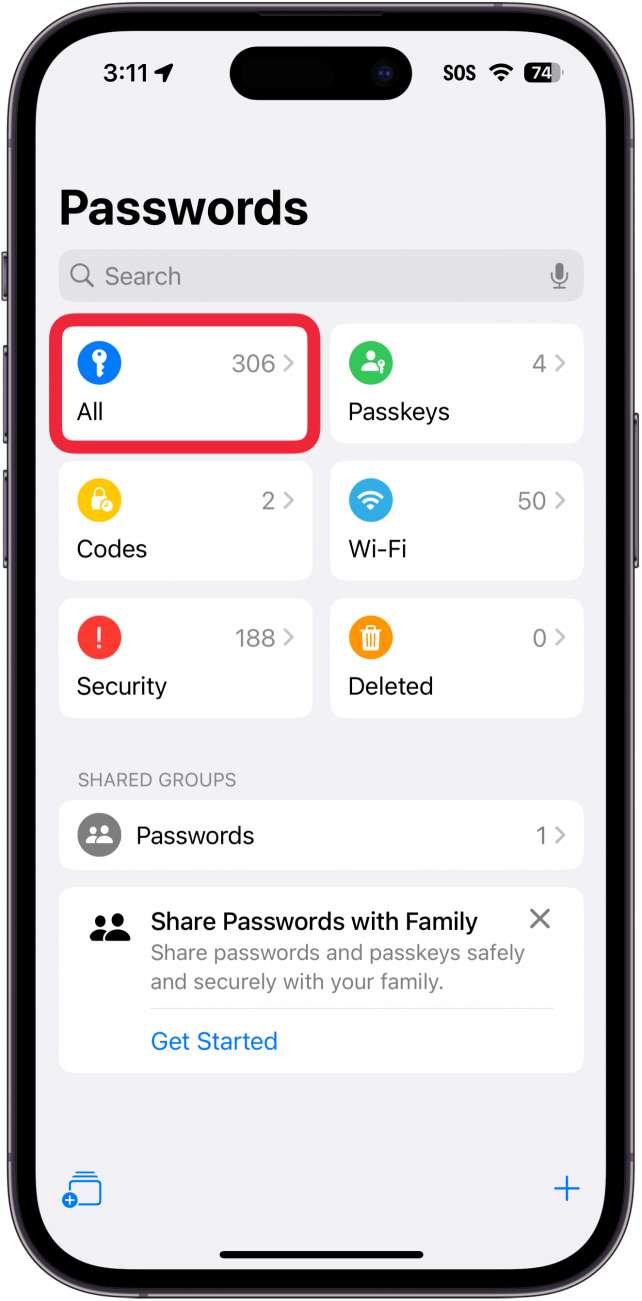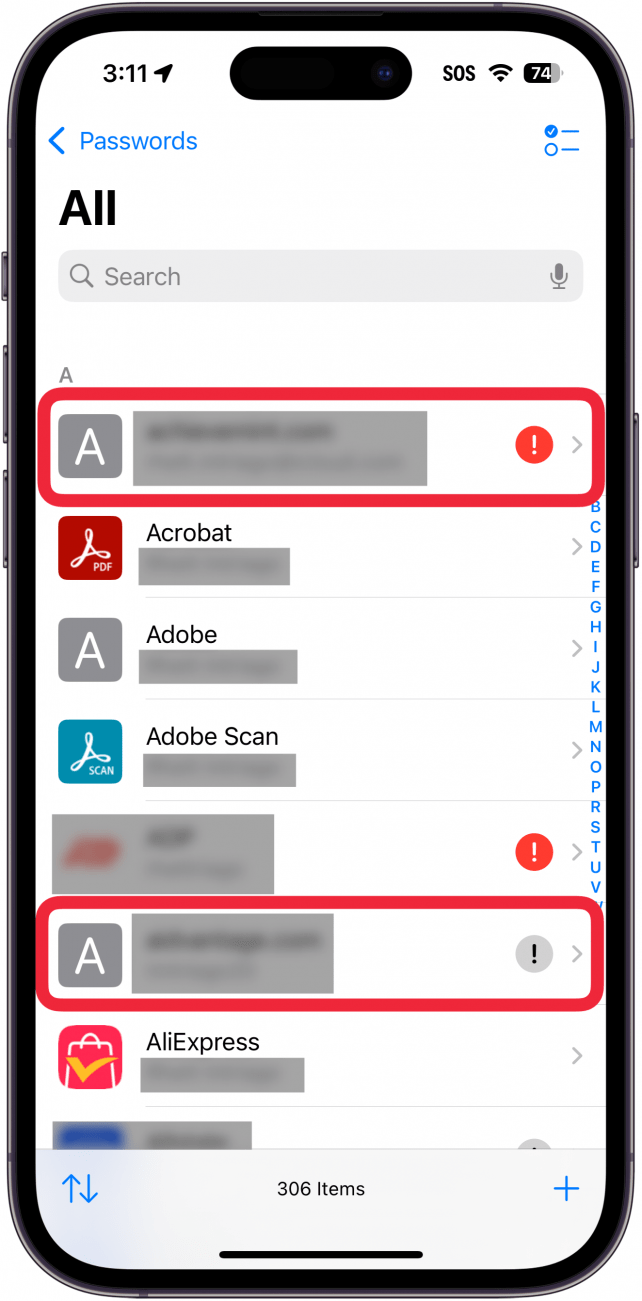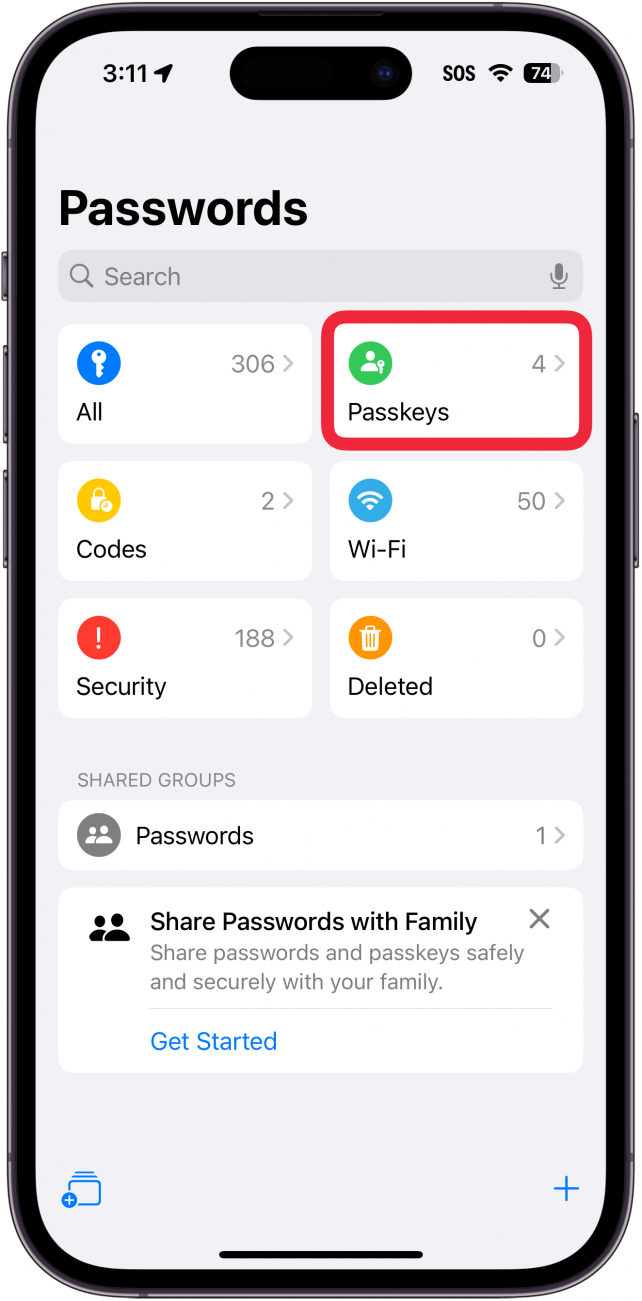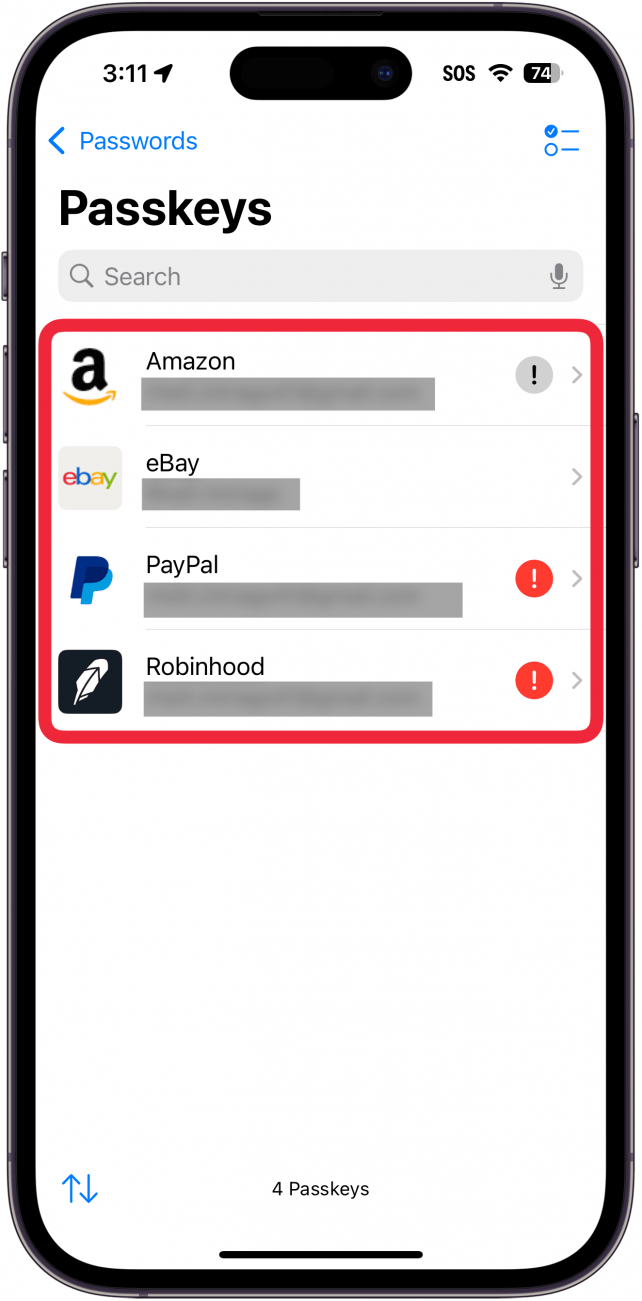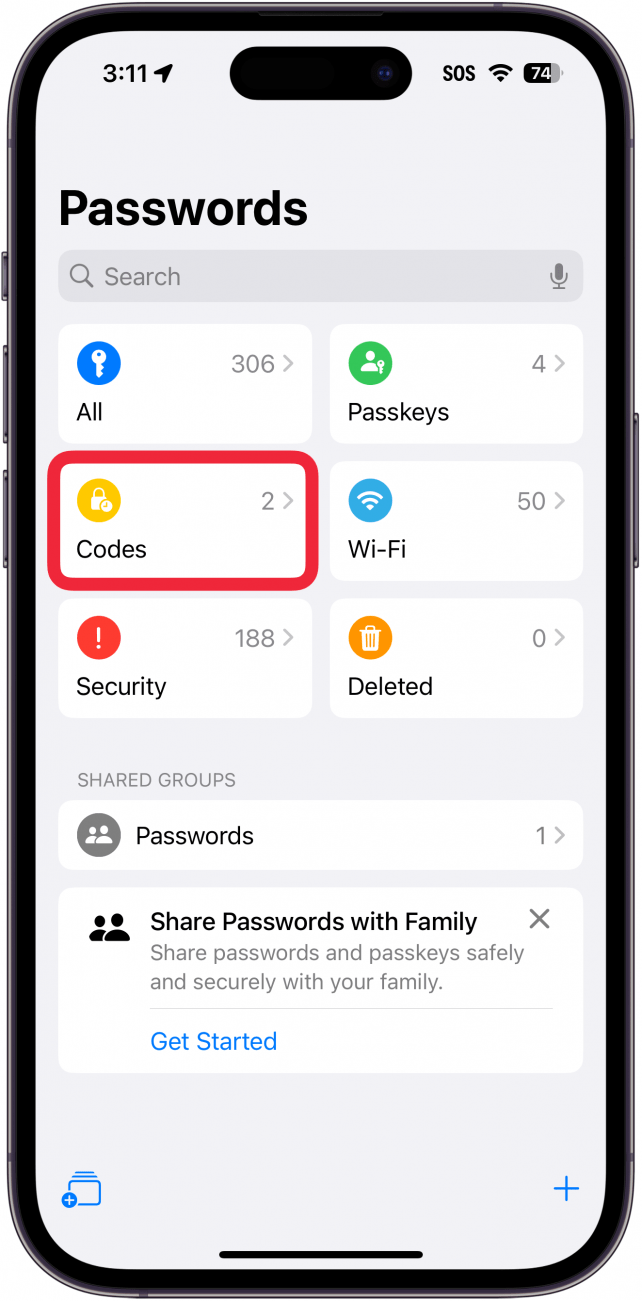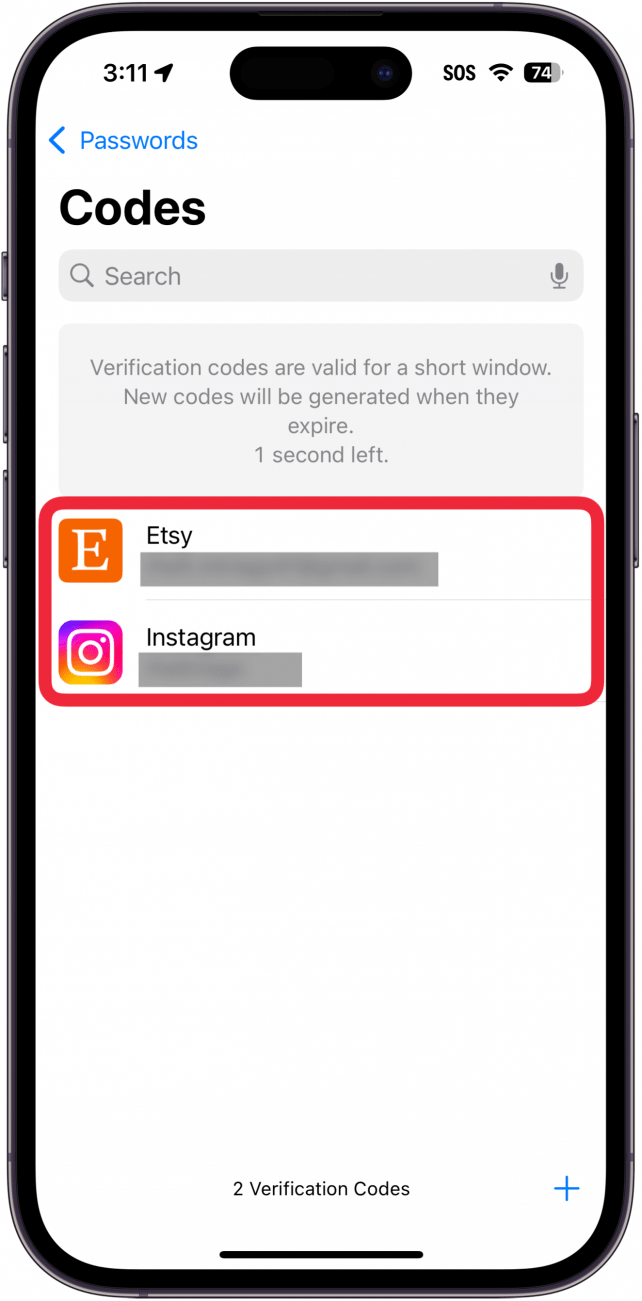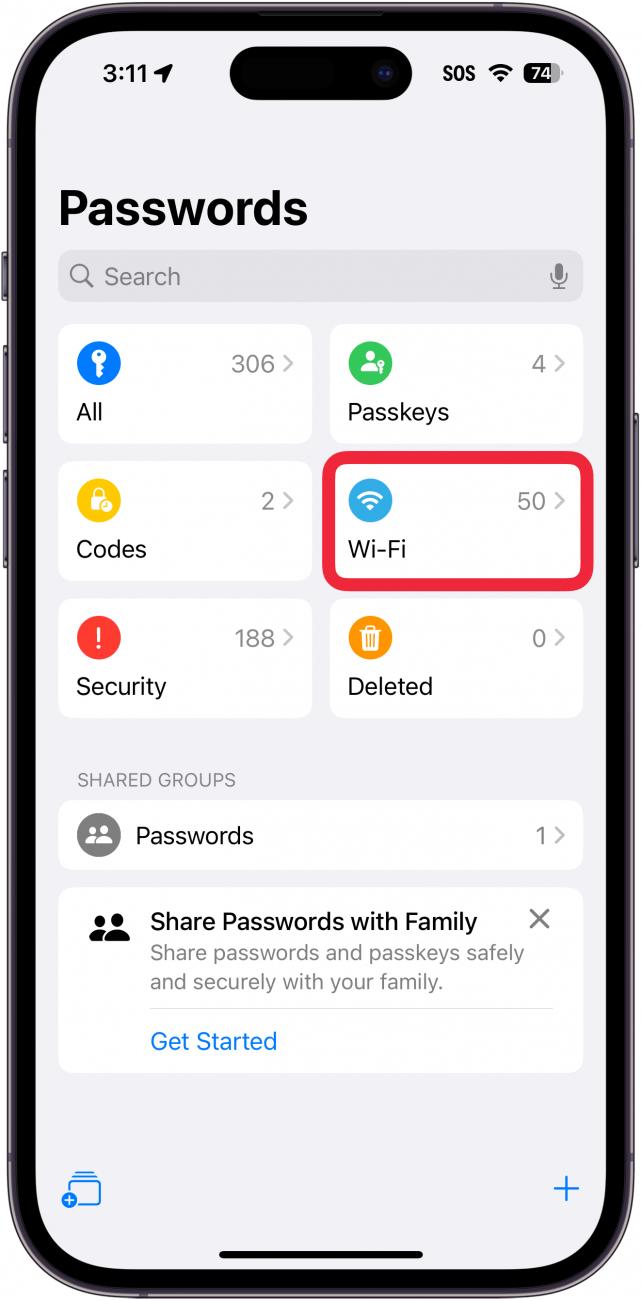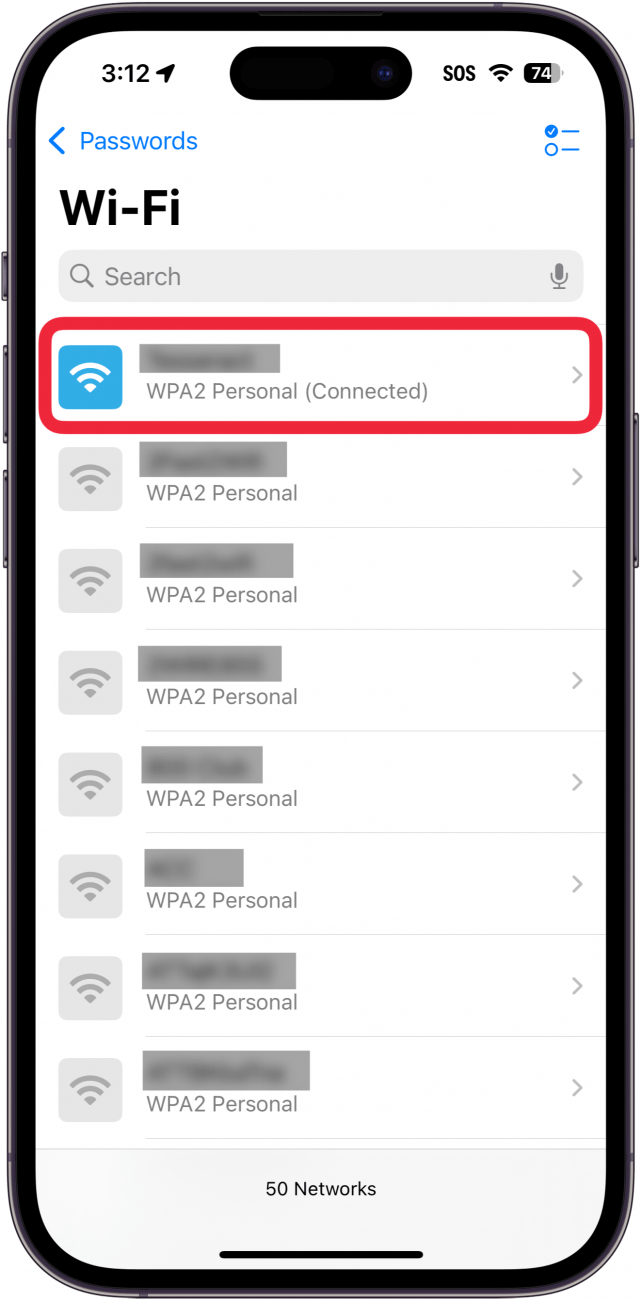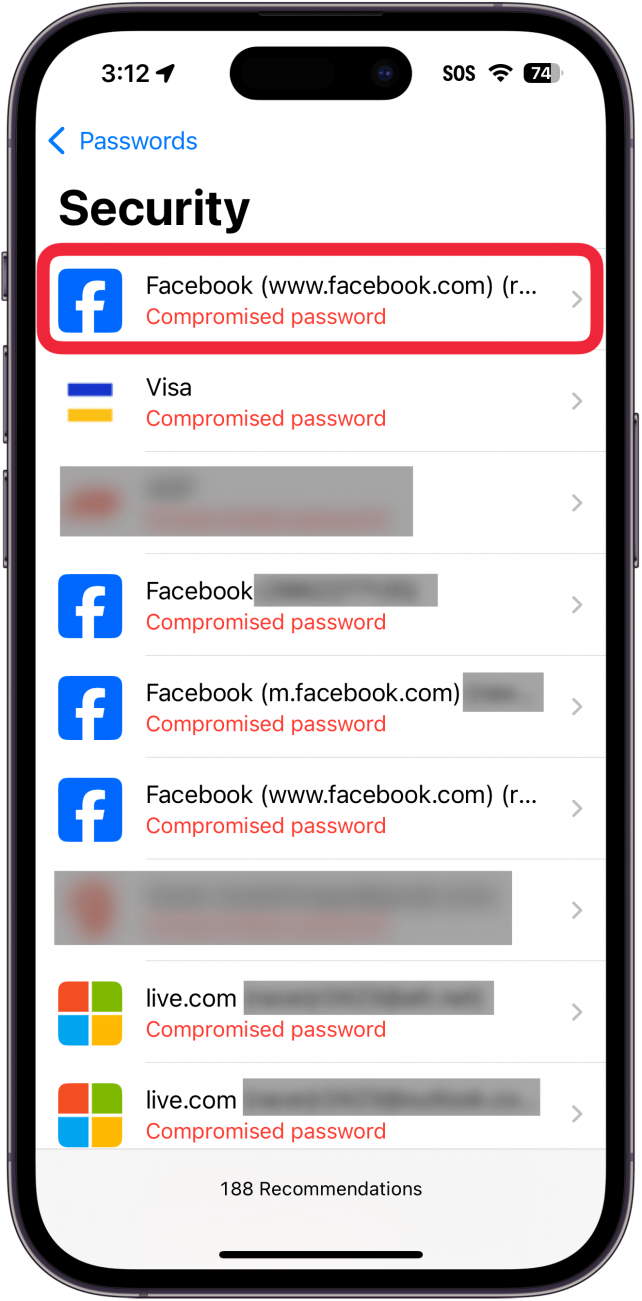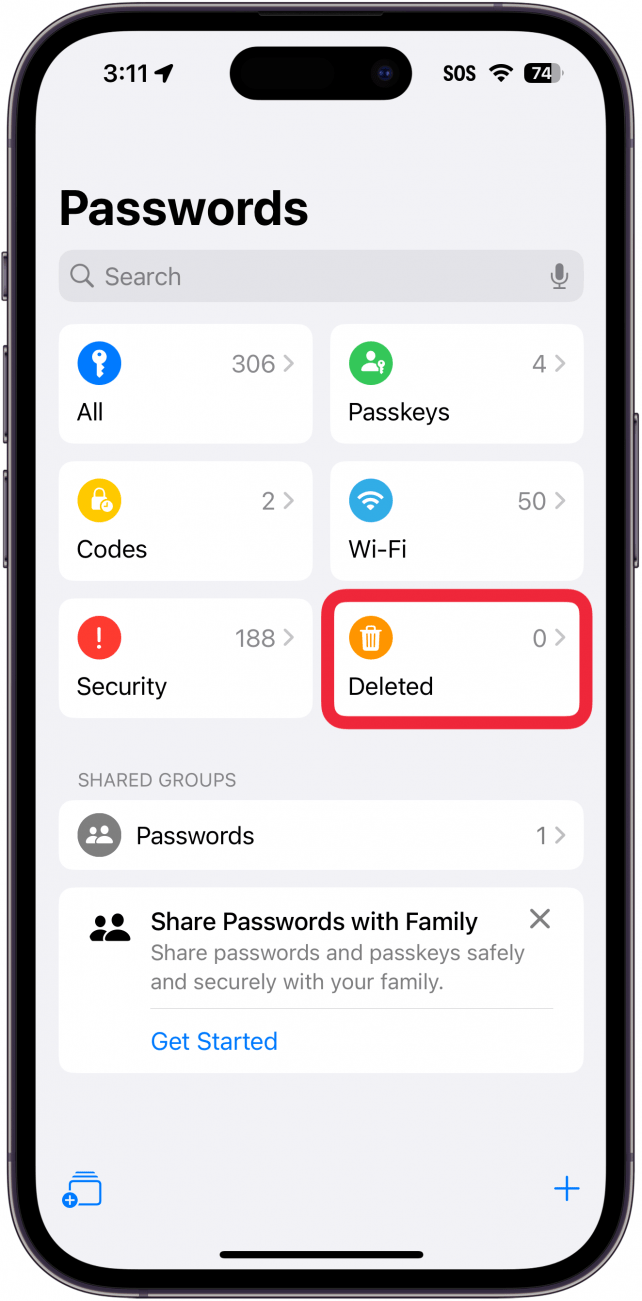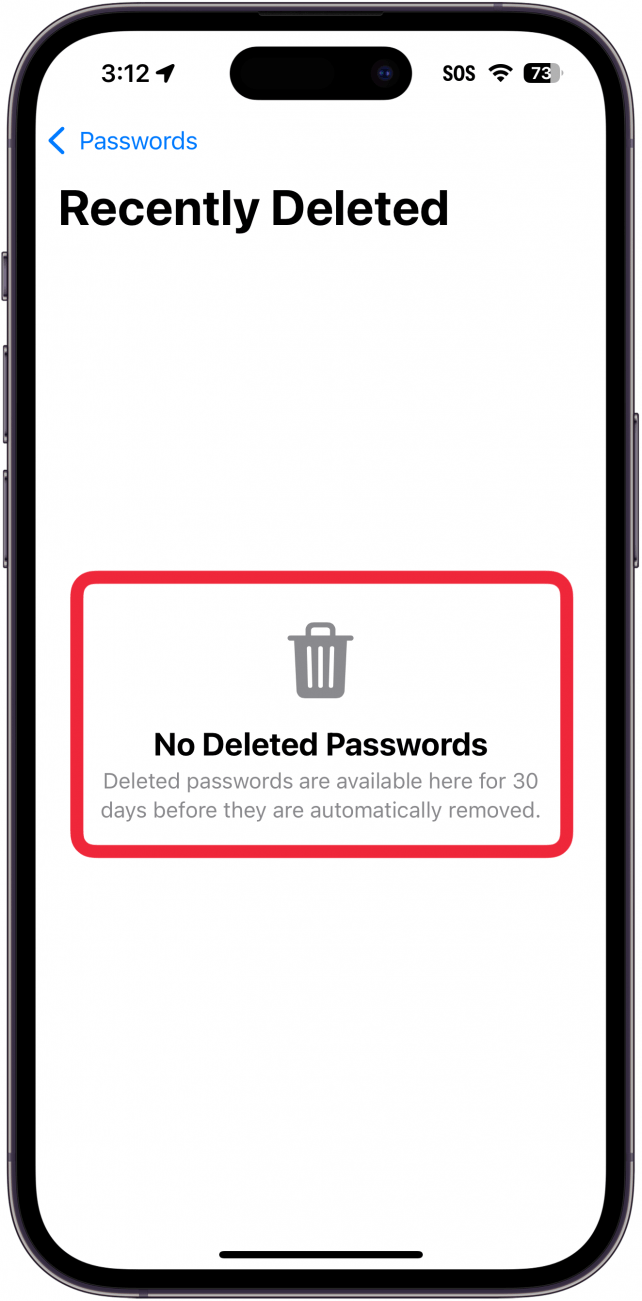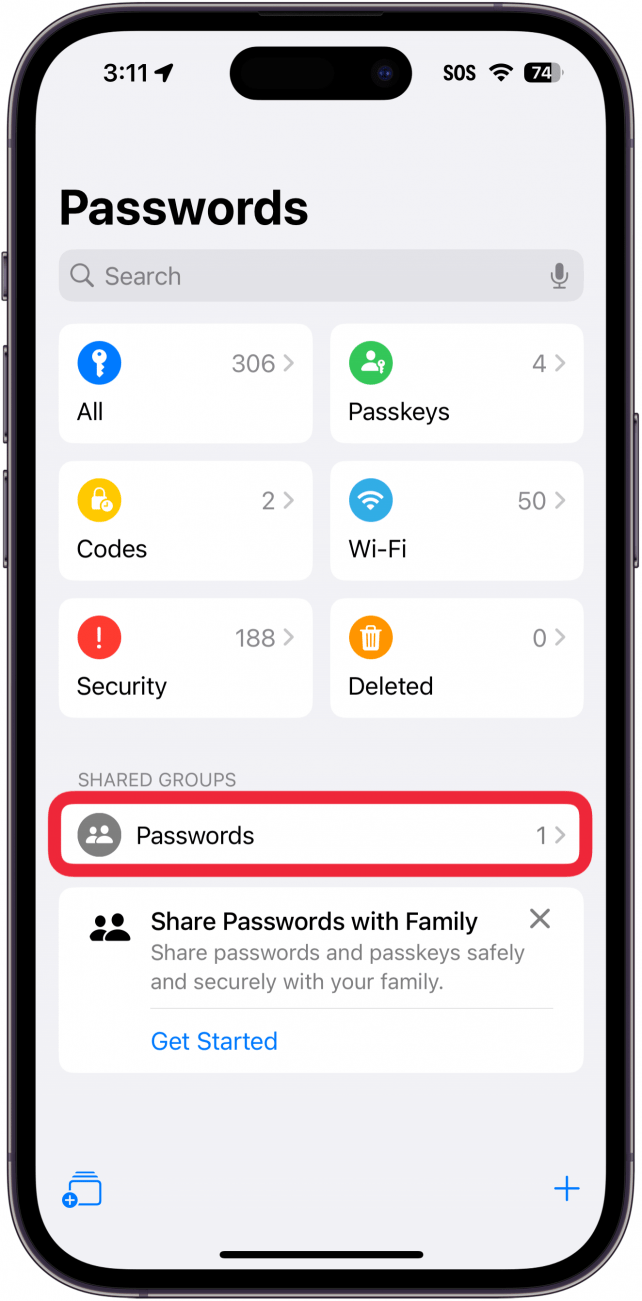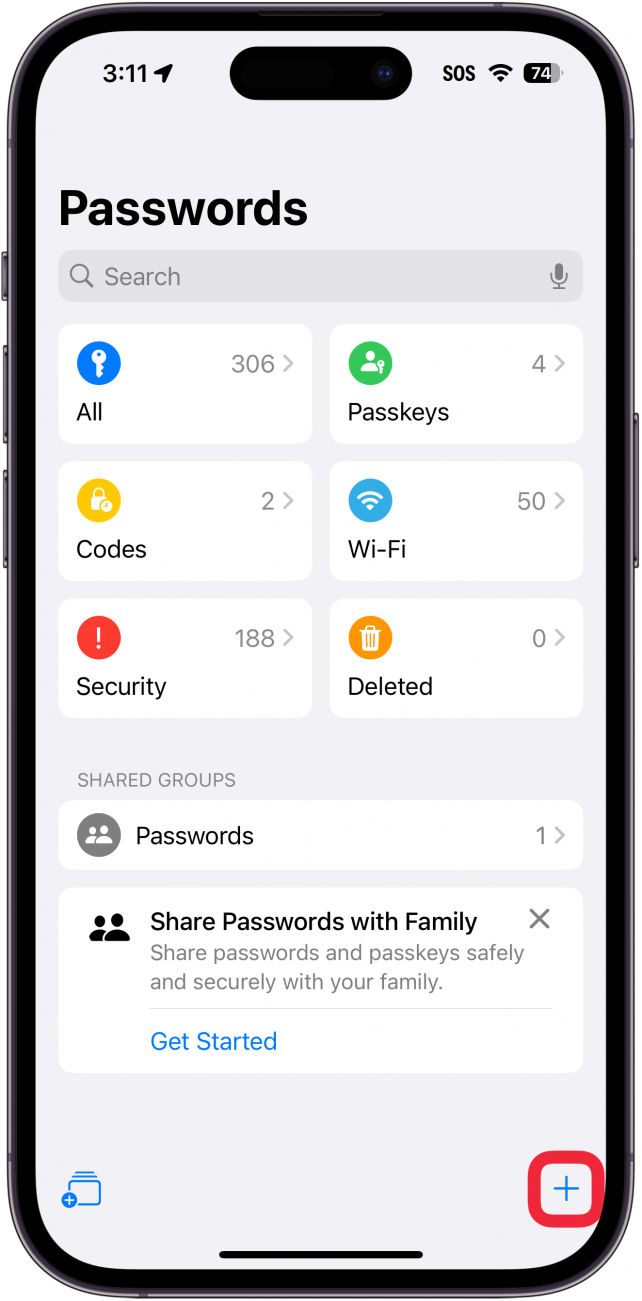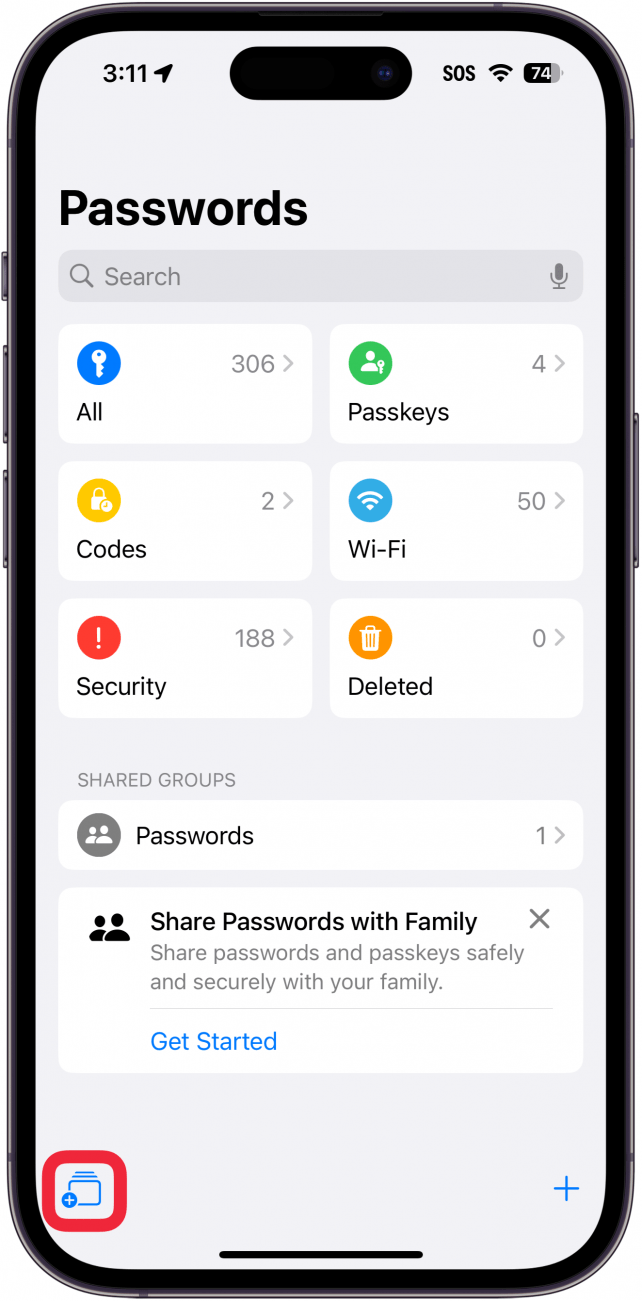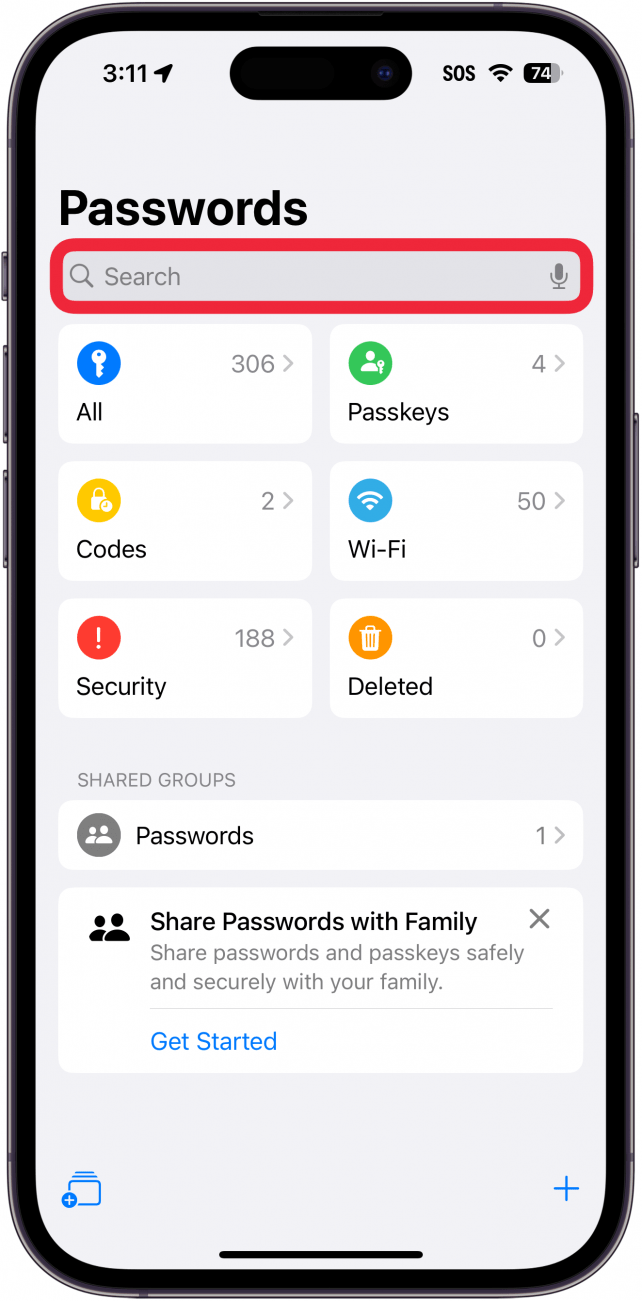لدى iPhone و iPad و Mac الآن تطبيق كلمات مرور مخصص. كانت كلمات مرور iPhone الخاصة بك يتم تخزينها في سلسلة مفاتيح iCloud ، والتي يمكنك الوصول إليها من قسم كلمات المرور في الإعدادات. دعنا نقوم بجولة في تطبيق كلمة مرور iPhone الجديد!
لماذا ستحب هذه النصيحة:
- احتفظ بجميع كلمات المرور الخاصة بك في مكان واحد ، محمية حسب معرف الوجه.
- الوصول بسهولة إلى كلمات المرور ورموز MFA كلما احتجت إليها.
كيفية العثور على كلمات المرور المحفوظة على iPhone
متطلبات النظام
تعمل هذه النصيحة على أجهزة iPhone التي تعمل على تشغيل iOS 18 أو أحدث. تعرف على كيفية التحديث إلى أحدث إصدار من iOS .
أين يتم تخزين كلمات مرور iPhone؟ في الإصدارات السابقة من iOS و iPados و MacOS ، تم تخزين كلمات المرور الخاصة بك في سلسلة مفاتيح iCloud. يمكنك الوصول إلى سلسلة مفاتيح iCloud عن طريق الانتقال إلى الإعدادات واختيار كلمات المرور. الآن ، تم تقسيم هذا القسم إلى تطبيق مخصص ، مع إضافة بعض الميزات الجديدة المفيدة لجعل استخدام كلمات المرور المحفوظة في جهاز iPhone أسهل بكثير. إليك كيفية العثور على كلمات المرور المحفوظة على جهاز iPhone الخاص بك:
 اكتشف ميزات iPhone الخاصة بـ iPhone Tip Tip Tip Daily (مع لقطات شاشة وتعليمات واضحة) حتى تتمكن من إتقان iPhone في دقيقة واحدة فقط في اليوم.
اكتشف ميزات iPhone الخاصة بـ iPhone Tip Tip Tip Daily (مع لقطات شاشة وتعليمات واضحة) حتى تتمكن من إتقان iPhone في دقيقة واحدة فقط في اليوم.
- افتح تطبيق كلمات المرور .

- ستحتاج إلى استخدام معرف الوجه للمصادقة.

- إذا كانت هذه هي المرة الأولى التي تفتح فيها التطبيق ، فسوف يتم تقديم سلسلة من البطاقات التي تشرح التطبيق. تابع الاستمرار .

- إذا كنت ترغب في استخدام كلمات المرور لتناول نماذج الملء التلقائي ، فانقر فوق إعدادات Open Autofill وكلمات المرور . سيتيح لك ذلك تحديد مدير كلمة المرور الأساسي.

- سيطلب منك التطبيق تشغيل الإخطارات. اضغط على متابعة وحدد السماح عند المطالبة.

- هنا هو تطبيق كلمات المرور الجديد. للبدء ، اضغط على الكل .

- سيظهر لك هذا قائمة بجميع كلمات المرور التي قمت بحفظها. أيقونة التعجب الأحمر تعني أنه تم العثور على كلمة مرور معينة في تسرب البيانات. تشير أيقونة تعجب الرمادي إلى أنك تستخدم كلمة المرور نفسها لحسابات متعددة.

- بعد ذلك ، دعنا نتحقق من مفاتيح الممرات .

- هنا ، يمكنك إدارة الحسابات التي قمت بحفظ مفتاح المرور على جهاز iPhone الخاص بك . تعتبر المفاتيح وسيلة لتسجيل الدخول إلى حساب بدون كلمة مرور.

- الآن ، رموز الصنبور.

- هنا ، يمكنك العثور على رموز المصادقة متعددة العوامل. يتم إنشاء هذه الرموز المكونة من 6 أرقام تم إنشاؤها بشكل عشوائي والتي يتم استخدامها للمصادقة عند تسجيل الدخول إلى حساب.

- اضغط على Wi-Fi .

- يحتوي هذا القسم على قائمة كاملة بكل شبكة Wi-Fi التي قمت بتوصيلها على الإطلاق. يمكنك النقر على أي شبكة وعرض كلمة المرور الخاصة بها. تتم مشاركة هذه عبر الأجهزة ، مما يعني أنه يمكنك بسهولة توصيل جهاز iPad أو Mac بشبكتك المنزلية دون إدخال كلمة المرور ، طالما قمت بذلك بالفعل مع جهاز iPhone الخاص بك.

- توجه إلى قسم الأمن التالي.

- سترى قائمة بتوصيات الأمان ، توضح لك أي من كلمات المرور الخاصة بك تتعرض للخطر وأي تلك التي تعيد استخدامها لحسابات متعددة. كما ترون ، لدي الكثير من كلمات المرور المعرضة للخطر. ومع ذلك ، فأنا أستخدم مدير كلمة مرور الجهات الخارجية بحيث تعتمد توصيات الأمان هذه على معلومات قديمة.

- الجديد في تطبيق كلمات المرور هو القسم المحذوف .

- الآن ، كلما قمت بحذف كلمة مرور ، ستبقى في هذا المجلد لمدة 30 يومًا قبل إزالتها بشكل دائم من حساب iCloud والأجهزة المحلية.

- إذا كان لديك أي مجموعات كلمة مرور مشتركة ، فستراها مدرجة في إطار مجموعات مشتركة .

- في أي مكان في التطبيق ، يمكنك النقر فوق أيقونة Plus لإضافة كلمة مرور جديدة (أو رمز التحقق).

- على الصفحة الرئيسية ، انقر فوق أيقونة Square مع بالإضافة إلى ذلك لإنشاء مجموعة جديدة من مشاركة كلمة المرور.

- اضغط على شريط البحث للبحث عن تسجيل دخول معين.

هذه هي الطريقة التي تنظر بها إلى كلمات المرور المحفوظة على جهاز iPhone الخاص بك وكل شيء يمكن معرفته حول تطبيق كلمات المرور. ما عليك سوى النقر فوق كلمة مرور لنسخها إلى الحافظة الخاصة بك ولصقها في موقع الويب أو التطبيق. يتوفر تطبيق كلمات المرور أيضًا على أجهزة Apple الأخرى التي تقوم بتشغيل iPados 18 أو MacOS Sequoia أو أحدث. بعد ذلك ، اكتشف كيفية تشغيل سلسلة المفاتيح على iPhone .
المزيد عن أمان iPhone
- ما هي كلمات المرور المعرضة للخطر على iPhone؟
- كيف تعمل المفاتيح وكيفية استخدامها على iPhone
- قفل معرف Apple الخاص بك بمفتاح فعلي