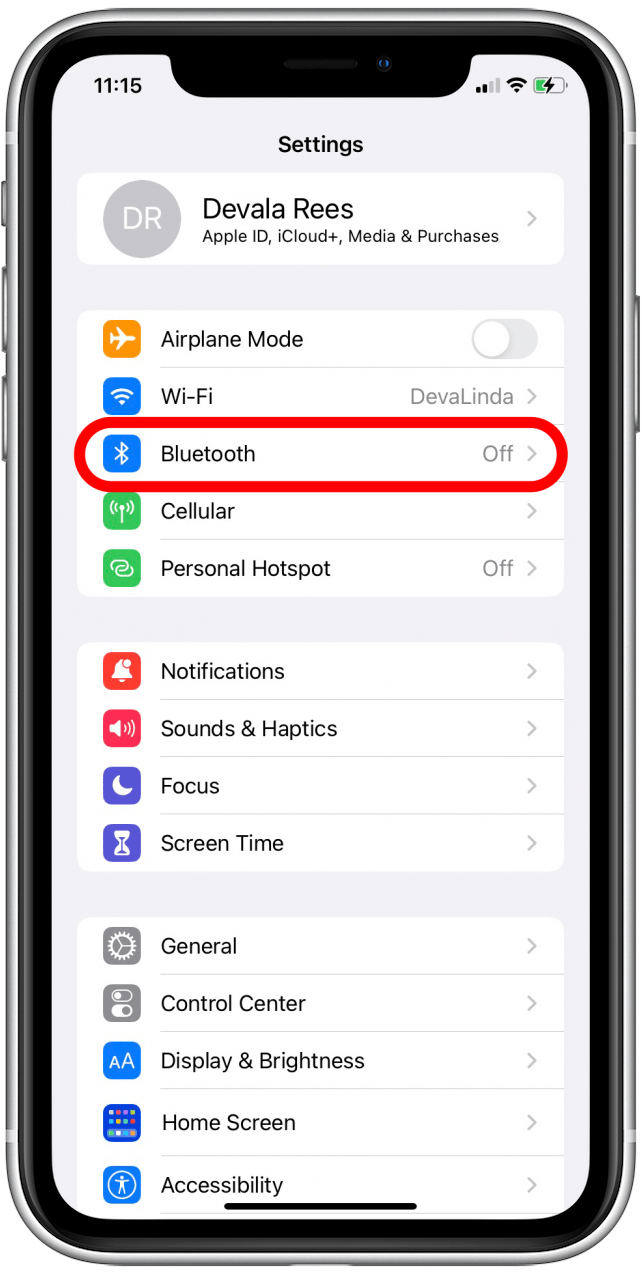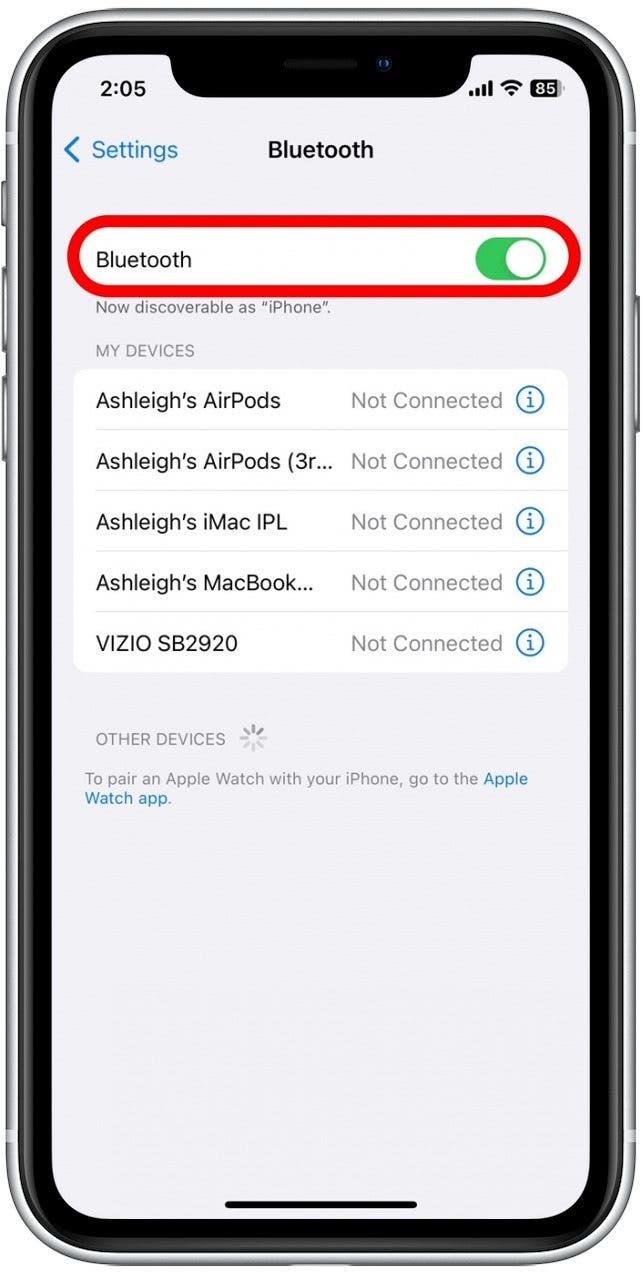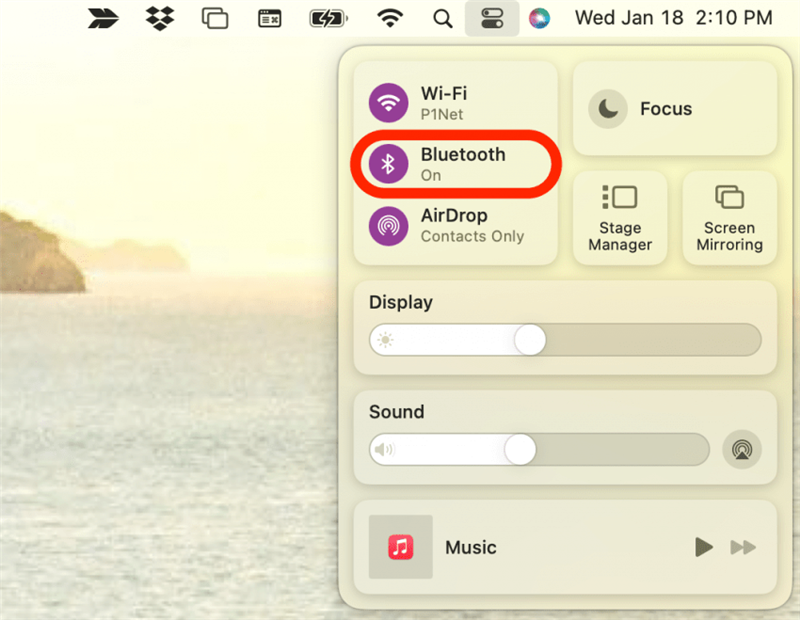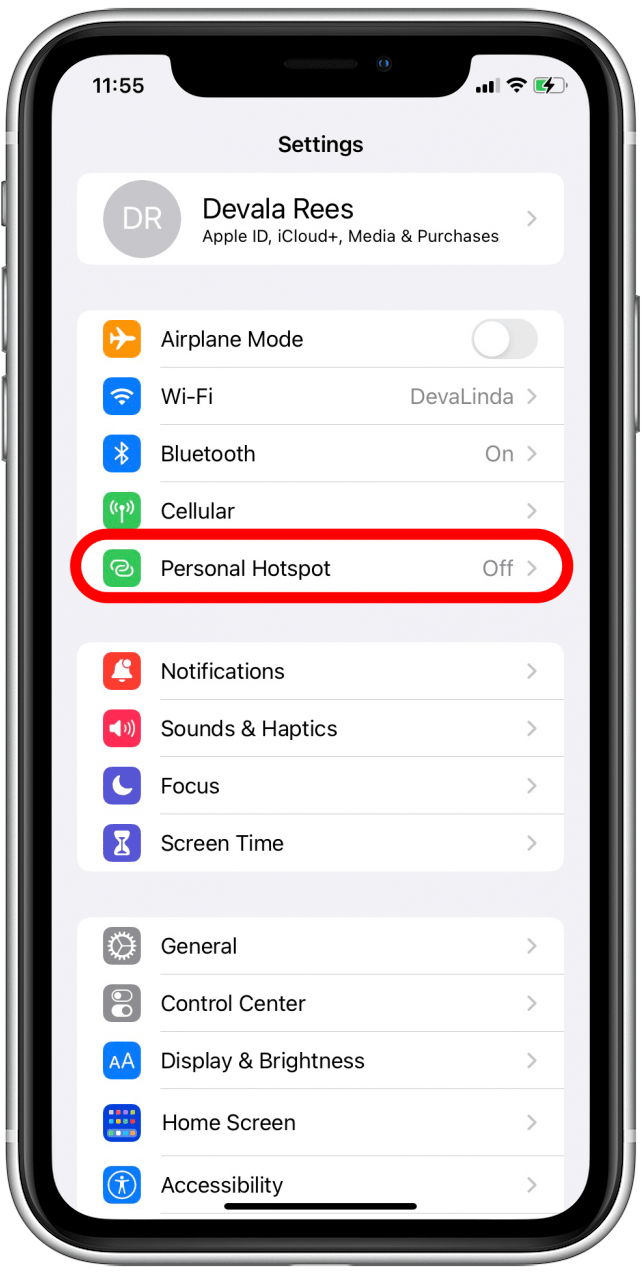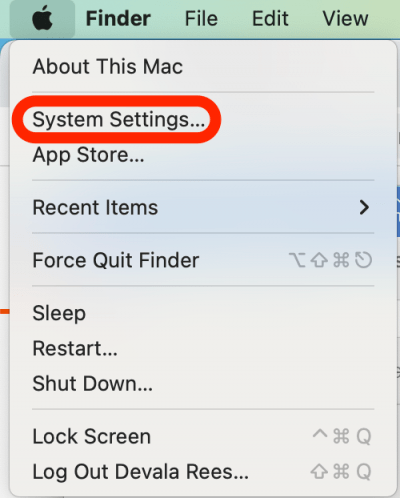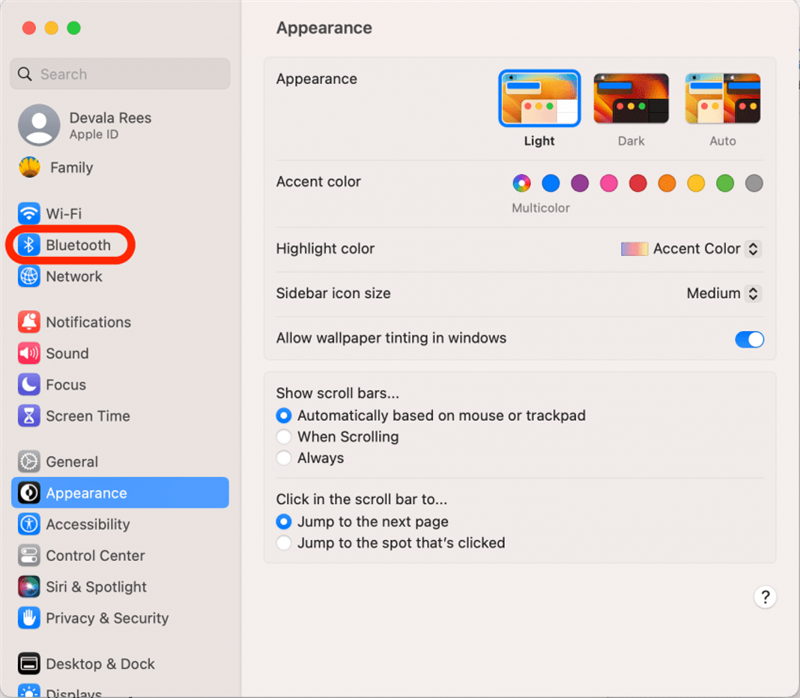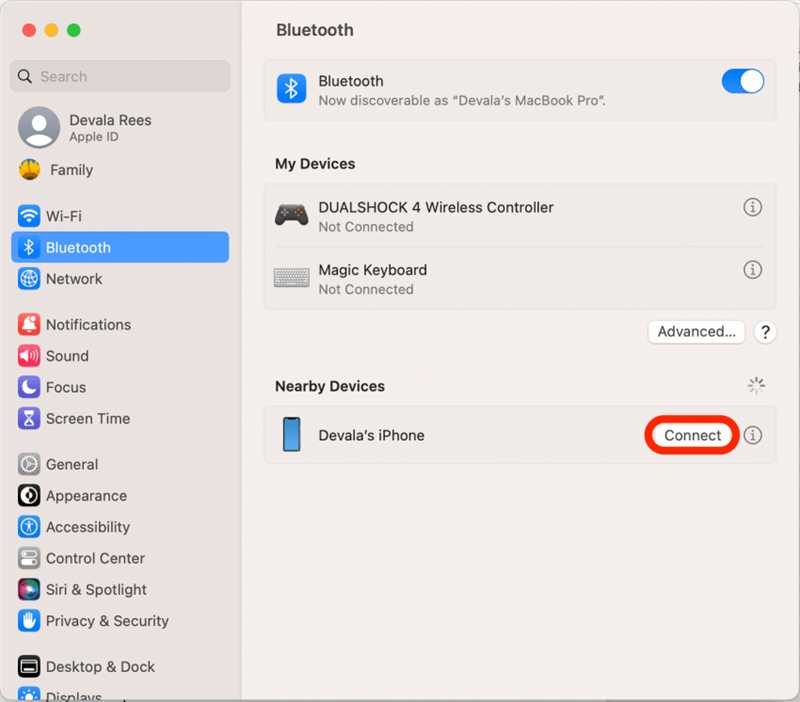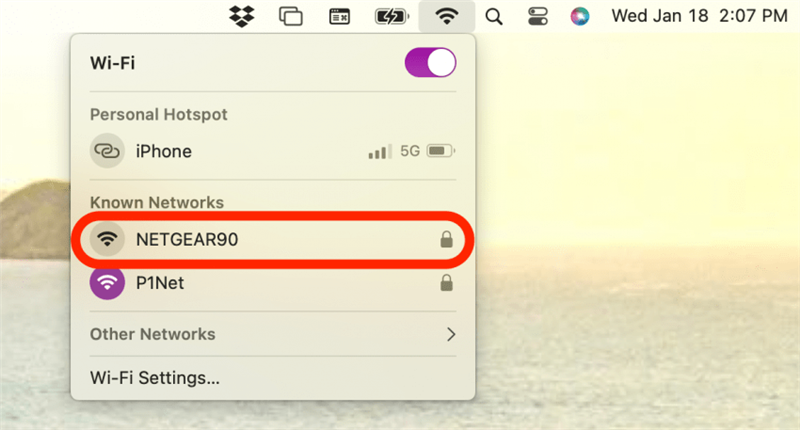إذا كان لديك كلمة مرور Wi-Fi تم حفظها على أحد أجهزة Apple الخاصة بك ، فيمكنك بسهولة مشاركة كلمة المرور في أجهزتك الأخرى. وبهذه الطريقة ، يمكنك تجنب كتابة كلمة مرور Wi-Fi يدويًا على كل جهاز. إذا قمت في كثير من الأحيان بتوصيل أجهزة Apple المختلفة بشبكات جديدة ، فإن هذه الخدعة البسيطة يمكن أن تجعل الإعداد الخاص بك أكثر ملاءمة! إليك كيفية مشاركة كلمات مرور Wi-Fi بين جهاز iPhone و Mac.
اقفز إلى:
- تأكد من نشطة Bluetooth على كلا الجهازين
- شارك كلمة مرور Wi-Fi من Mac إلى iPhone
- شارك كلمة مرور Wi-Fi من iPhone إلى Mac
تأكد من أن Bluetooth نشط على كلا الجهازين
قبل أن نبدأ بخطوات مشاركة كلمة مرور Wi-Fi ، نحتاج أولاً إلى التحقق من تمكين Bluetooth على كل من Mac و iPhone. إذا كنت تعلم بالفعل أنك قمت بتمكين Bluetooth ، فاستمر وتخطى الأقسام أدناه لمشاركة كلمة المرور بين أجهزة Apple الخاصة بك.
- على جهاز iPhone الخاص بك ، افتح تطبيق إعدادات واضغط على Bluetooth .

- إذا لم يتم تشغيل Toggle بالفعل ، فبذقي Bluetooth Toggle لتمكينه.

- على جهاز Mac الخاص بك ، انقر فوق أيقونة Control Center في الزاوية اليمنى العليا. إذا لم يتم تمكين Bluetooth بالفعل ، فانقر فوق أيقونة Bluetooth لتشغيله.

بمجرد تأكيد تمكين Bluetooth على كلا جهازين Apple ، فأنت على استعداد لمشاركة كلمة مرور Wi-Fi تلقائيًا من جهاز إلى آخر.
كيفية مشاركة كلمة مرور Wi-Fi من Mac إلى iPhone
ضع جهاز Mac و iPhone الخاص بك بالقرب من بعضهما البعض (في أي مكان على مدى 30 قدمًا ، طالما أن كلا الجهازين موجودان في نطاق Bluetooth من بعضهما البعض). ثم ، اتبع الخطوات أدناه لمشاركة كلمة مرور Wi-Fi من جهاز Mac إلى جهاز iPhone الخاص بك:
- افتح تطبيق إعدادات على جهاز iPhone الخاص بك وانقر فوق نقطة ساخنة شخصية (لن تحتاج فعليًا إلى تشغيل نقطة ساخنة).

- الآن على جهاز Mac الخاص بك ، انقر فوق أيقونة Apple في الزاوية العلوية اليسرى وحدد إعدادات النظام .

- انقر فوق Bluetooth من الجانب الأيسر من القائمة.

- من قائمة الأجهزة الخاصة بك ، ابحث عن iPhone الذي تريد مشاركة كلمة مرور Wi-Fi ، وانقر فوق Connect .

بمجرد توصيل الأجهزة عبر Bluetooth ، ستتم مشاركة كلمة مرور Wi-Fi تلقائيًا من جهاز Mac إلى جهاز iPhone الخاص بك! للحصول على المزيد من نصائح MAC Nifty ، قم بالتسجيل للحصول على نصيحة اليوم .
كيفية مشاركة كلمة مرور Wi-Fi من iPhone إلى Mac
ابدأ بوضع جهاز Mac و iPhone بالقرب من بعضهما البعض. ثم ، اتبع الخطوات لمشاركة كلمة مرور Wi-Fi من جهاز iPhone إلى جهاز Mac:
- على جهاز Mac الخاص بك ، انقر فوق أيقونة Wi-Fi في الزاوية اليمنى العليا من الشاشة وحدد الشبكة التي تريد الانضمام إليها.

- على جهاز iPhone الخاص بك ، ستظهر موجه تلقائيًا يسأل عما إذا كنت ترغب في مشاركة كلمة مرور Wi-Fi. انقر فوق مشاركة كلمة المرور وسيقوم جهاز Mac بالاتصال بشبكة Wi-Fi.
أنت الآن تعرف كيفية مشاركة كلمات مرور Wi-Fi بسهولة بين جهاز Mac و iPhone! أيضًا ، إذا كنت مهتمًا بتجنب استنزاف البطارية وربما الاتصال بشبكات غير آمنة ، فيمكنك أيضًا عندما تغادر المنزل.
Top Image Credit: Sergey Queelove / Shutterstock.com