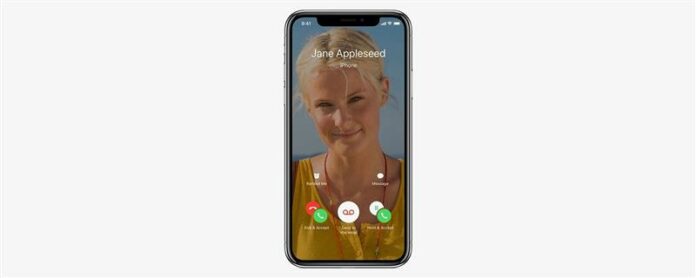A phone call where you can see the person on the other end in real time; it used to be the stuff of science fiction. In 2010, though, Apple made it a reality when Steve Jobs announced the iPhone 4 and FaceTime at WWDC 2010. Through the years FaceTime has evolved and improved to include more devices and capabilities, until with Apple’s latest operating system, iOS 12.1, we finally have group FaceTime, where up to 32 people can use the audio-video feature at once. Since FaceTime has expanded so considerably, the time has come for a guide that includes all the different ways to use the service on iPhone and iPad. We’ll cover how to make and join a call using the FaceTime app, iMessages, and Siri, as well as how to use Group FaceTime, Memoji, and Animoji. Let’s get started!
What’s So Great about FaceTime?
The ability to see your friends, loved ones, and colleagues while you talk to them is amazing in and of itself, but there are even more reasons to love FaceTime.
FaceTime Privacy
FaceTime offers privacy through a secure, end-to-end encryption of your audio and visual communication for one-on-one calls and the new Group FaceTime feature.
FaceTime Is Free, Even for International Calls
If you turn off cellular data use for FaceTime and use the Wi-Fi option only, you’ll be able to use FaceTime at no extra cost other than your Wi-Fi bill. If you’re using free Wi-Fi, all the better! This makes FaceTime a great way to talk to those far-flung friends and family members without breaking the bank on an international calling plan. Just remember, the person you’re FaceTiming has to have an Apple device for this to work, and you should make sure you’re using Wi-Fi and not your cellular connection. This is also true for FaceTime calls made using your Apple Watch!
FaceTime Is Fun
FaceTime has all kinds of features that allow you to flip your camera view, use stickers and filters, and even use a Memoji or Animoji mask during your call. We’ll get into all these options below, so you can get the most out of your FaceTime call.
FaceTime for iPhone & iPad: Getting Started
Device & Coverage Requirements
Let’s start with the basics:
- Your device needs a Wi-Fi connection or a cellular data plan.
- To use FaceTime on Wi-Fi, you’ll need an iPhone 4 or later, any iPad Pro, an iPad 2 or later, or any iPad mini.
- Your device will need to be updated to at least iOS 8, and if you’d like to use the Group FaceTime feature, you’ll need to update to iOS 12.1.
- If you want to use FaceTime with the new Memoji and Animoji features, you’ll need an iPhone X or later, or an iPad Pro 11 inch or iPad Pro 12.9 inch that’s updated to iOS 12.
- The person you want to FaceTime must have a compatible Apple device.
Once you’ve made sure these necessities are in place, read on to learn how to set up FaceTime.
How to Turn FaceTime On & Off, Set Reachability & Caller ID
- Open the Settings app on your iPhone or iPad.
- Tap on FaceTime.
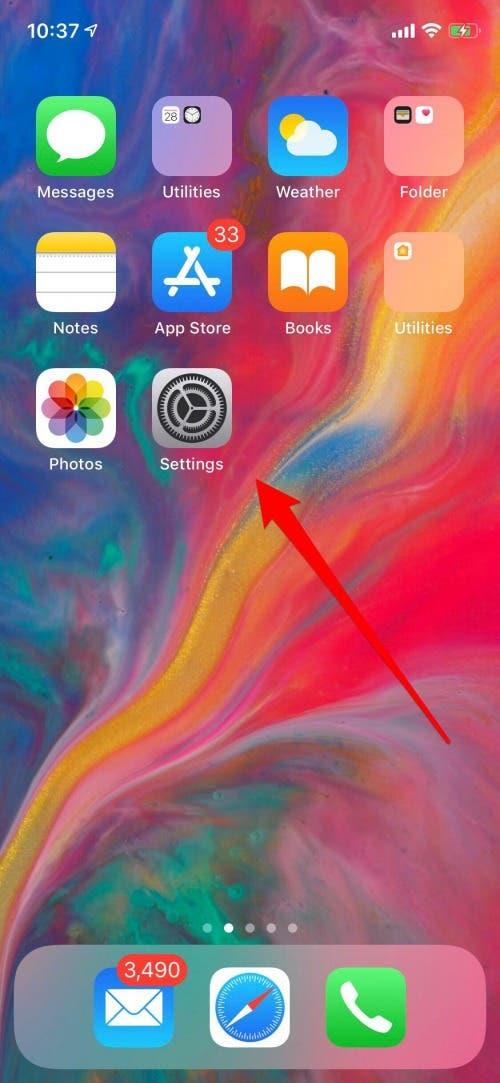
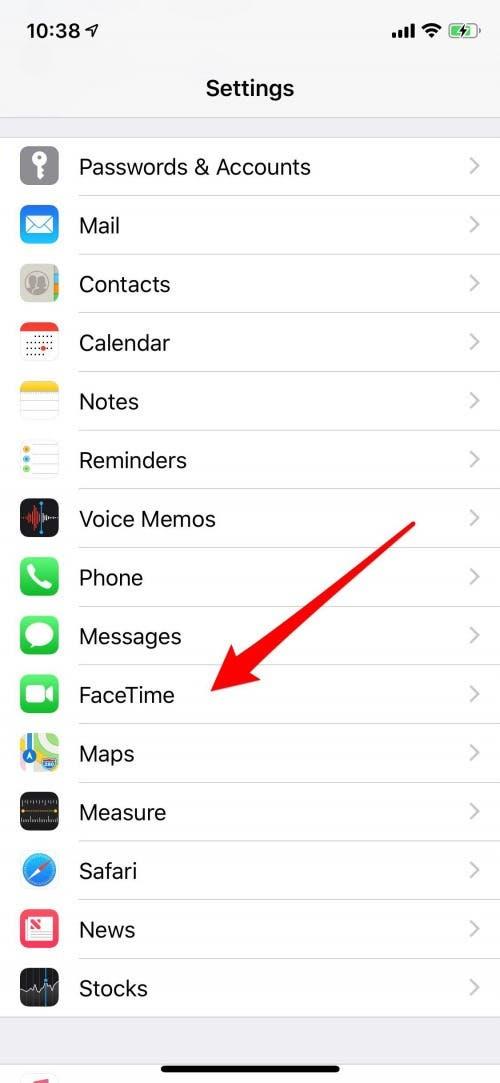
- Toggle on FaceTime if it isn’t already.
- You’ll also be able to choose how you can be reached via FaceTime. If you only want to include some of your devices, just tap the check mark next to the phone number or email address you’d like to remove. When the check mark is gone, it means the address or phone number is no longer reachable through FaceTime.
- Under the Caller ID section, tap the number or address that you like to use and make sure it’s checked; uncheck any information that you don’t want to use for Caller ID.
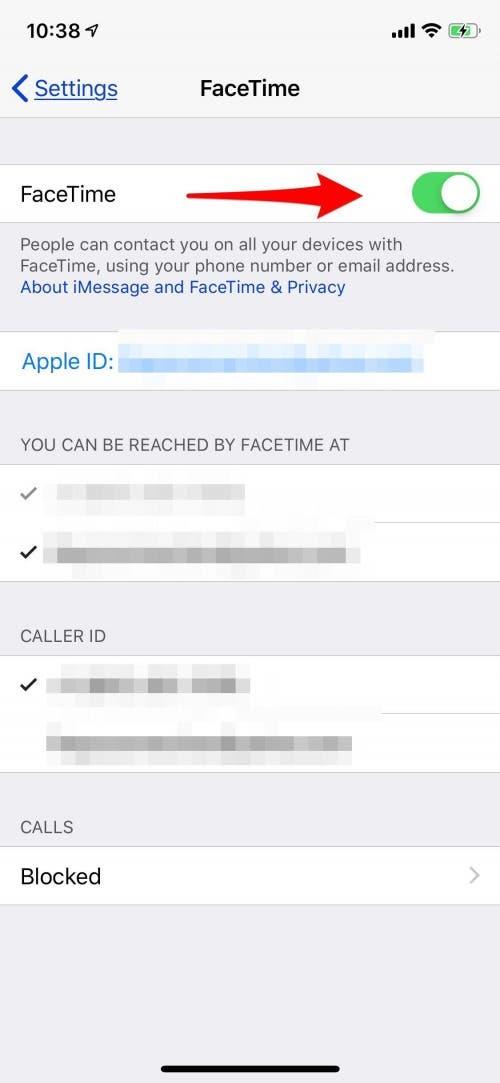
- If you’d like to turn off FaceTime, just follow the steps again and toggle FaceTime off.
How to Allow FaceTime over WiFi Only
As mentioned before, FaceTime can work over a WiFi or cellular connection. If you want to make sure that you aren’t eating up data with FaceTime calls:
- Open the Settings app.
- Scroll down and tap on Cellular.
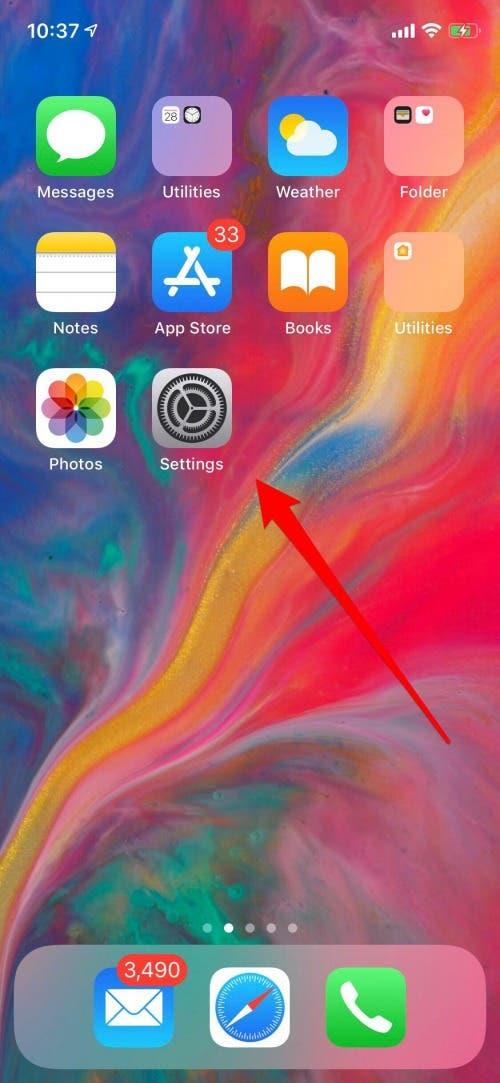
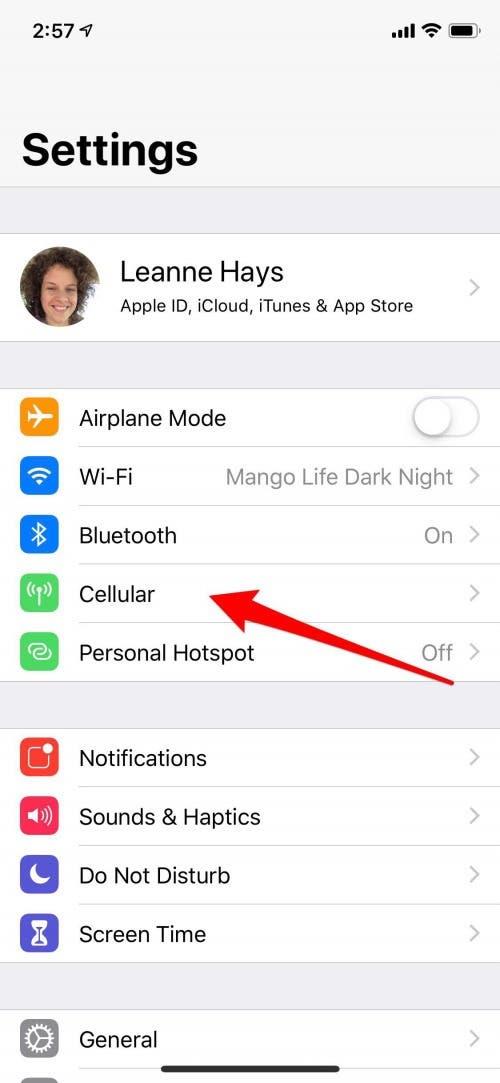
- Look under the Cellular Data section; you’ll see all the apps and features your device uses data for.
- Scroll down and toggle off FaceTime; now you’ll only be able to use this feature over a Wi-Fi connection. Of course, you can turn cellular back on any time you like using these same steps and toggling back on.
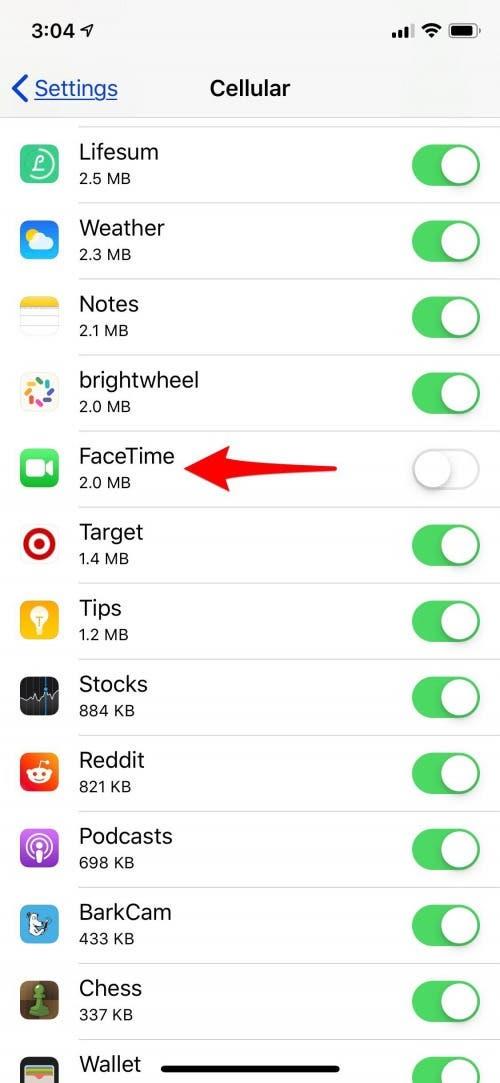
How to Block People in the FaceTime App
You might not want just anyone to contact you via FaceTime, and fortunately, you do have the ability to block those you’d rather not chat with. To block someone in FaceTime:
- Open the FaceTime app.
- Tap the i next to the person’s name and contact information.
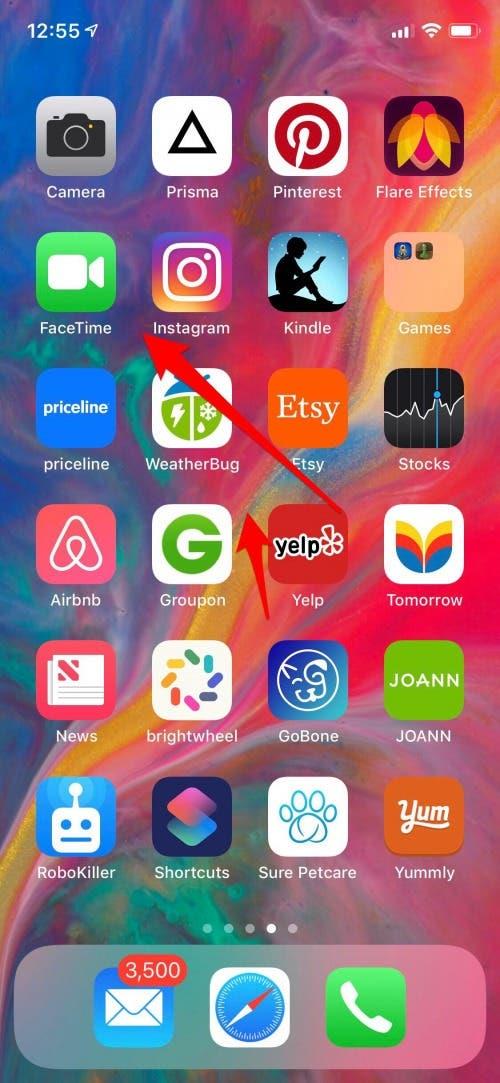
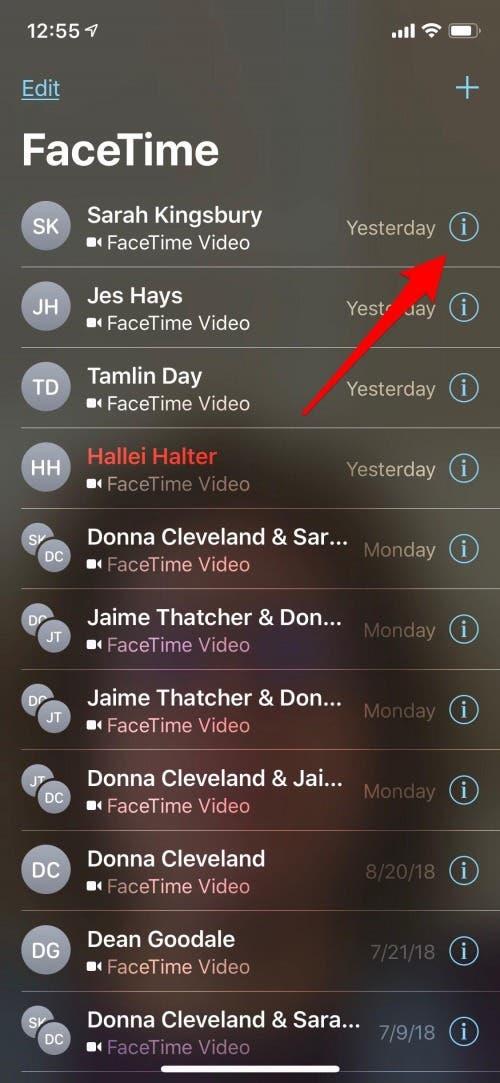
- Tap Block this Caller at the bottom of the contact card.
- Now tap Block Contact.
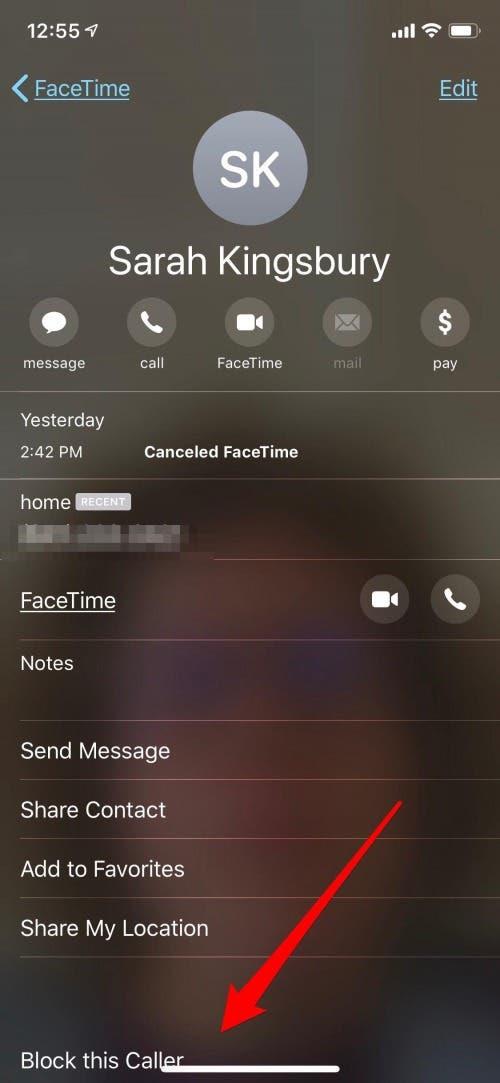
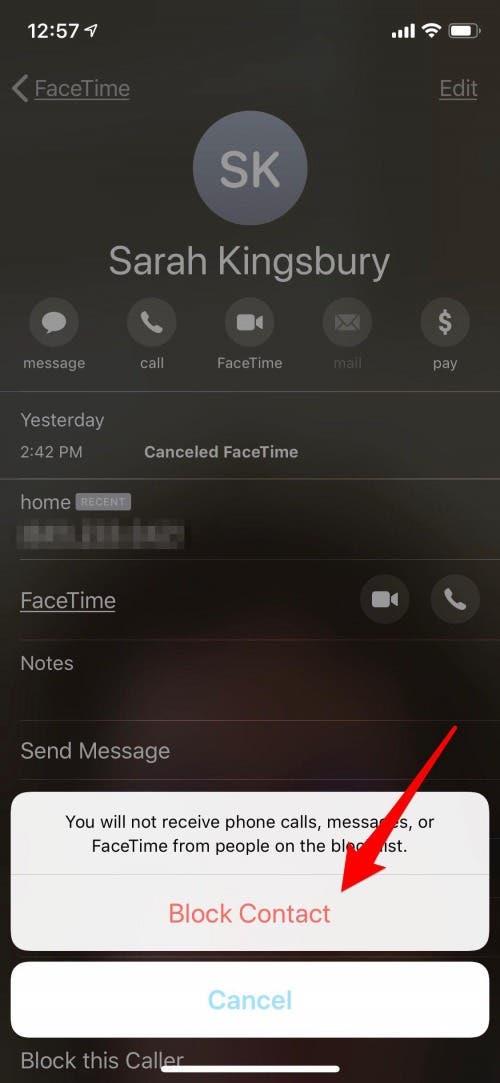
Keep in mind this will not only block FaceTime calls, but also regular calls and messages.
Four Ways to Make a FaceTime Call from Your iPhone or iPad
Make a FaceTime Call from the FaceTime App
Now you can get started using your iPhone or iPad to make FaceTime calls; let’s begin by learning how to use the FaceTime app.
- Tap on the FaceTime app.
- Tap the plus sign at the upper-right corner of your screen.
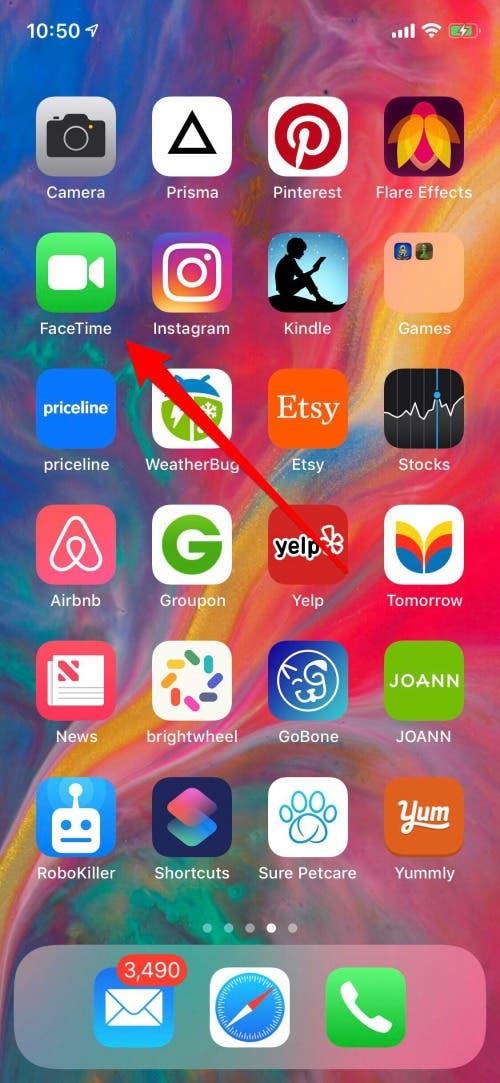
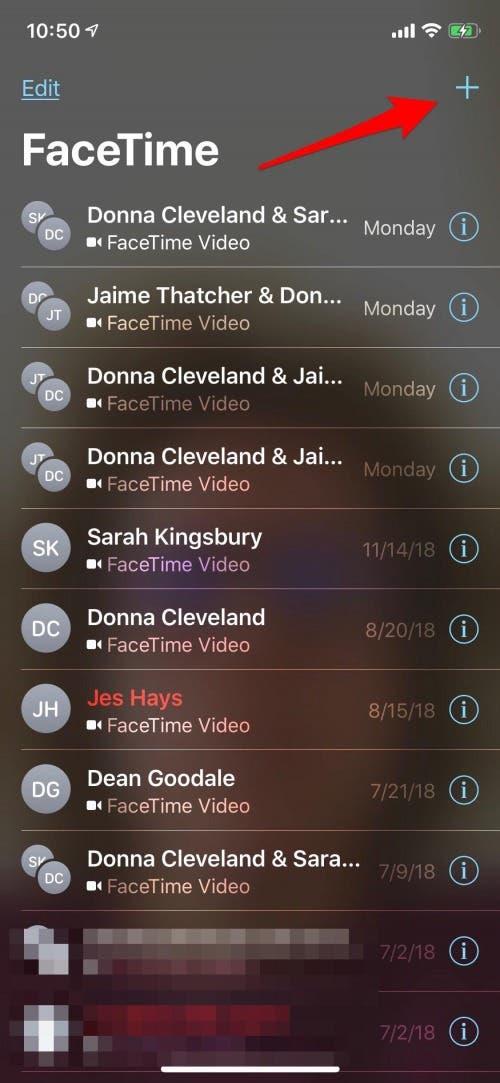
- Start entering the email addresses or phone numbers of the people you’d like to FaceTime. If you begin typing names, your device will suggest possibilities from your Contacts, and you can tap to include them, rather than typing out each number.
- If you’ve updated your device to iOS 12.1, you’ll be able to include up to 32 people (including yourself) in this call. If you haven’t, you can only choose one.
- Once you’ve entered at least one person, your device will offer the option to make an Audio or Video FaceTime call. Tap whichever option you prefer, and the person or people you chose will be invited to the call.
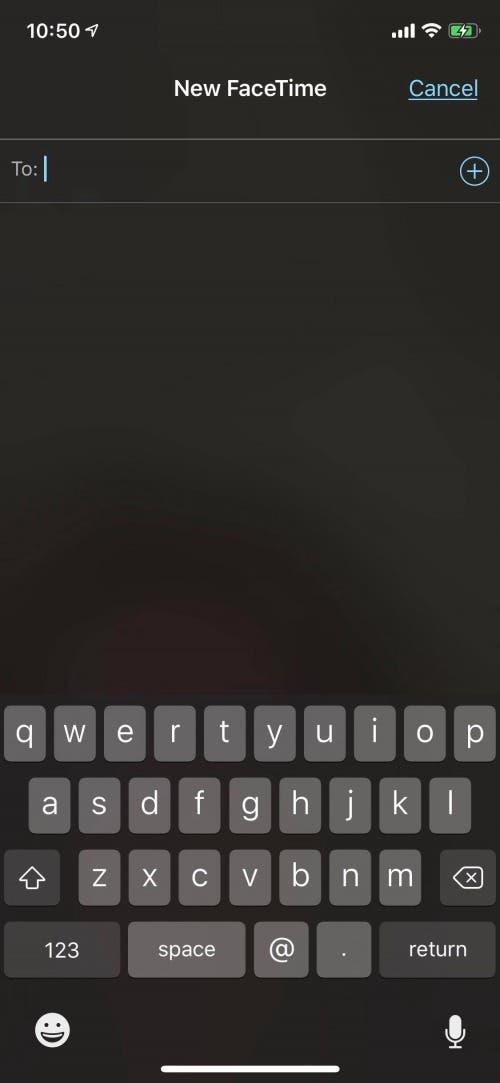
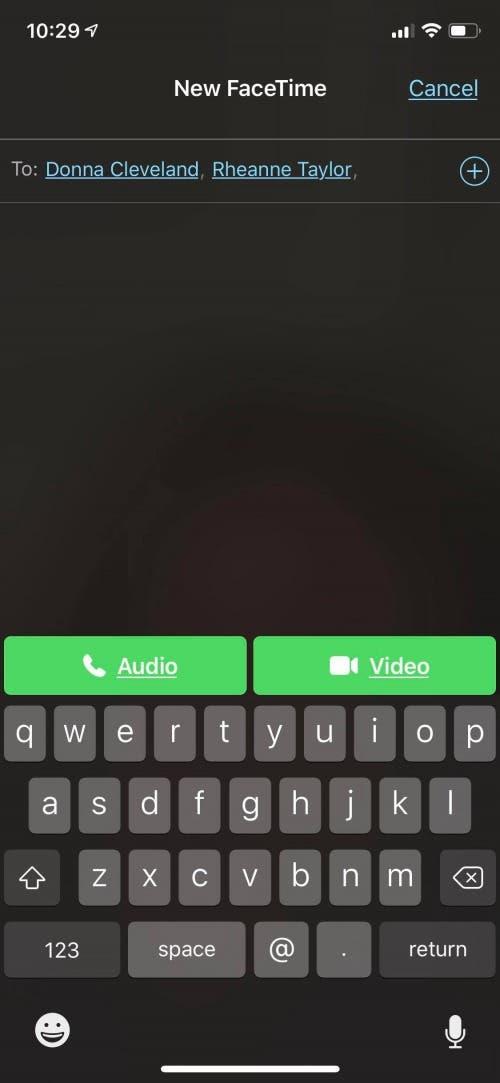
Pro Tip: You can also use FaceTime to share your screen! This can be useful to share content, help someone troubleshoot tech problems, and more!
Make a FaceTime Call from the Messages App
If you’re in the middle of an iMessage thread and want to switch to FaceTime, it’s totally possible. You can do this from a group text, or a message to just one person.
- Tap on the single or group name at the top of the iMessage.
- Tap on the FaceTime icon.
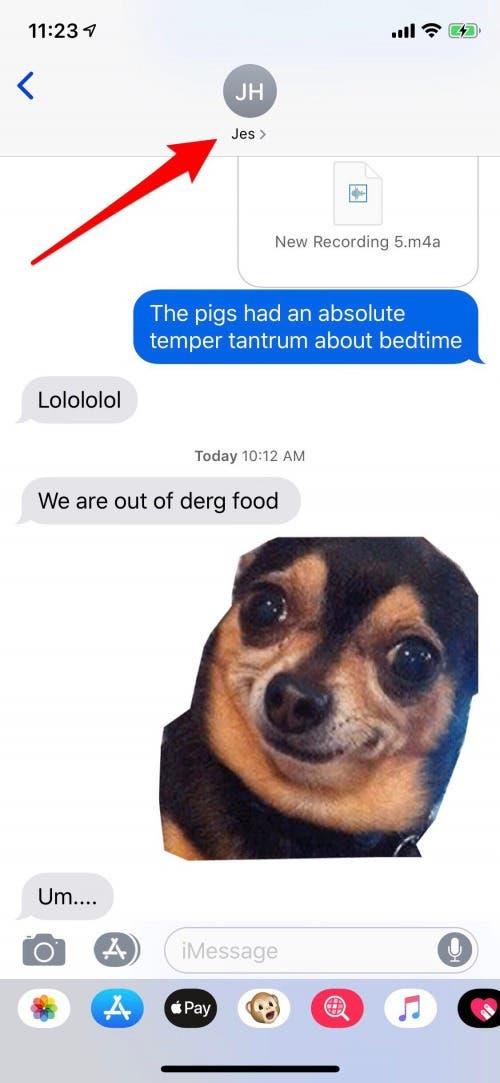
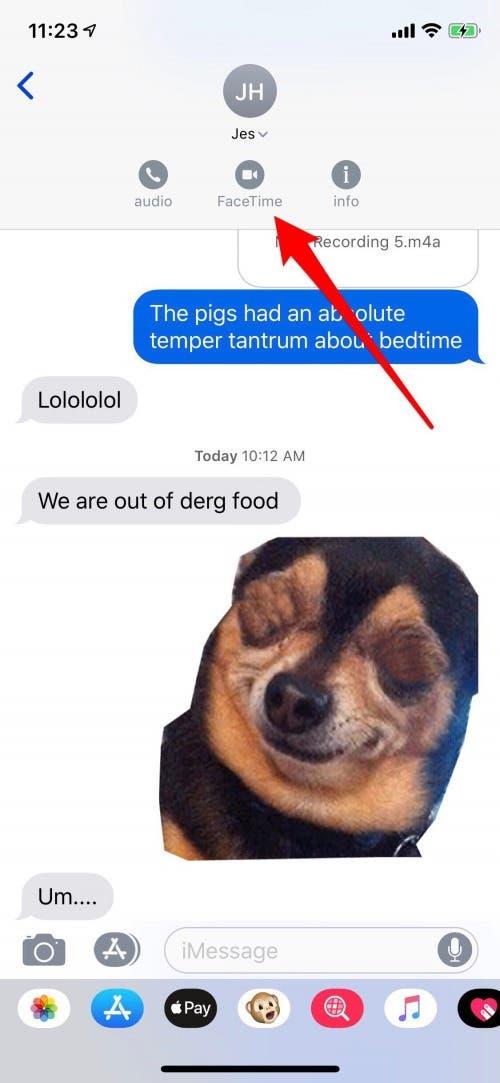
- The invitation will go out for your FaceTime call, and the call will connect once it’s accepted.
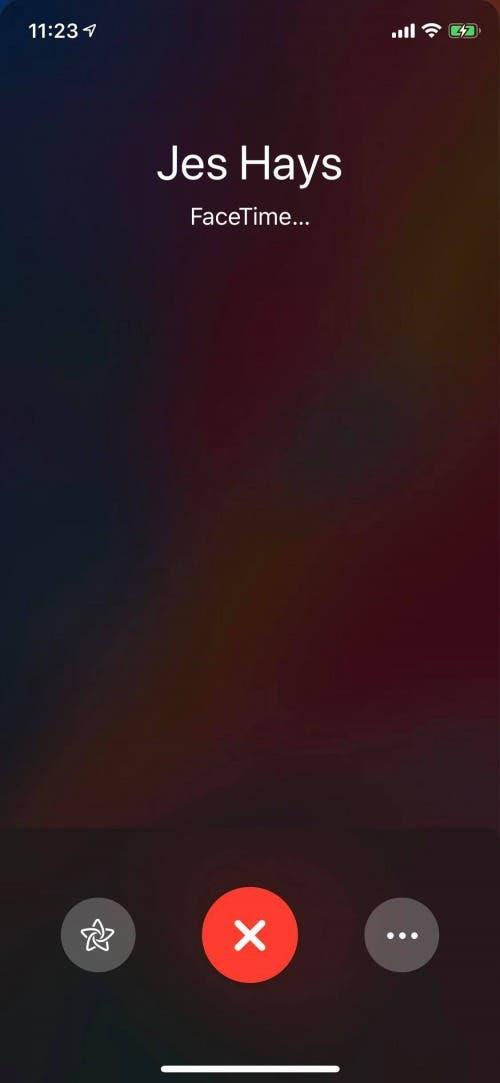
Use Siri to Place a FaceTime Call
You don’t need to open Messages or FaceTime to start a FaceTime call; Siri can do it for you!
Say “Hey Siri” or summon Siri using the Side button on an iPhone X or later, or the Home button on models previous to the X. Now just ask Siri to place a FaceTime call.
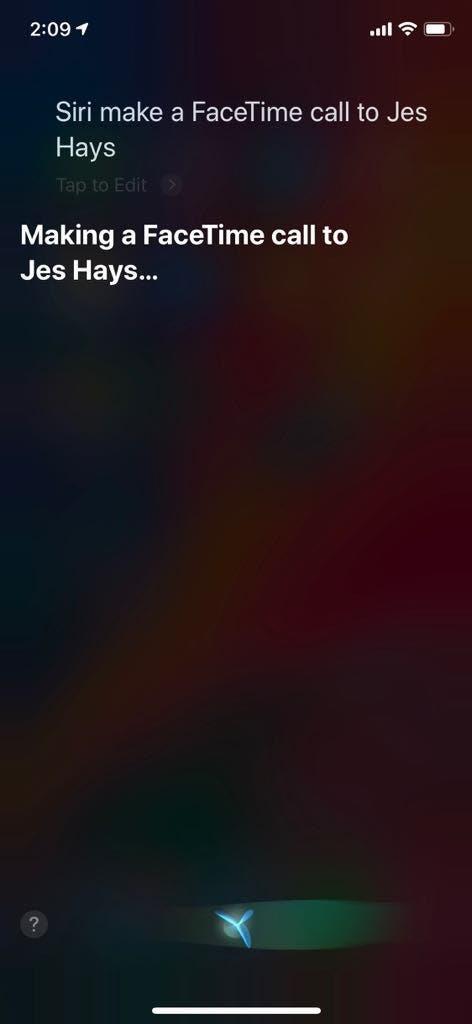
Change from a Regular Phone Call to a FaceTime Call
If you’re on a regular phone call and decide you’d rather FaceTime, you don’t need to hang up and start over. All you have to do is:
- Go to the call menu screen if you’re not already there.
- Tap on FaceTime, and the call will convert to FaceTime once the person you’re speaking with accepts the invitation.
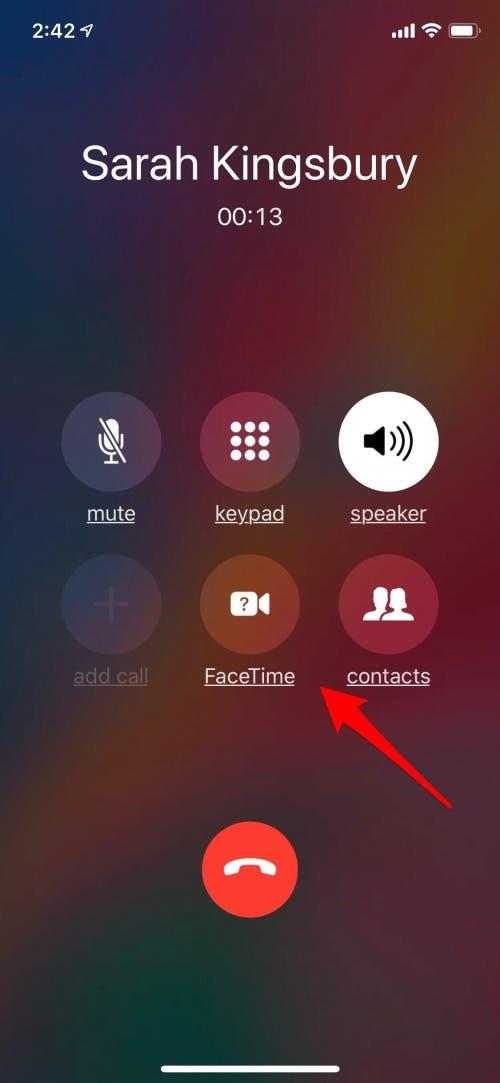
If the person you’re on the phone with doesn’t have an Apple device, or if their device isn’t FaceTime enabled, the FaceTime option will be grayed out, and you won’t be able to tap it.
How to Join a FaceTime Call on Your iPhone or iPad
Now that you know how to place a FaceTime call, let’s learn how to join one. There are three different ways to join a FaceTime call, whether from one person or a group call; let’s go over all three.
From a Notification
To join a FaceTime call from a Notification on your Lock screen or in the Notification Center, just tap the notification, then tap the little movie camera icon in the green circle.
From an iMessage
If someone sends you a FaceTime invitation from iMessage, a screen will pop up, giving you the opportunity to tap Accept or Decline.
- If you’re in a group iMessage and see a text-bubble invitation to a group FaceTime, just tap Join.
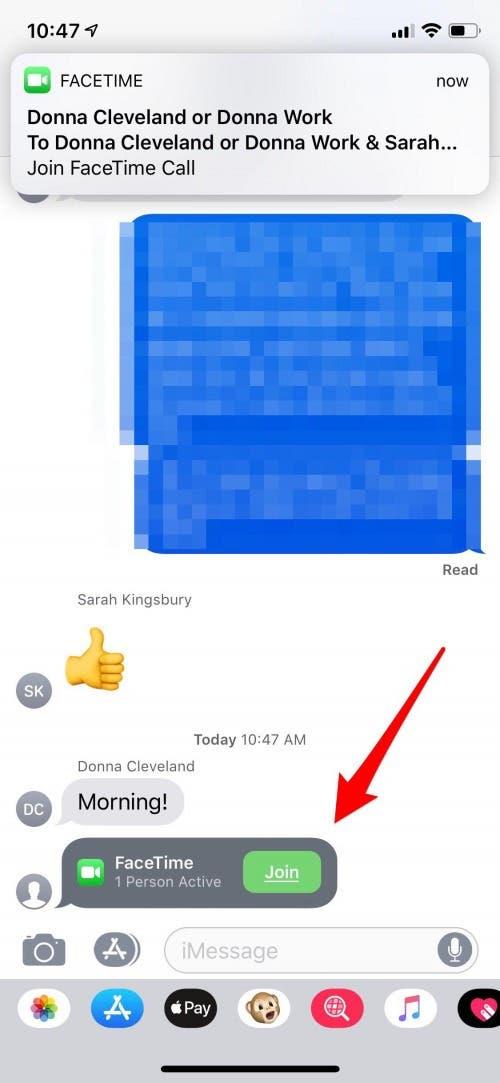
From the FaceTime App
If you receive a FaceTime invitation coming from the FaceTime app, you’ll be offered the option to Accept or Decline, just like the invitation from iMessages.
After Your FaceTime Call is Started
There are several changes that can be made during your FaceTime call; let’s go over your options.
Add a Person to a Group FaceTime Call
If you need to add another person to a group FaceTime call either in Messages or the FaceTime app, you can do so while you’re still on the call.
- In the FaceTime app, just tap the plus sign.
- In Messages tap the three dots, then tap Add Person and type in the phone number, name, or email address of the person you want to include. Tap Add Person to FaceTime and your friend or colleague will be invited to the group FaceTime call.
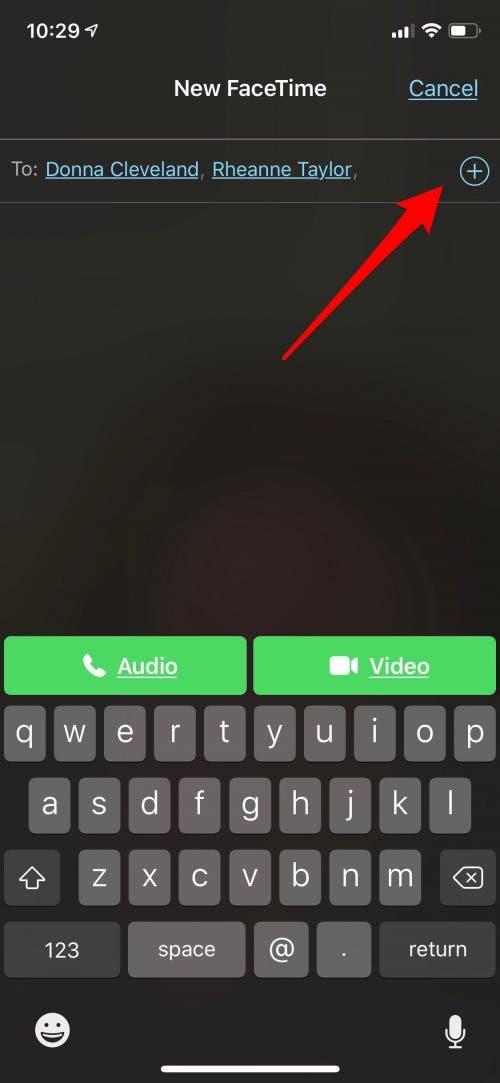
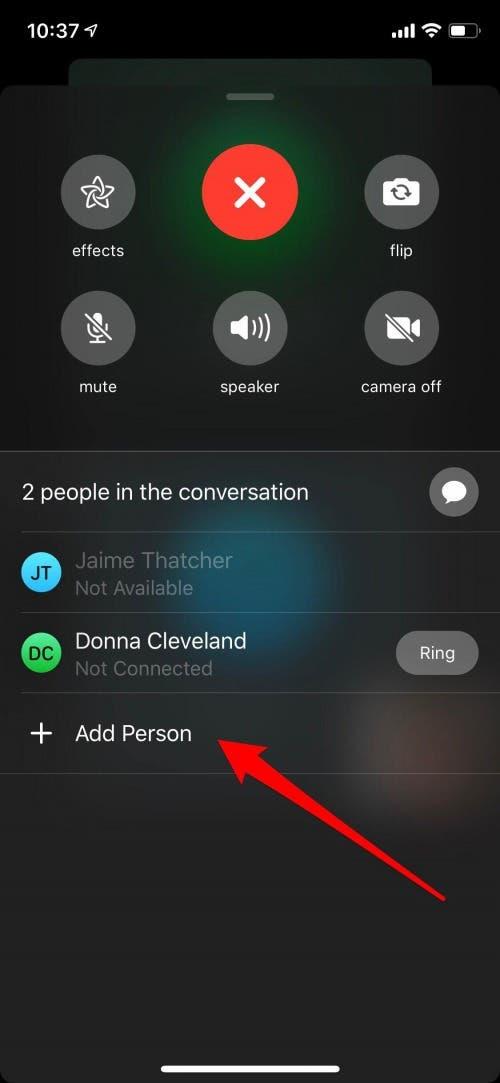
Use Memoji, Animoji & Filters in FaceTime
Using a Memoji, Animoji, or filters and stickers in FaceTime calls is a lot of fun, especially if your friend or family member hasn’t seen these Effects before! To begin:
- Start a FaceTime call as you usually would, and once the call is connected, tap on the star-shaped Effects icon.
- Tap the monkey face, then find the Memoji or Animoji you’d like to use and tap it.

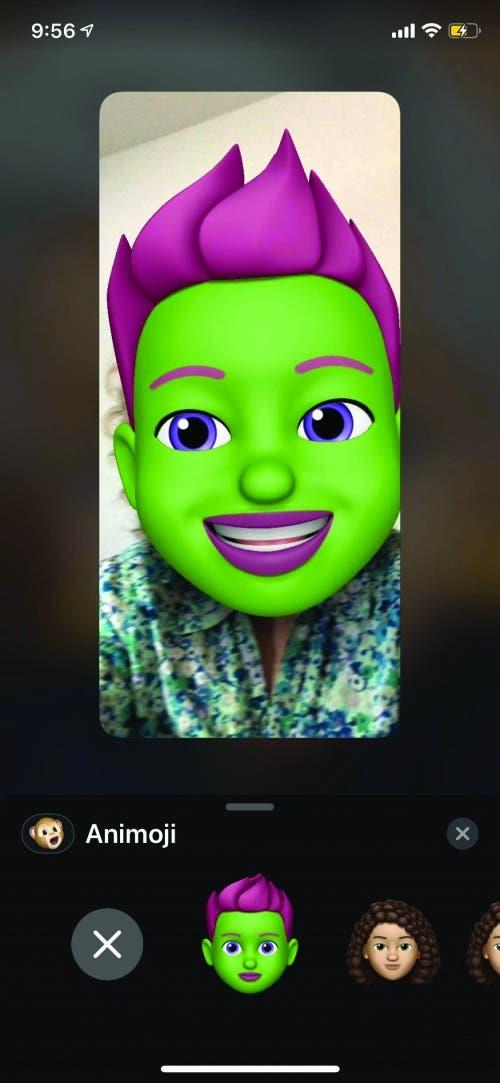
- Once your Memoji or Animoji is applied, tap the X to return to the main screen to add options like filters, text, and stickers.
If the friend you’re calling has an iPhone X or later they can use a Memoji or Animoji too, but if they have an earlier iPhone version they can only see your Effects.
Change Your FaceTime View from Front-Facing to Rear-Facing Camera, Turn Off Camera, Mute, Turn On Speaker, Add Effects
Whether you’re starting or joining a FaceTime call, there are several features you might like to access. With iOS 12, They’re all conveniently located in one place.
- Tap the screen when you want to change your camera view, turn off camera, mute, use speaker-phone, or add effects, then tap the three horizontal dots.
- You’ll see the camera-flip option, along with all your other FaceTime options on this screen; just tap the one you want.
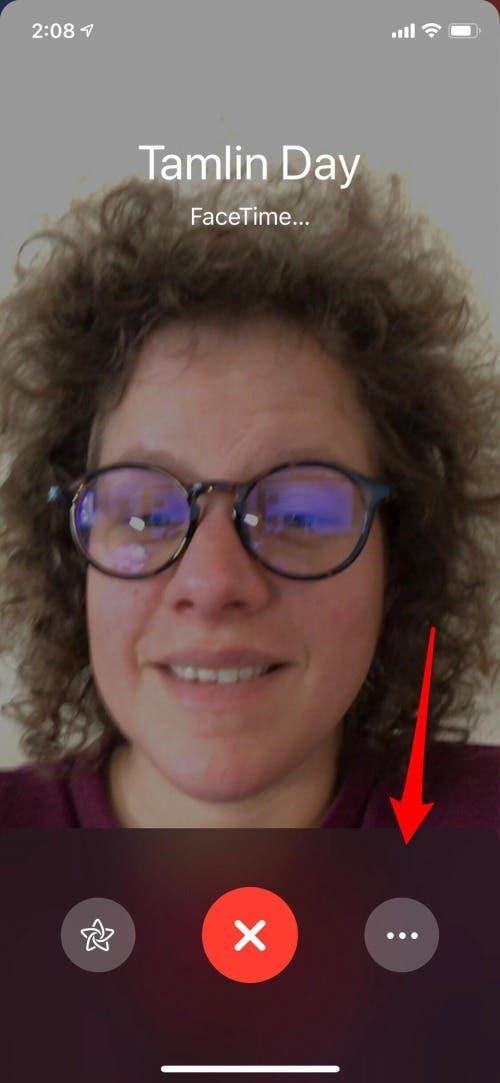
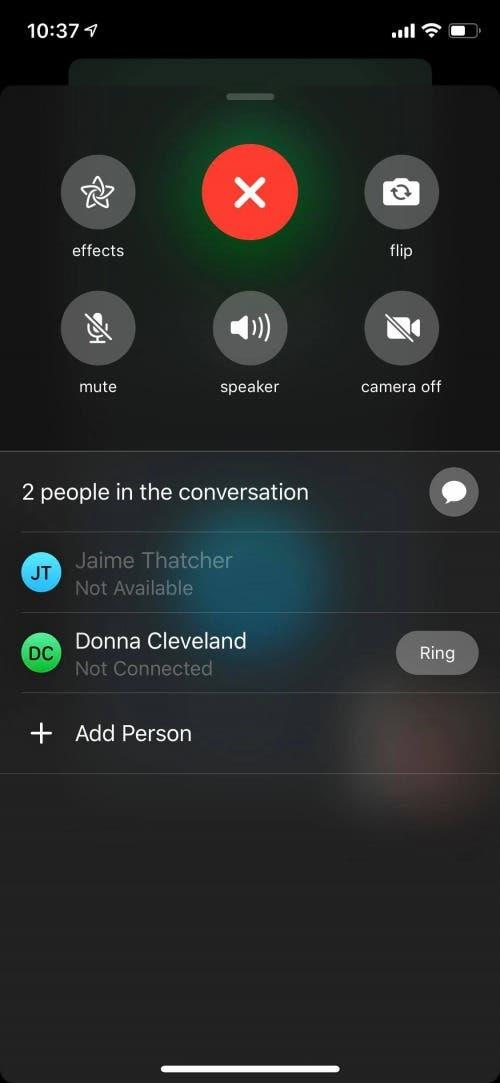
How to Use FaceTime Audio with Call Waiting
If you’re on a FaceTime Audio call and a phone call or another FaceTime audio call comes through, you can:
- End the call you’re on and accept the incoming call.
- Stay on your current call and send the incoming caller directly to Voicemail.
- Put your current call on hold and accept the incoming call.
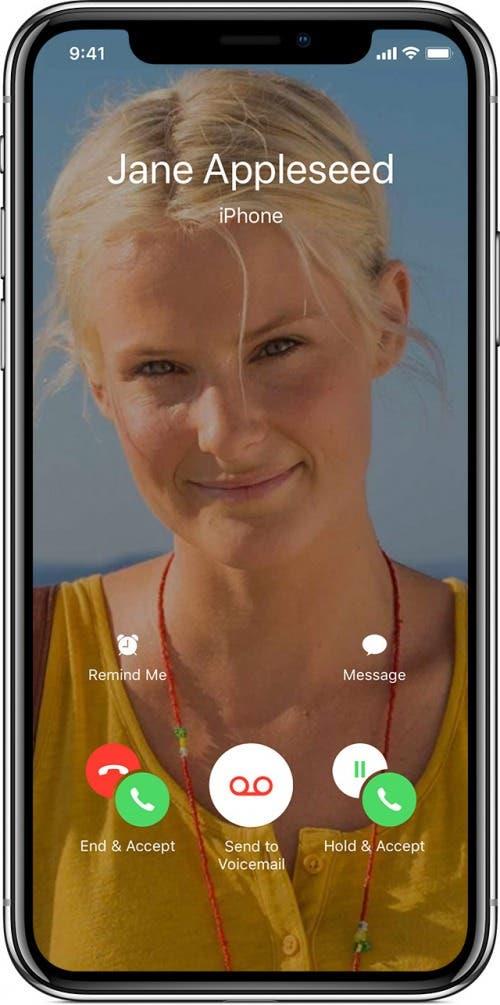
Now that you’re a FaceTime expert, invite all your friends to FaceTime with you using the Calendar app. Like any software, FaceTime may not always work as expected. Check out these FaceTime troubleshooting tips. If you’re running iOS 15 and have an iPhone X or later, you can also upgrade your FaceTime experience with Wide Spectrum Audio.