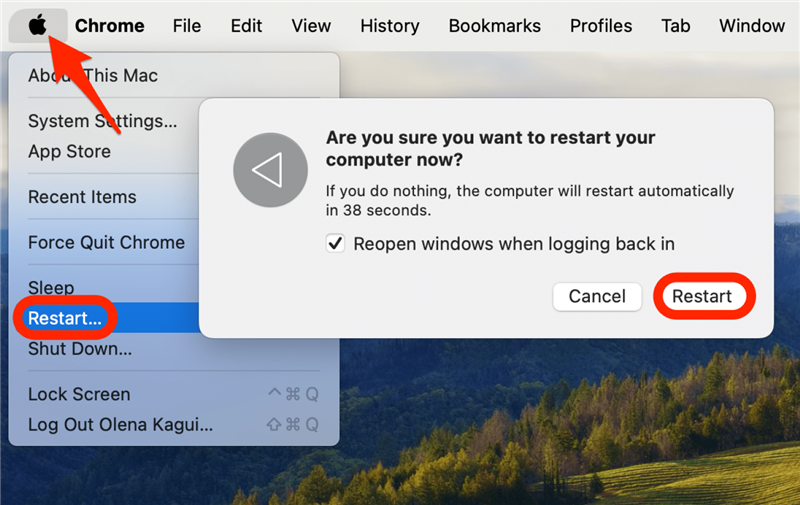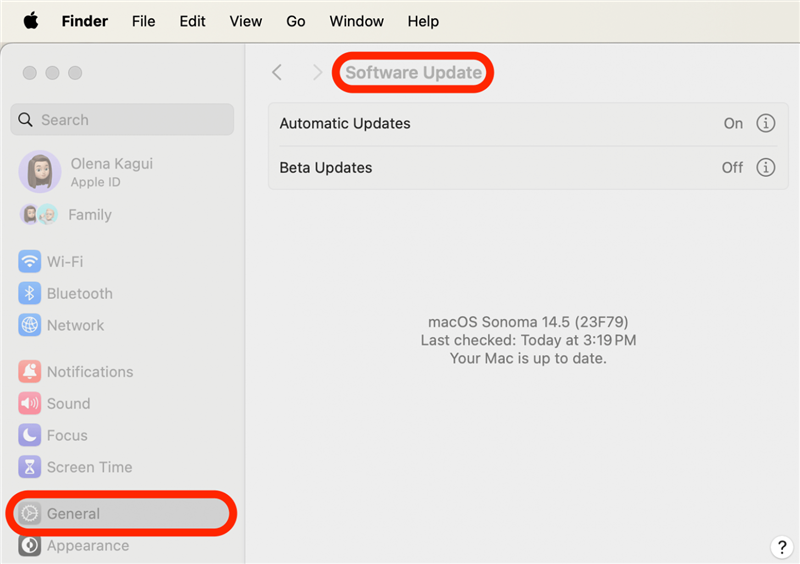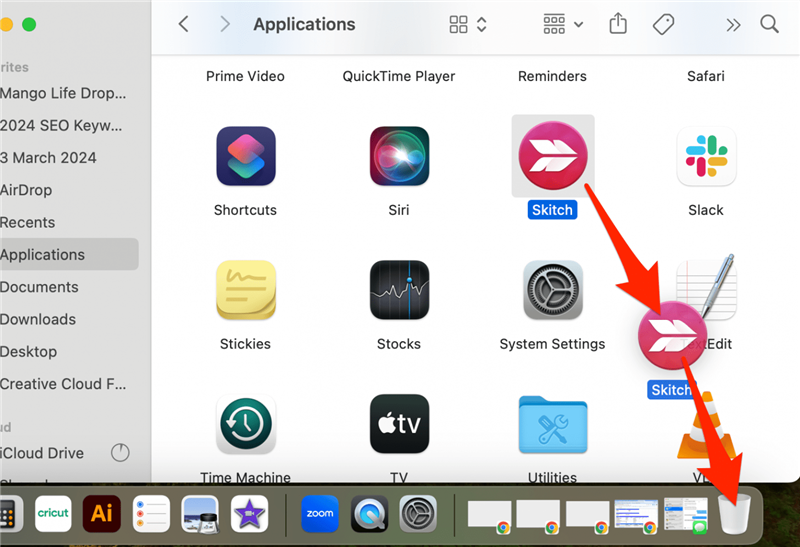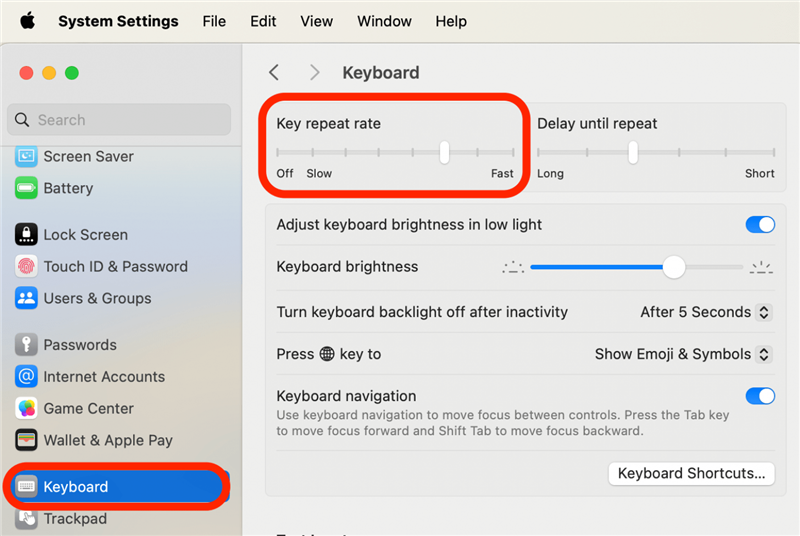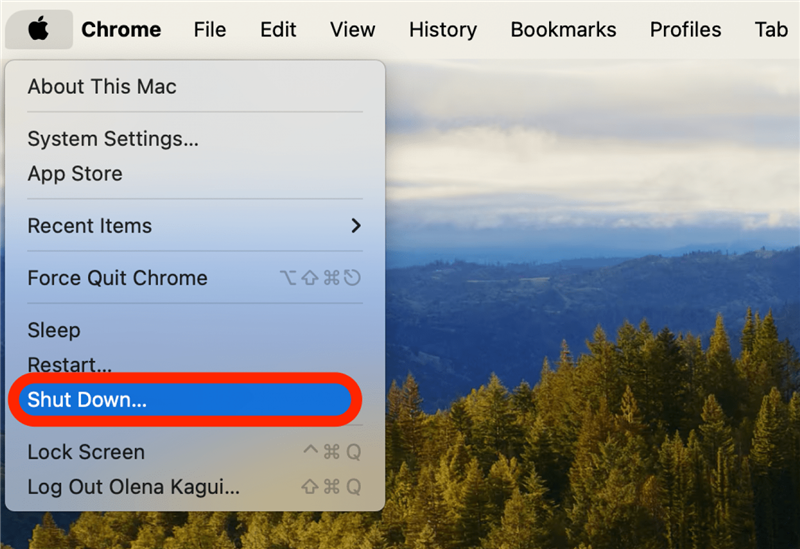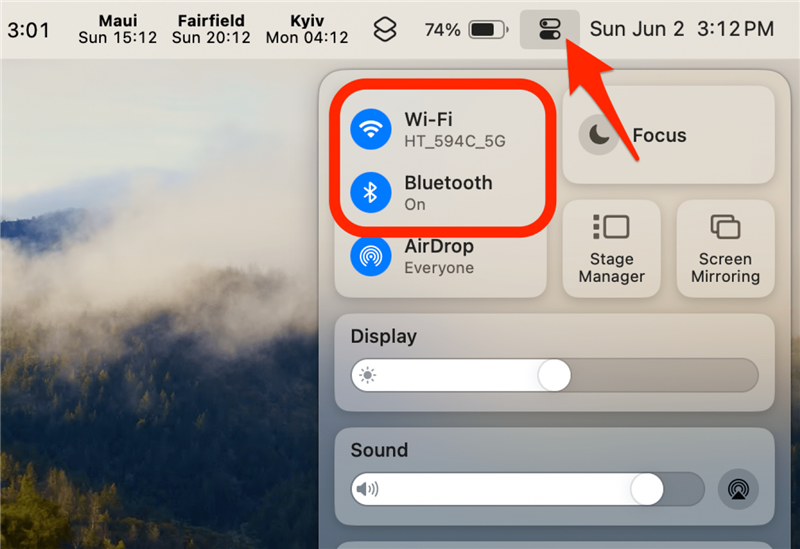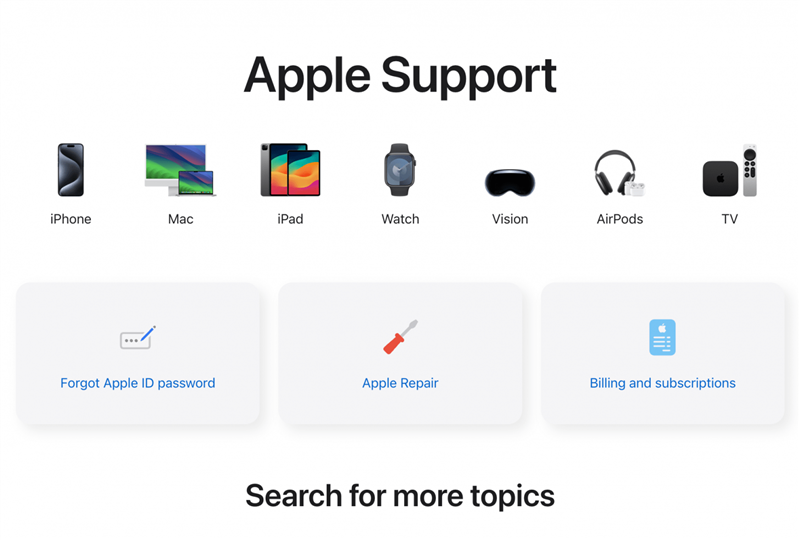هل لا تعمل لوحة مفاتيح الكمبيوتر المحمول الخاصة بـ MacBook؟ نستطيع المساعدة! سواء كانت لوحة مفاتيح MAC المدمجة أو اللاسلكية أو السلكية تعمل ، سنساعدك في إصلاحها بسرعة. تعرف على كيفية إصلاح مفاتيح لوحة المفاتيح أو لوحة مفاتيح Apple بالكامل.
لماذا لا تعمل لوحة المفاتيح الخاصة بي؟
إذا لم تنجح لوحة المفاتيح الخاصة بك ، فقد يكون هناك عدة أسباب. يمكن أن تكون بعض الأسباب لعدم عمل لوحة مفاتيح الكمبيوتر مرتبطة بالبرمجيات. يمكن أن يكون هناك خلل بسبب استخدام إصدار أقدم من MacOS أو تطبيق تم تنزيله مؤخرًا. من الممكن أيضًا أن تسبب إعدادات لوحة المفاتيح المشكلة. في بعض الأحيان ، قد تقوم إعادة التشغيل البسيطة لنظام Mac الخاص بك بإصلاح المشكلة.
يمكن أن تؤدي مشكلات الأجهزة أيضًا إلى عدم عمل لوحة مفاتيح MAC. يمكن كسر لوحة المفاتيح أو الاتصالات بينها وبين جهاز Mac. إذا كان لديك لوحة مفاتيح سلكية ، فحاول توصيلها باستخدام كابل مختلف. إذا بدا أن لوحة المفاتيح المدمجة الخاصة بك تحتوي على أجهزة مكسورة بمجرد استبعاد مشكلات البرامج ، فقد تضطر إلى الوصول إلى دعم Apple.
 اكتشف ميزات iPhone الخاصة بـ iPhone Tip Tip Tip Daily (مع لقطات شاشة وتعليمات واضحة) حتى تتمكن من إتقان iPhone في دقيقة واحدة فقط في اليوم.
اكتشف ميزات iPhone الخاصة بـ iPhone Tip Tip Tip Daily (مع لقطات شاشة وتعليمات واضحة) حتى تتمكن من إتقان iPhone في دقيقة واحدة فقط في اليوم.
إذا كنت تواجه مشكلات مع لوحة مفاتيح MAC اللاسلكية ، فتأكد من شحنها. حاول استخدام كابل أو محول مختلف إذا لاحظت مشكلات الشحن – على الرغم من أن منفذ الشحن يمكن أن يكون أيضًا الجاني. أخيرًا ، إذا لم تعمل مفاتيح معينة فقط على لوحة المفاتيح على لوحة مفاتيح Mac ، فحاول تنظيف لوحة المفاتيح باستخدام الهواء المضغوط. لمزيد من نصائح Apple ، تحقق من مجاني نصيحة من النشرة الإخبارية اليوم.
كيفية إصلاح لوحة مفاتيح MAC لا تعمل
الخطوات التي يجب أن تتخذها لإصلاح لوحة مفاتيح Mac الخاصة بك ، تعتمد على نوع لوحة المفاتيح التي تحاول إصلاحها. أدناه ، سنقوم بتغطية كيفية استكشاف الأخطاء وإصلاحها لوحة المفاتيح المدمجة التي لا تعمل على الكمبيوتر المحمول:
- إذا كان جهاز Mac الخاص بك يعمل ، ويحتوي على لوحة تتبع تعمل ، أعد تشغيل Mac عن طريق تحديد أيقونة Apple في شريط القائمة اليسرى أعلى ، وتحديد إعادة التشغيل ، والنقر على إعادة التشغيل مرة أخرى.

- بعد ذلك ، تعرف على ما إذا كان هناك تحديث متاح لنظام التشغيل Mac . إذا كانت مشكلات البرامج تسبب عدم عمل لوحة المفاتيح الخاصة بك على Mac ، فقد يقوم تحديث البرنامج بإصلاح المشكلات المعروفة.

- إذا قمت بتثبيت أي برنامج جديد مؤخرًا ولاحظت أن لوحة المفاتيح الخاصة بك لا تعمل بعد ذلك فورًا ، فقد يكون التطبيق هو المسؤول. قم بإلغاء تثبيت التطبيق عن طريق فتح Finder الخاص بك ، والتنقل إلى التطبيقات ، وسحب التطبيق إلى Trashcan. قد تحتاج إلى إدخال رمز المرور الخاص بك أو استخدام معرف Touch لتأكيد أنك ترغب في التخلص من التطبيق.

- افتح إعدادات النظام وانقر على لوحة المفاتيح . معرفة ما إذا كان كل شيء يبدو كما ينبغي ، على سبيل المثال ، ضمن معدل تكرار المفتاح ، لا يمكنك الخروج – هذا يعني أنه إذا قمت بالضغط على مفتاح مثل الفضاء أو الحذف أو العودة ، فسيعمل مرة واحدة فقط حتى حتى حتى حتى حتى حتى حتى مرة واحدة حتى حتى مرة واحدة حتى حتى مرة واحدة حتى حتى مرة واحدة حتى حتى حتى حتى مرة واحدة حتى حتى حتى حتى حتى مرة واحدة حتى حتى. تنقر عليه مرة أخرى. عدم إدراك أنك قد حددت هذا الإعداد قد يجعله يبدو أن لوحة المفاتيح الخاصة بك لا تعمل كما ينبغي.

- إذا كنت تعاني من مفاتيح لوحة المفاتيح الخاصة بك في جهاز Mac ، فقم بإيقاف تشغيل MAC الخاص بك وفصله عن مصدر الطاقة الخاص به ، ثم امسك لوحة المفاتيح الخاصة بك بزوايا مختلفة واستخدم علبة من الهواء المضغوط لإزالة أي حطام يسبب مفتاحك.

- إذا كانت لوحة المفاتيح اللاسلكية لا تعمل ، فتأكد من توصيلها بشكل صحيح بجهاز Mac عبر Bluetooth و Wi-Fi و/أو Dongle لوحة المفاتيح اللاسلكية. أيضًا ، تأكد من أنه يتم شحنه وتحقق من أن كابل الشحن والمحول ومصدر الطاقة يعملون كما ينبغي.

- إذا كانت لوحة المفاتيح السلكية الخاصة بك لا تعمل ، فجرّب كابلًا مختلفًا لتوصيله بجهاز Mac.
- إذا لم تساعد أي من هذه النصائح ، فسيتعين عليك الوصول إلى دعم Apple . إذا قمت بشراء AppleCare Plus أو لا تزال لديك لوحة مفاتيح Mac تحت ضمان Apple Care ، فقد تتمكن من إصلاحها مجانًا أو مقابل رسوم رمزية. خلاف ذلك ، يجب أن تدفع بالكامل لأي إصلاحات.

أنت الآن تعرف ماذا تفعل إذا واجهت لوحة المفاتيح الخاصة بك لا تكتب على الإطلاق أو تخطي بعض المفاتيح. بعد ذلك ، تعرف على المزيد حول توصيل الماوس إلى جهاز Mac الخاص بك وجعله يعمل كما ينبغي.
التعليمات
- كيف تفتح لوحة مفاتيح Mac؟ ما لم يكن لدى لوحة المفاتيح مفتاح مثل لوحة المفاتيح السحرية ، فقد لا تتمكن من قفله أو إلغاء قفله يدويًا دون إيقاف تشغيل جهازك أو فصل لوحة المفاتيح. تعرف على المزيد حول كيفية فتح لوحات المفاتيح على Mac .
- ماذا أفعل إذا لم يتم تشغيل جهاز MacBook الخاص بي؟ يمكن أن يكون سبب تشغيل جهاز MacBook الخاص بك بسبب مجموعة متنوعة من الأسباب المختلفة. تأكد من فصل جميع الملحقات ، ثم حاول تشغيل جهاز Mac الخاص بك. بعد ذلك ، تحقق من وجود شاشة خاطئة مما يجعلها لا يتم تشغيل جهاز Mac الخاص بك. ثم ، أداء دورة الطاقة. آخر شيء يجب تجربته قبل الاتصال بدعم Apple هو إعادة تعيين شريحة SMC أو T2.
- كيف تقوم بإعادة تشغيل MAC باستخدام اختصارات لوحة المفاتيح؟ من السهل معرفة كيفية إعادة تشغيل MAC باستخدام اختصارات لوحة المفاتيح ، ما عليك سوى الضغط على هذه المفاتيح في وقت واحد: التحكم ، الأوامر ، والطاقة/الإخراج.