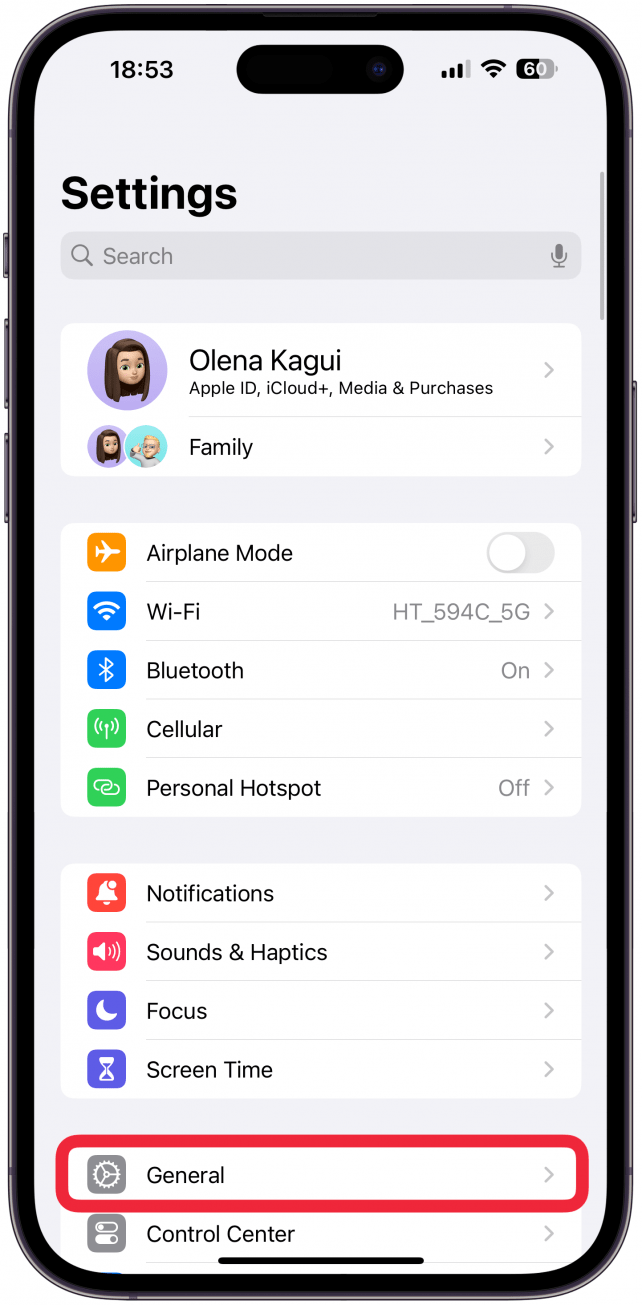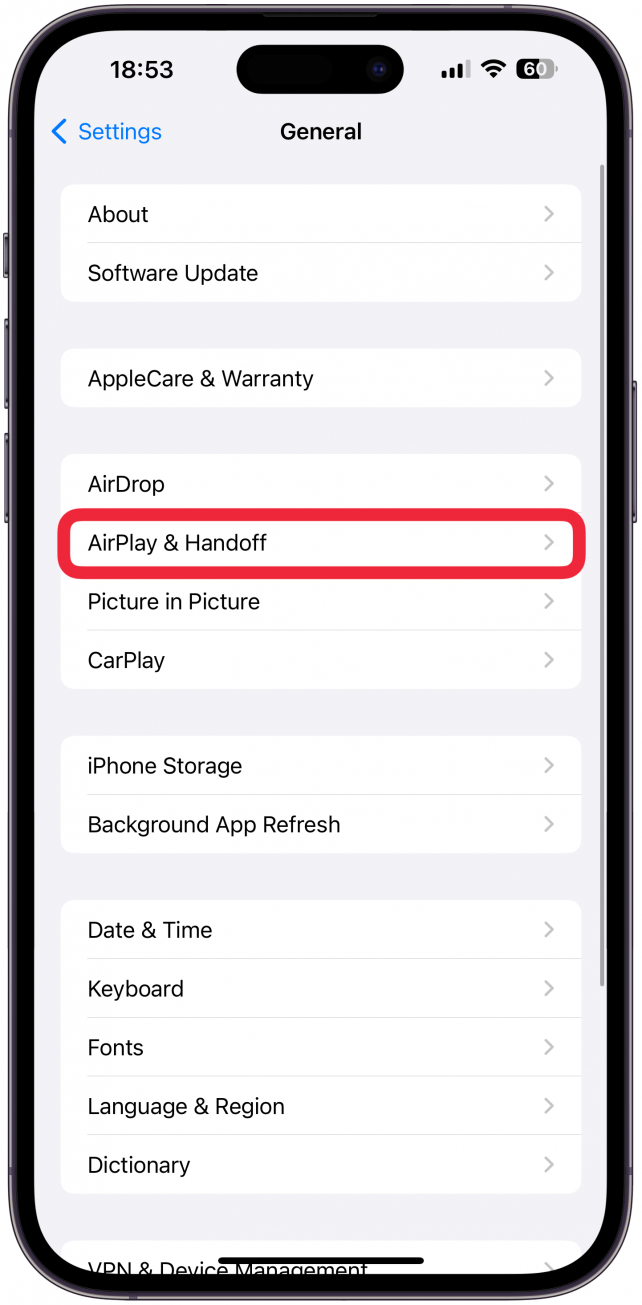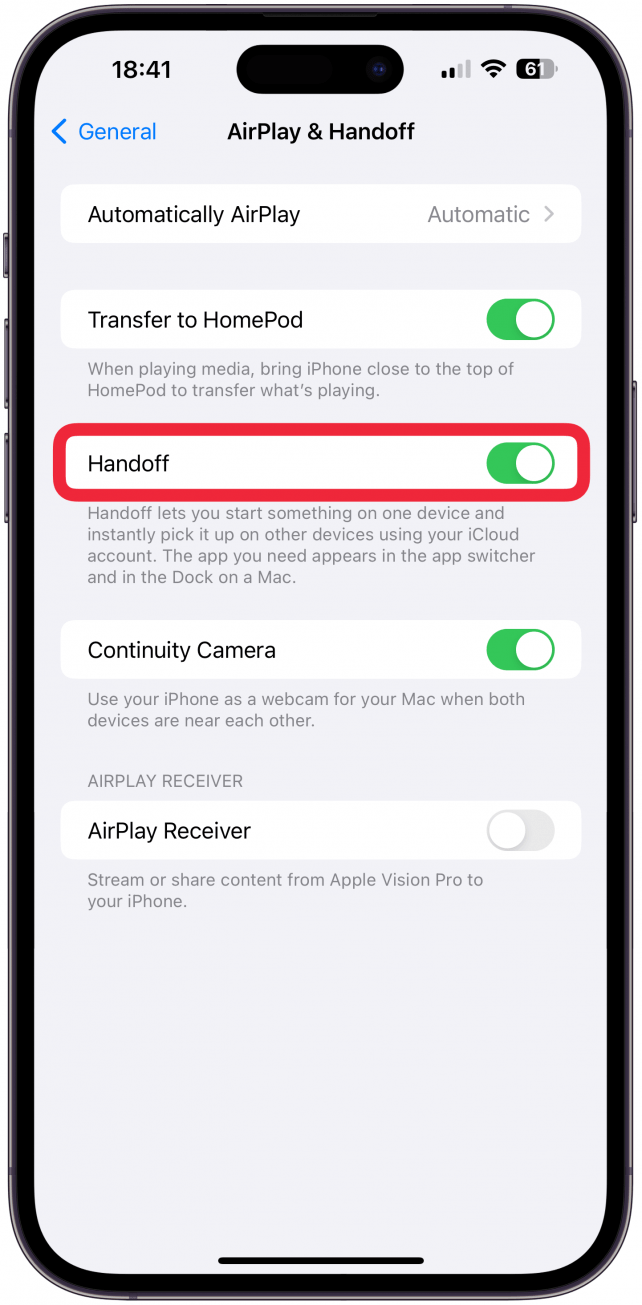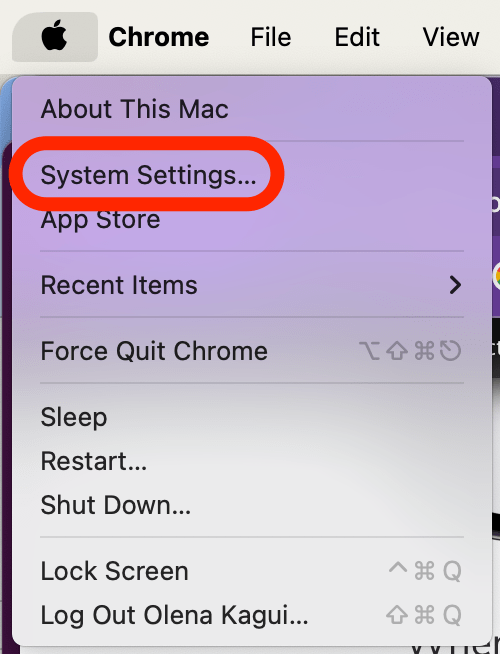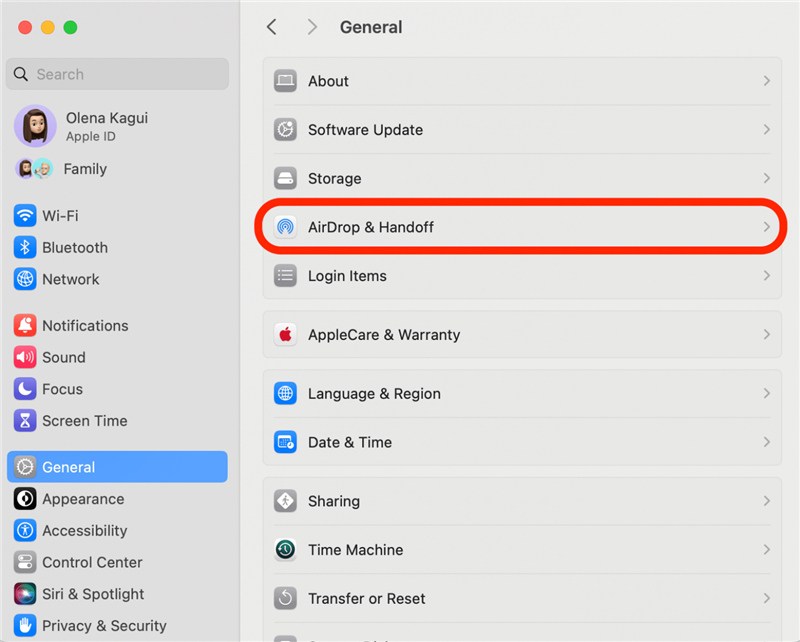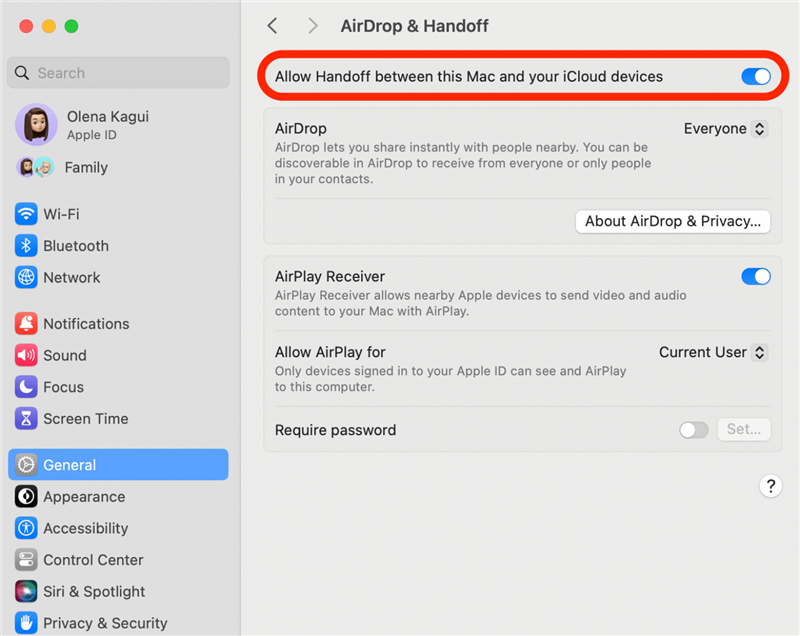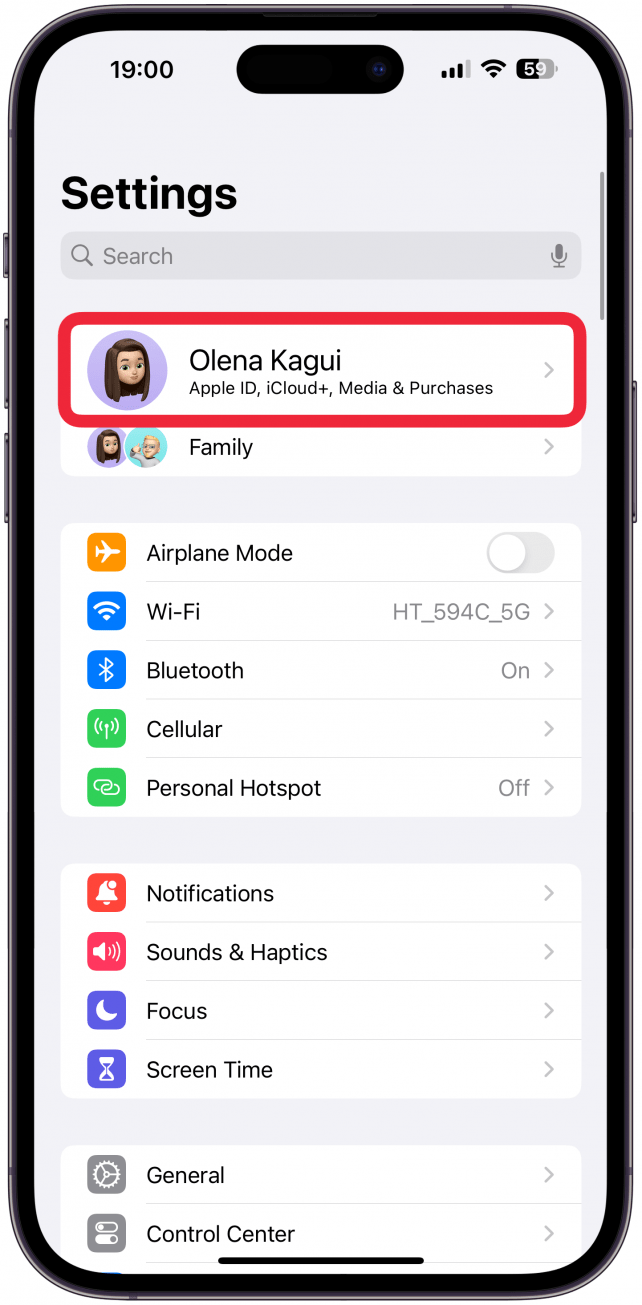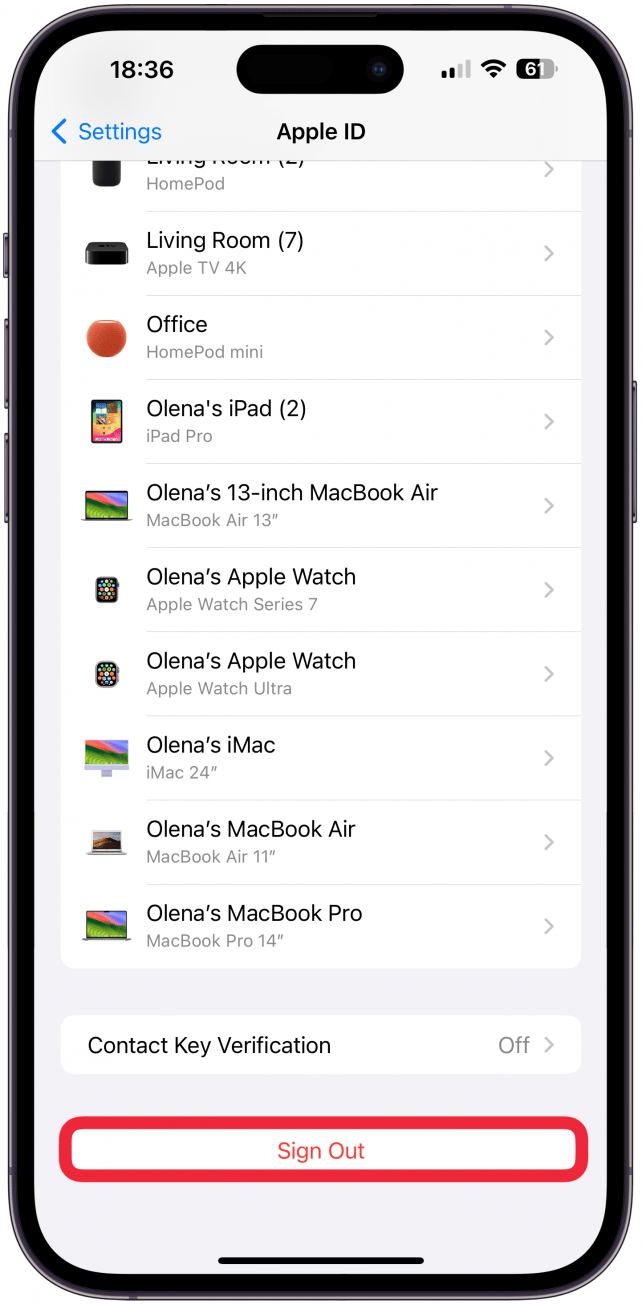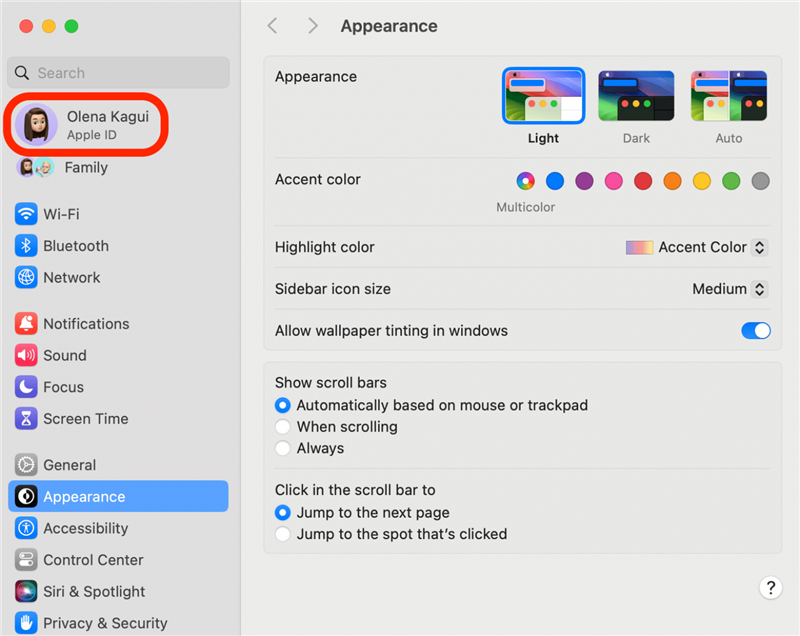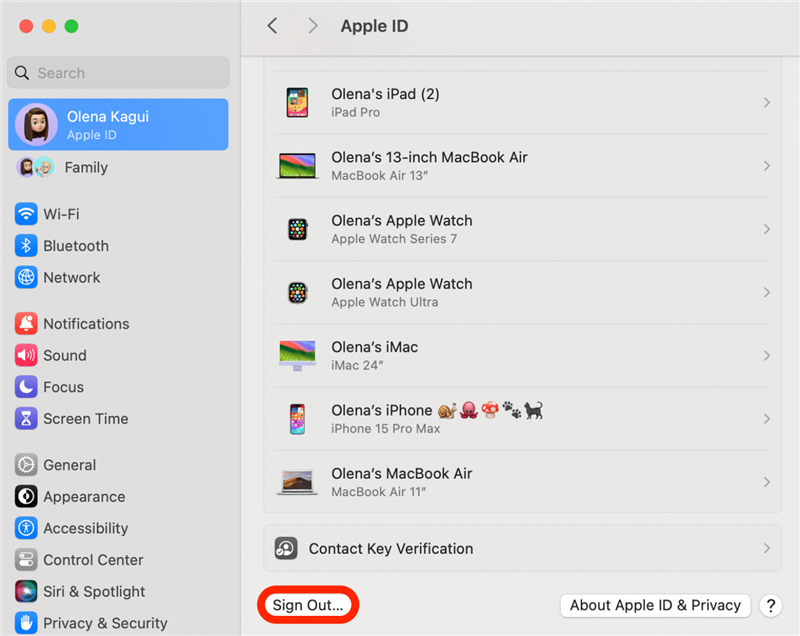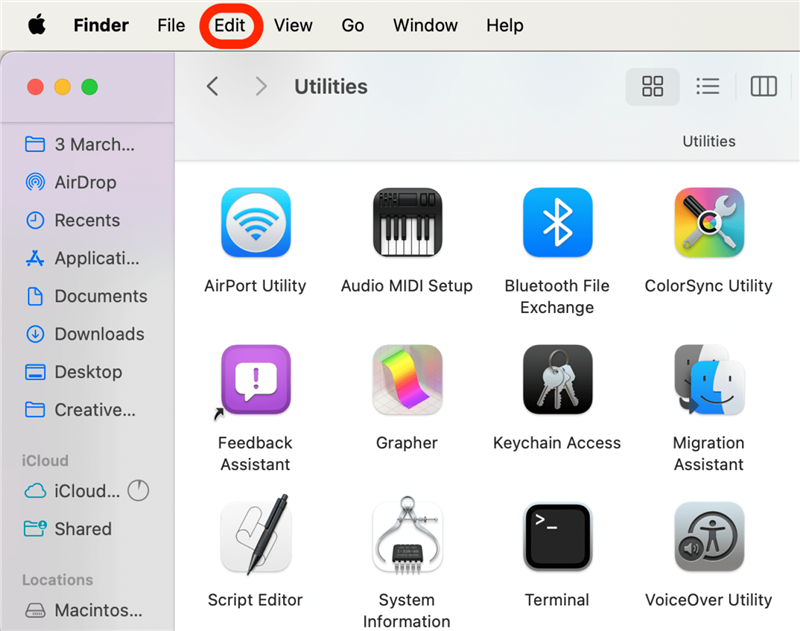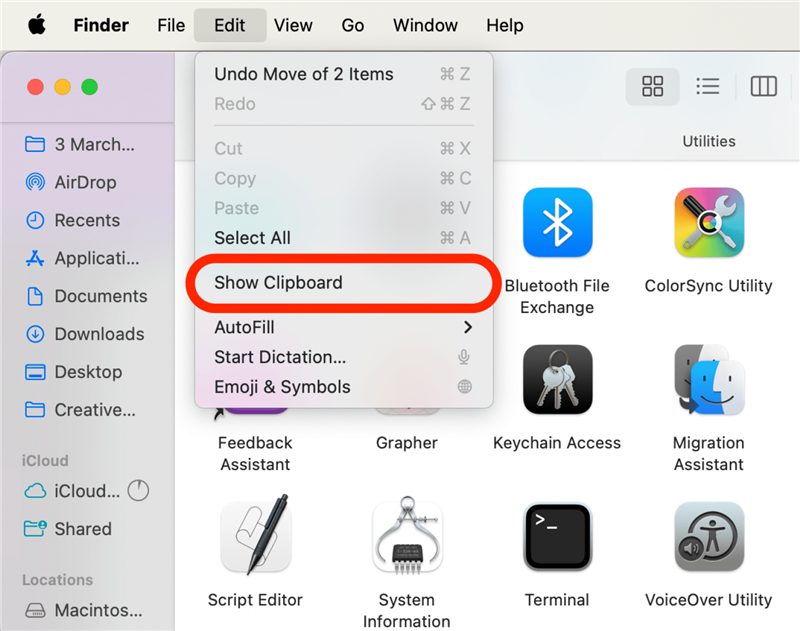إذا كانت ميزة Universal الحافظة لا تعمل على أجهزة Apple الخاصة بك ، فيمكننا مساعدتك في إصلاح المشكلة. سوف نسير لك خلال سيناريوهين: كيفية إصلاح ميزة Universal الحافظة عندما تتوقف عن العمل بشكل صحيح وإذا لم يكن ذلك في المقام الأول.
الحافظة العالمية لا تعمل بمجرد الإعداد
إذا قمت بإعداد الحافظة الشاملة الخاصة بك ولاحظت أنك غير قادر على النسخ على جهاز واحد ولصقه على جهاز آخر ، فقد يكون ذلك بسبب العديد من المشكلات. أولاً ، تأكد من إعداد ميزة Apple Universal الحافظة بشكل صحيح على جميع أجهزتك. هذا يعني التحقق من الأجهزة والبرامج المتوافقة والتأكد أيضًا من إعداد جميع أجهزتك تحت معرف Apple نفسه وتشغيل أحدث البرامج بحيث تكون متوافقة مع بعضها البعض. أخيرًا ، تأكد من أنك تحاول نسخ ولصق شيء يمكن نسخه ولصقه بالفعل ، مثل الروابط والصور والنص الكبير.
لن تكون الحافظة العالمية على كل جهاز Apple. تحتاج إلى iPhone SE (الجيل الأول) أو في وقت لاحق تشغيل iOS 10 أو أحدث ، من الجيل الخامس أو في وقت لاحق iPad الذي يعمل iPados 10 أو أحدث ، و mac macos sierra أو في وقت لاحق. بمجرد تأكيد توافق الأجهزة والبرامج ، تأكد من التحقق من الإعدادات الخاصة بك ، في المقام الأول يتم تمكين Handoff و Bluetooth على الجهاز الذي تحاول نسخه والجهاز الذي تحاول لصقه. أخيرًا ، يمكنك محاولة إعادة تشغيل أجهزتك ، وإيقاف ميزة Handoff و Bluetooth ، ثم العودة مرة أخرى. لمزيد من الخطوات التفصيلية ، اتبع التعليمات أدناه.
 اكتشف ميزات iPhone Hidden Tip Tip Tip اليومية (مع لقطات الشاشة والتعليمات الواضحة) حتى تتمكن من إتقان iPhone في دقيقة واحدة فقط في اليوم.
اكتشف ميزات iPhone Hidden Tip Tip Tip اليومية (مع لقطات الشاشة والتعليمات الواضحة) حتى تتمكن من إتقان iPhone في دقيقة واحدة فقط في اليوم.
توقف كيفية إصلاح الحافظة الشاملة عن العمل
بمجرد أن تحصل على تعليق ميزة Universal الحافظة على أجهزتك ، لن ترغب أبدًا في العودة! لذلك عندما تختبر الحافظة الشاملة لا تعمل ، يكون الأمر محبطًا للغاية ، لكننا سنساعدك في إصلاحه.
ملحوظة
يجب اتخاذ الخطوات أدناه على الأجهزة التي تقوم بنسخها والأجهزة التي تلصقها ؛ معظم الخطوات متشابهة حقًا ، إن لم يكن هي نفسها ، على جهاز iPhone و iPad.
1. تأكد من تمكين Bluetooth الخاص بك على جميع أجهزتك. يمكنك أيضًا محاولة إيقاف تشغيله ثم العودة مرة أخرى.
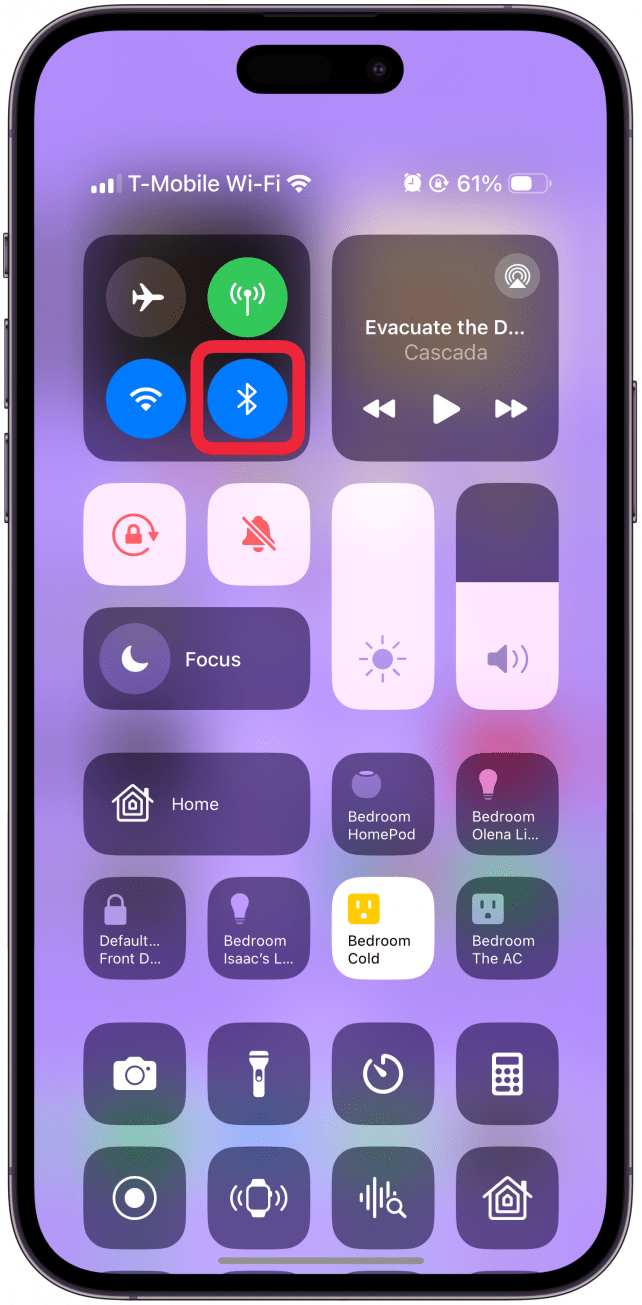
يمكن العثور على إعدادات Bluetooth في مركز التحكم في جميع أجهزة Apple الخاصة بك. لدينا مقالات خاصة بالجهاز إذا كنت بحاجة إلى تنشيط حول كيفية إيقاف تشغيل Bluetooth ثم العودة مرة أخرى على جهاز iPhone أو iPad وعلى جهاز Mac . يمكنك حتى إضافة أيقونة Bluetooth إلى شريط القائمة الخاص بك للوصول بسهولة.
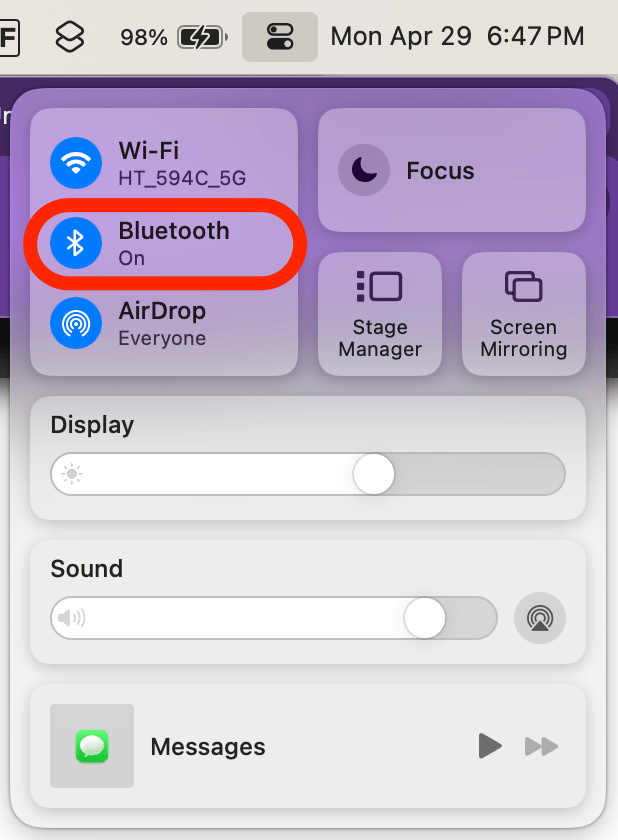
2. أعد تشغيل أجهزتك.
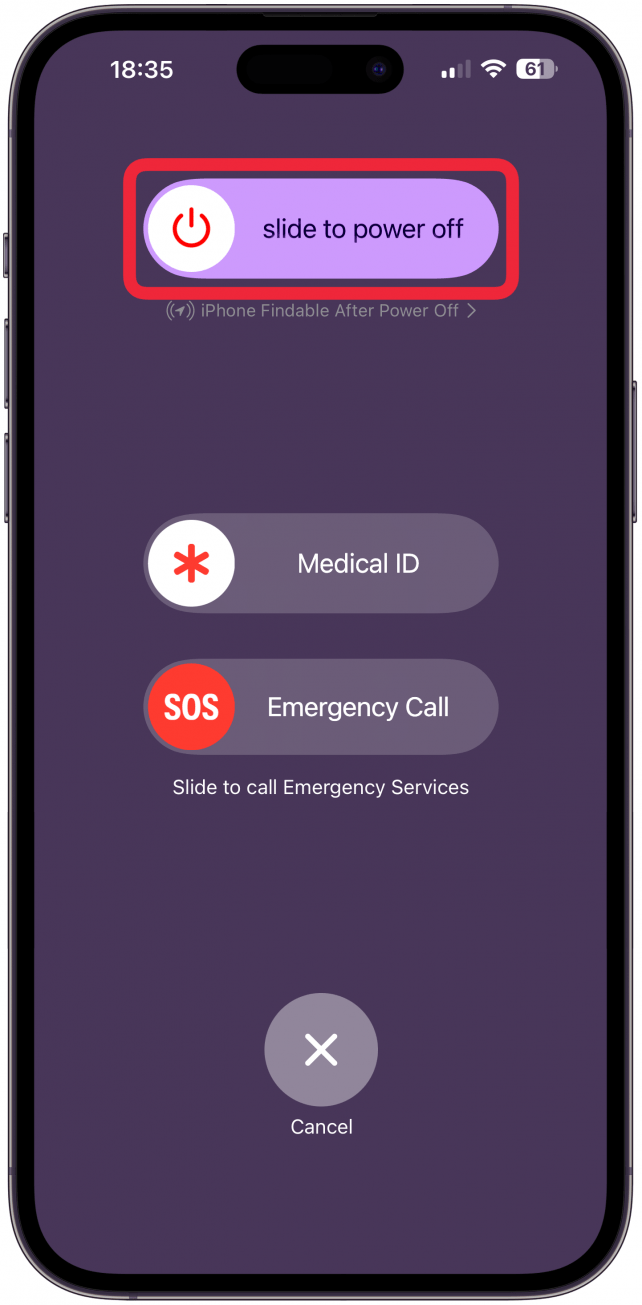
يمكن إيقاف تشغيل أجهزتك مرة أخرى ، مرة أخرى إصلاح مواطن الخلل العشوائية ومشاكل البرامج الأخرى على جهاز iPhone و iPad و Mac. لإعادة تشغيل iPhone X أو لاحقًا ، اضغط مع الاستمرار على زر الجانبي وأزرار الصوت في وقت واحد ، ثم استخدم شريط التمرير لتشغيل هاتفك. ثم امسك الزر الجانبي حتى يبدو أن شعار Apple يعيد تشغيله.
تعتمد خطوات إيقاف تشغيل iPad على النموذج وما هي الأزرار التي لديها. إذا كان لديك جهاز iPad مع زر الصفحة الرئيسية ، فاضغط لفترة طويلة على الزر العلوي لجهاز iPad لمدة ثلاث ثوان تقريبًا ، ثم استخدم شريط التمرير لإيقاف تشغيله. على أجهزة iPad التي تحتوي على معرف الوجه أو معرف اللمس ، اضغط لفترة طويلة على أحد أزرار الصوت والزر العلوي في وقت واحد ، ثم استخدم شريط التمرير لتشغيله. لإعادة تشغيل جهاز iPad ، اضغط مع الاستمرار على الزر العلوي (زر الطاقة) حتى يظهر شعار Apple.
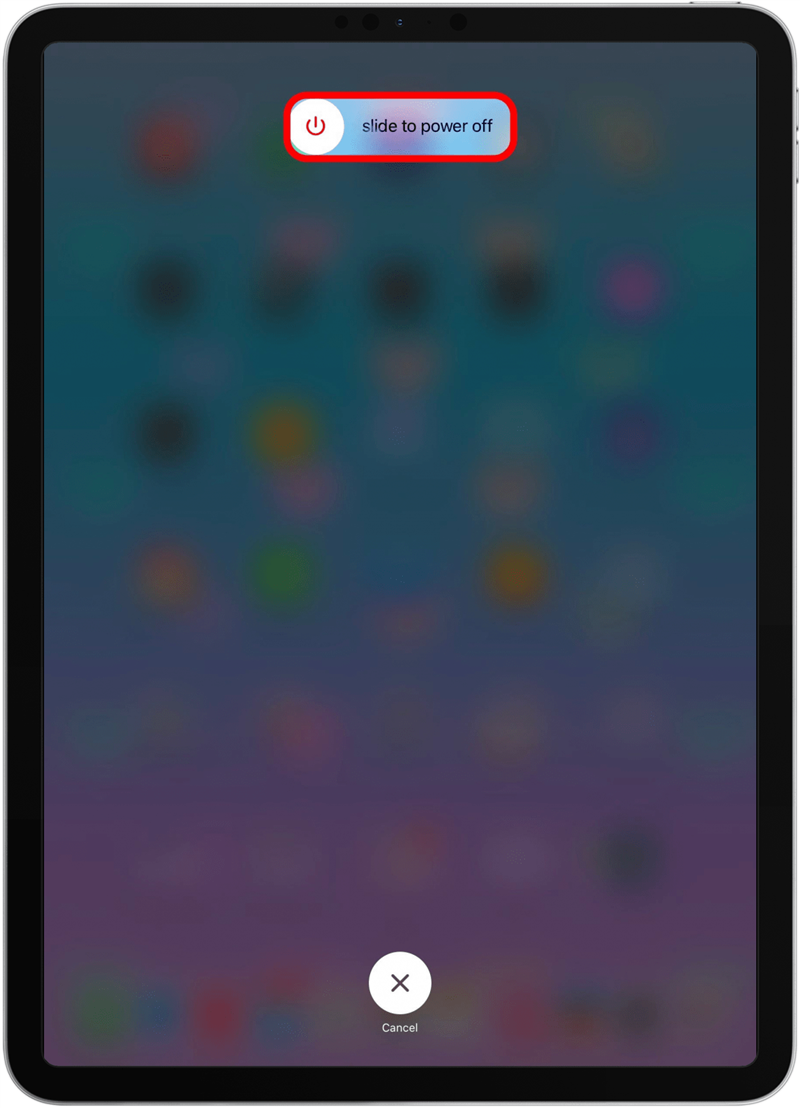
يعد إعادة تشغيل جهاز Mac أسهل لأن هناك زر إعادة تشغيل مخصص. ما عليك سوى النقر على أيقونة Apple على يسار شريط القائمة الخاص بك ، ثم حدد إعادة التشغيل ، وتأكيد أنك تريد إعادة تشغيله. إذا تم تجميد جهاز Mac الخاص بك ، فيمكنك الضغط على زر الطاقة والاحتفاظ به لإيقاف تشغيل جهاز Mac الخاص بك (ومرة أخرى لإعادة تشغيله). إذا كنت تحب نصائح مثل هذه ، فتأكد من التسجيل في نصيحة من النشرة الإخبارية اليوم.
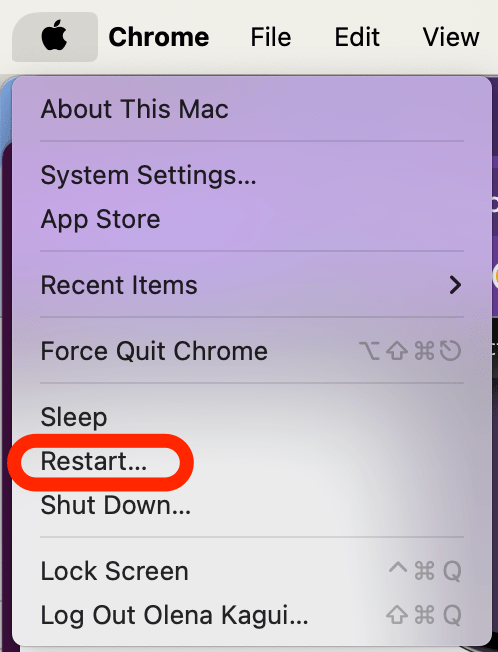
3. تأكد من تحديث جميع أجهزتك.
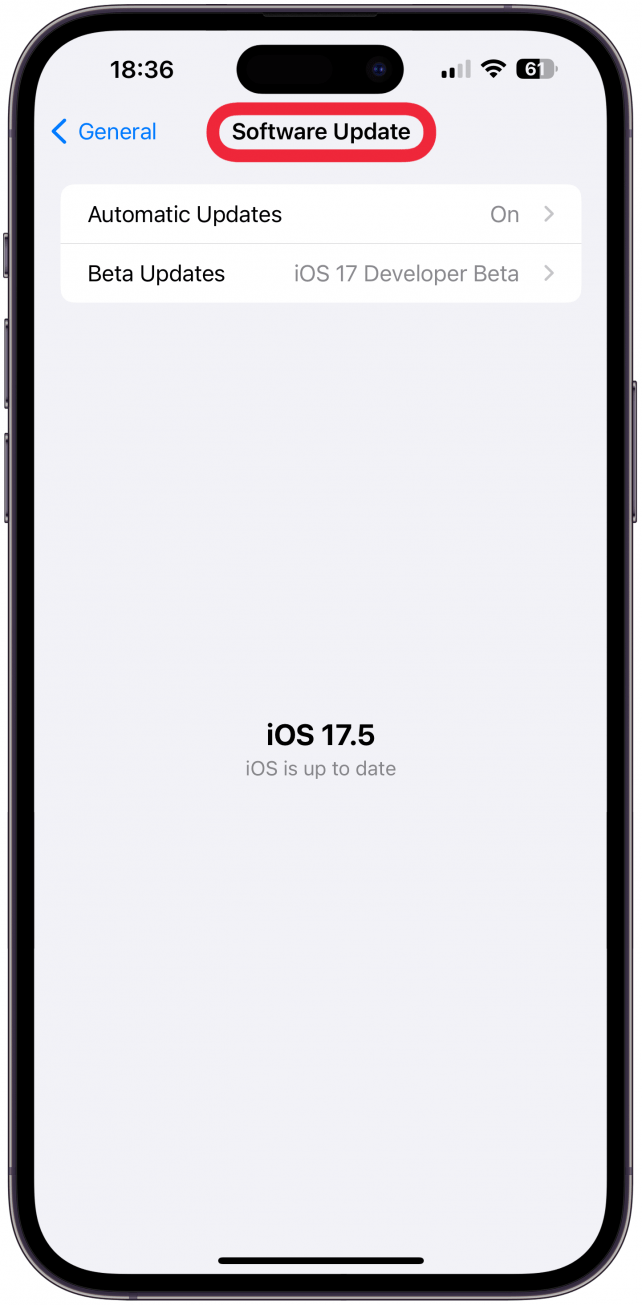
في بعض الأحيان ، يمكن أن يكون خلل معروف سبب وجود مشكلة مثل ميزة الحافظة العالمية لا تنسخ بين الأجهزة. تحديث جهازك سيسوق الأخطاء المعروفة. يعد الحفاظ على أجهزتك محدثة ممارسات جيدة لأسباب أمنية أيضًا. يمكنك تحديث iPhone و iPad عن طريق الانتقال إلى الإعدادات ، ثم عام ، والاستفادة من تحديث البرامج.
لتحديث جهاز Mac الخاص بك ، انقر فوق شعار Apple في الجزء العلوي الأيسر من شريط القائمة الخاص بك وحدد إعدادات النظام. من هناك ، انتقل إلى عام ، ثم انقر على تحديث البرنامج.
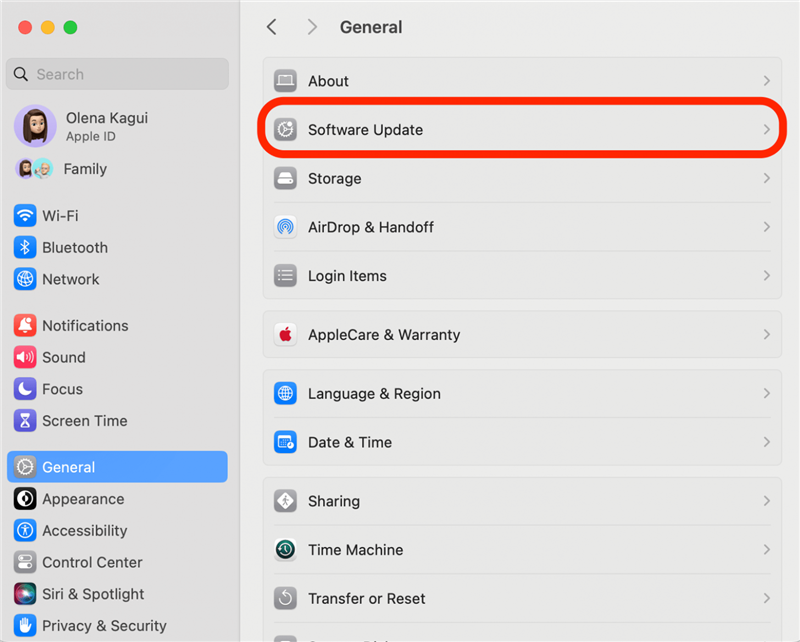
4. تأكد من تمكين أجهزتك. يمكنك أيضًا محاولة إيقاف تشغيله ثم العودة مرة أخرى.
عندما تقوم في الأصل بإعداد الحافظة العالمية الخاصة بك ، قمت بتمكين التسليم على أجهزتك. من الممكن أن تقوم بإيقاف تشغيل الإعدادات عن طريق الخطأ ، لذلك من الجيد التحقق مما إذا كان قد تم تمكينه بالفعل. على iPhone و iPad:
- افتح الإعدادات واضغط على عام .

- حدد AirPlay و Handoff .

- تأكد من تبديل التسليم . قد يكون من الجيد تبديله ثم العودة مرة أخرى لمعرفة ما إذا كان يعيد تشغيل الميزات.

للتأكد من تمكين التسليم على جهاز Mac:
- انقر على شعار Apple في الجزء العلوي الأيسر من شريط القائمة الخاص بك وحدد إعدادات النظام .

- انتقل إلى عام وانقر على AirPlay & Handoff .

- تأكد من تمكين السماح بالتسليم بين جهاز Mac هذا وأجهزة iCloud الخاصة بك . قد يكون من الجيد تبديله ثم العودة مرة أخرى لمعرفة ما إذا كان يعيد تشغيل الميزات.

5. إذا كانت الحافظة العالمية لا تزال لا تعمل ، فأعد ضبط إعدادات الشبكة على أجهزتك.
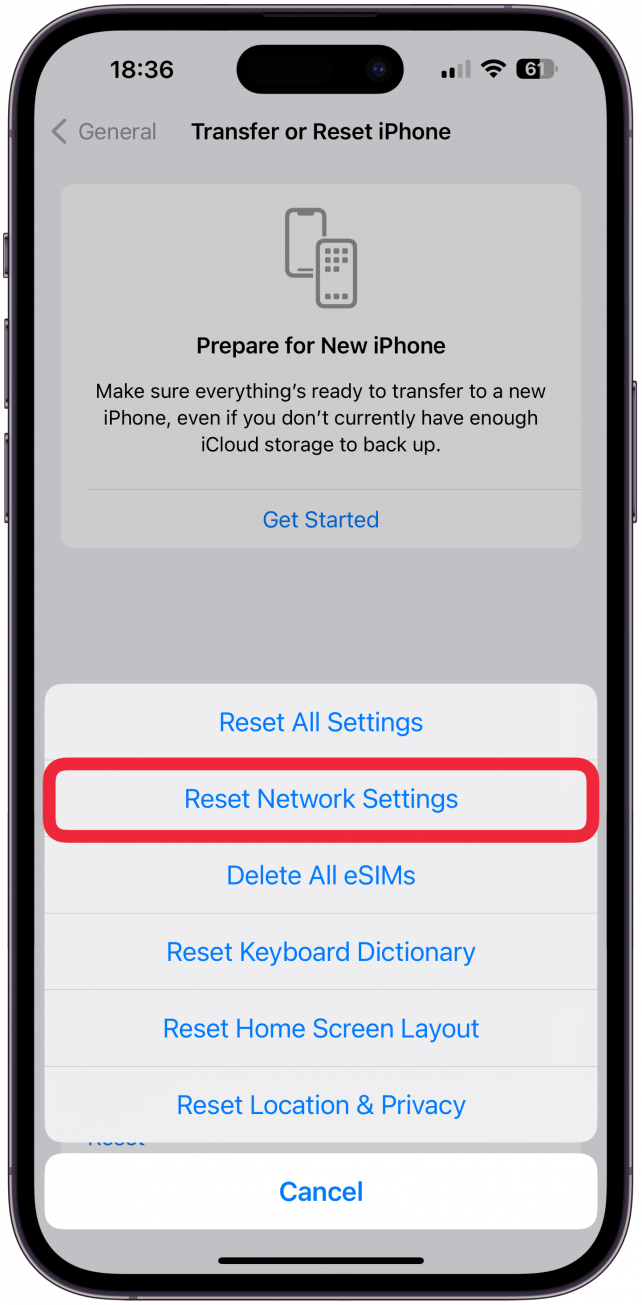
الخطوة التالية لمحاولة إعادة تعيين إعدادات الشبكة على جهاز iPhone و iPad. ضع في اعتبارك أن إعادة تعيين إعدادات الشبكة الخاصة بك يزيل اتصالات Wi-Fi المحفوظة والوسائل التي تعني أنك ستضطر إلى إدخال كلمات مرور Wi-Fi مرة أخرى بعد إعادة التعيين.
6. قم بتسجيل الخروج من معرف Apple الخاص بك على أجهزتك وقم بتسجيل الدخول مرة أخرى.
لكي تعمل الحافظة العالمية بشكل صحيح في المقام الأول ، يجب أن يتم تسجيل الدخول إلى معرف Apple نفسه. إذا لم يعمل أي شيء آخر ، فقد ترغب في محاولة تسجيل الخروج من معرف Apple الخاص بك على الأجهزة التي ترغب في استخدامها في الحافظة العالمية ثم تسجيل الدخول. على iPhone و iPad:
- افتح الإعدادات وانقر على اسمك في الجزء العلوي من الشاشة.

- قم بالتمرير إلى أسفل للغاية وحدد تسجيل الخروج ، ثم اتبع الإرشادات التي تظهر على الشاشة لإنهاء عملية التسجيل. ستحتاج إلى رمز المرور الخاص بك للتوقيع على الخروج وتسجيل الدخول مرة أخرى.

للتوقيع على معرف Apple الخاص بك على جهاز Mac:
- انقر على شعار Apple في الجزء العلوي الأيسر من شريط القائمة الخاص بك وحدد إعدادات النظام . ثم انقر على اسمك في الجزء العلوي من الإعدادات.

- قم بالتمرير إلى أسفل للغاية وحدد تسجيل الخروج ، ثم اتبع الإرشادات التي تظهر على الشاشة لإنهاء عملية التسجيل. ستحتاج إلى رمز المرور الخاص بك للتوقيع على الخروج والتسجيل مرة أخرى.

7. أعد ضبط الحافظة على MAC باستخدام تطبيق المحطة الطرفية الأصلية.
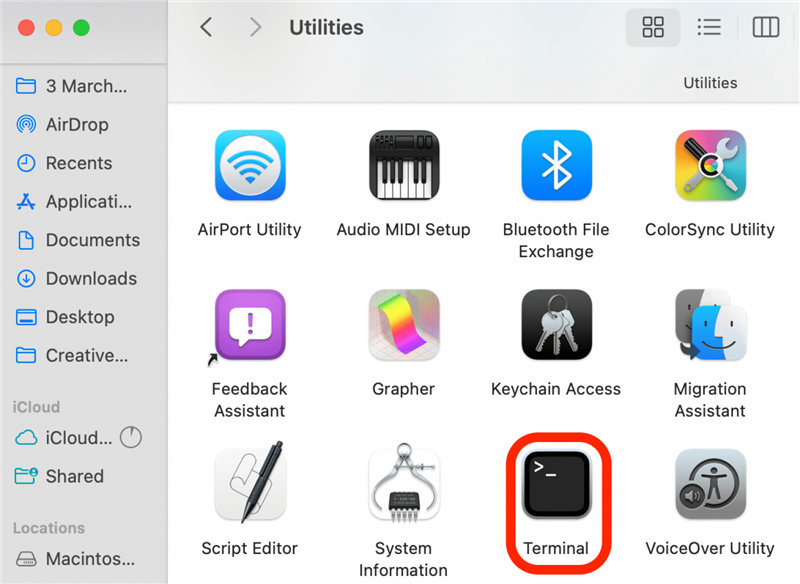
تتمثل الخطوة الأخيرة في المحاولة قبلالاتصال بدعم Apple في محاولة إعادة ضبط الحافظة على MAC باستخدام تطبيق المحطة الطرفية الأصلية. يمكنك العثور على التطبيق عن طريق كتابة “Terminal” في “شريط البحث أو في مجلد تطبيق Finder داخل المرافق.
- افتح التطبيق الطرفي .

- اكتب الأمر “pbcopy < /dev /null” في المحطة واضغط على Enter.

صورة من باب المجاملة أبل. - الآن يمكنك التحقق من أن ترى أن الحافظة فارغة عن طريق فتح الباحث ثم النقر فوق تحرير .

- انقر على عرض الحافظة . هنا ، سترى ما إذا كان هناك أي شيء يتم حفظه في الحافظة على جهاز Mac الخاص بك.

أنت الآن تعرف كيفية استكشاف الأخطاء وإصلاحها في الحافظة العالمية لا تعمل. تعتبر ميزة Universal الحافظة مفيدة حقًا وأحد الأسباب التي تجعل النظام البيئي Apple شائعًا جدًا. أحب نسخ المحتوى من جهاز واحد ولصقه على جهاز آخر دون الحاجة إلى Airdrop أو إرسال رسالة نصية بنفسي. بعد ذلك ، تعلم كيفية نقل تطبيق مفتوح من iPhone إلى Mac .
التعليمات
- ما هو السيطرة الشاملة؟ يعد Universal Control أداة ممتازة متعددة المهام تتيح لك التحكم في أجهزة Mac و iPad الأخرى من جهاز Mac. من السهل الإعداد ويمكن أن يسهل التنقل بين أجهزة متعددة.
- كيفية نسخ ولصق على iPhone أو iPad؟ يمكنك نسخ ولصق النص على جهاز iPhone و iPad عن طريق الضغط عليه لفترة طويلة وتحديد النسخ ، ثم القيام بنفس الشيء في تطبيق متوافق مع اللصق المتوافق. ضع في اعتبارك أنه لن يسمح لك كل تطبيق أو موقع ويب بنسخ ولصق.