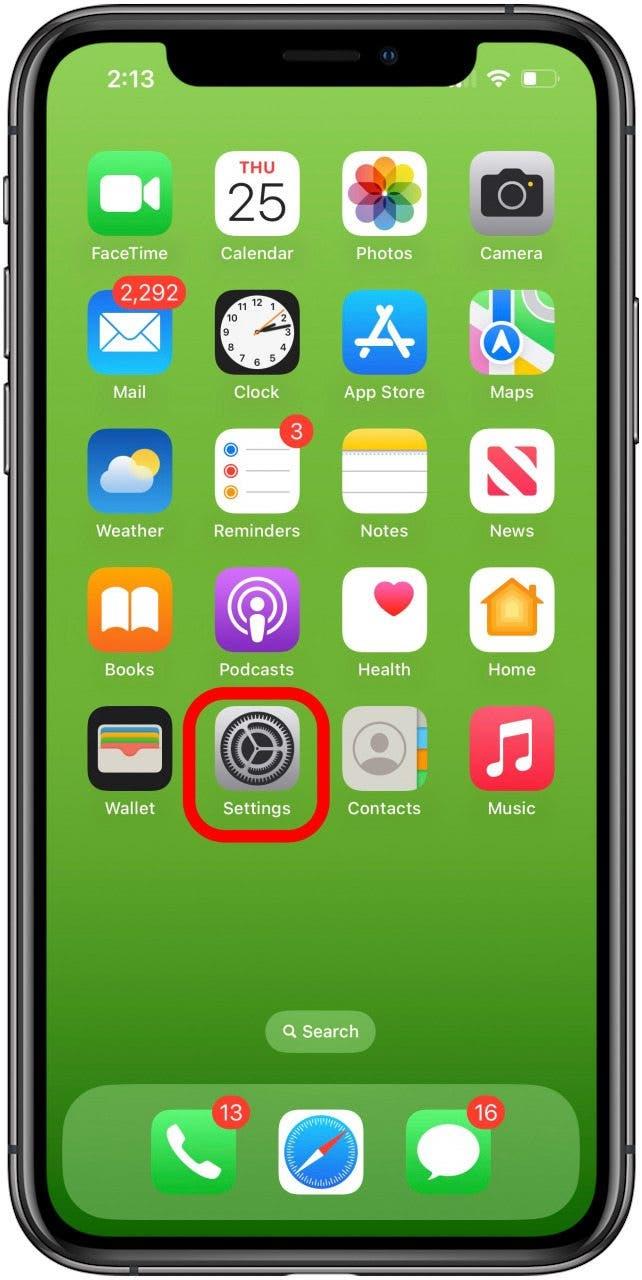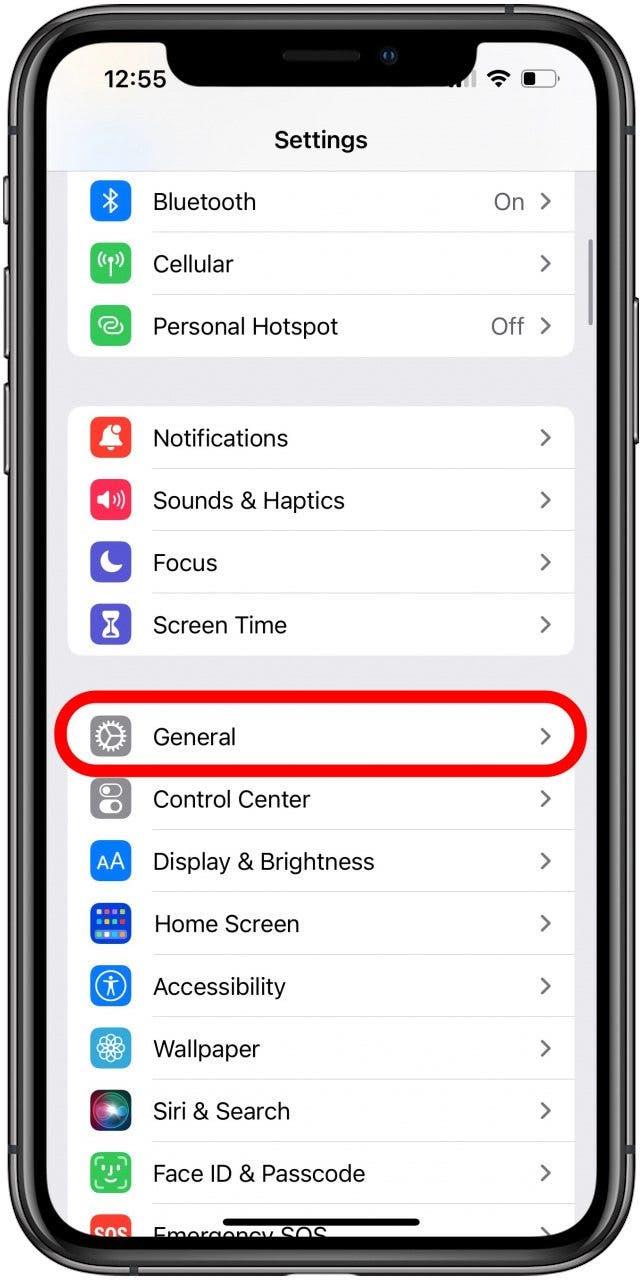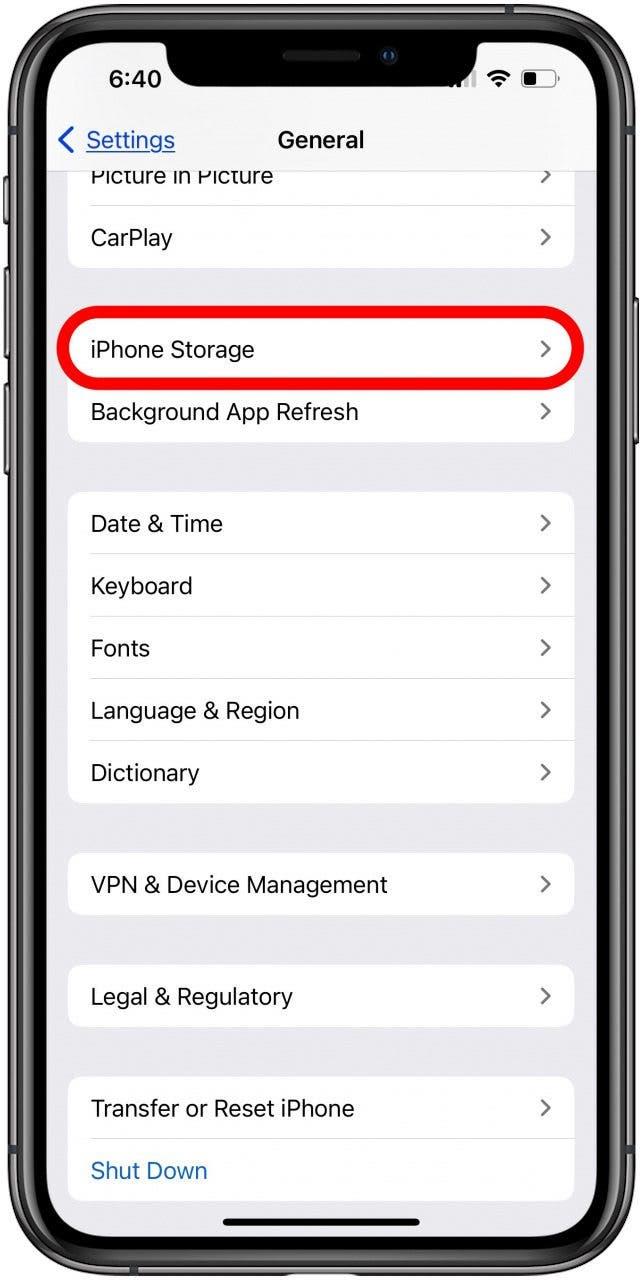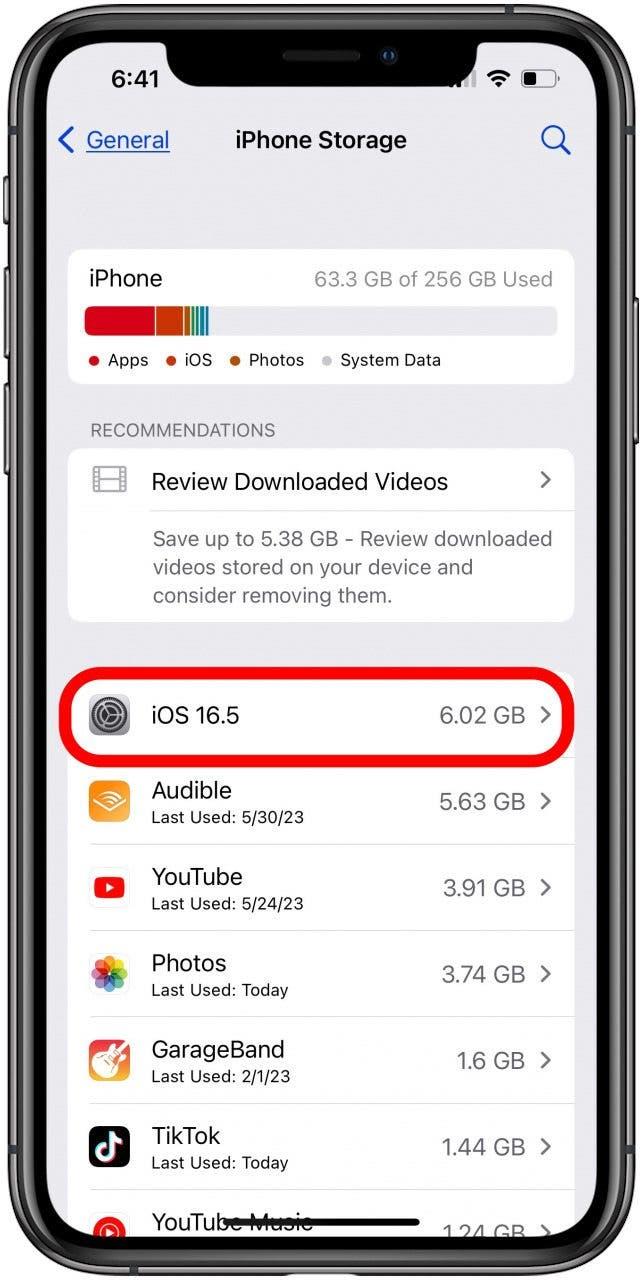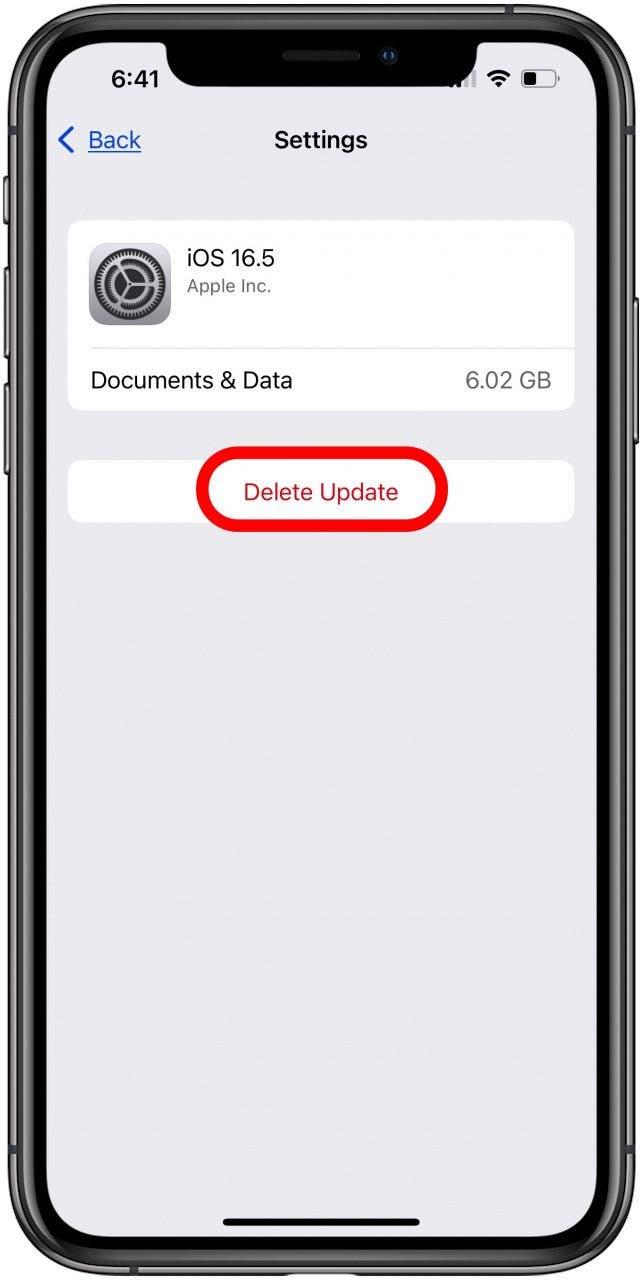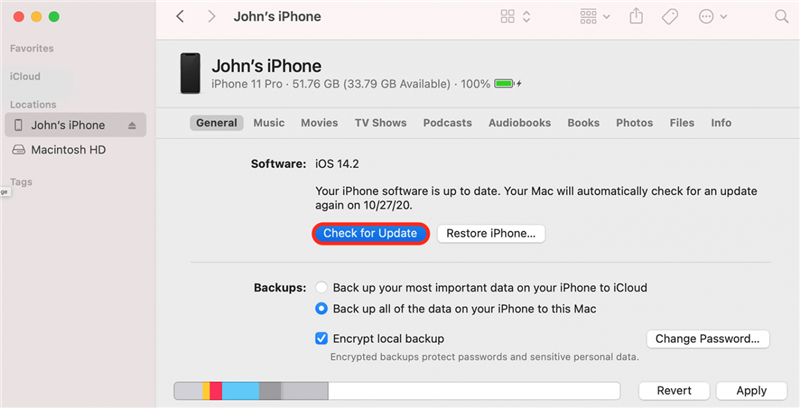أنت متحمس لتحديث جهاز iPhone الخاص بك بأحدث iOS أو iPados ، ولكن تحديث البرنامج يأخذ إلى الأبد ، أو أن iPad أو iPhone يتم تجميدها أثناء التحديث ، أو تحصل على رسالة خطأ ، أو أن تحديث iOS 16 لا يظهر! ما يجب القيام به؟ فيما يلي الخطوات التي تحتاجها للعمل لإصلاح هذه المشكلات والحصول على أحدث تحديث iOS أو iPados.
لماذا لا يتم تحديث iPad أو iPhone؟ كيفية الحصول على تحديثات iOS و iPados الجديدة (iOS 16 – iPados 16)
عندما يحين الوقت لكي يكون لدى iPhone تحديث iOS أو iPad الخاص بك لتحديث iPados ، فإنه لا يسير دائمًا بسرعة أو بسلاسة. إذا لم يتم تحديث جهاز iPhone أو iPad ، فهناك العديد من الأشياء التي قد تسير على ما يرام. دعنا ندخل في ما يجب القيام به إذا كانت سرعة التنزيل بطيئة ، أو لن يقوم جهاز iPhone أو iPad بتحديث. لمزيد من دروس iPhone و iPad Update ، تحقق من مجاني نصيحة اليوم.
iPados 16 & iOS 16 أجهزة متوافقة
إذا لم يظهر تحديث iPados 16 أو iOS 16 ، فإن أول شيء يجب التحقق منه هو أن جهاز iPhone أو iPad متوافق مع أحدث تحديث iOS. فيما يلي قائمة بأجهزة iPhone و iPad المتوافقة:
- iPhone 14 ، iPhone 14 Max ، iPhone 14 Pro ، iPhone 14 Pro Max
- iPhone 13 ، iPhone 13 Mini ، iPhone 13 Pro ، iPhone 13 Pro Max
- iPhone 12 ، iPhone 12 Mini ، iPhone 12 Pro ، iPhone 12 Pro Max
- iPhone 11 و iPhone 11 Pro و iPhone 11 Pro Max
- iPhone X و iPhone XR و iPhone XS و iPhone XS Max
- iPhone 8 و iPhone 8 Plus
- iPhone SE (الجيل الثاني والثالث)
- iPad Pro ، iPad Pro 2 ، iPad Pro 3 ، iPad Pro 4 ، iPad Pro 5 ، iPad Pro 6
- iPad 5 ، iPad 6 ، iPad 7 ، iPad 8 ، iPad 9 ، iPad 10
- iPad Mini 4 ، iPad Mini 5 ، iPad Mini 6
- iPad Air 2 ، iPad Air 3 ، iPad Air 4 ، iPad Air 5
إذا لم تكن متأكدًا من أي iPhone أو iPad التي تمتلكها ، فلدينا مقالة تساعدك على تحديدها بغض النظر عن النموذج أو الجيل.
لماذا سرعة التنزيل الخاصة بي بطيئة جدا؟ قم بتسريع تحديث البرنامج الخاص بك
لذا ، ما هي المدة التي يستغرقها iOS 16 لتثبيت ، على أي حال؟ يعتمد الوقت الذي يستغرقه تنزيل وتثبيت أحدث تحديث iOS أو تحديث iPados على حجمه وسرعة الإنترنت الخاصة بك. كلما أبطأت اتصال الإنترنت ، كلما استغرق تحديث البرنامج الخاص بك. بالنسبة لي ، استغرق الأمر حوالي ساعة من البداية إلى النهاية.
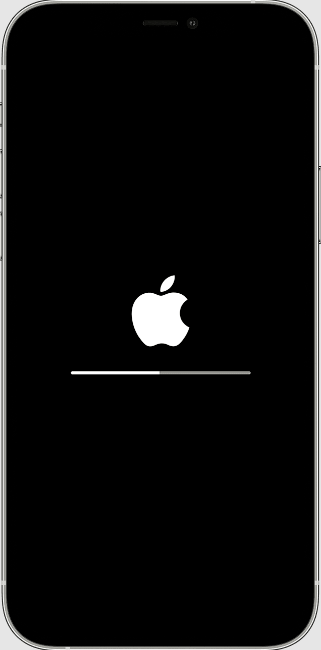
صورة من باب المجاملة أبل
إذا كان لدى iPad أو iPhone من Apple سرعة تنزيل بطيئة ، فهناك بعض الأشياء التي يمكنك القيام بها. أولاً ، تأكد من توصيل جهازك بالطاقة ولديه اتصال إنترنت قوي. يفضل شبكة Wi-Fi. بعد ذلك ، يمكنك تسريع العملية من خلال عدم تنزيل المحتوى الآخر في هذا الوقت. يختار بعض الأشخاص تنزيل تحديث البرنامج والبدء في التثبيت في المساء ، أو مجموعة أخرى من الوقت عندما لا يحتاجون إلى iPhone أو iPad ، لذلك هناك متسع من الوقت لإكمال العملية.
تأكد من أن لديك ما يكفي من تخزين iPhone و iPad
تأكد من أن لديك ما يكفي من IPAD أو iPhone Storage لتنزيل وتثبيت iPados أو iOS Update. التحديثات الرئيسية ، مثل iOS 16 ، تتطلب ما يزيد قليلاً عن 5 جيجابايت. التحديثات الأصغر ، مثل iOS 15.6 ، لا تتطلب الكثير. يمكنك التحقق من تخزين iPhone الخاص بك ، و iPad الخاص بك أيضًا ، ثم اتخذ خطوات لتحرير مساحة التخزين إذا لم يكن لديك مساحة كافية لتحديث iOS. إذا كنت تلقيت رسالة مفادها أن جهاز iPad أو iPhone الخاص بك ممتلئ ، ولكن ليس كذلك ، يمكنك إصلاح ذلك أيضًا.
ماذا لو لم تتمكن من الوصول إلى خادم Apple Update؟
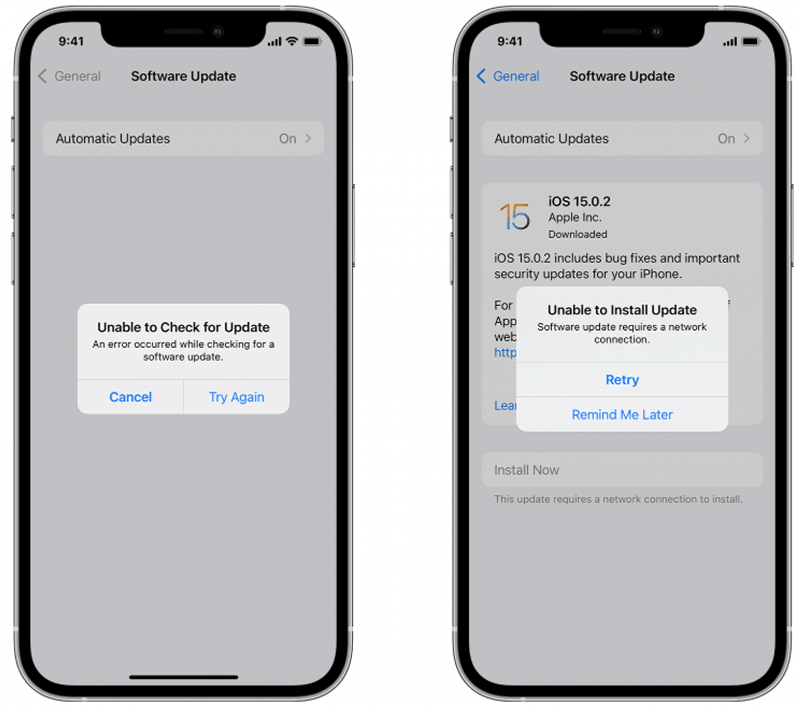
صورة من باب المجاملة أبل
ماذا يحدث إذا حصلت على ” غير قادر على التحقق من التحديث. حدث خطأ أثناء التحقق من تحديث البرنامج .” ، أو ” غير قادر على تثبيت التحديث. يتطلب تحديث البرنامج اتصال شبكة “؟ في هذه الحالة ، انقر فوق “حاول مرة أخرى ” أو إعادة المحاولة لمحاولة تحديث جهاز iPad أو iPhone باستخدام شبكة Wi-Fi نفسها. إذا حصلت على نفس رسالة الخطأ ، فحاول استخدام شبكة Wi-Fi مختلفة. وإذا لم يحرك ذلك الأمور ، فانتظر بعض الوقت قبل المحاولة مرة أخرى ، في حالة زيادة تحميل خوادم Apple مع الكثير من الأشخاص الذين يحاولون تحديث أجهزتهم في وقت واحد.
قم بإزالة تحديث iPados أو iOS وتنزيلها مرة أخرى
إذا فشل تحديث البرنامج ولم يثبت أي من الخطوات المذكورة أعلاه مشكلات تحديث iPad أو iPhone ، فقد تحتاج إلى حذف تحديث iOS وتنزيله مرة أخرى. لفعل هذا:
- افتح تطبيق الإعدادات .

- اضغط على الجنرال .

- اضغط على iPad أو تخزين iPhone .

- ابحث عن تحديث iPados أو iOS في قائمة التطبيقات.

- اضغط على التحديث ، ثم انقر فوق “حذف التحديث” .

- الآن ، عد من خلال عملية تحديث iOS أو iPados تحديث مرة أخرى ؛ نأمل أن يعمل هذه المرة!
قم بتحديث جهاز iPhone أو iPad بجهاز كمبيوتر
إذا فشل تحديث برنامج iPad أو iPhone الخاص بك حتى بعد استخدام الخطوات أعلاه ، أو لم ترى التحديث في الإعدادات> General> iPad/iPhone Storage في الخطوة أعلاه ، فستحتاج إلى تحديث جهازك باستخدام جهاز Mac أو الكمبيوتر الشخصي .
إذا كان لديك إمكانية الوصول إلى جهاز Mac الذي يقوم بتشغيل MacOS Catalina أو لاحقًا ، فيمكنك تحديث جهازك باستخدام Finder. قبل التحديث ، تأكد من دعم iPad أو iPhone مع iCloud أو iTunes . إذا كان جهاز Mac يستخدم نقطة ساخنة شخصية على جهاز iPad أو iPhone ، فقم بتوصيله بشبكة Ethernet أو Wi-Fi مختلفة قبل البدء. التالي:
- قم بتوصيل جهاز iPad أو iPhone بكبل MAC باستخدام كبل USB.
- انقر فوق الباحث لفتح.

- انقر فوق جهازك في Finder. إليك الإصلاح إذا كنت لا ترى جهاز iPhone أو iPad في Finde r.
- انقر فوق General ، ثم انقر فوق Check For Update .

صورة من باب المجاملة أبل - انقر الآن على تنزيل وتحديث ، ثم اتبع الإرشادات التي تظهر على الشاشة لإكمال تحديث iPados أو iOS.
إذا كان لديك جهاز Mac يقوم بتشغيل MacOS Mojave أو في وقت سابق ، فستحتاج إلى تحديث iPad أو iPhone باستخدام iTunes .
حان الوقت لوضع الاسترداد
إذا كانت شاشة iPad أو iPhone عالقة على شعار Apple دون وجود شريط تقدم لعدة دقائق ، أو إذا لم يتعرف جهاز الكمبيوتر الخاص بك على جهاز iPhone أو iPad ، فقد حان الوقت لاستخدام وضع الاسترداد .
تحذير: قبل استخدام وضع الاسترداد ، تأكد من أن لديك نسخة احتياطية من جهاز iPhone الخاص بك. سيقوم وضع الاسترداد بمسح الإعدادات والبيانات الخاصة بك تمامًا ، وستبدأ من جديد كما لو كان جهازك جديدًا.
بمجرد مسح جهاز iPhone أو iPad باستخدام وضع الاسترداد ، فقد حان الوقت لاستعادة من نسخة احتياطية من iCloud أو iTunes Backup أو باستخدام Finder . في هذه المرحلة ، يمكنك بدء عملية تحديث iPados أو iOS من البداية ، ولكن إذا كنت قد اتبعت بالفعل جميع الخطوات في هذه المقالة ولا تزال لا تستطيع التحديث ، فقد حان الوقت للاتصال بدعم Apple.
الاتصال بالدعم أبل
الآن ، آمل أن تتمكن من تنزيل وتثبيت أحدث تحديث iPados أو iOS. إذا لم يحدث هذا ، فقد حان الوقت للاتصال بدعم Apple ، لأنه قد تكون هناك مشكلة في الأجهزة التي يجب إصلاحها. إذا وجدت هذه المقالة مفيدة ، تحقق من أدلة استكشاف الأخطاء وإصلاحها الأخرى للإصلاحات على جميع أنواع مشكلات الأجهزة والبرامج في Apple.