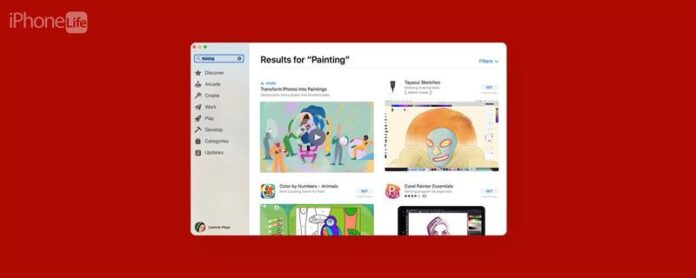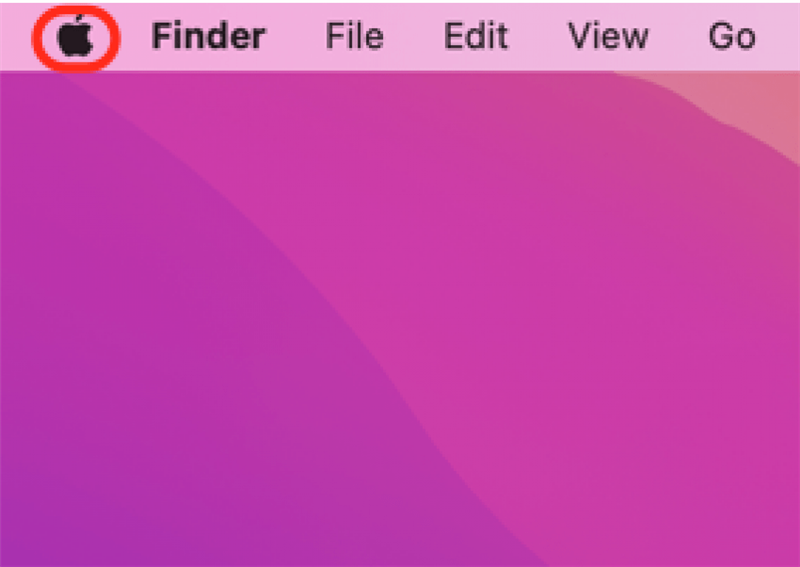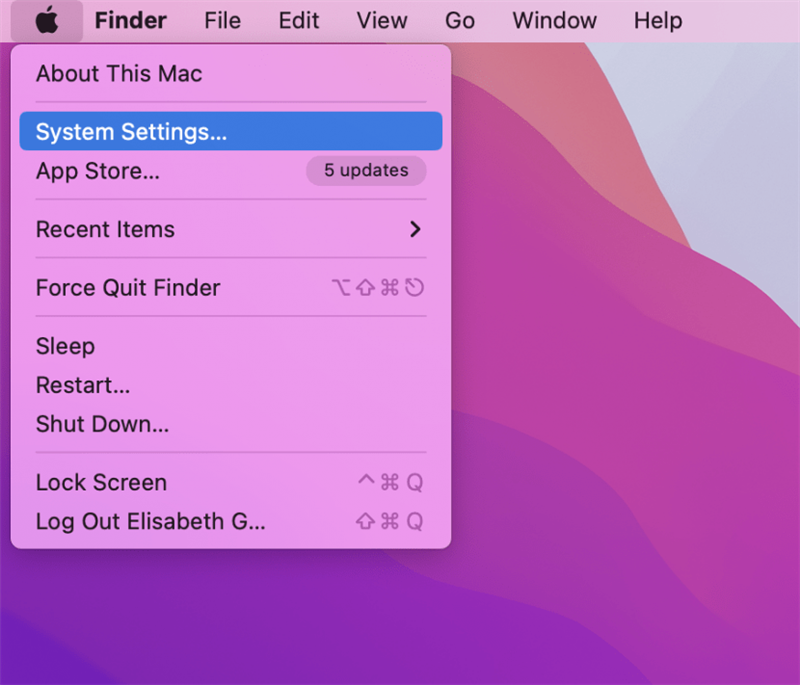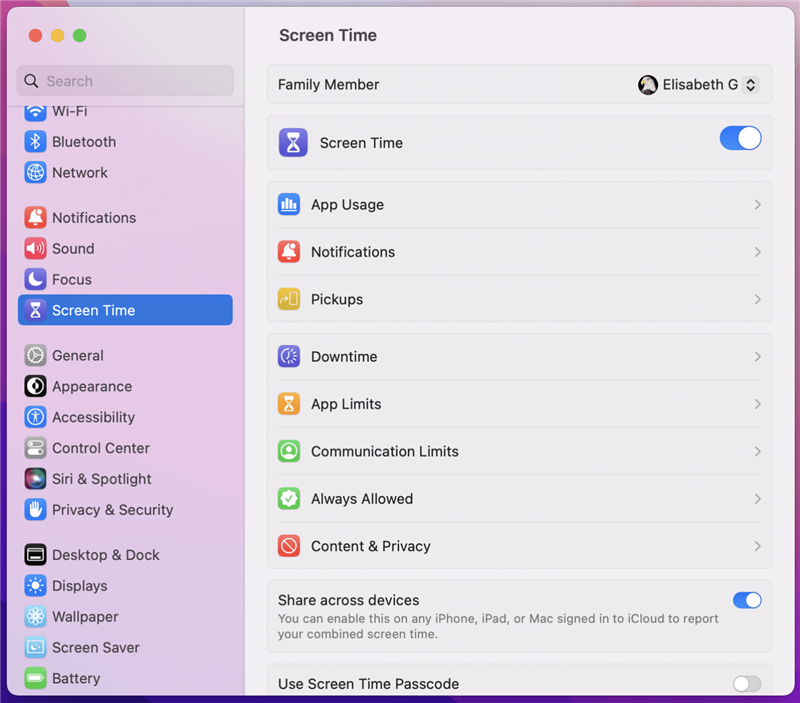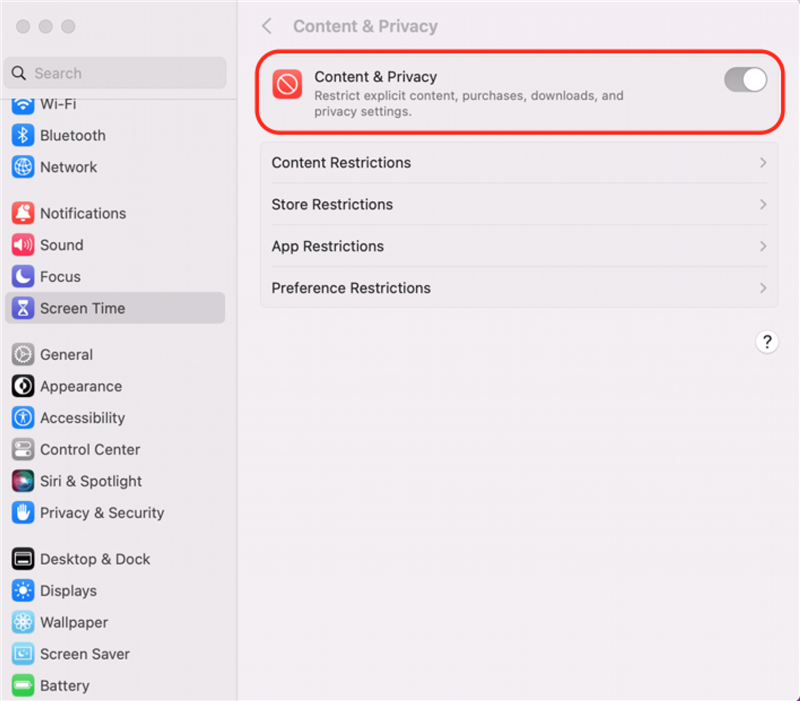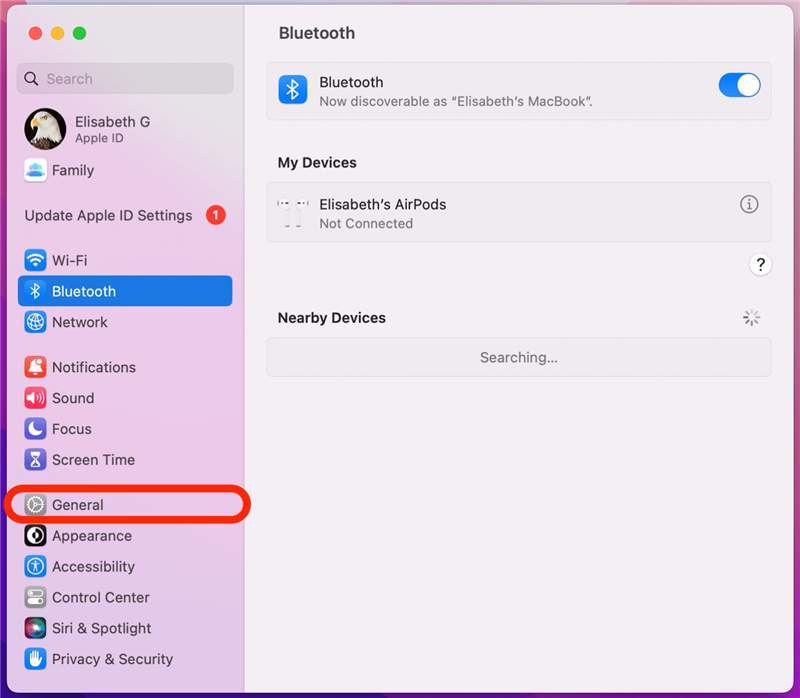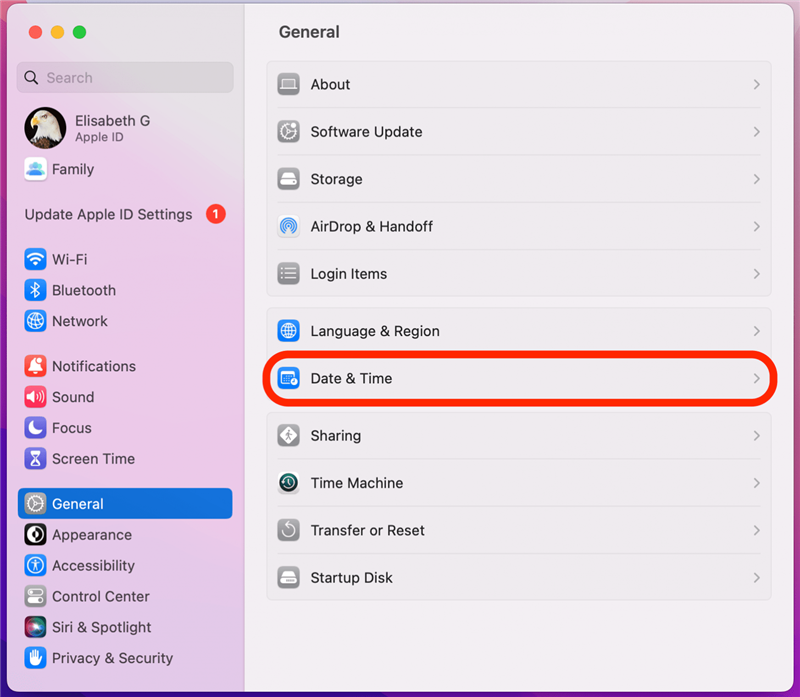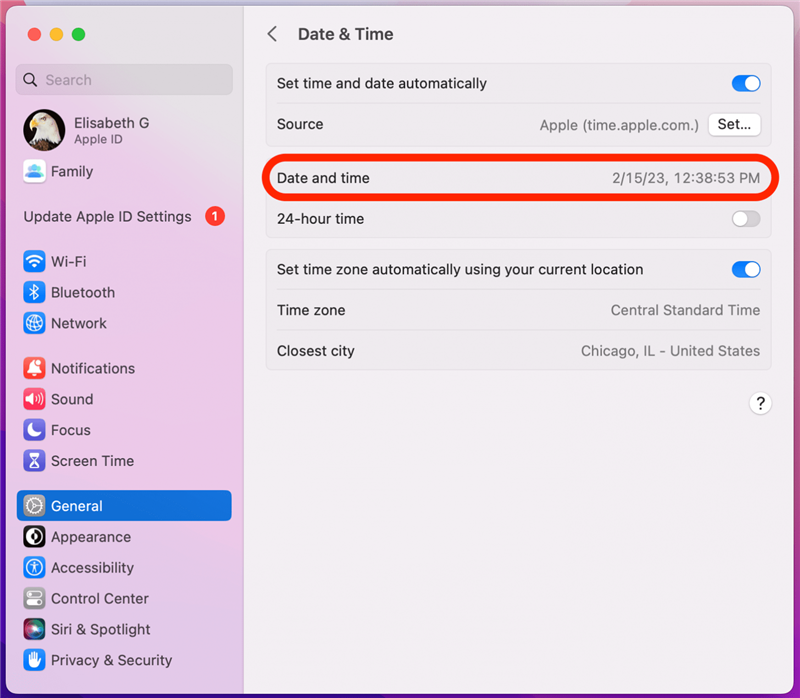لذلك ذهبت لتنزيل تطبيق جديد على جهاز Mac أو MacBook ، لكن متجر التطبيقات لا يعمل! هناك العديد من الأشياء التي يمكن أن تخطئ. سواء أكان متجر التطبيقات لديه شاشة فارغة ، أو لن يفتح أو لا يمكنه الاتصال ، أو لا يمكن الاتصال ، أو يعطي رسالة خطأ ، أو لا يمكن تنزيلها وتحديثها ، لدينا الإصلاح! إليك كيفية عمل متجر تطبيقات Mac الخاص بك مرة أخرى.
لا يمكنك الاتصال بمتجر التطبيقات على جهاز Mac؟ هنا 11 إصلاح سريع
عادةً ما يكون MacBook أو Mac’s App Store موثوقًا به ، ولكنه قد يخذلك من وقت لآخر من خلال عدم الاتصال أو العمل. إليك دليل استكشاف الأخطاء وإصلاحها للحصول على متجر تطبيقات MAC يتصل وفتحه والعمل مرة أخرى. لمزيد من البرامج التعليمية MAC الرائعة ، تحقق من Tip of the Day !
1. تحقق من صفحة حالة نظام Apple
إذا لم تتمكن من الاتصال بمتجر التطبيقات على جهاز Mac ، فقد تكون المشكلة في نهاية Apple! إذا كان هذا هو الحال ، فقد ترى رسالة الخطأ “خطأ في متجر التطبيق ؛ حاول مرة أخرى لاحقًا”. يمكنك زيارة صفحة حالة نظام Apple للتحقق مما إذا كان متجر التطبيقات قد انخفض. إذا كان متجر التطبيقات لـ Mac قد انتهى ، فسيكون هناك نقطة خضراء بجوار متجر تطبيقات Mac.
2. تحقق من قيود متجر التطبيقات
إذا تم تعيين قيود المحتوى على متجر التطبيقات الخاص بك ، فقد لا يعمل متجر التطبيقات بالطريقة التي تريدها. إليك كيفية التحقق مما إذا كان متجر تطبيقات Mac الخاص بك مقيدًا:
- انقر فوق شعار Apple .

- انقر فوق إعدادات النظام .

- انقر فوق وقت الشاشة .

- تأكد من تبديل المحتوى والخصوصية (رمادي ، وليس أزرق).

- إذا كنت ترغب في الحصول على بعض القيود في مكانها ، فيمكنك تبديل المحتوى والخصوصية على قيودك. ضع في اعتبارك أن إعداد قيود التطبيقات قد يحد من خياراتك في متجر تطبيقات Mac الخاص بك.
3. تحقق من اتصال الإنترنت الخاص بك
إذا لم يتم توصيل جهاز Mac أو MacBook الذي تستخدمه بالإنترنت ، فلن تتمكن من الوصول إلى متجر تطبيقات Mac. تأكد من أن جهاز Mac الخاص بك هو متصل بالإنترنت عبر شبكة Wi-Fi مستقرة. يمكنك أيضًا تشغيل اختبار سرعة الإنترنت للتأكد من أن اتصالك سريع بما فيه الكفاية. إذا كان متجر التطبيقات لا يزال لن يفتح على جهاز Mac ، فانتقل إلى اقتراحنا التالي.
4. تحديث MacOS: احصل على أحدث تحديث برامج Apple
قد يساعد إجراء تحديث MacOS في خطأ متجر التطبيق الخاص بك لأن تحديثات البرامج يمكن أن تعمل على إصلاح الأخطاء والتشكيلات. لهذا السبب ، من الممارسات الجيدة القيام بتحديث Mac كلما ظهر إصدار جديد من MacOS.
5. تحقق من إعدادات تاريخ ووقت Mac
شيء آخر يجب تجربته إذا لم يتم فتح متجر التطبيق الخاص بك على جهاز Mac أو MacBook هو التحقق من تاريخ ووقت وإعدادات الموقع.
- انقر فوق أيقونة قائمة Apple وحدد إعدادات النظام .

- انقر فوق عام .

- انقر فوق التاريخ والوقت .

- تأكد من تعيين تاريخ ووقت والمنطقة الزمنية بشكل صحيح.

6. توقف القوة وإعادة تشغيل متجر التطبيقات
إذا لم يتم تحميل متجر التطبيقات على جهاز Mac ، فقد يكون ذلك نتيجة لخلل برامج ، ويمكنك
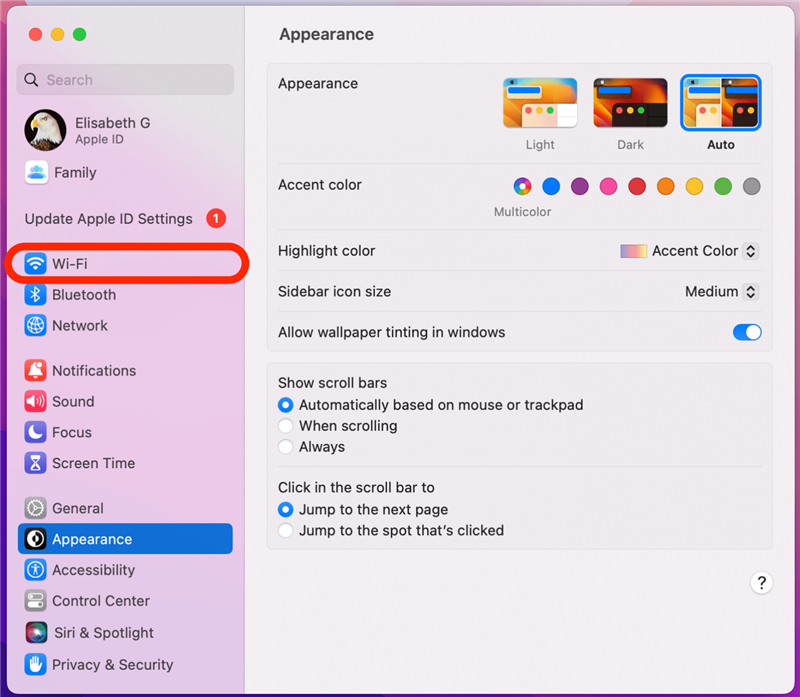
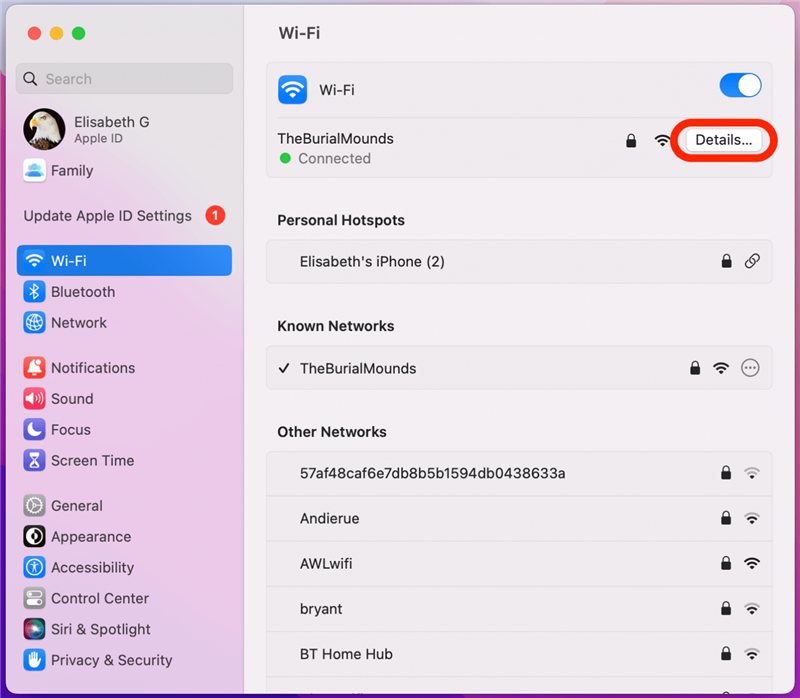
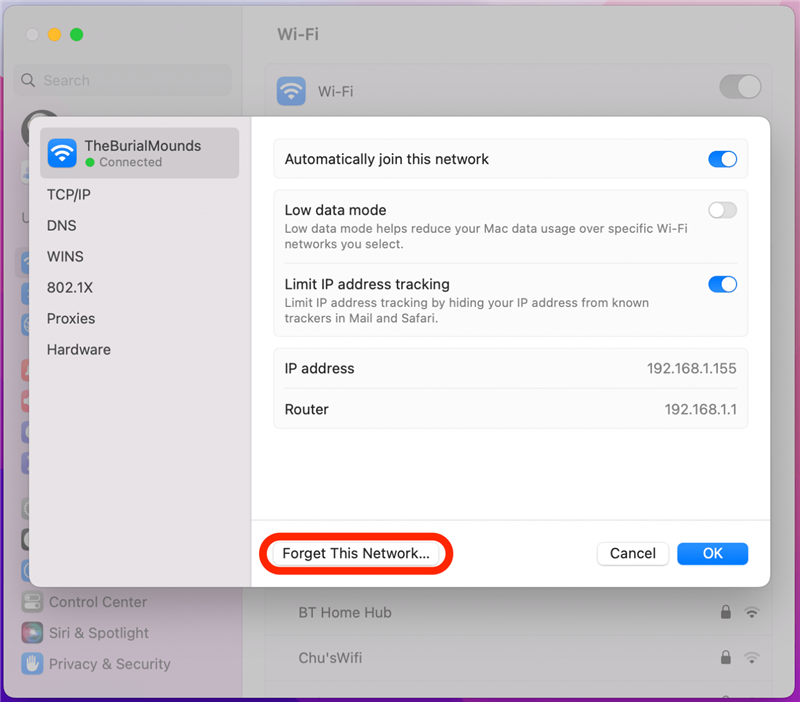
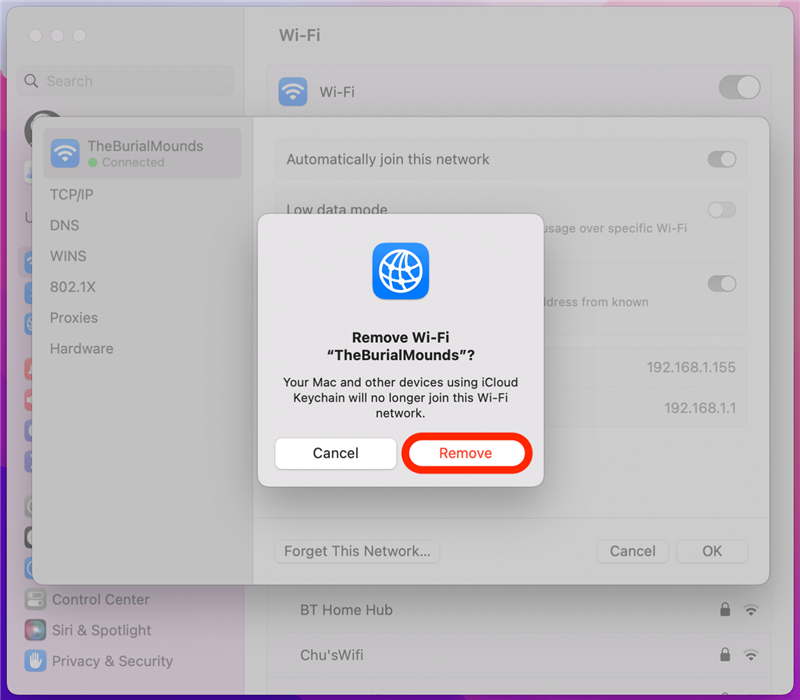
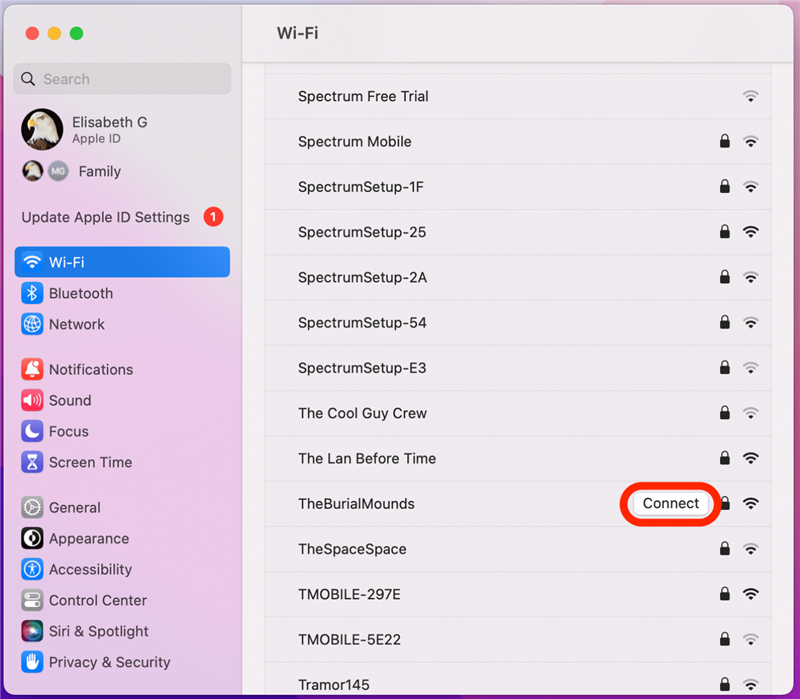
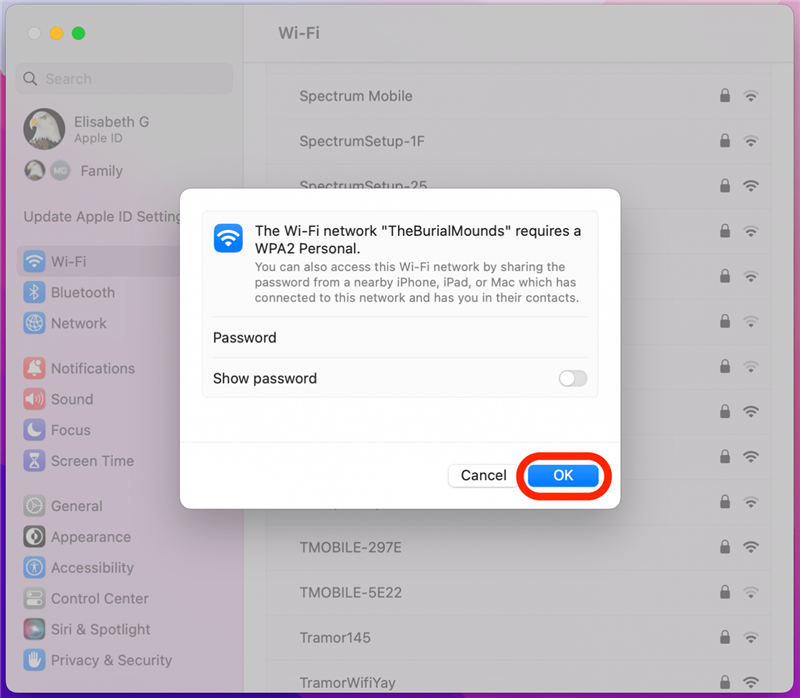
الآن يجب إعادة الاتصال بـ Wi-Fi مع إعادة تعيين إعدادات الشبكة الخاصة بك.
10. قوة إعادة تشغيل جهاز Mac أو MacBook
واحدة من الخطوات الأخيرة التي يجب اتخاذها إذا كان متجر التطبيقات الخاص بك لا يعمل على جهاز Mac هو إعادة التشغيل جهاز Mac الخاص بك .
11. اتصل بـ Apple Support
إذا لم تنجح أي من هذه الخطوات ، فاتصل دعم Apple . اتبع الرابط ، وانقر على جهاز Mac الذي تستخدمه ، وستكون متصلاً بمساعد Apple عبر الهاتف أو البريد الإلكتروني أو الدردشة. إذا كنت تعيش بالقرب من متجر Apple ، فيمكنك الدخول وطلب المساعدة.