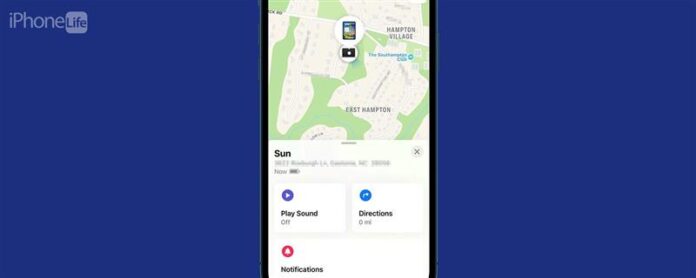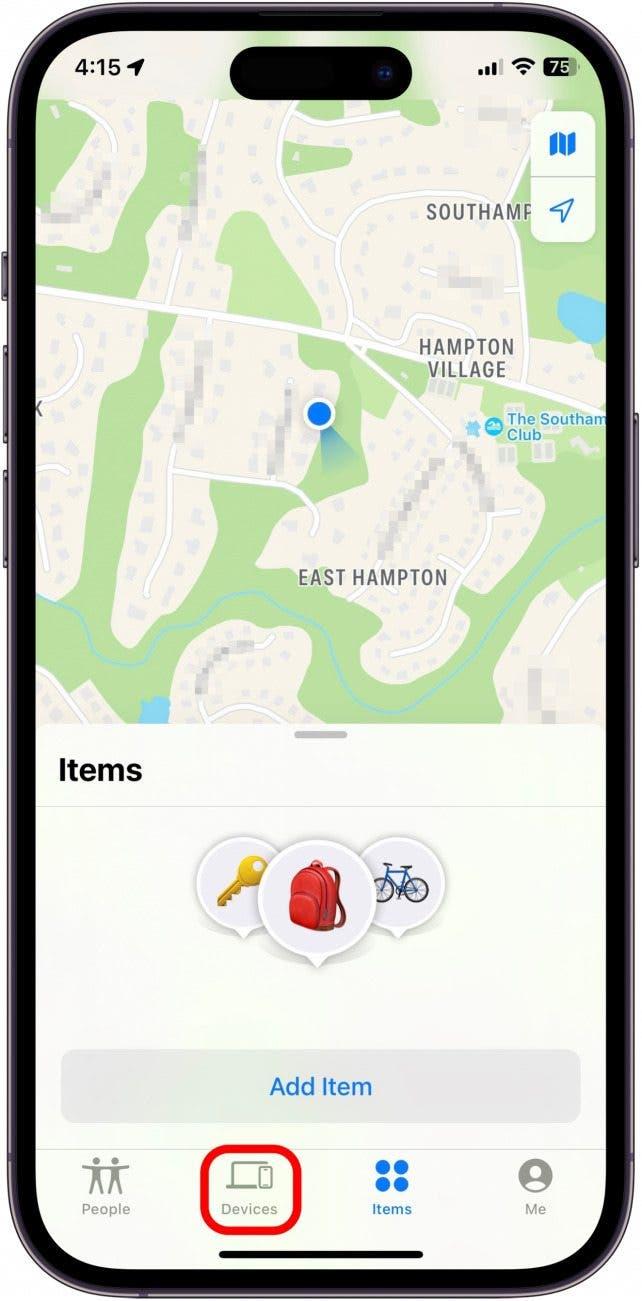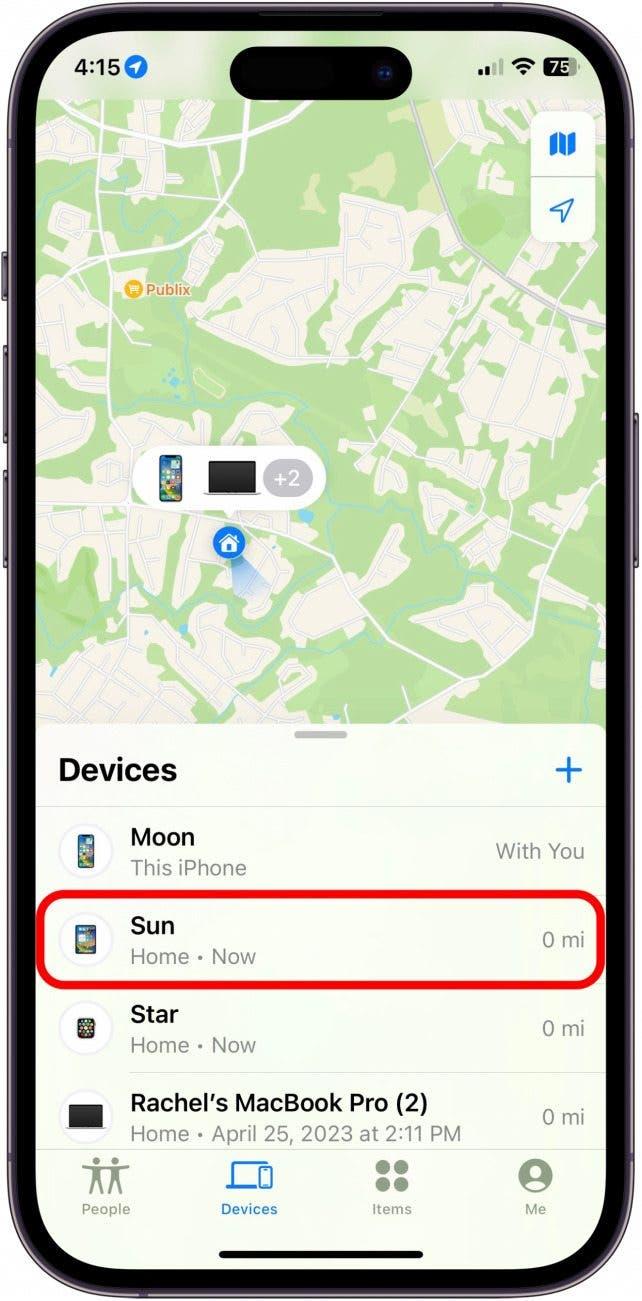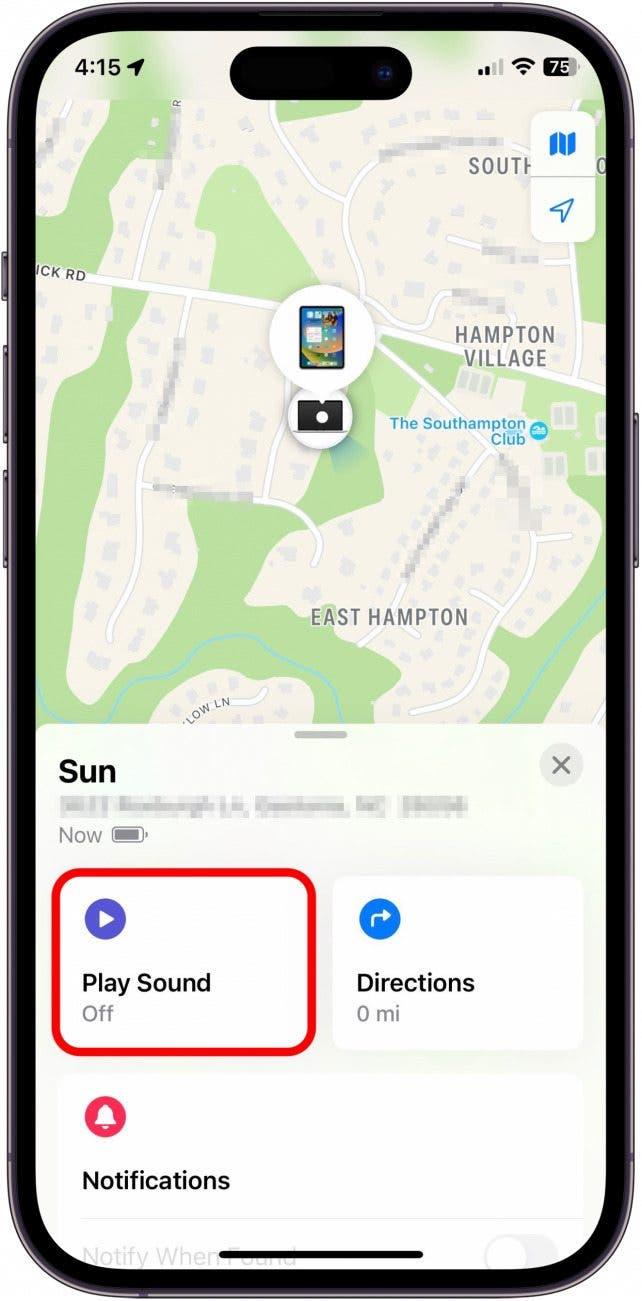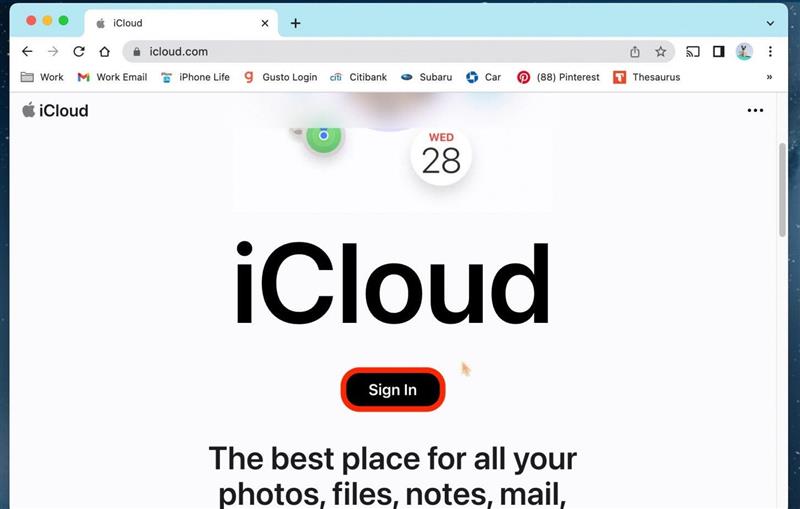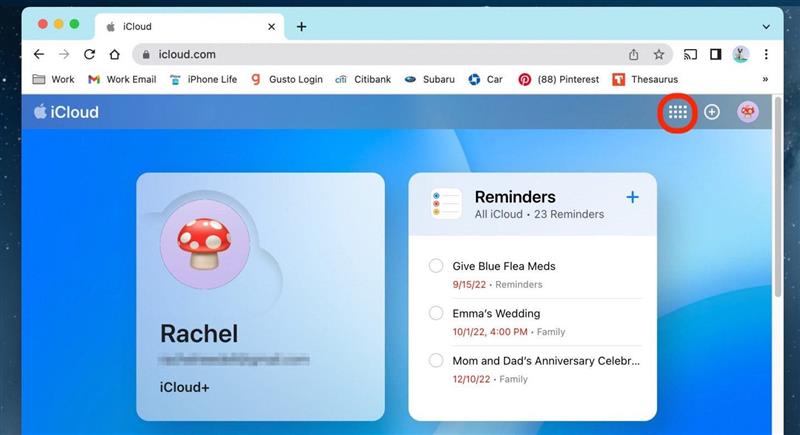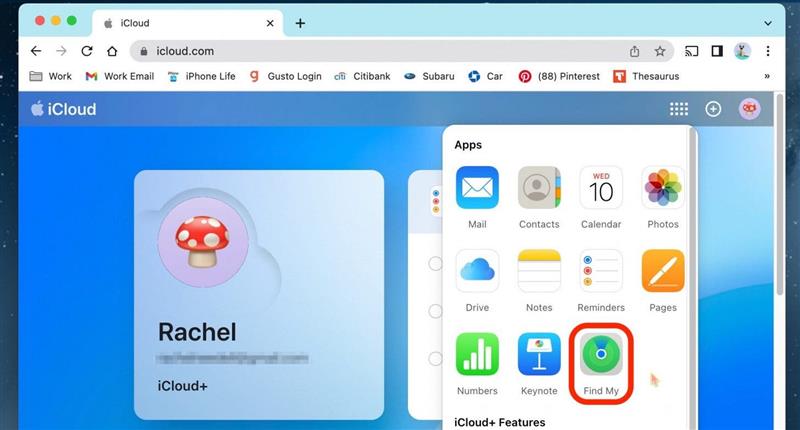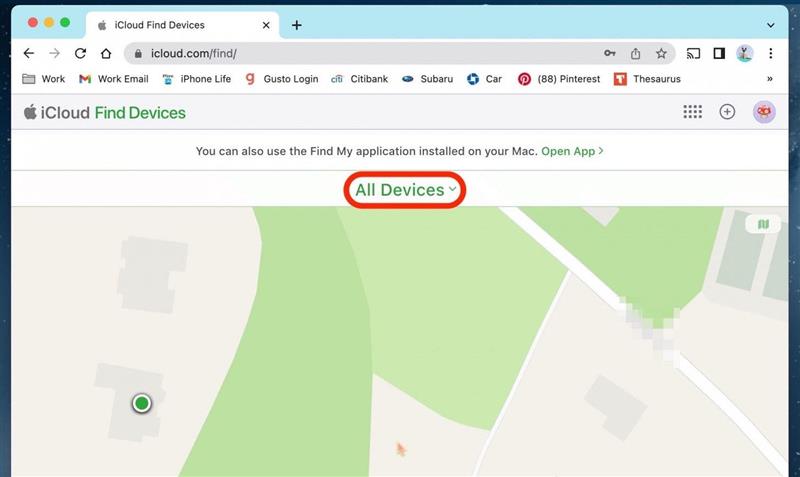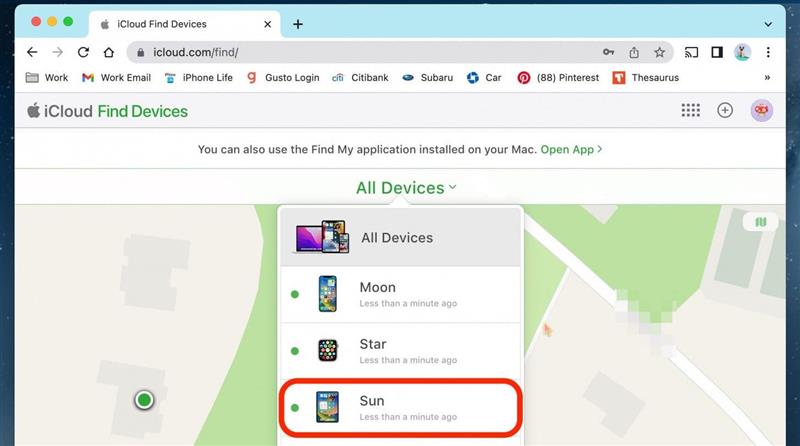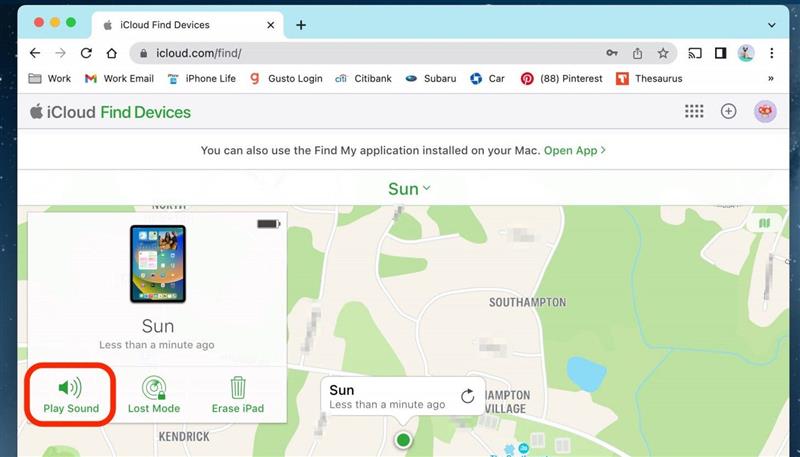لدينا جميعًا ميل إلى وضع أجهزتنا من وقت لآخر. لهذا السبب أنا معجب كبير بتطبيقي ، وهو تطبيق Apple الأصلي الأساسي الذي أنقذني كثيرًا من التوترات عدة مرات. إن الشيء العظيم في العثور على بلدي هو أنه يعمل لجهاز iPad الخاص بك تمامًا كما هو الحال بالنسبة لجهاز iPhone الخاص بك. إليك كيفية ping iPad من جهاز iPhone أو جهاز الكمبيوتر الخاص بك.
لماذا ستحب هذه النصيحة
- إذا كنت قد أخطأت في أي وقت مضى جهاز iPad الخاص بك ، فيمكنك استخدام البحث الخاص بي على جهاز iPhone أو الكمبيوتر لتحديد موقعه.
- تجنب إضاعة الوقت في البحث عن جهاز iPad الخاص بك عندما يمكنك أن تتمكن من ذلك بسرعة مع هذه النصيحة.
كيف أجد جهاز iPad الخاص بي من iPhone الخاص بي
عندما تضعف جهاز iPad الخاص بك ، عليك فقط الوصول إلى العثور على جهاز iPhone أو جهاز الكمبيوتر الخاص بك. سأمشي بك من خلال كيفية استخدام جهاز iPhone الخاص بك لتحديد موقع iPad.
ملاحظة: إذا كانت بطارية iPad الخاصة بك قد استنزفت ، فلن تعمل هذه النصيحة للعثور عليها ، لأن العثور على لن يتمكن من تأسيس اتصال مع iPad غير القوي.
- على جهاز iPhone الخاص بك ، افتح ابحث عن تطبيقي .

- اضغط على الأجهزة .

- اضغط على جهاز iPad الخاص بك.

- اضغط على تشغيل الصوت .

قد يستغرق الصوت بضع لحظات للبدء في اللعب ، ولكن بمجرد بدء تشغيله ، ستتمكن من العثور على جهاز iPad الخاص بك. افتح أو فتح جهاز iPad لإيقاف تشغيل الصوت.
كيفية العثور على iPad المفقود مع جهاز Mac الخاص بك
إذا لم يكن لديك وصول سهل إلى جهاز iPhone الخاص بك ، فيمكنك أيضًا الانتقال إلى icloud.com للوصول فقد iPad. إذا كنت تحب نصائح حول استخدام أجهزة Apple الخاصة بك ، فتأكد من الاشتراك في نصيحة اليوم !
- على جهاز الكمبيوتر الخاص بك ، انتقل إلى www.icloud.com ، وقم بتسجيل الدخول إلى حساب iCloud الخاص بك.

- انقر فوق الزر في الجزء العلوي الأيمن.

- انقر فوق ابحث عن .

- انقر فوق جميع الأجهزة .

- حدد جهاز iPad الخاص بك.

- انقر فوق تشغيل الصوت .

كما هو الحال مع الخطوات المذكورة أعلاه ، قد يستغرق الصوت بضع لحظات للبدء في اللعب ، ولكن بمجرد بدء تشغيله ، ستتمكن من العثور على جهاز iPad الخاص بك. افتح أو فتح جهاز iPad لإيقاف تشغيل الصوت. إذا كنت لا تزال غير قادر على تحديد موقع جهاز iPad الخاص بك ، فقد ترغب في النظر في وضعه في الوضع المفقود .