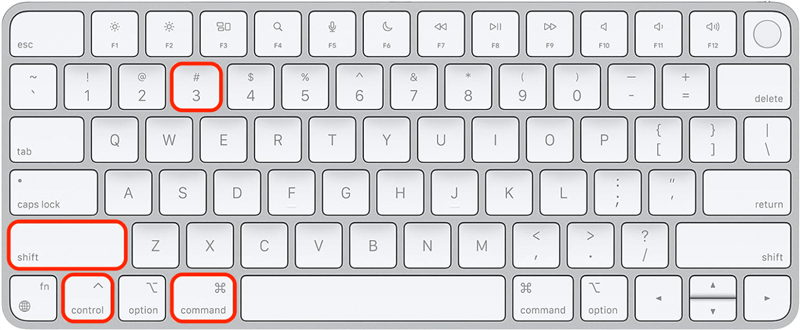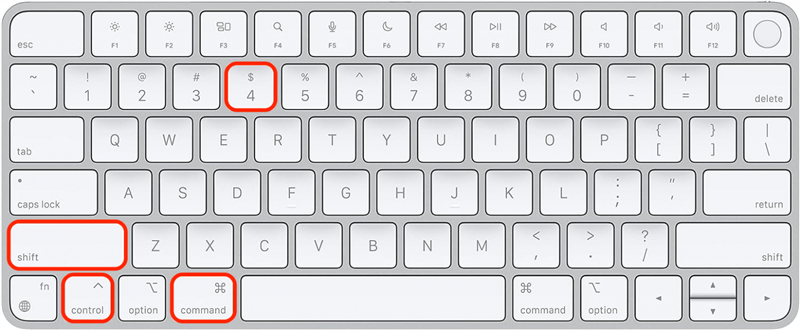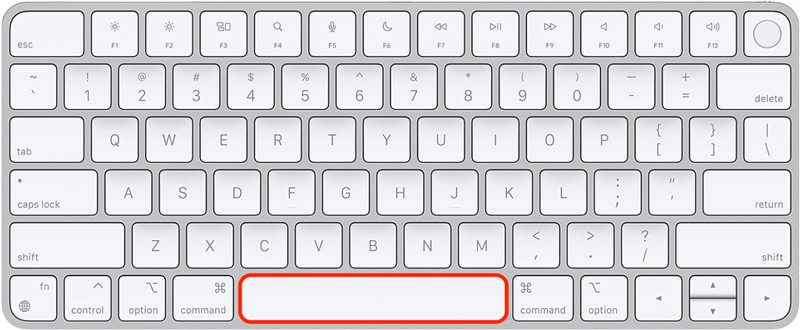يعد أخذ لقطات الشاشة على جهاز Mac مهارة مفيدة ، ويمكن أن يوفر لك نسخها مباشرة إلى الحافظة الكثير من الوقت. تخطي البحث عن موقع لقطة الشاشة الخاصة بك ونسخها تلقائيًا ، ثم القفز مباشرة إلى اللصق باستخدام اختصار لوحة المفاتيح البسيط. يمكنك التقاط الشاشة بأكملها ، أو جزء منها ، أو مجرد نافذة تطبيق.
ثلاثة اختصارات لوحة مفاتيح MacOS لقطات MacOS
في المقالات السابقة ، قمنا بتغطية كيفية لقطة الشاشة على جهاز Mac ، لكن اختصارات لوحة المفاتيح هذه تضيف خطوة لنسخ لقطة الشاشة تلقائيًا إلى الحافظة. إذا كان لديك جهاز يتوافق مع الحافظة العالمية ، فيمكنك لصق لقطة الشاشة مباشرة على جهاز Apple آخر. تتطلب منك جميع اختصارات لوحة المفاتيح الثلاثة الضغط على مفاتيح الأمر والتحكم والتحول ، وبعد ذلك يمكنك الضغط على مفتاح آخر اعتمادًا على ما إذا كنت تريد التقاط الشاشة بأكملها ، أو جزء معين من الشاشة ، أو نافذة تطبيق فردية.
كيفية فحص MAC MAC (ملء الشاشة) ونسخ إلى الحافظة
فيما يلي كيفية لقطة الشاشة على جهاز Mac ونسخ التقاط الشاشة بالكامل تلقائيًا إلى الحافظة الخاصة بك:
 اكتشف ميزات iPhone الخاصة بـ iPhone Tip Tip Tip Daily (مع لقطات شاشة وتعليمات واضحة) حتى تتمكن من إتقان iPhone في دقيقة واحدة فقط في اليوم.
اكتشف ميزات iPhone الخاصة بـ iPhone Tip Tip Tip Daily (مع لقطات شاشة وتعليمات واضحة) حتى تتمكن من إتقان iPhone في دقيقة واحدة فقط في اليوم.
- اضغط على مفاتيح لوحة المفاتيح والتحكم والتحول والرقم 3 في وقت واحد.

- الآن ، يمكنك لصق لقطة الشاشة على شاشة كاملة في أي تطبيق متوافق أو حتى إلى جهاز Apple عبر لوحة المفاتيح العالمية.
نصيحة محترف
يمكنك التحقق من محتوى الحافظة الخاصة بك من Mac عن طريق فتح تطبيق Finder ، وتحديد التحرير ، والنقر على الحافظة المعروضة.
اختصار لوحة المفاتيح لقطات الشاشة لجزء محدد من شاشة Mac
إذا كنت ترغب في لقطة الشاشة فقط جزء من شاشة Mac الخاصة بك وترسلها تلقائيًا إلى الحافظة الخاصة بك:
- اضغط على مفاتيح لوحة المفاتيح والتحكم والتحول والرقم 4 في وقت واحد.

- الآن ، يمكنك لصق لقطة الشاشة الجزئية هذه في أي تطبيق متوافق أو حتى إلى جهاز Apple عبر لوحة المفاتيح العالمية.
يُعرف هذا أيضًا باسم أمر طباعة شاشة MAC ولكن مع خطوة النسخ الإضافية. يشير بعض المستخدمين إلى هذا على أنه أداة القطع MAC. لمزيد من نصائح جهاز Apple ، تحقق من مجاني نصيحة من النشرة الإخبارية اليوم.
كيفية طباعة نافذة تطبيق MAC على الشاشة
يتيح لك اختصار لوحة مفاتيح MAC الأقل شهرة أخذ لقطة شاشة لنافذة تطبيق معينة أثناء نسخها في وقت واحد إلى الحافظة:
- اضغط على مفاتيح لوحة المفاتيح والتحكم والتحول والرقم 4 في وقت واحد.

- بعد ذلك ، اضغط على مفتاح المسافة .

- الآن ، يمكنك تحديد نافذة التطبيق على جهاز Mac إلى لقطة الشاشة.
ستقوم لقطة الشاشة بالتقاط نافذة التطبيق بأكملها ، حتى لو بدا التطبيق مخفيًا جزئيًا على شاشة Mac الخاصة بك.
أنت الآن تعرف كيفية استخدام اختصار MacOS لقطات الشاشة التي لا تلتقط الشاشة الكاملة فقط أو جزءًا من الشاشة أو نافذة التطبيق ولكن أيضًا نسخها تلقائيًا إلى حافظة Mac. بعد ذلك ، تعرف على كيفية السماح لصق في جميع التطبيقات للعناصر المنقولة إلى الحافظة
التعليمات
- ما هو الحافظة على جهاز Mac؟ الحافظة هي الموقع الذي يتم فيه نسخ المحتوى ويتم تخزينه حتى تلصقه. بمجرد نسخها ، يمكنك لصقها عدة مرات كما تريد حتى تقوم إما بمسح الحافظة أو نسخ شيء جديد إليه.
- أين تذهب لقطات الشاشة على ماك؟ عندما تأخذ لقطة شاشة على جهاز Mac ، سيتم حفظها إلى سطح المكتب افتراضيًا.
- كيف تقوم بفحص الرقم القياسي على Mac؟ إذا قمت بالضغط على Shift و Command وخمسة مفاتيح في نفس الوقت ، فستظهر خيارات تسجيل الشاشة. يمكنك أيضًا تعلم كيفية فحص التسجيل على Mac باستخدام تطبيق QuickTime الأصلي.
- كيف يمكنك التقاط لقطة شاشة على جهاز iPad الخاص بك؟ من السهل تعلم كيفية لقطة الشاشة على أجهزة iPad ، وهو مشابه للقيام بذلك على أجهزة iPhone ؛ فقط اضغط على زر النوم/الاستيقاظ وأيًا من أزرار الصوت في وقت واحد.