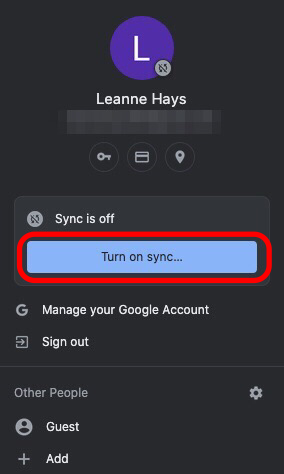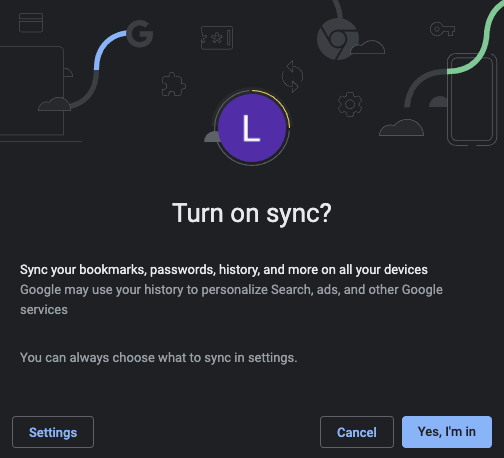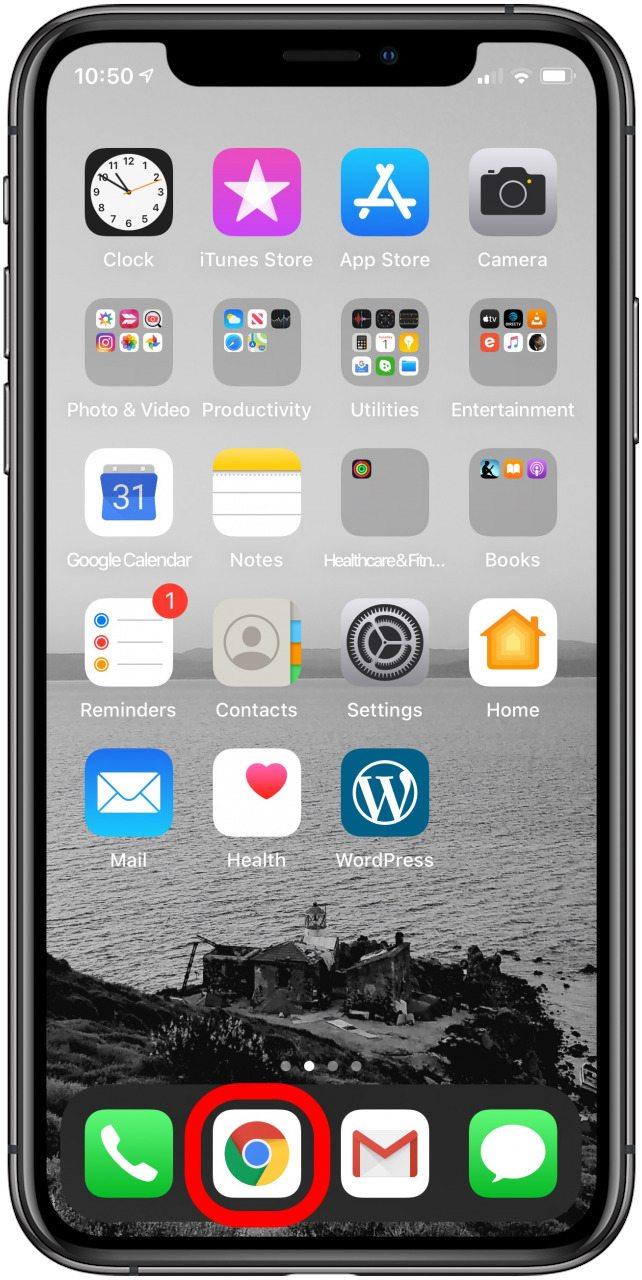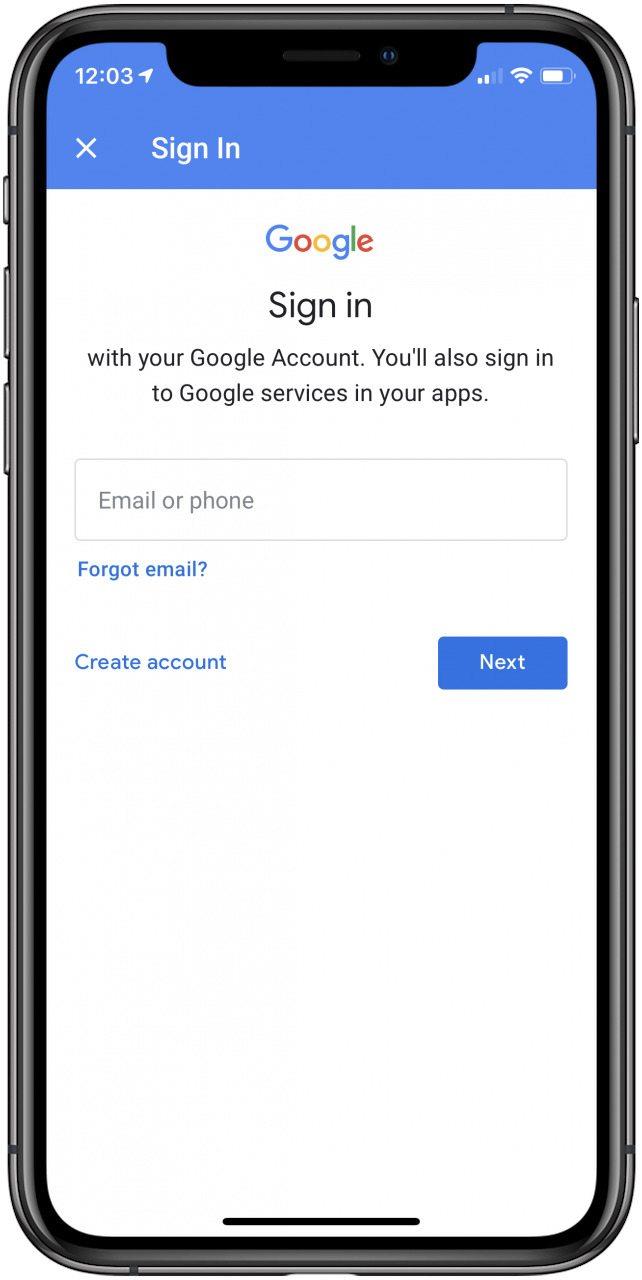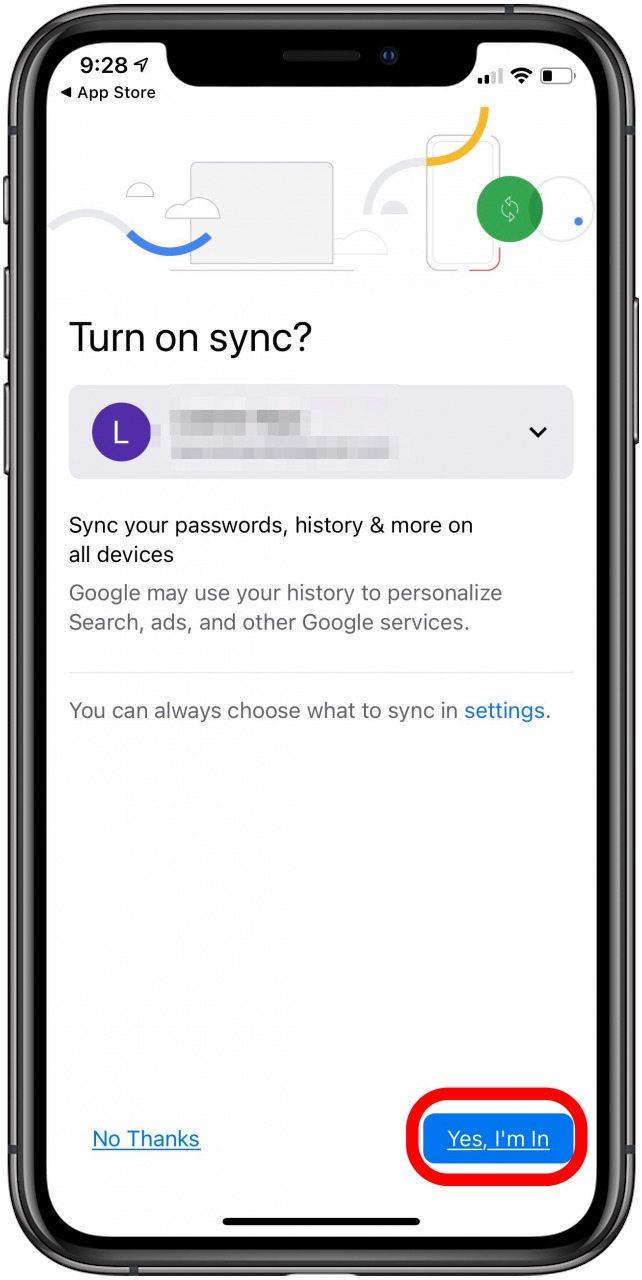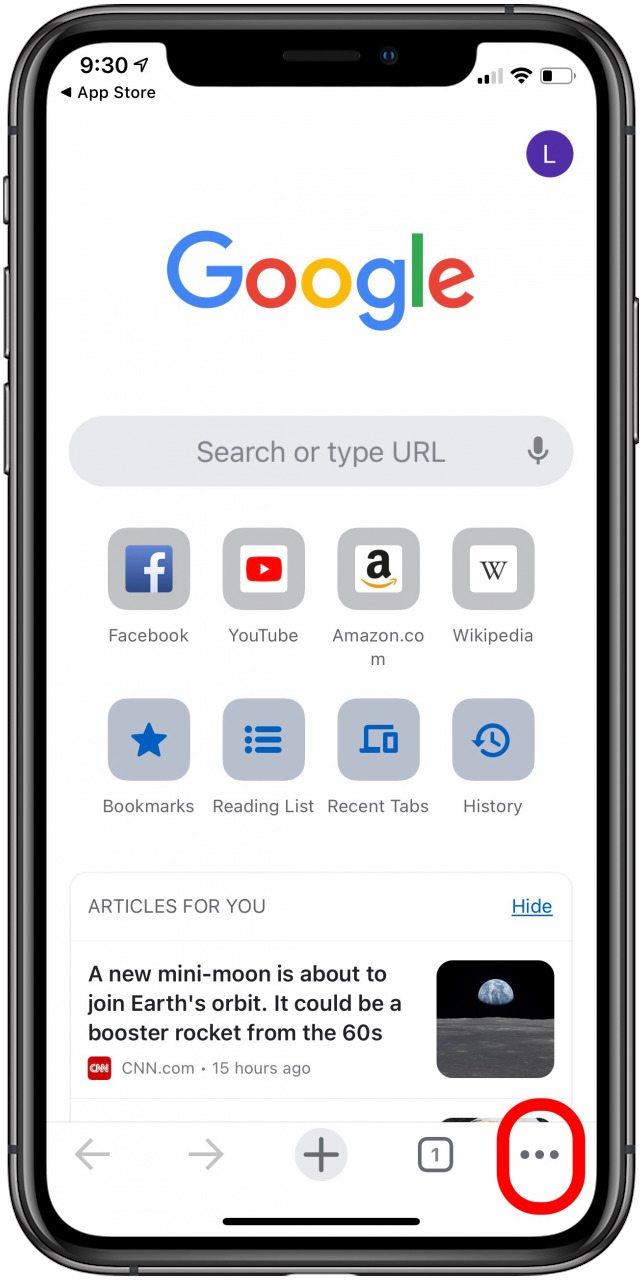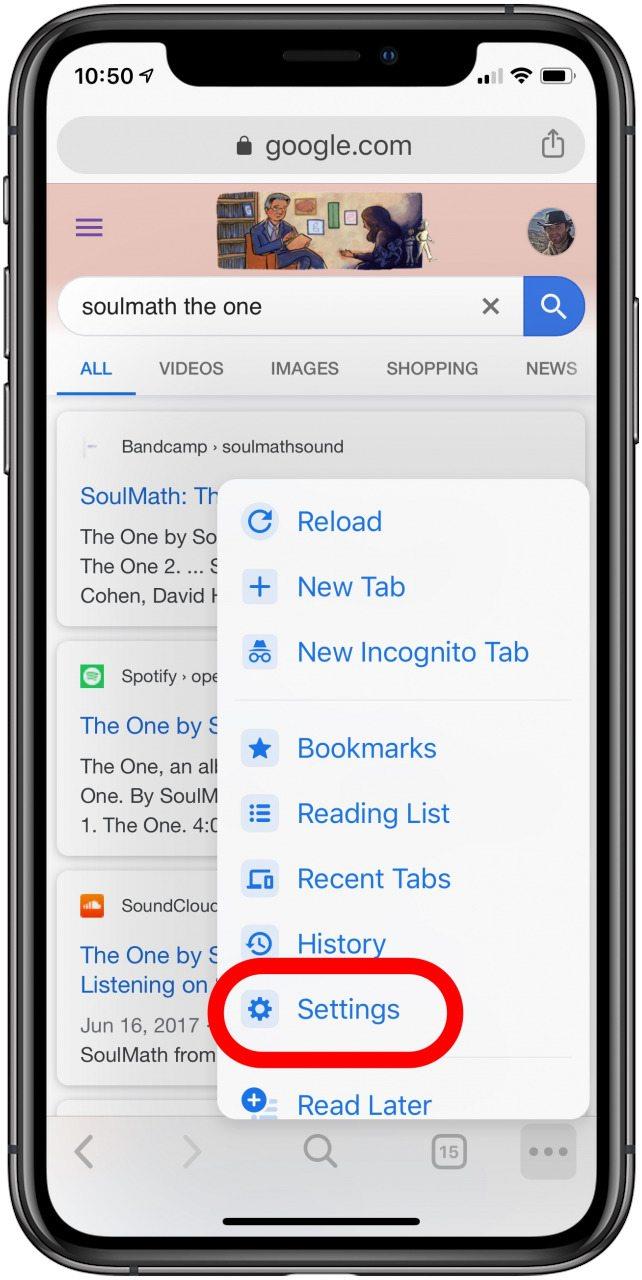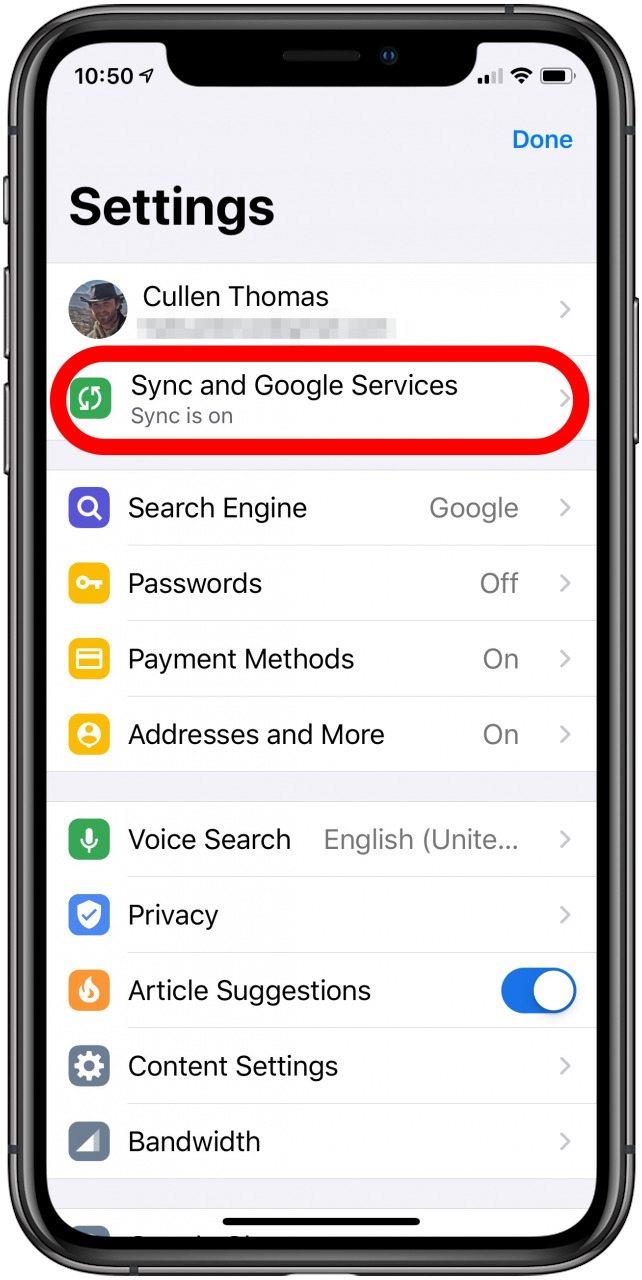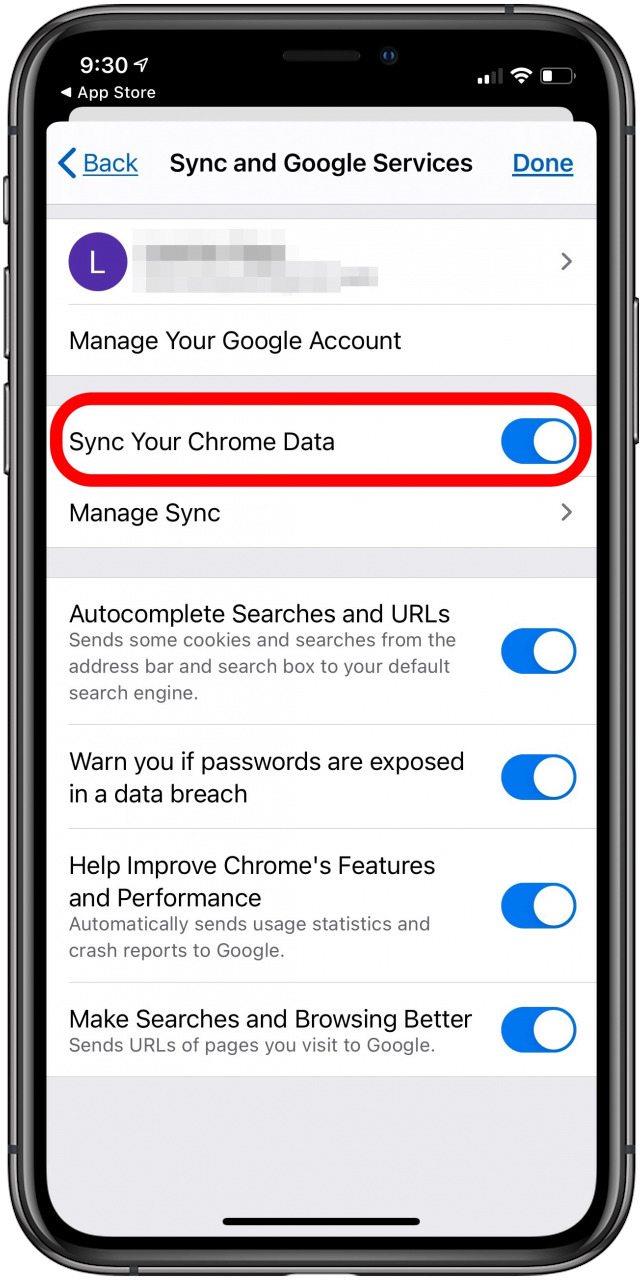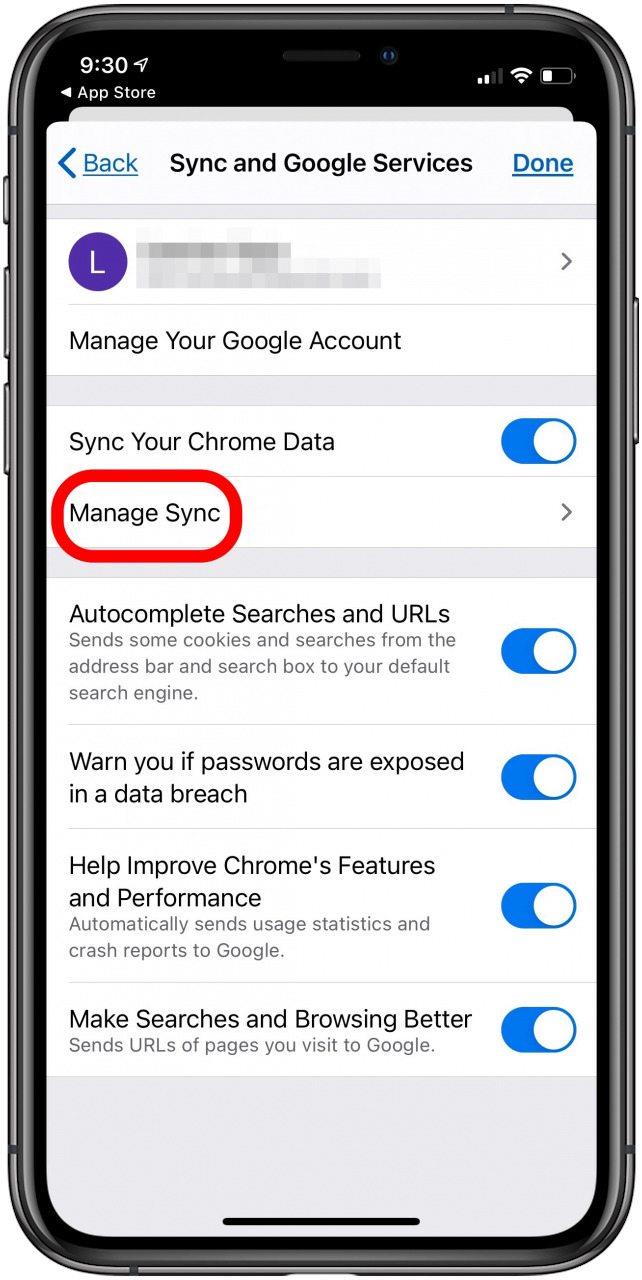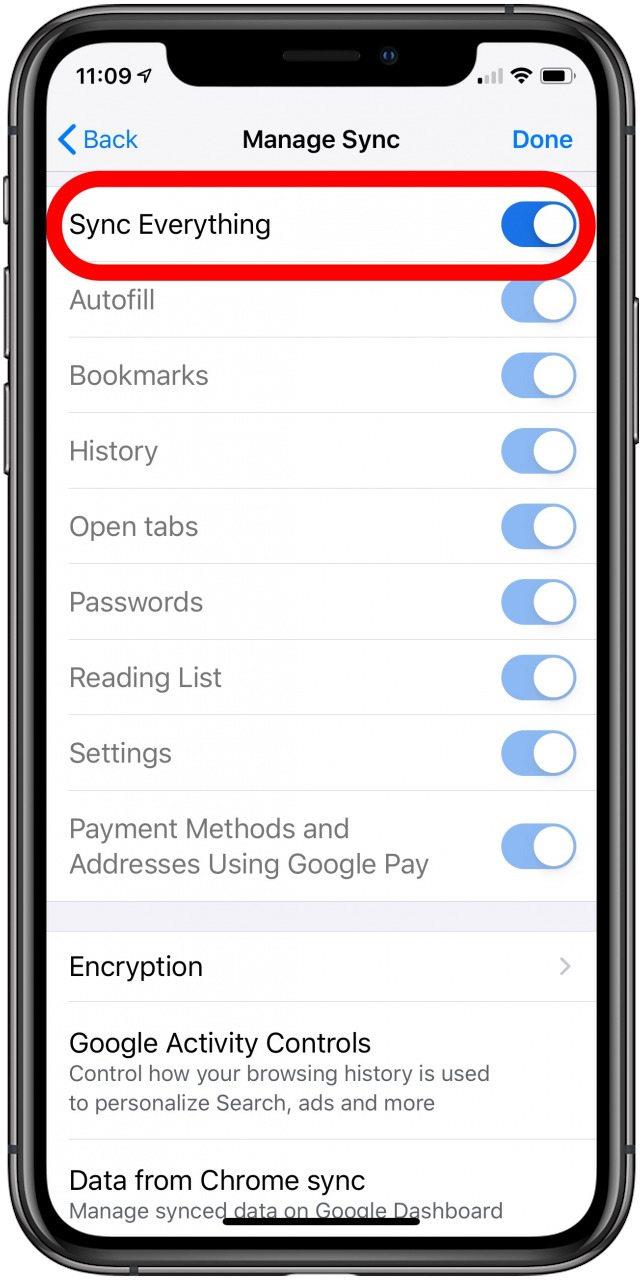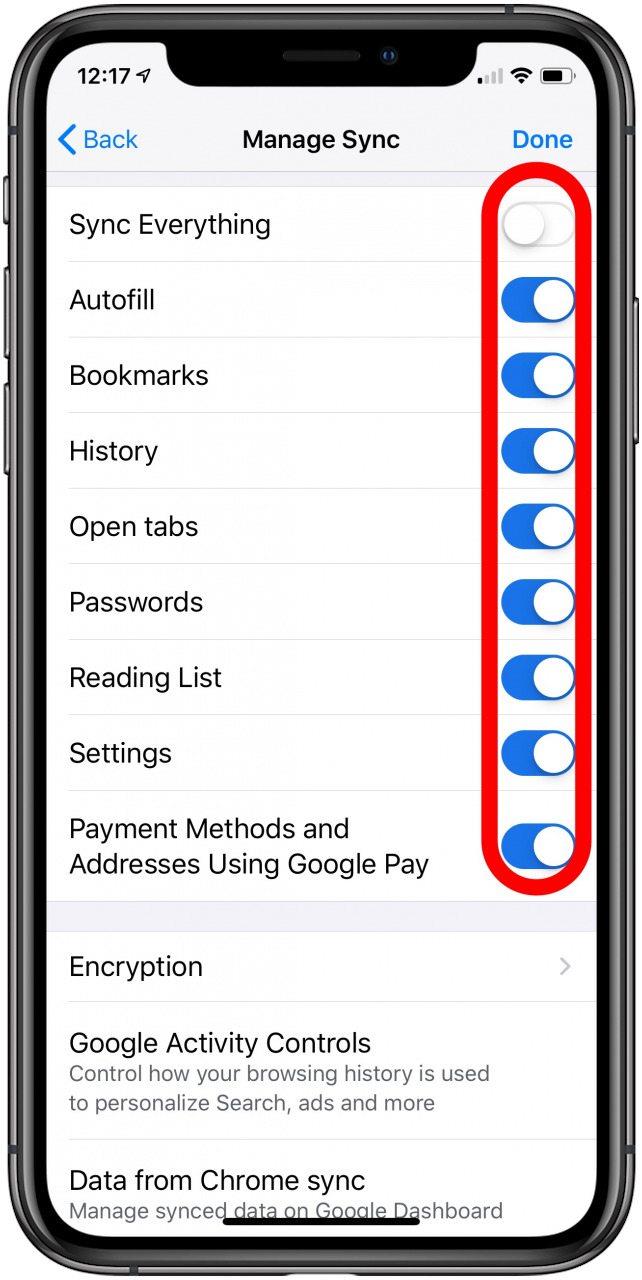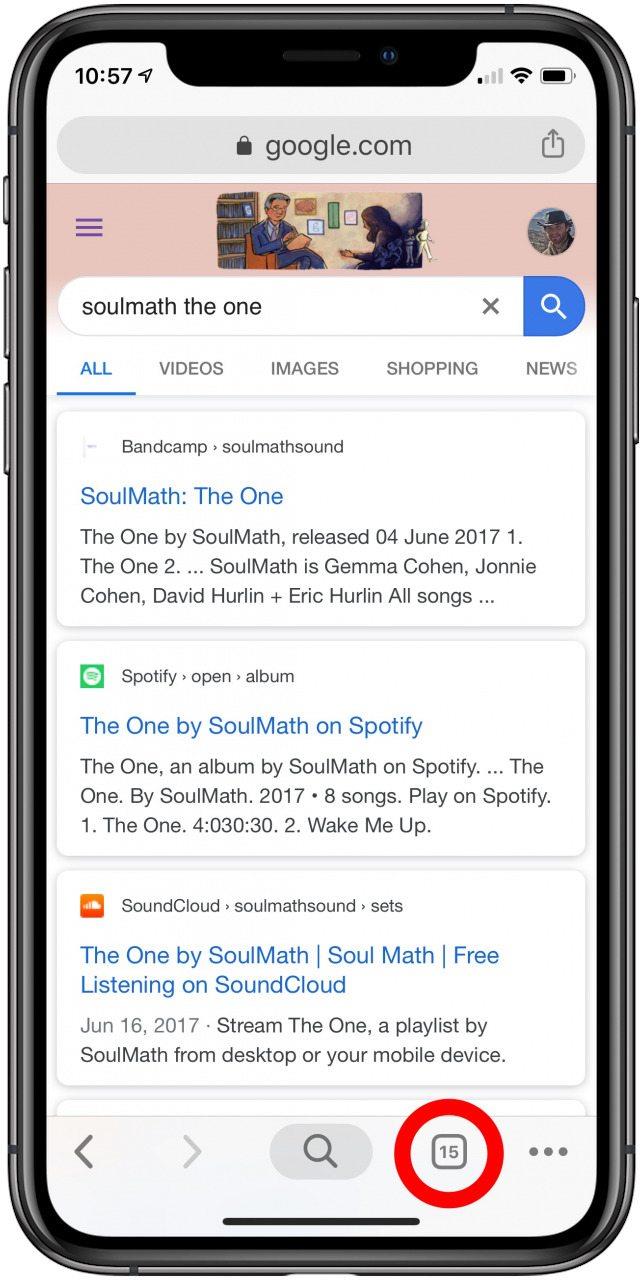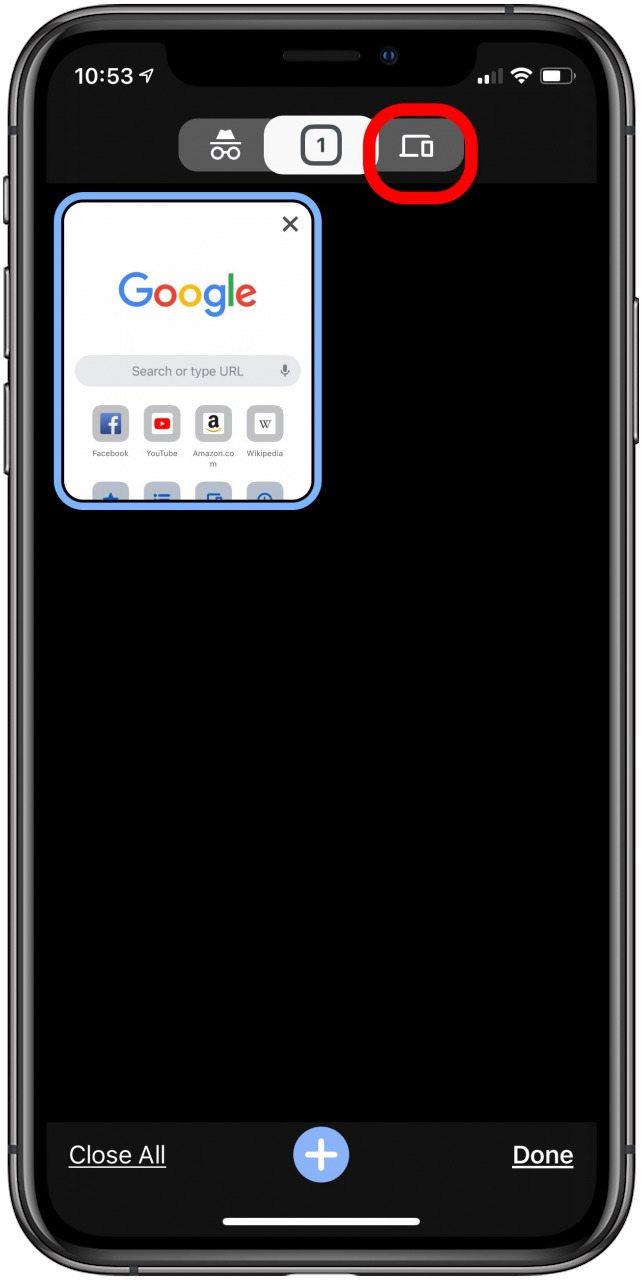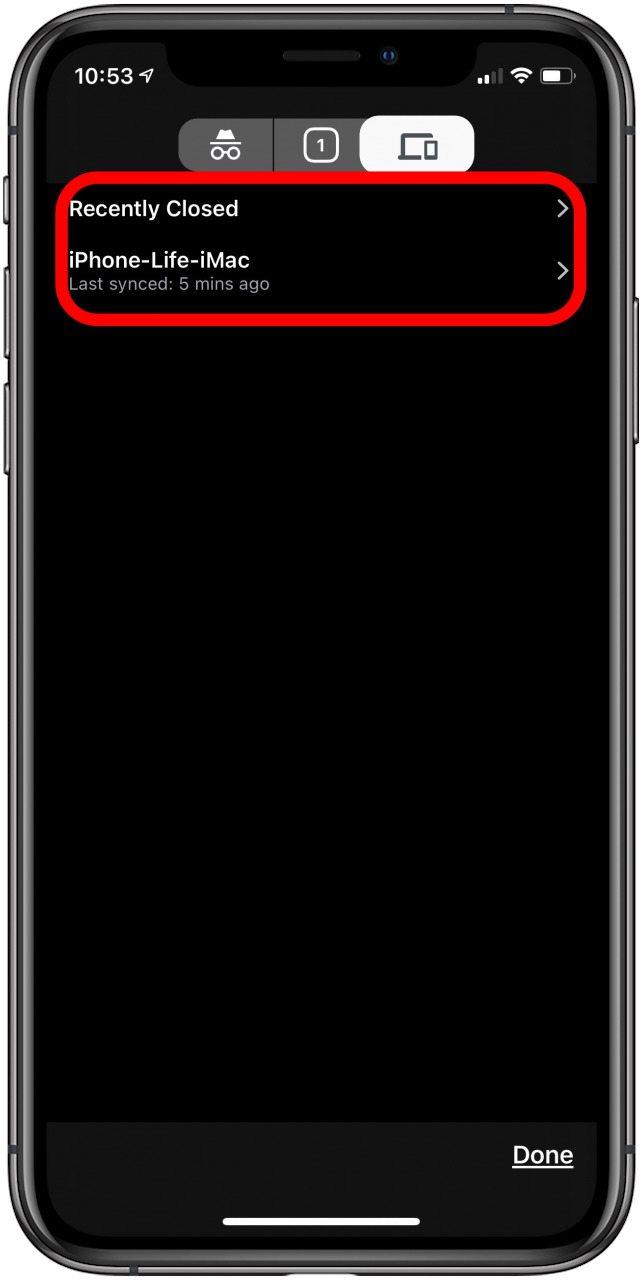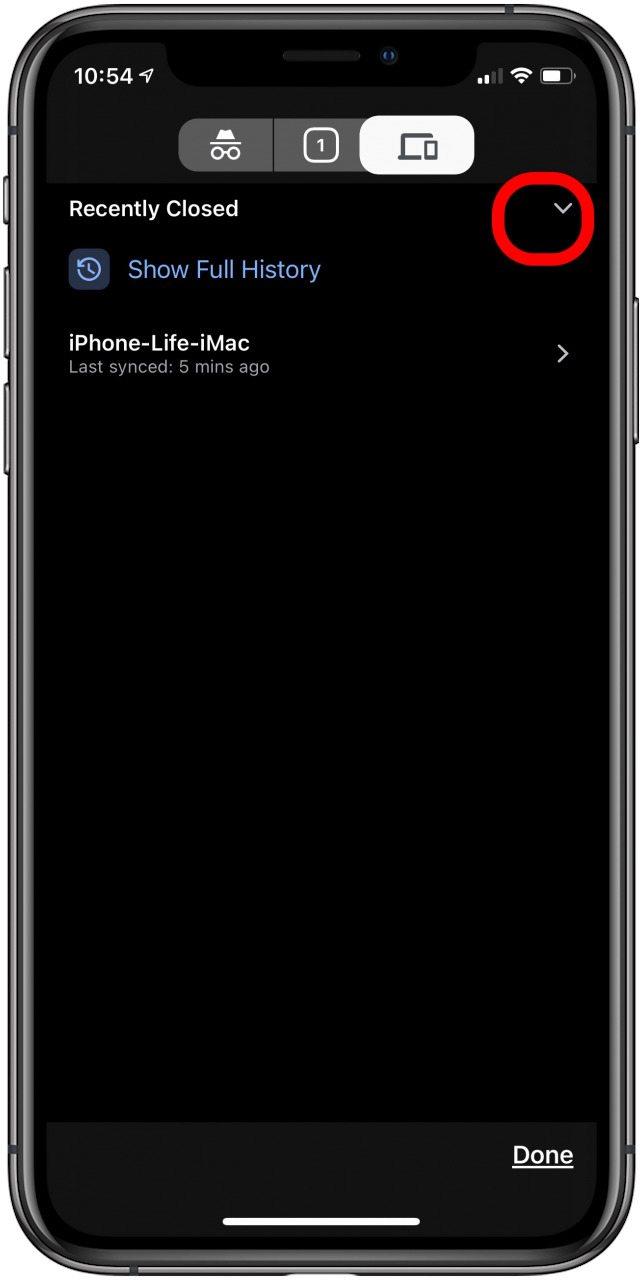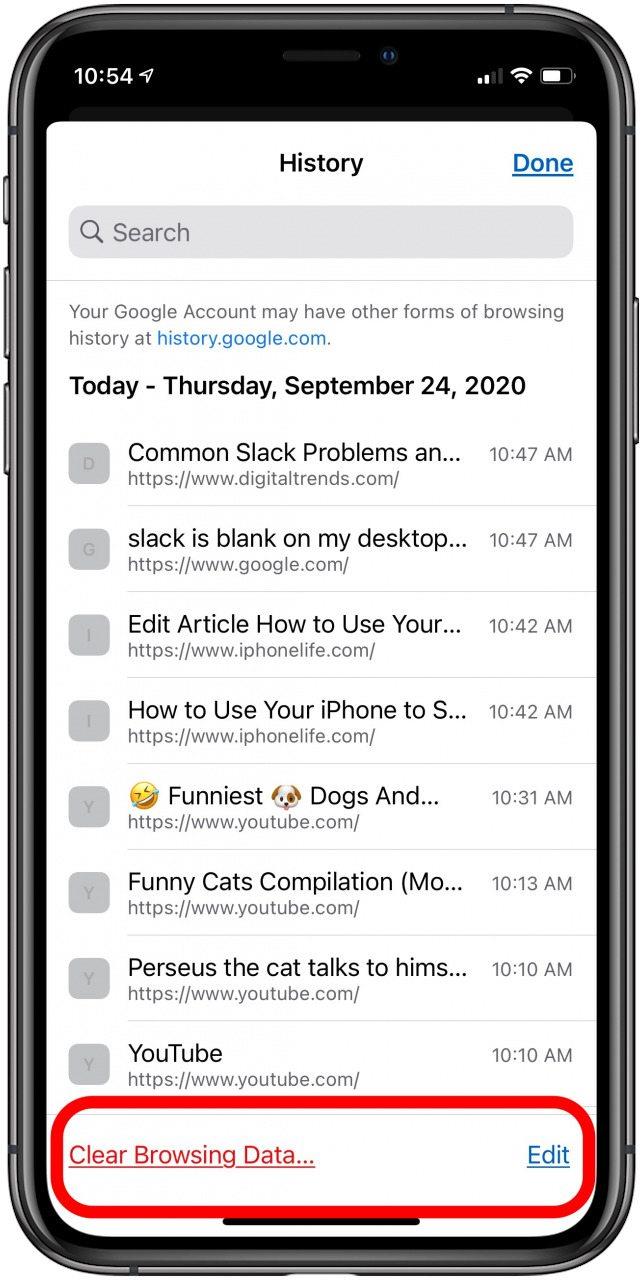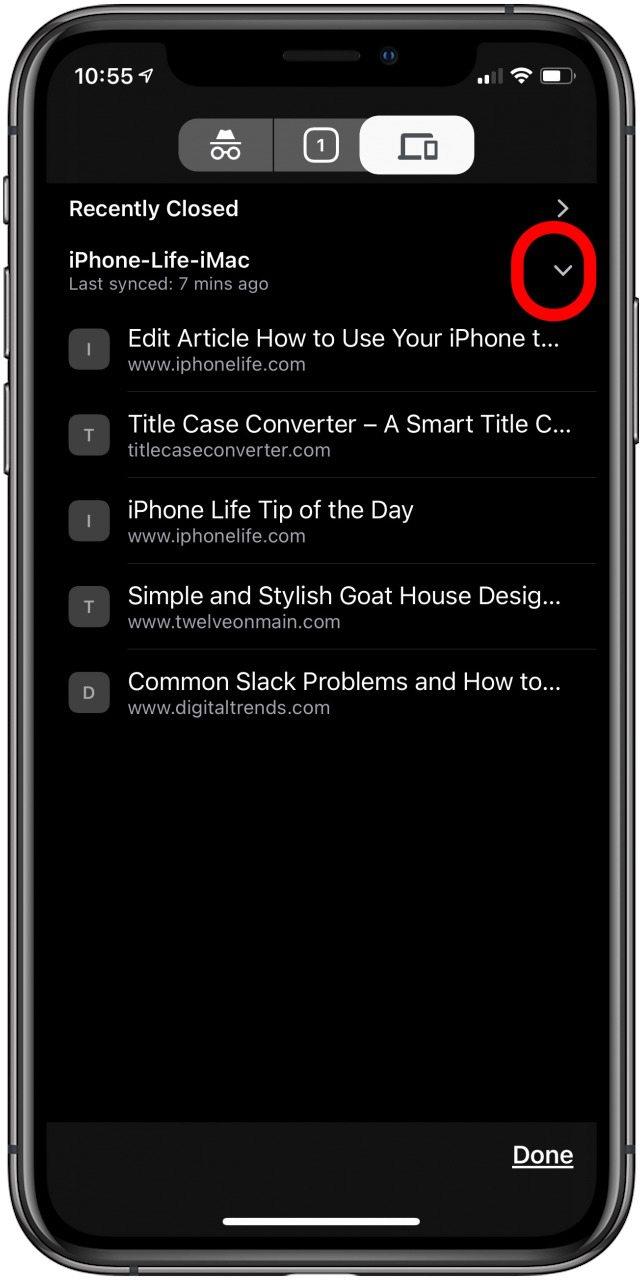هل سبق لك أن تركت علامة تبويب Chrome مفتوحة في المنزل قبل العمل ، ثم تريد العثور عليها مرة أخرى لاحقًا من جهاز iPhone الخاص بك؟ إذا تساءلت يومًا ، “كيف يمكنني فتح علامات التبويب الخاصة بي في Chrome على جهاز آخر؟” فأنت محظوظ. يتيح لك تطبيق Google Chrome iPhone رؤية علامات التبويب التي تركتها مفتوحة على جهاز الكمبيوتر الخاص بك وفتحها على جهاز iPhone الخاص بك. ما عليك سوى تمكين Chrome Sync في قائمة إعدادات Chrome ، ثم النقر فوق رمز علامات التبويب في الجزء السفلي من متصفح Chrome ، وستجد رمز سطح المكتب في قائمة علامات التبويب التي ستظهر لك جميع علامات التبويب المفتوحة على الأجهزة الأخرى. تعد القدرة على التبديل من جهاز Mac إلى iPhone الخاص بك بأقل جهد ميزة كبيرة. فيما يلي كيفية عرض علامات تبويب Chrome المفتوحة على جهاز الكمبيوتر الخاص بك وإشارات Chrome المرجعية والمزيد على جهاز iPhone الخاص بك.
ذات صلة: كيفية حذف المواقع التي تتم زيارتها كثيرًا على جهاز iPhone أو iPad في Safari و Chrome
How to Enable Chrome Sync between Your iPhone & Mac
- Be sure that you are signed in to your Google account in the Chrome browser on your computer before trying to sync with your other devices.
- Once you’re signed in, tap your profile icon at the upper-right corner of your browser window.
- Tap Turn on sync.

- Tap Yes I’m In to sync all Chrome data from your computer, or Settings to choose what you’d like to sync.

- Open the iOS Chrome app.
- Sign in to the Chrome app with the same Google Account username and password (your Gmail login) that you used to sign in on your computer.


- If this is the first time you’ve signed into the Chrome app, you’ll have the opportunity to tap Yes, I’m In to sync your passwords, history, and more on all devices where you’re signed in with the same username and password.
- If you don’t want to sync all your passwords and data, tap the More tab (the three dots) at the bottom right.


- Tap Settings.
- Tap Sync and Google Services.


- Toggle on Sync Your Chrome Data.
- Tap Manage Sync.


- Under Data Types, toggle on Sync Everything, so all your information is available.
- If you want only certain things to be synced, toggle off Sync Everything and toggle on only what you want to have available.


How to Open the Same Chrome Tabs on Your iPhone & Mac
Now that you’ve enabled Chrome sync between your iPhone and Mac, you can easily switch devices and still access all your Chrome information. Here’s how:
- Open the Chrome app and tap the Tabs icon on the bottom right.
- Tap the Desktop icon at the top.


- You’ll see your Recently Closed URLs and the Mac you’re signed in on that are synced.
- Tap the arrow to the right of Recently Closed and Show Full History appears.


- Tap Show Full History to see your Chrome browser history on your synced devices.
- You can delete your browsing history by tapping Clear Browsing Data, or tap Edit and delete individual URLs.
- To see the browser history from your synced Mac, tap the arrow to the right of its name.


- Tap a web page to open it, or tap Done to go back.
Now you can seamlessly use your iPhone to open the tabs you left open on your laptop! If you’re considering trying out a new browser, reach this Safari vs. Chrome article to see if Safari is a better fit for your needs!
Check out our free Tip of the Day for more Apple Device tutorials.
Top image credit: Rocketclips, Inc. / Shutterstock.com