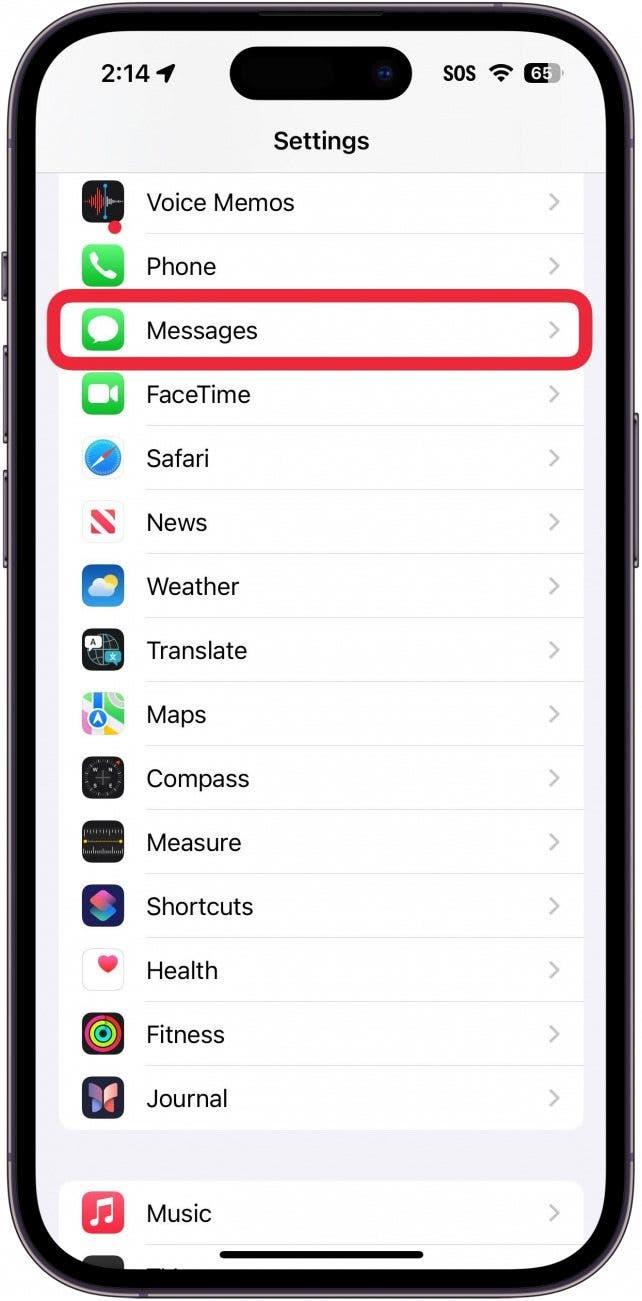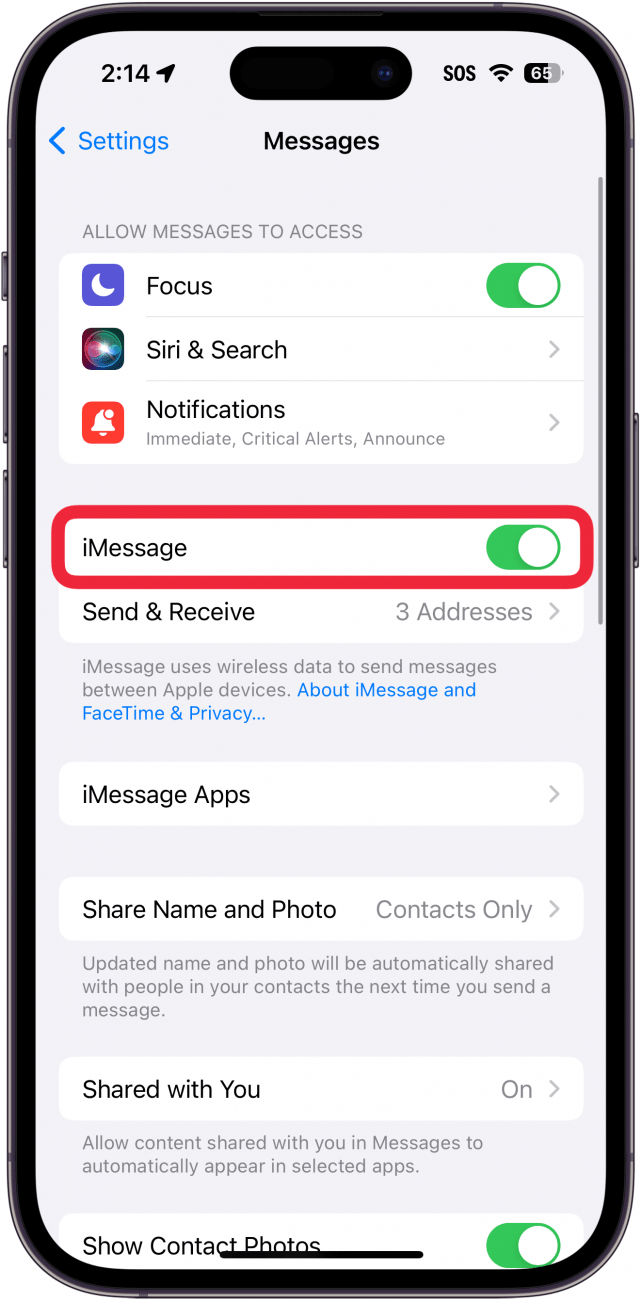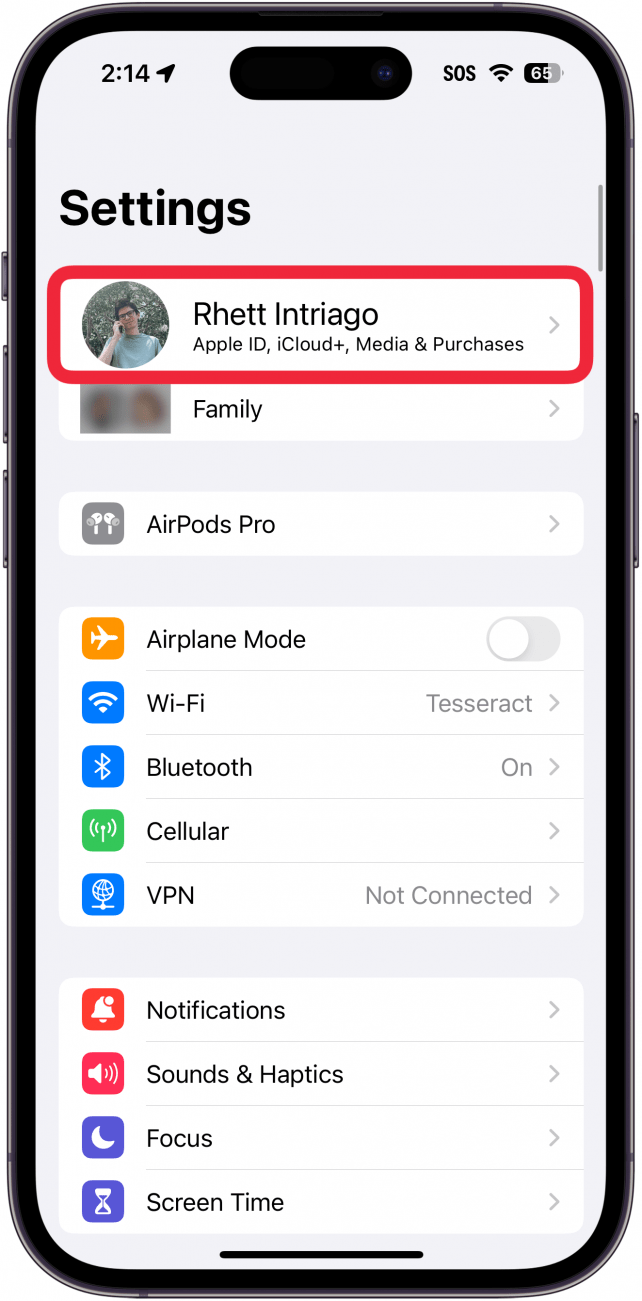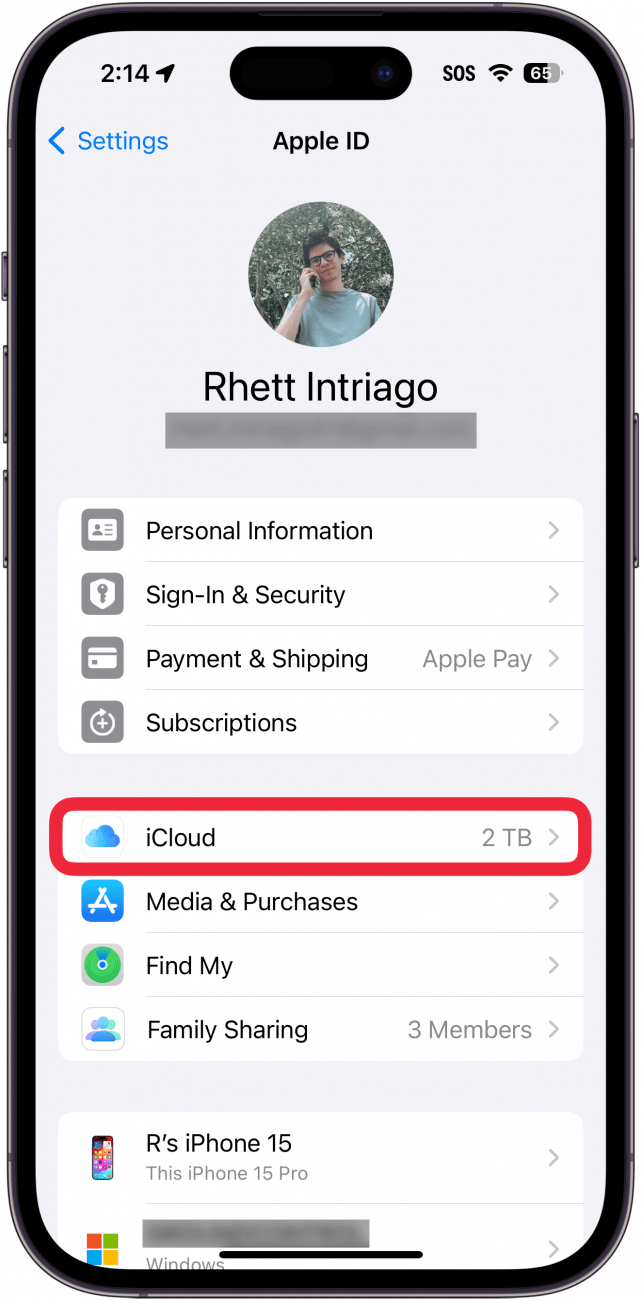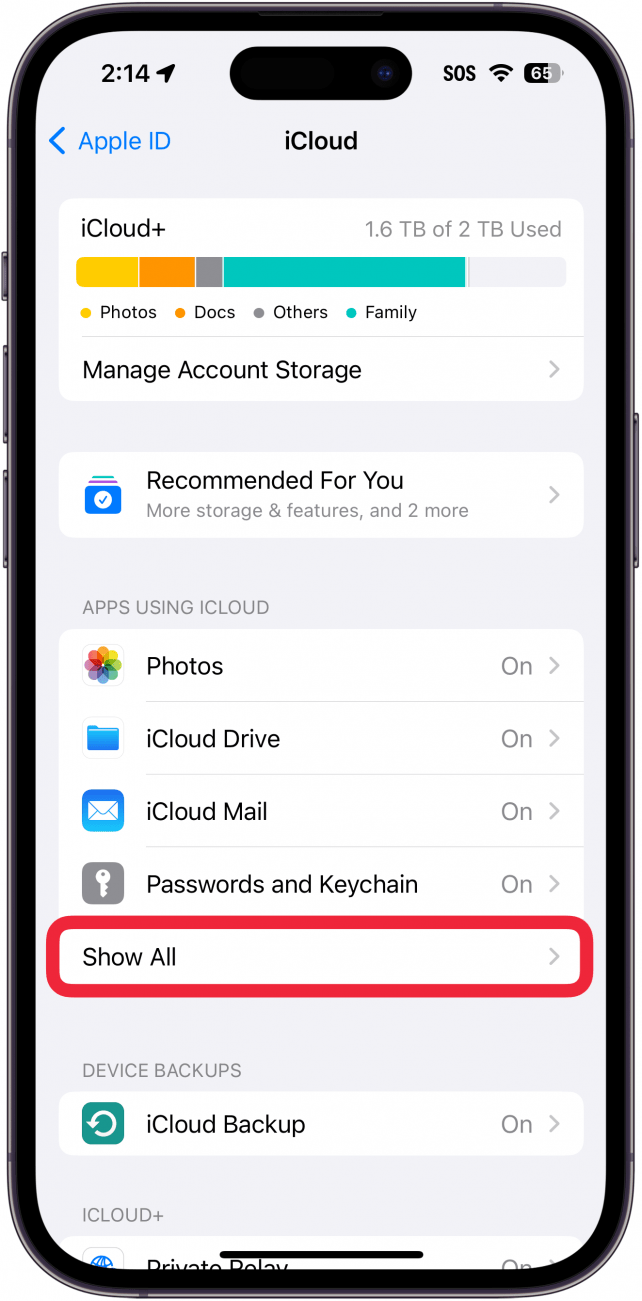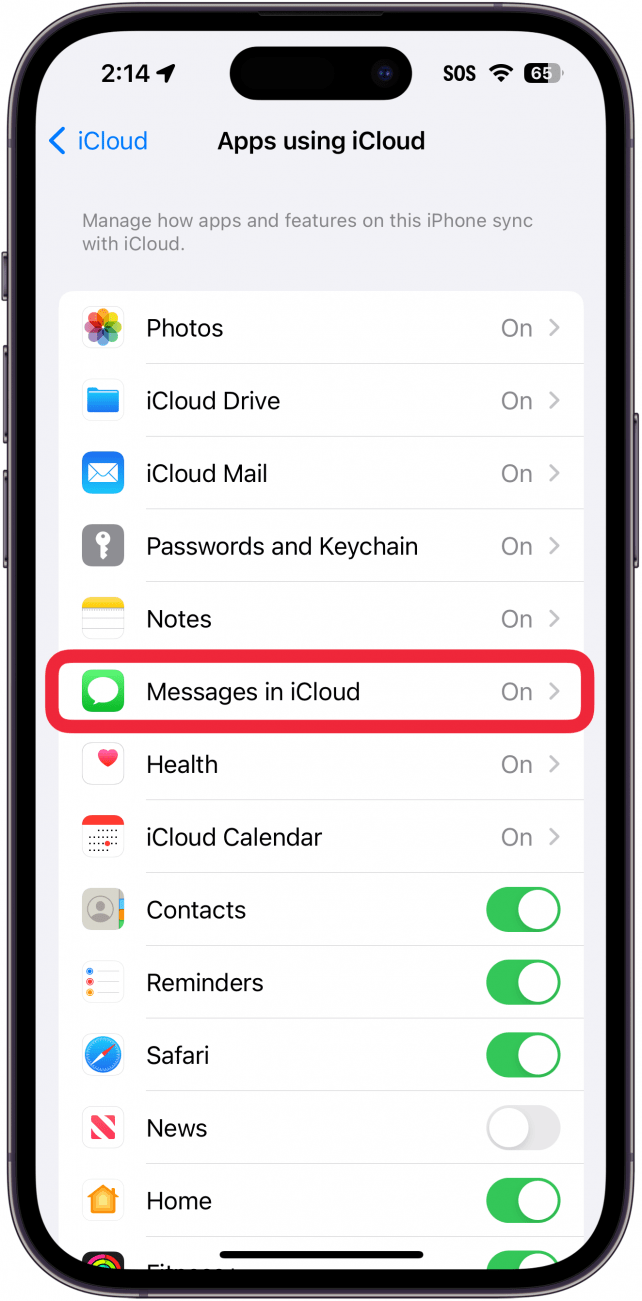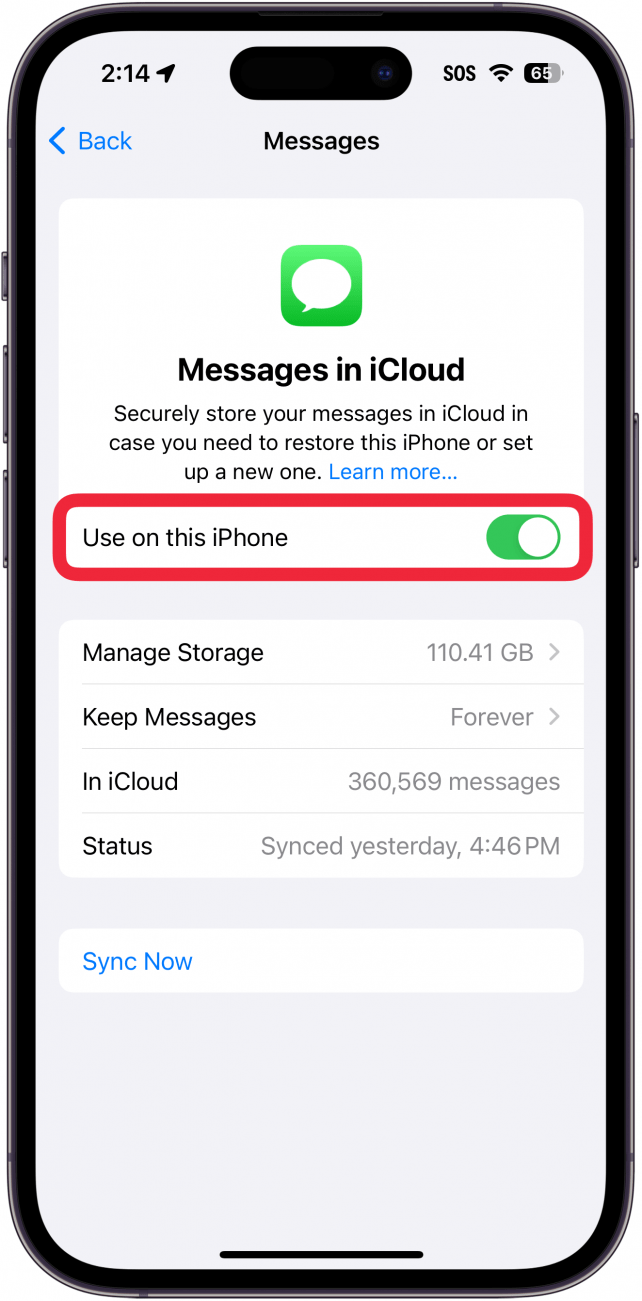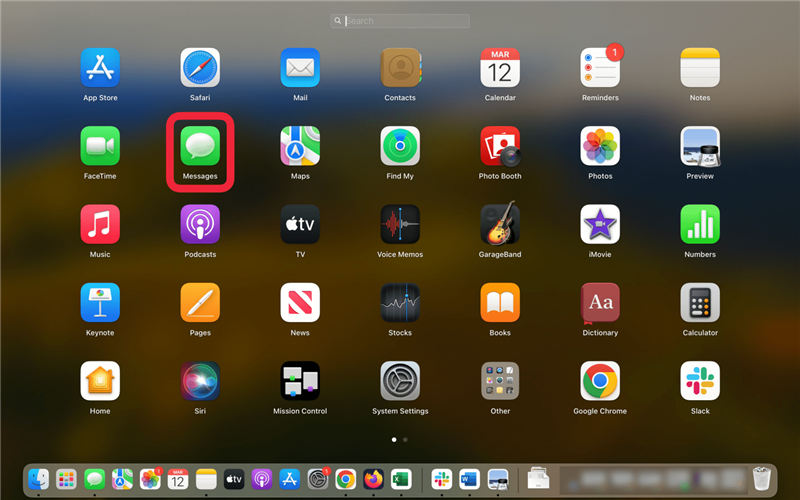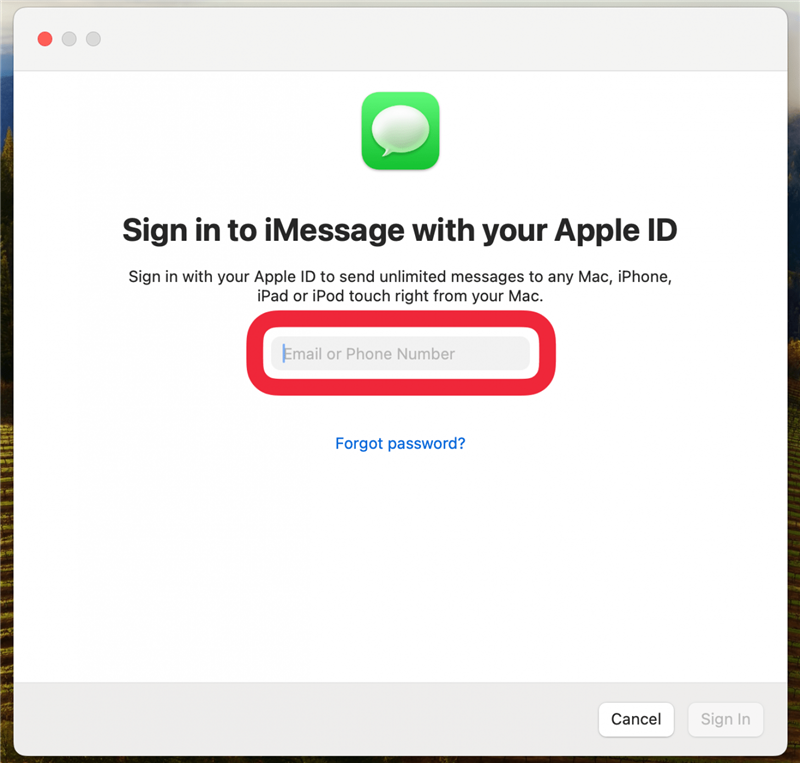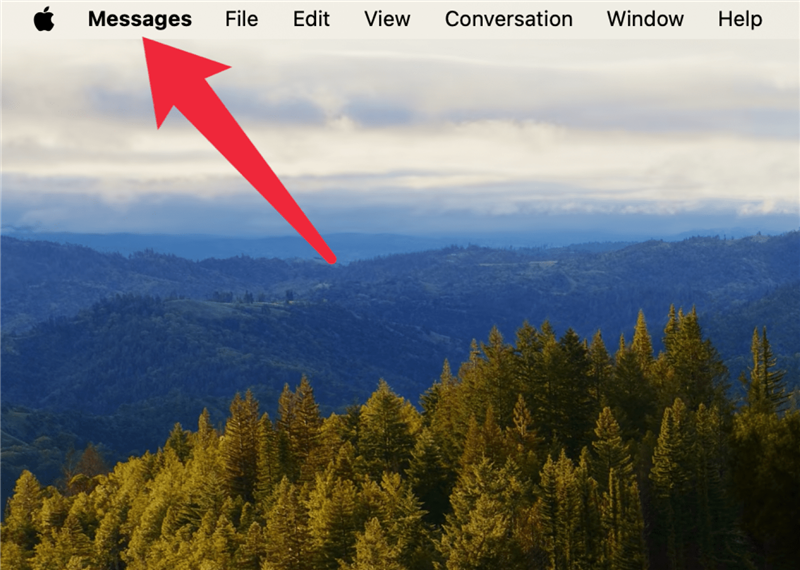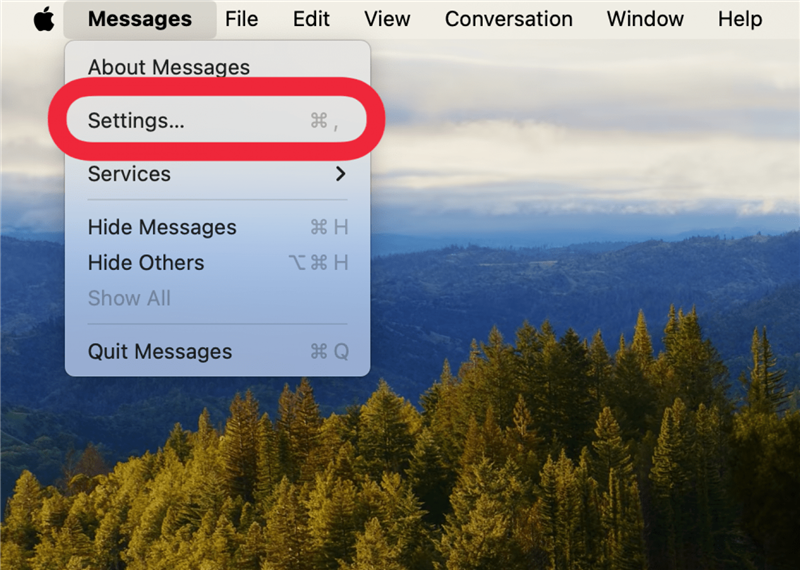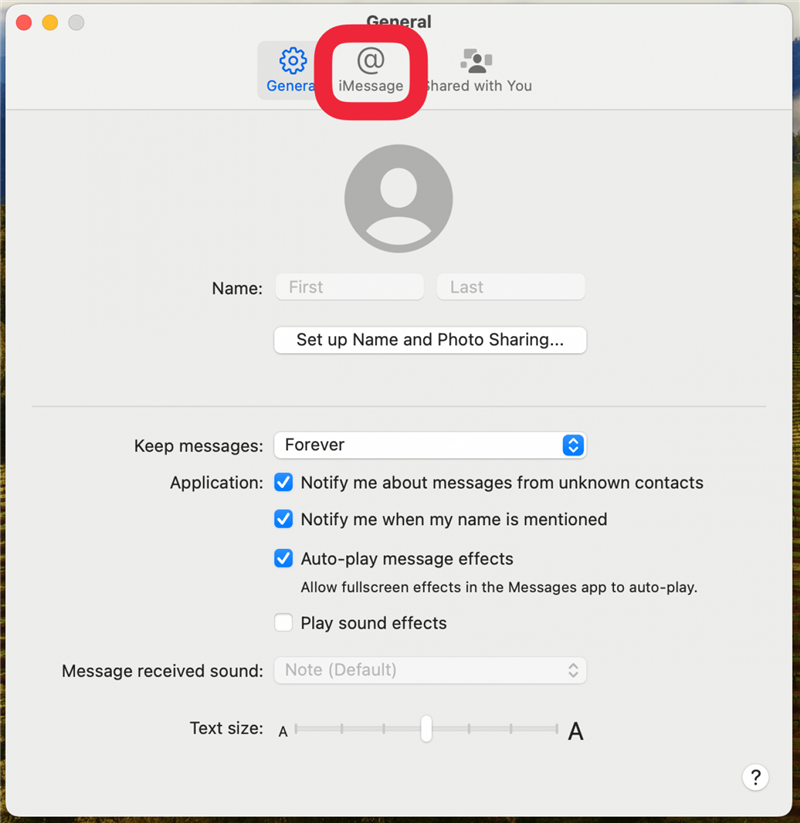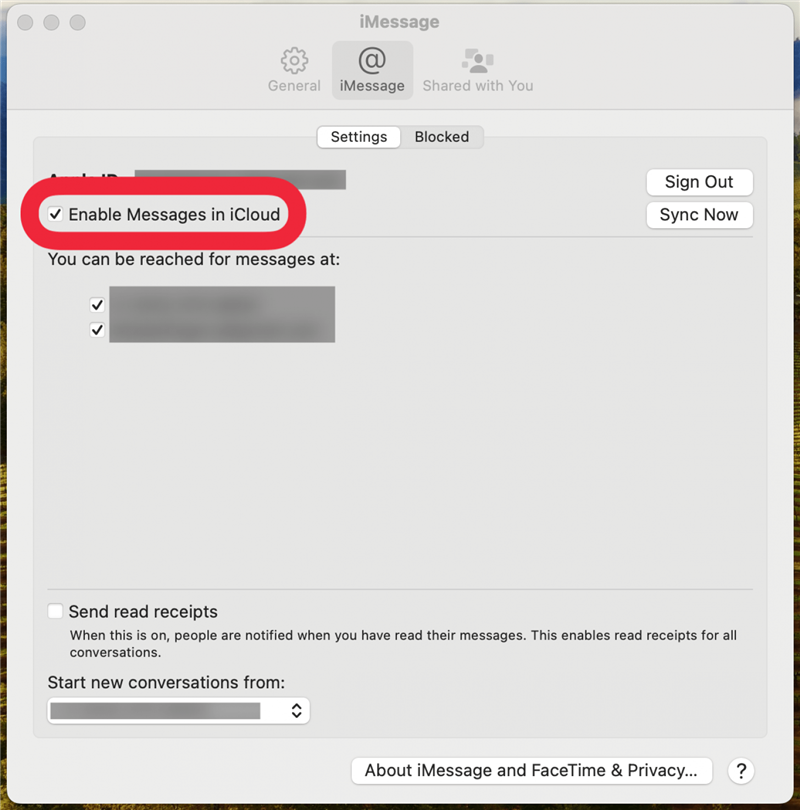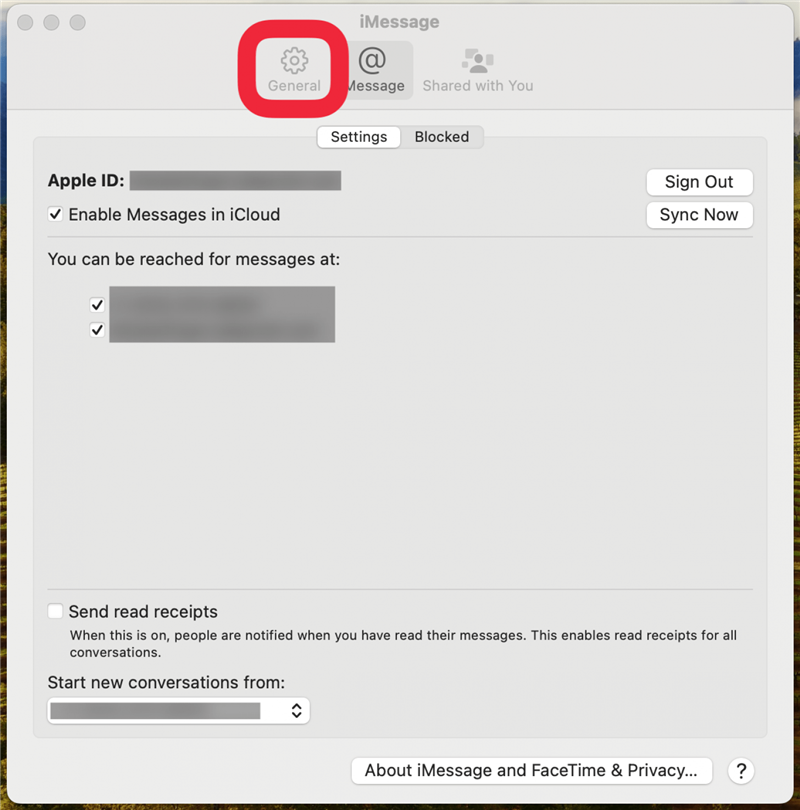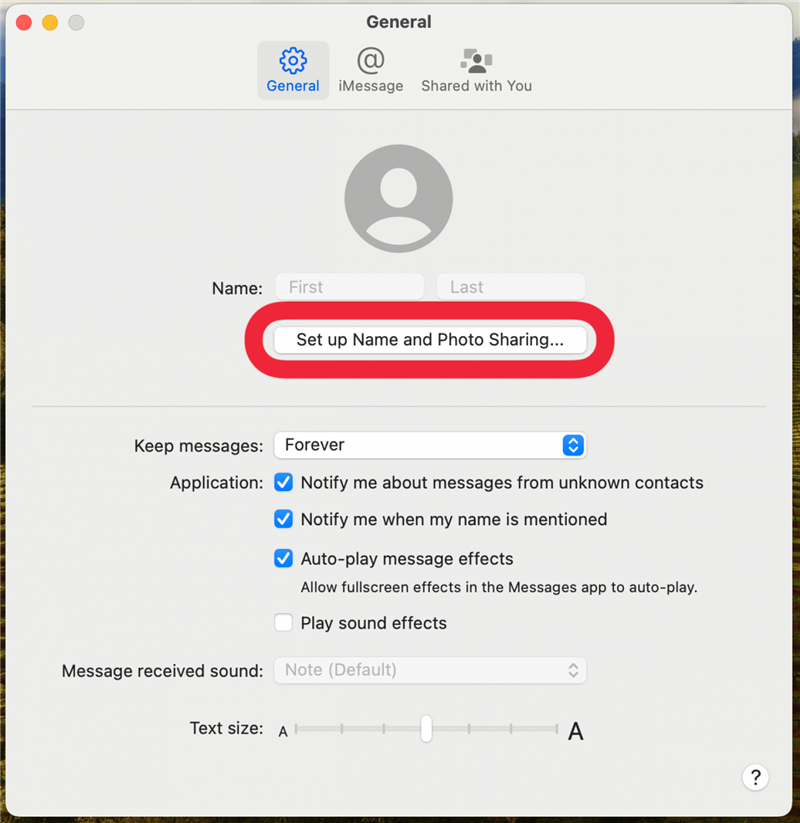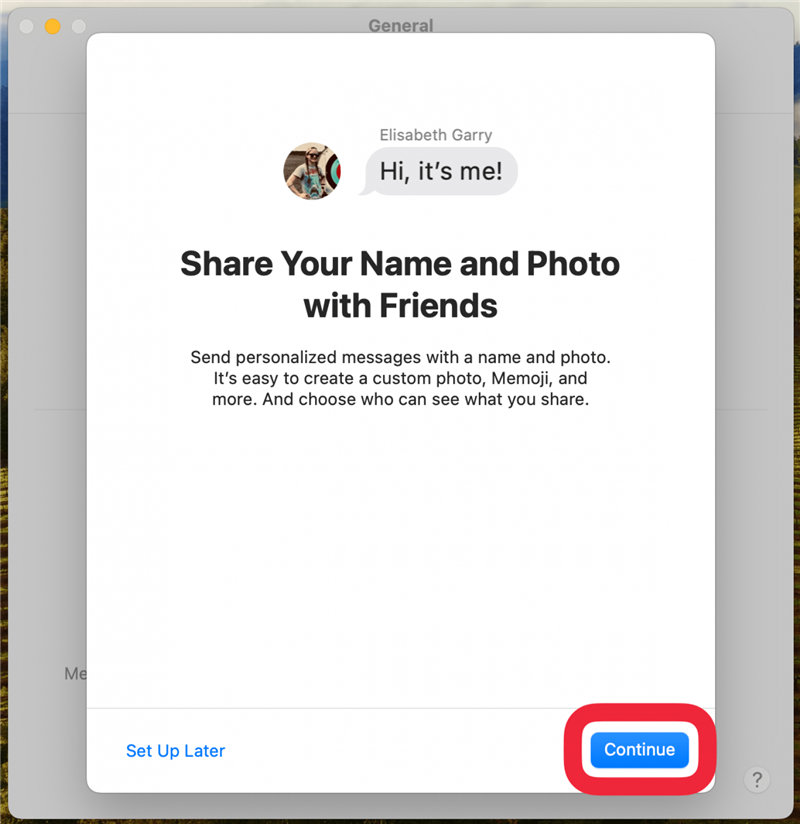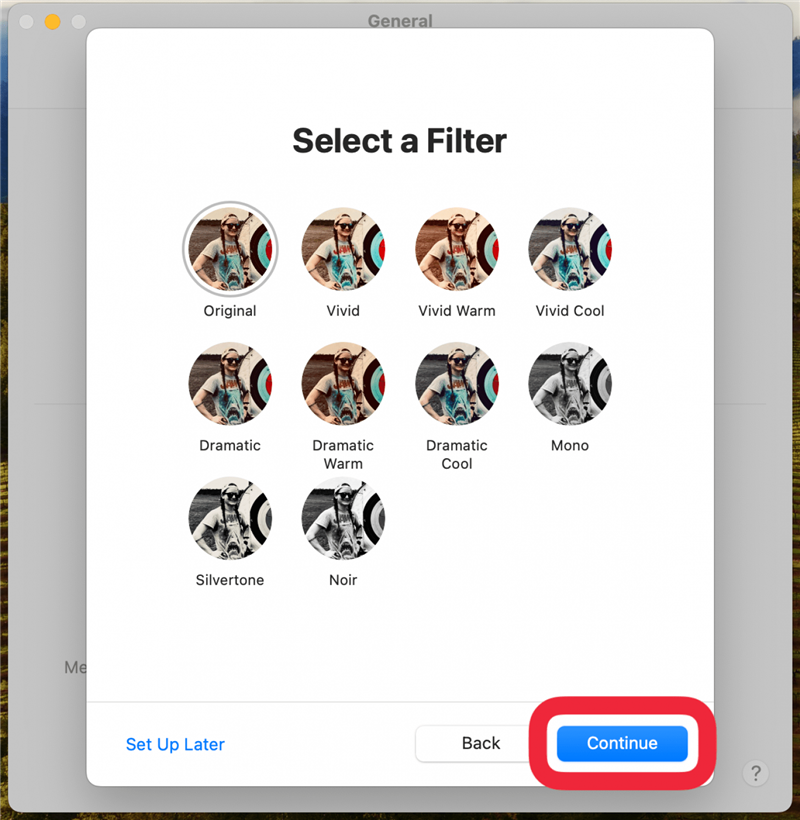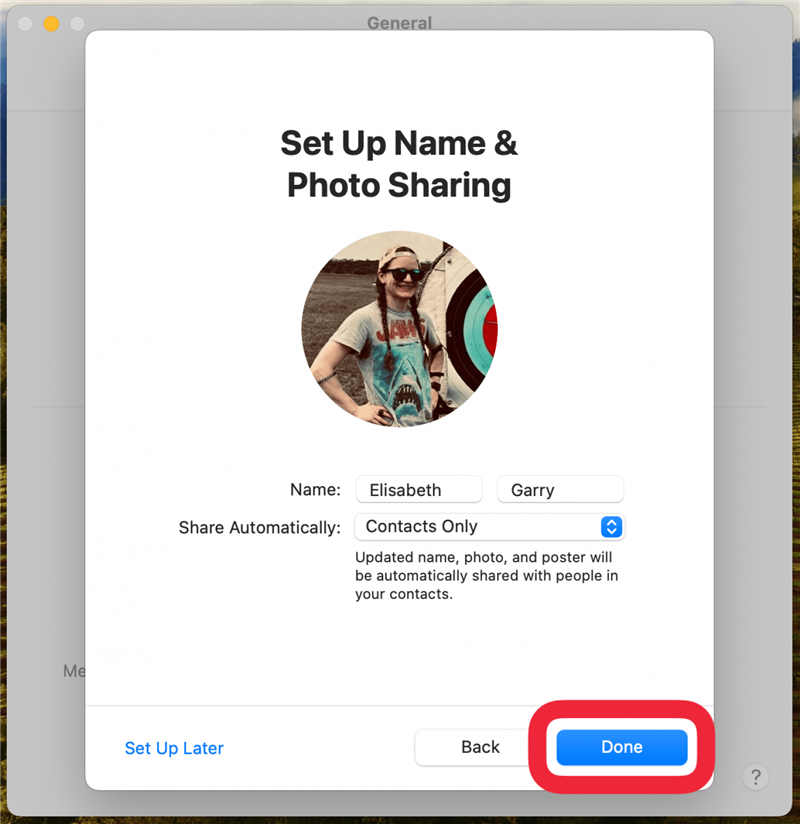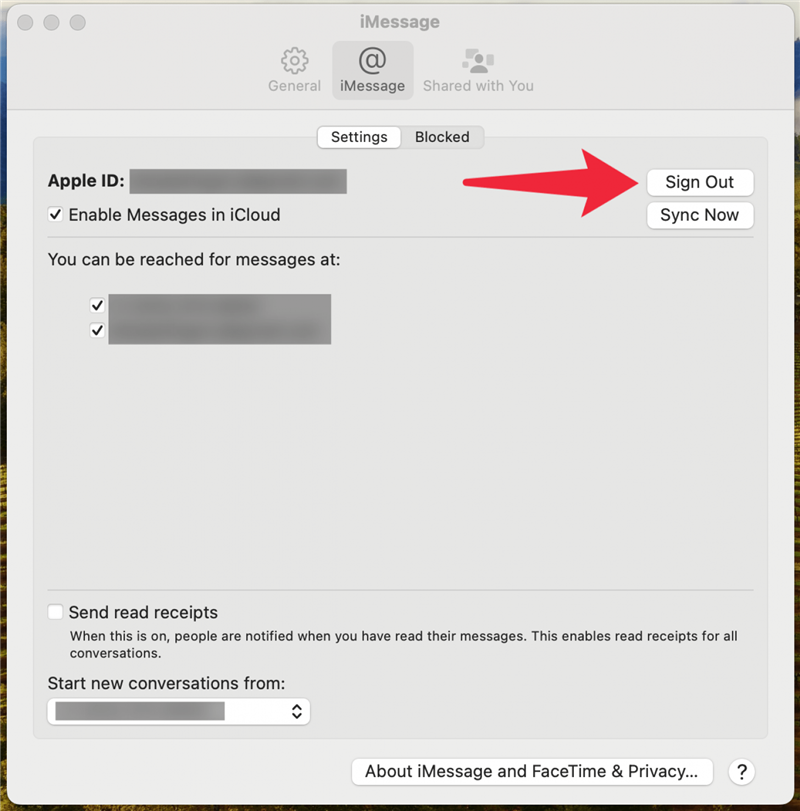هل تريد معرفة كيفية تمكين iMessage على جهاز الكمبيوتر الخاص بك أو جهاز iPad أو Mac؟ هل تتساءل ما هو Imessage ، وما هو الفرق بينه وبين الرسائل النصية القصيرة (رسالة نصية)؟ في هذا الدليل الشامل ، سنقوم بتغطية كل الأشياء imessage والإجابة على أسئلتك المحترقة.
اقفز إلى:
- ما هو imessage ولماذا يجب عليك استخدامه
- كيفية تمكين iMessage على iPhone أو iPad
- كيفية تشغيل iMessage على جهاز Mac
- التعليمات
ما هو imessage ولماذا يجب عليك استخدامه
- ما هي رسالة الرسائل القصيرة؟ تعني الرسائل القصيرة “خدمة الرسائل القصيرة” ، والتي ، في لغة مشتركة ، ندعو الرسائل النصية فقط. يتم إرسال الرسائل النصية من خلال مزود الخدمة الخلوية الخاصة بك (Verizon ، AT&T ، T-Mobile ، إلخ) كجزء من خطة الرسائل النصية الخاصة بك.
- Imessage هي خدمة مراسلة Apple ، ولا يمكن إرسال iMessages إلا بين مستخدمي iMessage.
- يتم إرسال imessages عبر الإنترنت. إذا لم تكن متصلاً بـ Wi-Fi ، فسيتم حساب الرسالة في خطة البيانات الشهرية. ولكن إذا كنت متصلاً بـ Wi-Fi ، فسيتم إرسال iMessage بحرية ولن يتم الاعتماد على خطة البيانات الخاصة بك.
- نظرًا لأنه يمكنك إرسال iMessages باستخدام Wi-Fi وحده ، يمكنك أيضًا إرسال iMessages من جهاز iPad أو Mac.
- يمكنك التعرف بصريًا على الفرق بين الرسائل النصية القصيرة (رسالة نصية) و imessage بلون فقاعة الرسائل. ترسل iMessages كقاعات زرقاء ، بينما ترسل الرسائل النصية باسم فقاعات خضراء .
Imessage هي أفضل طريقة للتواصل مع مستخدمي iPhone الآخرين لعدة أسباب. أولاً ، كما ناقشنا في القسم أعلاه ، يمكنك حفظ البيانات عند imessage ، طالما أنك متصل بـ Wi-Fi. كلما كنت في المنزل ، أو في مقهى ، أو في أي مكان آخر مع اتصال Wi-Fi ، سترسل imessages الخاص بك عبر اتصال الإنترنت ، على عكس الرسائل النصية ، والتي تستخدم خطة الرسائل النصية الخاصة بك.
سبب آخر يجب عليك تمكين iMessage هو أنك ستتمكن من إرسال واستقبال الرسائل عبر منصات متعددة. عندما تقوم بتمكين iMessage على جهاز iPhone و iPad و Mac ، يمكنك التحقق من محادثاتك مع مستخدمي iPhone الآخرين من أي من أجهزتك ، لذلك إذا كنت تتحدث مع صديق ويموت هاتفك ، فيمكنك متابعة المحادثة الخاصة بك فقط ماك. سنذهب حول كيفية تمكين iMessage على جميع هذه الأجهزة ، حتى تتمكن من البدء في الاستفادة من هذه الامتيازات. (يمكنك أيضًا الحصول على رسائل نصية على Mac إذا كان لديك OS X Yosemite أو لاحقًا.)
 اكتشف ميزات iPhone الخاصة بـ iPhone Tip Tip Tip Daily (مع لقطات شاشة وتعليمات واضحة) حتى تتمكن من إتقان iPhone في دقيقة واحدة فقط في اليوم.
اكتشف ميزات iPhone الخاصة بـ iPhone Tip Tip Tip Daily (مع لقطات شاشة وتعليمات واضحة) حتى تتمكن من إتقان iPhone في دقيقة واحدة فقط في اليوم.
كيف يمكنك تمكين iMessage على iPhone و iPad؟
يمكنك تمكين iMessage مباشرة من تطبيق الإعدادات على جهاز iPhone أو iPad. لمزيد من البرامج التعليمية والحيل في iPhone مفيدة ، تأكد من التسجيل من أجل مجاني نصيحة من النشرة الإخبارية اليوم. الآن ، إليك كيفية تشغيل iMessage:
- افتح تطبيق الإعدادات ، وانقر على الرسائل .

- تبديل على imessage .

أنت مستعد للبدء في إرسال iMessages إلى أصدقاء آخرين على iPhone أو iPad أو Mac. ستعرف أنك أرسلت بنجاح imessage إذا كانت رسالتك الصادرة باللون الأزرق.
تمكين الرسائل في iCloud على iPhone
هناك طريقة جيدة للمساعدة في تحرير المساحة على جهاز iPhone الخاص بك دون فقدان أي من محادثات imessage أو النصية هي تمكين الرسائل في iCloud. عندما تقوم بتمكين الرسائل في iCloud ، يتم حفظ جميع الرسائل التي ترسلها وتلقيها إلى iCloud. هذا يعني أيضًا أنه يمكنك الوصول إلى جميع المحادثات الخاصة بك عند تسجيل الدخول إلى جهاز آخر مع رسائل في ICLOUD تشغيل باستخدام معرف Apple الخاص بك. إليك كيفية الاستفادة من هذه الميزة:
- افتح الإعدادات ، وانقر على اسمك.

- شريط icloud .

- انقر فوق عرض كل شيء .

- اضغط على الرسائل في iCloud .

- اضغط على Toggle بجوار استخدام iPhone هذا لتمكين أو تعطيل هذه الميزة.

الآن سيتم تحميل رسائلك على السحابة!
كيفية تشغيل iMessage على جهاز Mac
أخيرًا وليس آخرًا ، يمكنك الحصول على رسائل iPhone الخاصة بك على جهاز Mac ، وذلك بفضل iMessage. انتقل إلى كيفية إيقاف تشغيل iMessage على Mac إذا كنت تواجه مشكلة معاكسة. خلاف ذلك ، إليك كيفية تمكين iMessage على جهاز Mac الخاص بك:
- يجب أن تكون متصلاً بـ Wi-Fi لـ Imessages للعمل على جهاز Mac. افتح تطبيق الرسائل على جهاز Mac الخاص بك.

- إذا لم تكن قد قمت بتسجيل الدخول بالفعل ، فستظهر نافذة حتى تتمكن من تسجيل الدخول باستخدام معرف Apple وكلمة المرور .

أنت الآن مستعد لبدء إرسال iMessages من جهاز Mac الخاص بك. على الرغم من أنك قد نسيت كلمة المرور الخاصة بك أو معرف Apple نفسه ، فيمكنك إعادة تعيين كلمة مرور Icloud .
بمجرد إعداد iMessage على جهاز Mac الخاص بك ، هناك عدة طرق يمكنك تخصيصها للحصول على أقصى استفادة من iMessages على جهاز Mac الخاص بك.
تمكين الرسائل في iCloud على Mac
مثل على جهاز iPhone الخاص بك ، يمكنك تشغيل الرسائل في iCloud على جهاز Mac ، بحيث يتم حفظ جميع المحادثات وتحديثها عبر جميع الأجهزة الممكّنة. إليك الطريقة:
- مع تطبيق الرسائل مفتوح على جهاز Mac ، انقر فوق الرسائل .

- انقر فوق الإعدادات في القائمة المنسدلة.

- انقر فوق imessage .

- حدد تمكين الرسائل في iCloud .

يجب الآن تحميل رسائلك إلى iCloud.
إعداد الاسم ومشاركة الصور
على جهاز Mac الخاص بك ، يمكنك تعيين اسم وصورة تريد أن يرى المستخدمون الآخرون عند إرسال رسائل إليهم من تطبيق الرسائل على جهاز Mac. إليك الطريقة:
- في شاشة الإعدادات ، انقر فوق عام .

- حدد إعداد الاسم ومشاركة الصور .

- انقر فوق متابعة .

- حدد الصورة التي تريد مشاركتها ، وانقر فوق متابعة .

- حدد تصفية الصور ، وانقر فوق متابعة .

- يمكنك تخصيص كيفية ظهور اسمك واختيار ما إذا كنت تشارك معلوماتك مع جهات الاتصال فقط أو الجميع. ثم ، انقر فوق القيام به .

الآن لديك إعداد اسم وتبادل الصور.
اضبط عنوان بريدك الإلكتروني ورقم هاتفك
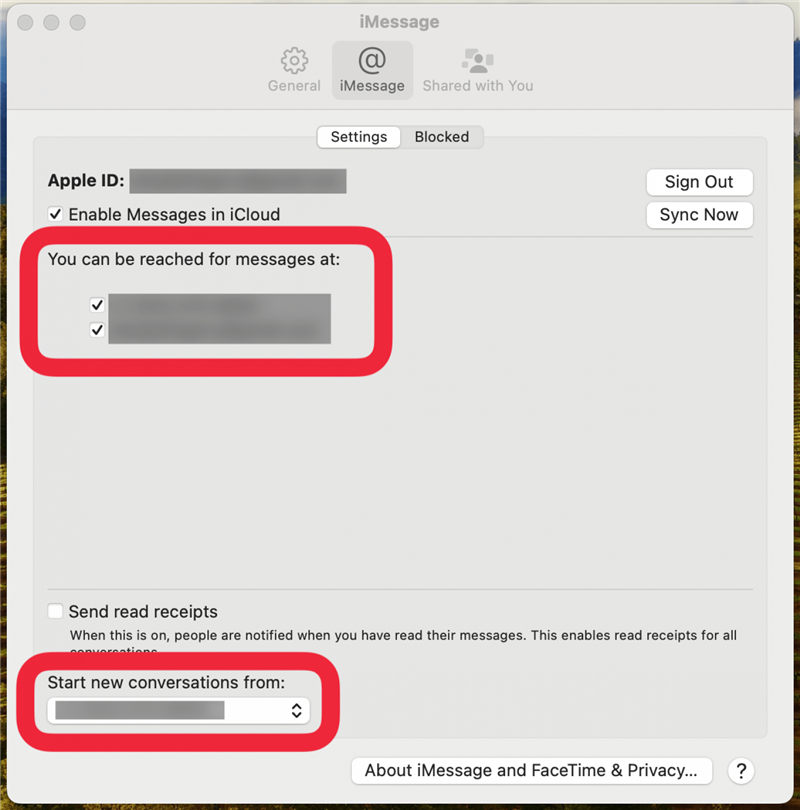
من التفضيلات المنبثقة ، ابحث عن العنوان “يمكن الوصول إلى الرسائل في.” حدد رقم الهاتف وعنوان البريد الإلكتروني الذي يمكنك الوصول إليه. إذا تم تحديد أكثر من عنوان بريد إلكتروني أو رقم هاتف واحد ، فيمكنك أيضًا تحديد عنوان البريد الإلكتروني أو رقم الهاتف الذي ستنشأ من خلال تحديدها تحت “بدء محادثات جديدة من.”
إرسال بالقراءة
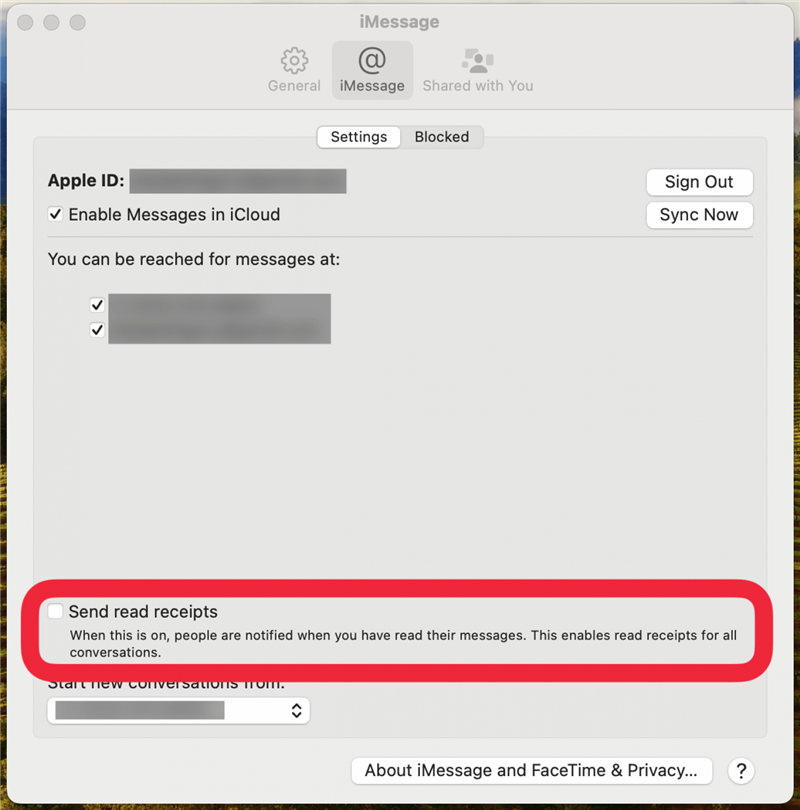
في التفضيلات المنبثقة ، سترى مربعًا في أسفل المسمى “إرسال إيصالات قراءة”. عند النقر فوق هذا المربع ، سيتمكن الآخرون من رؤية متى تقرأ ، لكن لم يتم الرد عليها بعد ، الرسائل التي أرسلوها لك.
كيفية إيقاف تشغيل imessage على جهاز Mac
إذا كنت بحاجة إلى تعطيل iMessages على جهاز Mac الخاص بك لأي سبب من الأسباب (ربما يستمر أصدقاؤك في صرف انتباهك أثناء محاولة إنجاز بعض العمل) ، إليك كيف:
- مع فتح تطبيق الرسائل ، في شريط القائمة العليا ، انقر فوق الرسائل .

- اختر الإعدادات من القائمة المنسدلة.

- انقر فوق علامة التبويب imessage .

- انقر فوق تسجيل الخروج .

القيام بذلك سيقوم بتسجيل الخروج من imessages. أغلق التطبيق ، وقد انتهيت ؛ لن تتلقى إشعارات imessage على جهاز Mac الخاص بك.
التعليمات
- لماذا لا يعمل imessage الخاص بي على Mac؟ هناك بعض الأسباب التي تجعل iMessage لا تعمل على Mac . يمكن أن يكون مرتبطًا بمشكلات المزامنة على جهاز Mac أو أن Mac لا يقوم بتشغيل أحدث البرامج. تأكد من تحديث جهازك وأنك يتم توقيعك في معرف Apple الصحيح.
- كيف أجد رسائل قديمة على جهاز iPhone الخاص بي دون التمرير؟ يحتوي تطبيق الرسائل على شريط بحث مفيد يمكنك استخدامه للبحث عن رسالة محددة. تحقق من مقالنا حول كيفية البحث في رسائل iPhone للعثور على النص الذي تبحث عنه.
- لماذا تم تعليق iMessage الخاص بي في انتظار التنشيط؟ إذا كنت تحصل على imessage في انتظار خطأ التنشيط ، فقد تكون مشكلة مع إعداد محدد ، مثل منطقتك الزمنية. يمكن أن يكون مرتبطًا أيضًا بمزودك الخلوي ، لذا تأكد من تحديث إعدادات شركة النقل الخاصة بك.
- كيف يمكنني معرفة ما إذا كان شخص ما قد قام بحظر نصوص على iPhone؟ قد يكون من الصعب معرفة ما إذا كان شخص ما قد منعك أم لا. تحقق من مقالنا حول كيفية معرفة ما إذا كان شخص ما قد قام بحظر رقمك على iPhone لمعرفة أفضل الطرق لتضييق الاحتمالات.