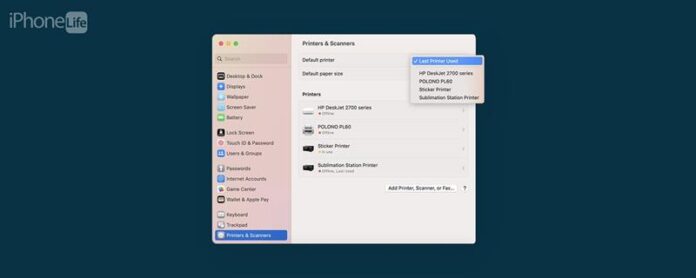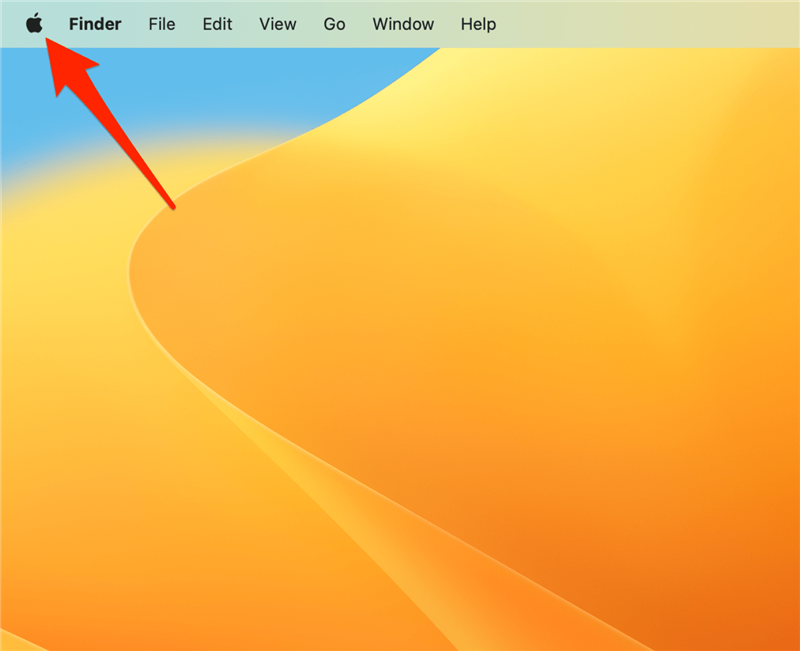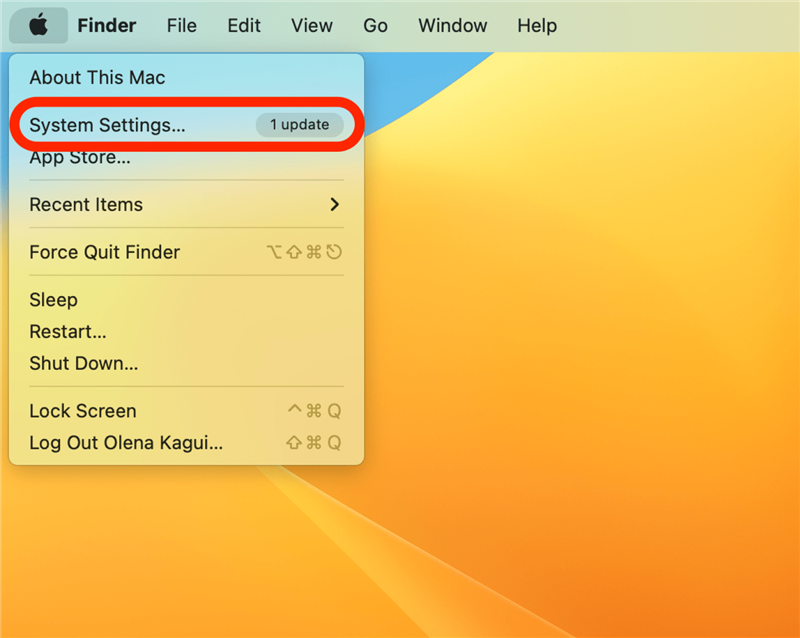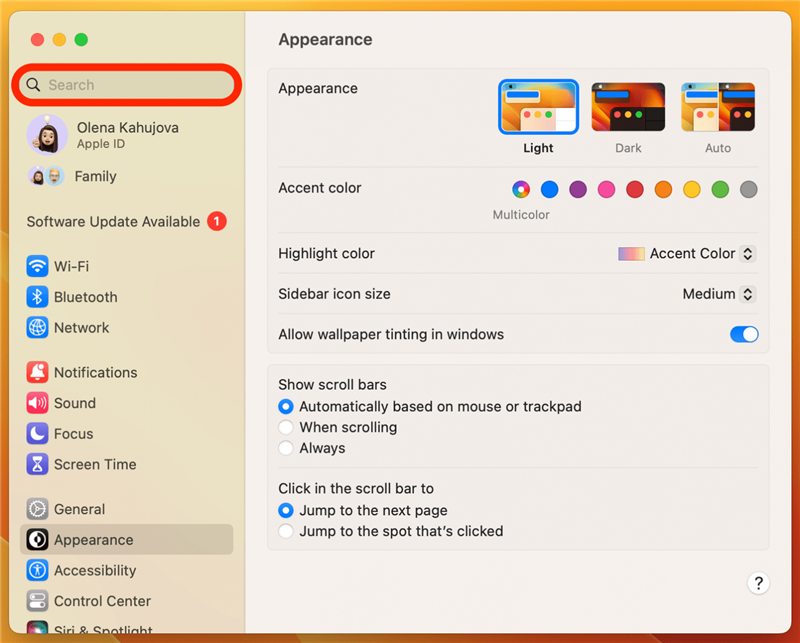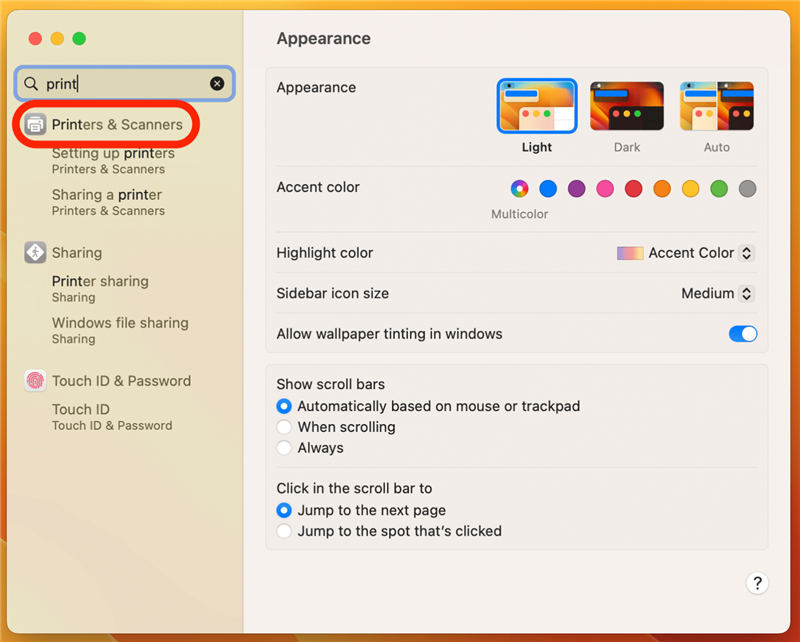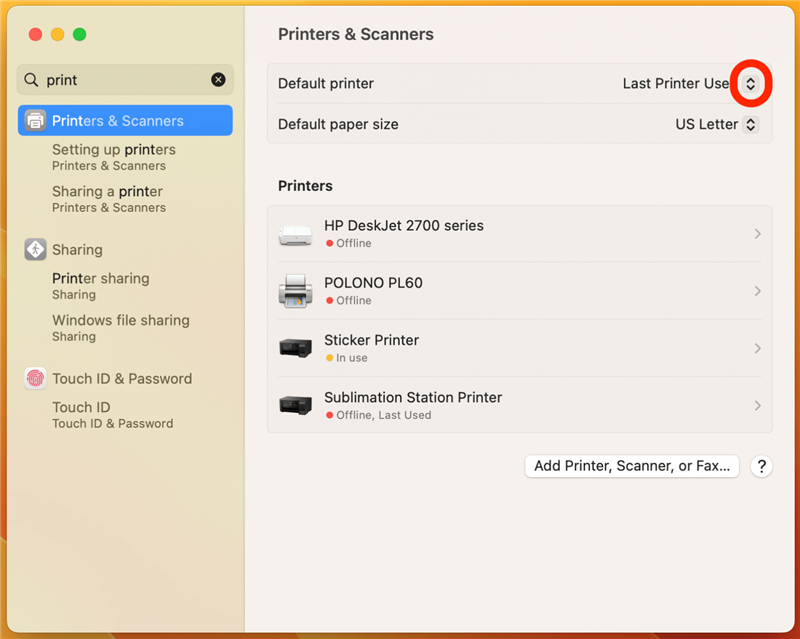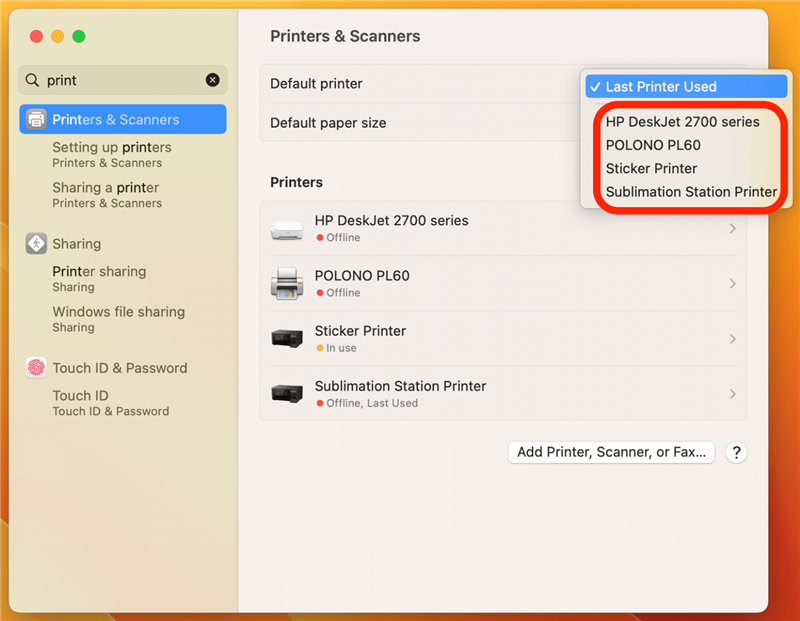بمجرد أن تتعلم كيفية الطباعة من جهاز Mac ، قد تبحث عن طرق لجعل العملية أسرع وأسهل. أجد أن أتعلم كيفية تعيين طابعة افتراضية على جهاز Mac و IMAC مفيد حقًا ليس فقط لتوفير الوقت ولكن لتجنب إهدار الحبر والورق عن طريق الطباعة عن طريق الخطأ على الطابعة الخاطئة.
كيفية تعيين طابعة افتراضية على جهاز Mac الخاص بك
من أجل تعيين طابعة افتراضية ، يجب بالفعل إعداد الطابعة التي تختارها على جهاز Mac. إذا لم تكن قد فعلت ذلك بعد ، فتأكد من قراءة مقالتنا حول كيفية الطباعة على mac أولا. لمزيد من نصائح الطباعة ، مثل كيفية الطباعة بدون إعلانات من Safari ، اشترك في نصيحة اليوم النشرة الإخبارية! بمجرد الإعداد ، سأريكم كيفية تعيين طابعة كخيار افتراضي:
- لإعداد طابعة افتراضية ، انقر فوق أيقونة Apple في الزاوية اليسرى العلوية.

- انقر فوق إعدادات النظام (على جهاز Mac الأقدم ، وهذا ما يسمى تفضيلات النظام).

- في شريط البحث ، اكتب “طباعة”.

- فتح الطابعات والماسحات الضوئية .

- بجانب الطابعة الافتراضية ، انقر فوق لأعلى ولأسفل الأسهم .

- حدد الطابعة التي ترغب في تعيينها كإعداد افتراضي.

على جهاز Mac يعمل Macos Monterey أو في وقت سابق ، ستبدو الخطوة 5 هكذا: 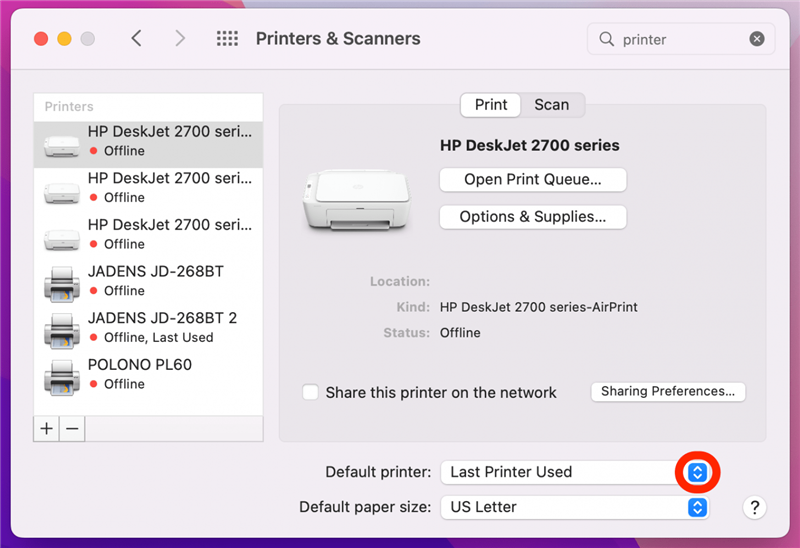
نصيحة محترف:
إذا تم تعيين الطابعة الافتراضية الخاصة بك على “Last Printer المستخدمة” ، فهذا لا يعني أن مهمة الطباعة الخاصة بك ستذهب تلقائيًا إلى هناك. في كل مرة تقوم فيها بطباعة ملف ، ستتمكن من اختيار طابعة مختلفة ؛ كل ما قمت بتعيينه كإعداد افتراضي سيكون ببساطة الخيار المحدد تلقائيًا.
أنت تعرف الآن كيفية تعيين طابعة افتراضية على جهاز Mac الخاص بك! بعد ذلك ، تعلم كيفية الطباعة من أجهزة iPhone و iPad ، ولكن ضع في اعتبارك أنه لا يمكن تعيين طابعة افتراضية من أجهزة Apple هذه. أفضل طريقة للتعامل مع العديد من الطابعات على iPhone أو iPad هي حذف أي طابعات لم تعد تستخدمها لتجنب الالتباس.