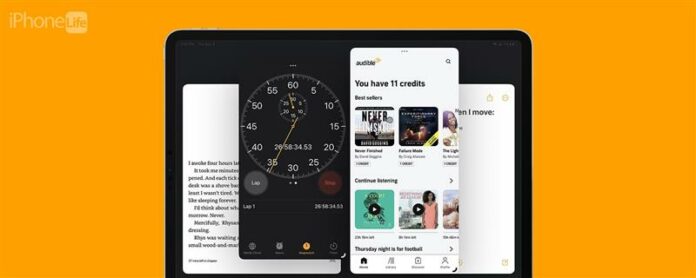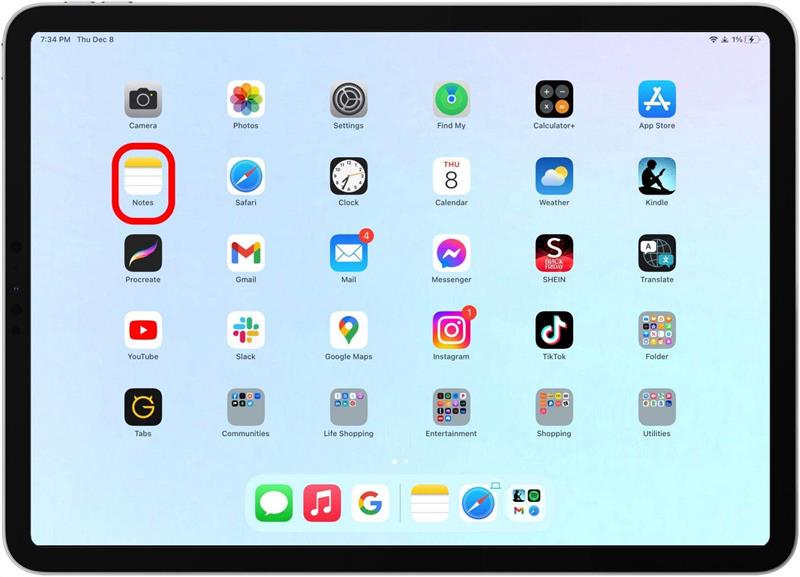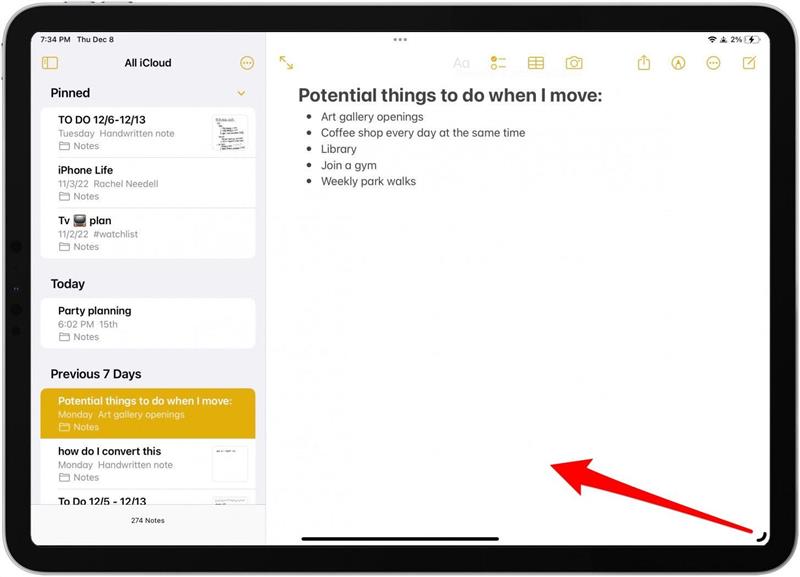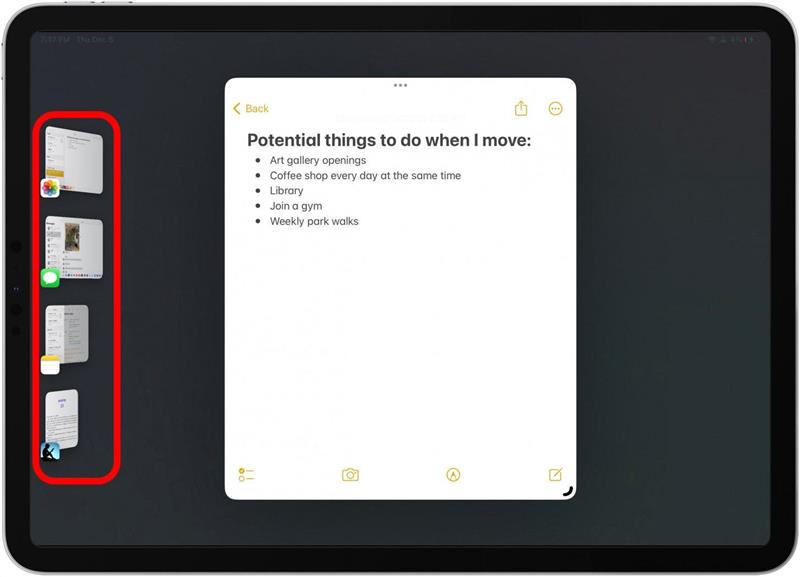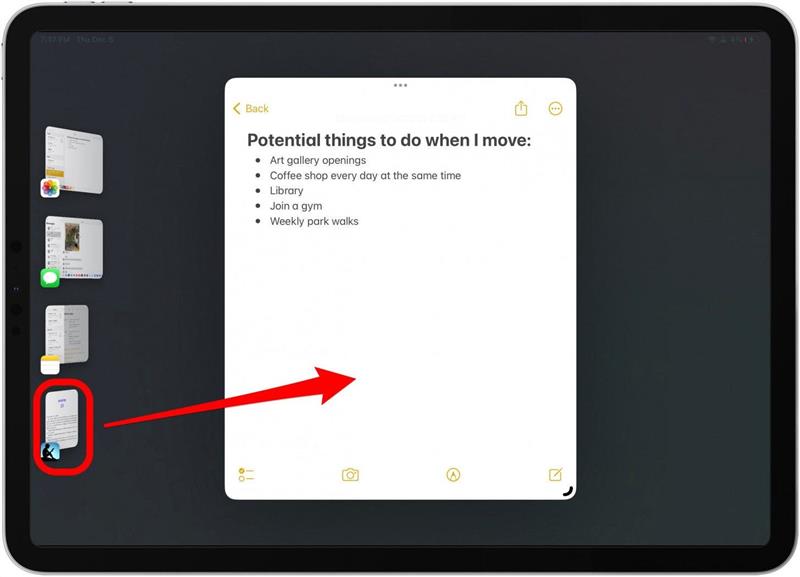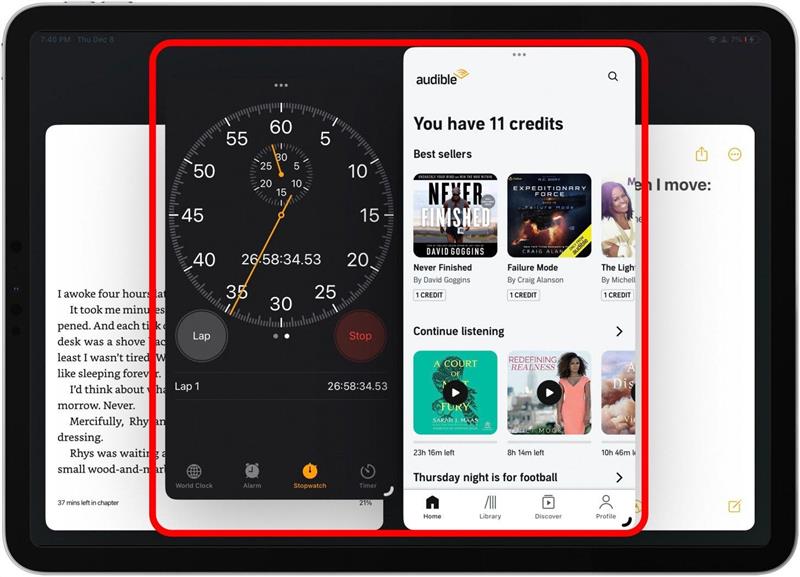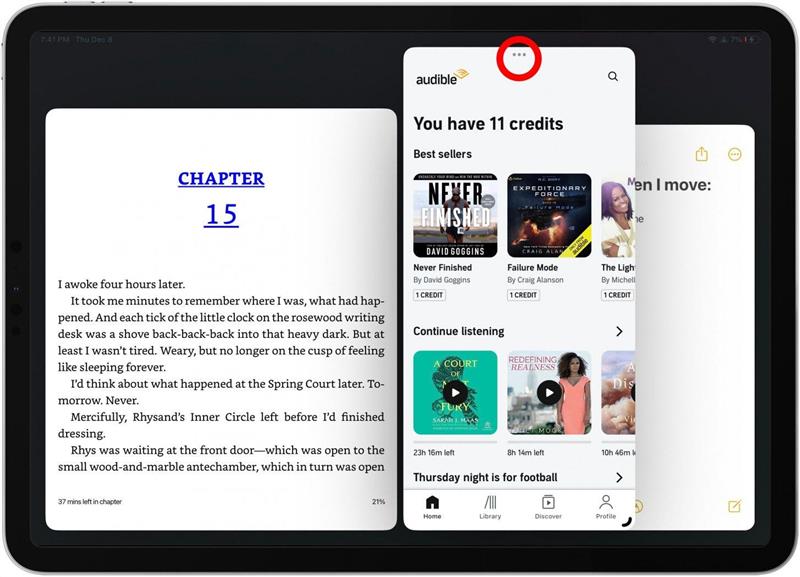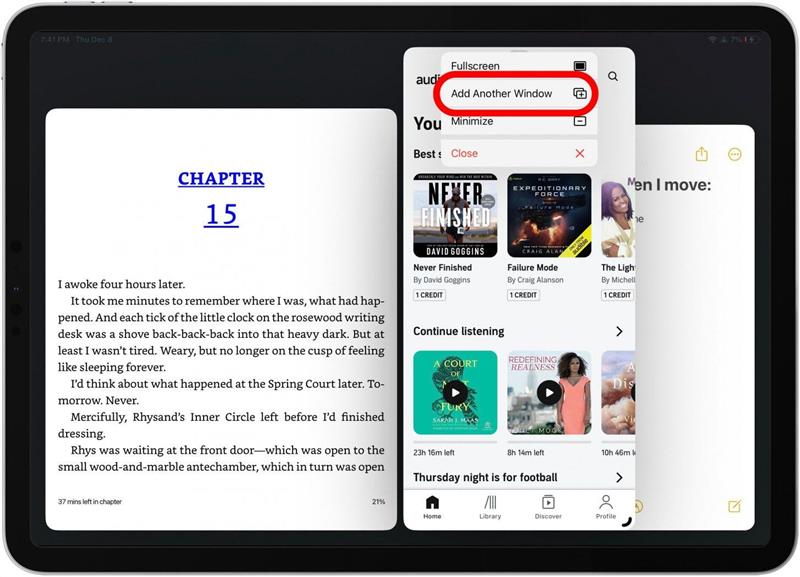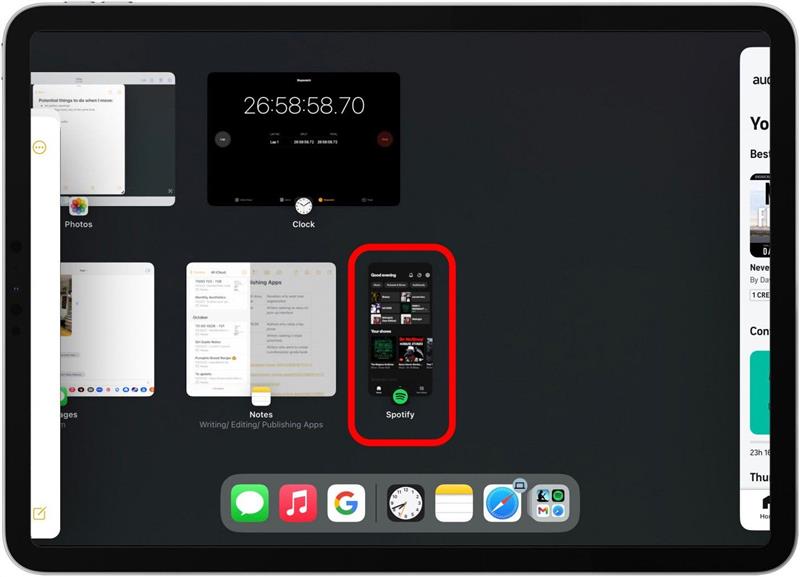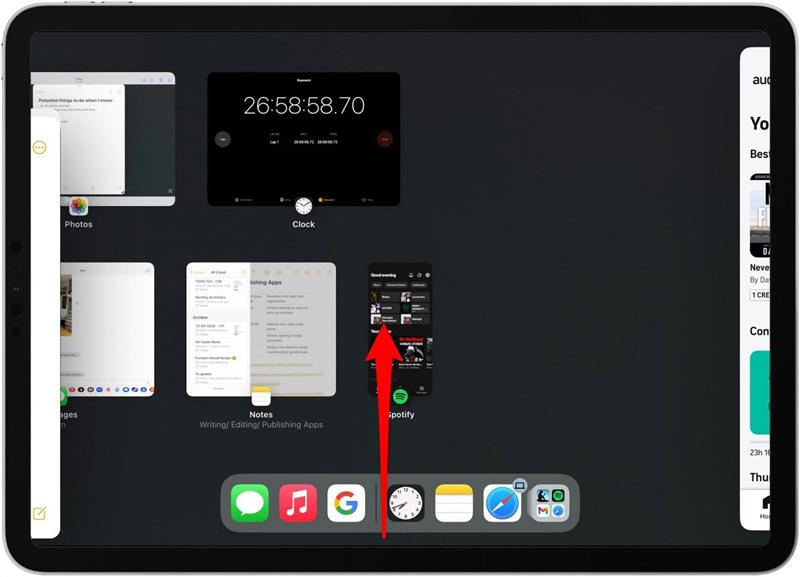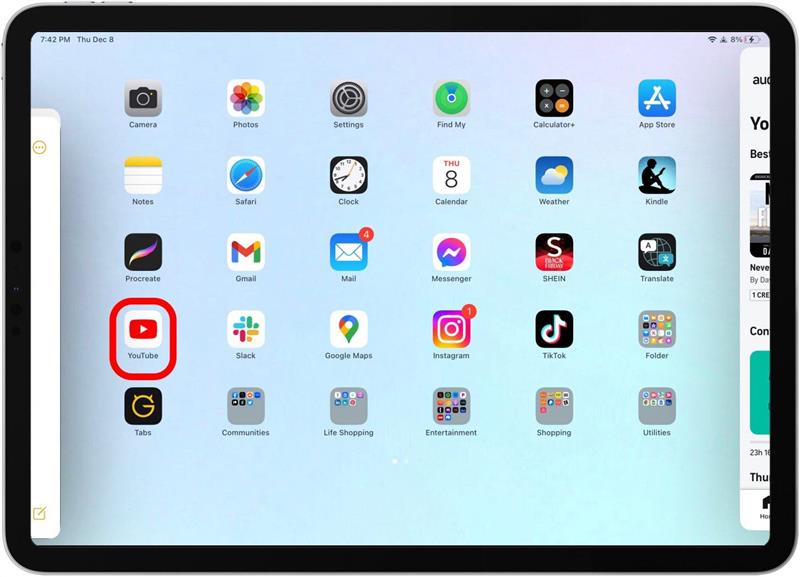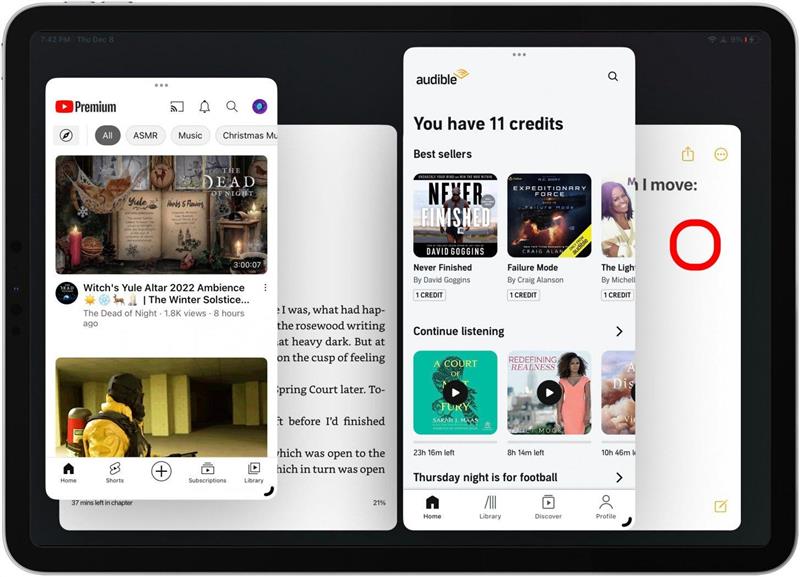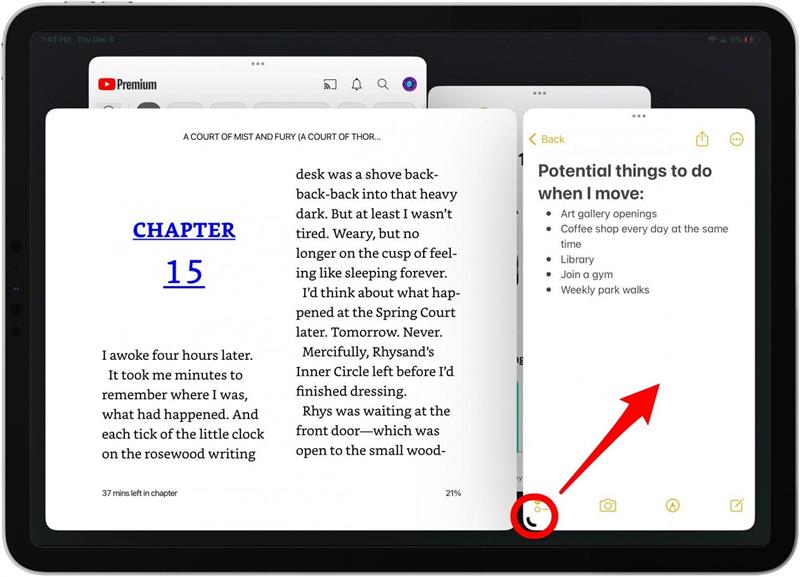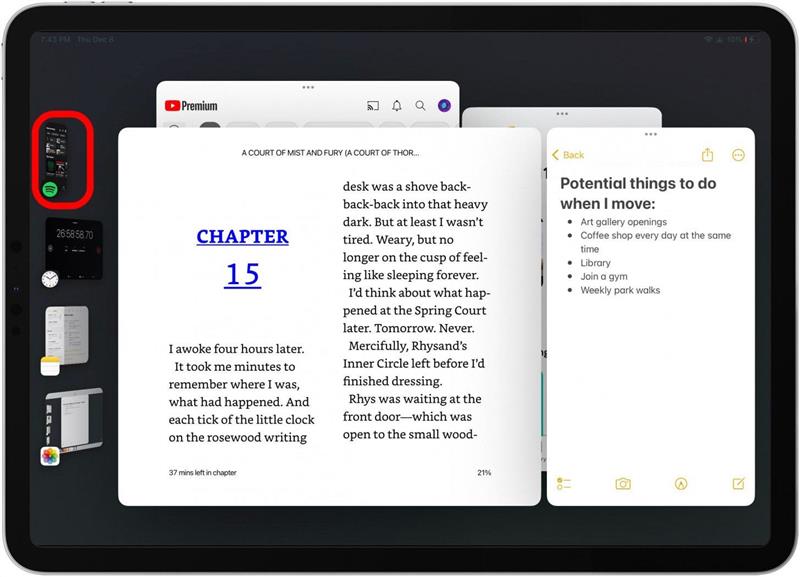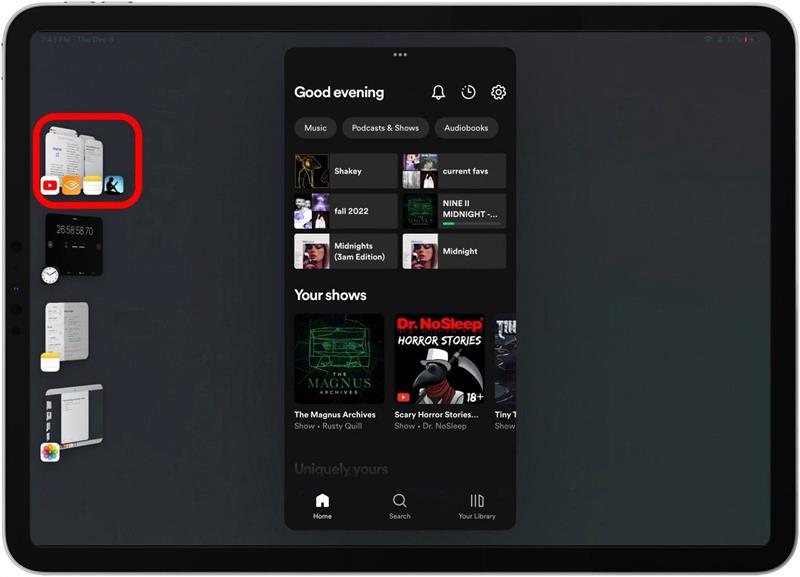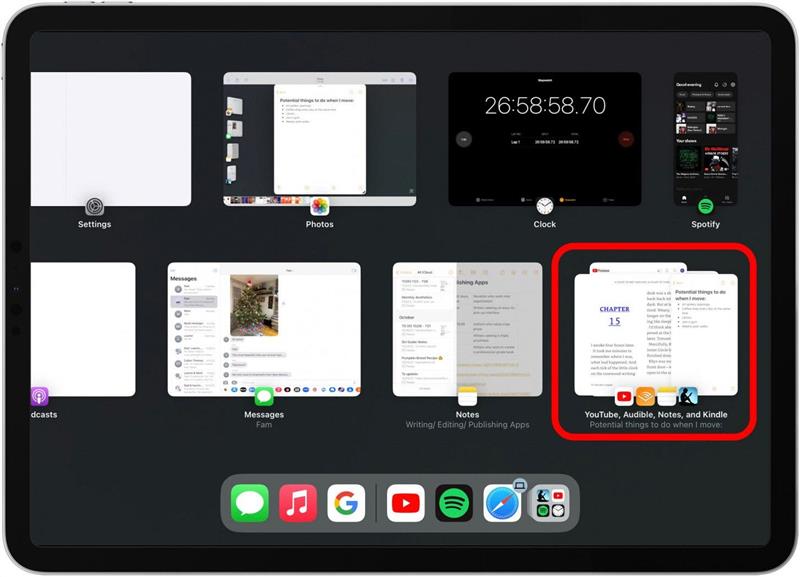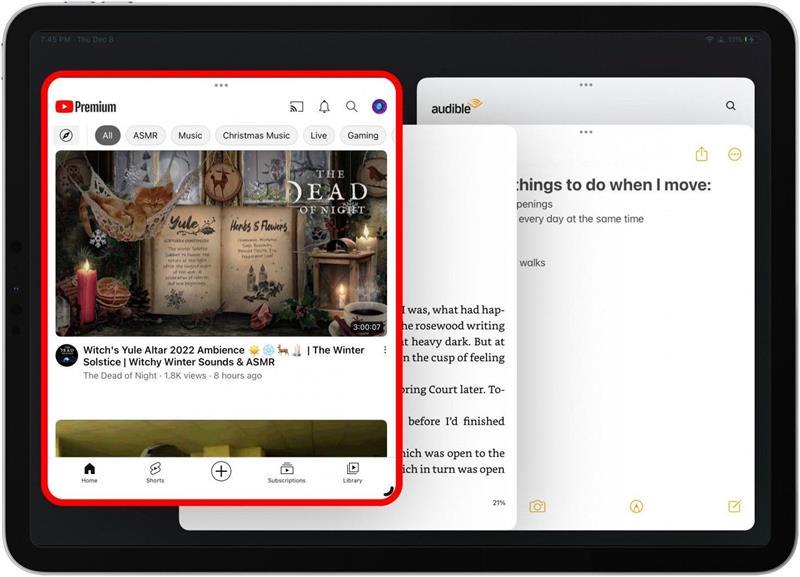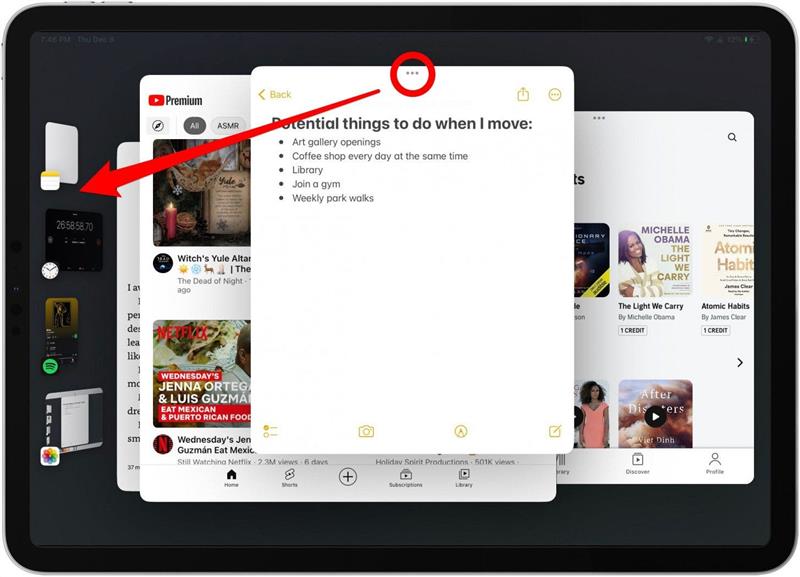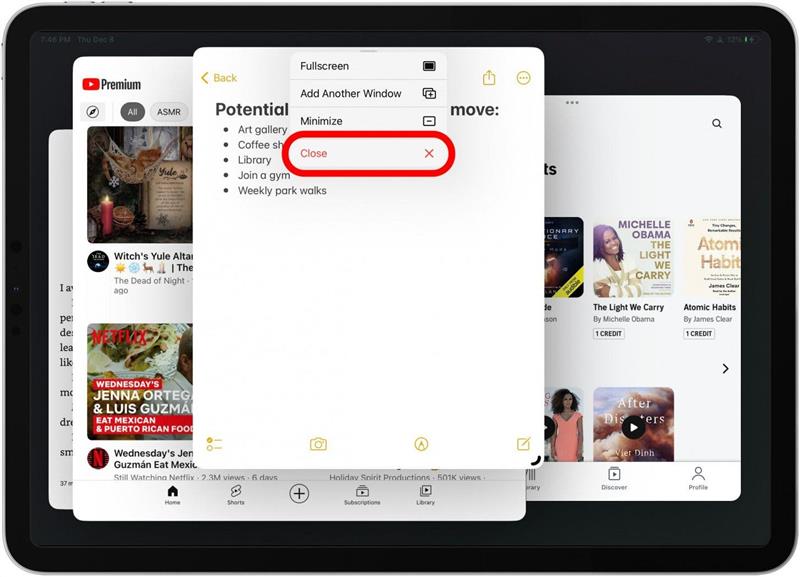تساعد Stage Manager ، واجهة المستخدم متعددة المهام المتوفرة على iPads M1 ، في جعل جهاز iPad يشبه الكمبيوتر أكثر من أي وقت مضى. واحدة من المزايا الرئيسية لمدير Stage هي الطريقة التي يمكن للمستخدم التبديل بينها بين Windows App متعددة بسهولة. يعد تجميع التطبيقات معًا في Stage Manager طريقة رائعة لاتخاذ قدراتك المتعددة على iPad إلى المستوى التالي. اسمحوا لي أن أريكم طريقتي المفضلة للعمل على iPad!
كيفية تجميع التطبيقات مع مدير المسرح
من المهم أن نتذكر أن مدير المسرح متوافق فقط مع iPad Pro 12.9-in (الجنرال الثالث أو الأحدث) ، و iPad Pro 11-In (1st gen أو أحدث) ، و iPad Air (Gen الخامس أو لاحقًا).
قبل أن نبدأ ، تأكد من أن لديك مُمكّن مدير المرحلة عن طريق الانتقال من الأسفل اليسار العلوي للوصول إلى مركز التحكم والاستفادة من زر مدير المسرح الذي يشبه ثلاث نقاط بجوار مستطيل. سيكون أبيض عند تمكينه. بالإضافة إلى ذلك ، تأكد من أنك تنزيل iPados 16 أو في وقت لاحق حتى يعمل هذا. إذا كنت تحب نصائح مثل هذه حول استخدام أجهزة Apple الخاصة بك ، فتأكد من الاشتراك في نصيحة اليوم ! دعنا نغوص في مجموعات التطبيقات في مدير المسرح:
- على جهاز iPad الخاص بك ، افتح تطبيقًا ترغب في العمل فيه.

- إذا تم فتحه في ملء الشاشة ، فانقر فوق الخط المنحني وسحبه في الزاوية لتغيير حجمه.

- سيظهر الشريط الجانبي تلقائيًا مع جميع تطبيقاتك المستخدمة مؤخرًا.

- لإضافة نافذة تطبيق أخرى من التطبيقات في الشريط الجانبي ، انقر فوق التطبيق واسحبه إلى المركز.

- استمر في إضافة تطبيقات من الشريط الجانبي كما ترى مناسبة. ومع ذلك ، هناك حد يصل إلى أربعة. إذا اختفى الشريط الجانبي ، اسحب ببطء من الجانب الأيسر من الشاشة وسيظهر مرة أخرى.

- لإضافة تطبيق ليس في الشريط الجانبي إلى مجموعة التطبيق ، اضغط على النقاط الثلاثة في المركز العلوي لأي نافذة تطبيق.

- اضغط على إضافة نافذة أخرى .

- ستفتح شاشتك تلقائيًا لجميع تطبيقاتك الحديثة. اضغط على تطبيق لإضافته إلى مجموعة التطبيقات.

- لإضافة تطبيق من الشاشة الرئيسية بدلاً من ذلك ، اسحب للذهاب إلى شاشتك الرئيسية.

- من شاشتك الرئيسية ، يمكنك إضافة أي تطبيق إلى المجموعة. إذا اخترت تطبيقًا بالفعل داخل مجموعة تطبيقات ، فسوف يتخلى عن هذا التطبيق القديم بالنسبة لتلك الجديدة.

- بمجرد فتح العديد من تطبيقات تطبيقات التطبيق ، انقر فوق تطبيق لإحضاره.

- استمر في تغيير حجم التطبيقات للحصول على أفضل سير عمل لك. أجد نفسي تغيير حجم النوافذ بشكل متكرر وأنا أعمل.

- بعد ذلك ، للحفاظ على المجموعة التي قمت بإنشائها للتو ، يمكنك النقر على نافذة أخرى في الشريط الجانبي ، أو ببساطة التمرير لأعلى للذهاب إلى الشاشة الرئيسية.

- سترى تقليل مجموعة التطبيقات الجديدة الخاصة بك ، كل ذلك معًا ، في الشريط الجانبي. هذه هي مجموعة التطبيقات الخاصة بك!

- إذا قمت بالتمرير ببطء في منتصف الطريق للوصول إلى جميع التطبيقات الحديثة ، فستبقى التطبيقات التي قمت بتجميعها معًا طالما قمت بتمكين مدير المسرح.

- إذا عدت إلى الشاشة الرئيسية وفتحت أحد التطبيقات داخل مجموعة التطبيقات ، فستفتح مجموعة التطبيقات بأكملها مع هذا التطبيق المحدد في الأعلى.

- لإزالة التطبيقات من مجموعة التطبيق ، انقر فوق التطبيق واسحبه من النقاط الثلاثة في المركز العلوي لكل نافذة تطبيق إلى الشريط الجانبي.

- لإغلاق تطبيق داخل مجموعة التطبيق ، اضغط على النقاط الثلاثة في المركز العلوي وانقر فوق إغلاق .

وهذه هي الطريقة التي تجمع بها تطبيقات مع مدير المسرح على iPad! لقد تحولت حقًا إلى مثل هذا iPad الطالب الذي يذاكر كثيرا مع إصدار Stage Manager. ولكي نكون منصفين ، في حين أن هناك بعض منحنى التعلم لواجهة مستخدم تعدد المهام الجديدة هذه ، بمجرد أن تحصل على القليل من التدريب ، يمكنك الحصول على تعليق سريع. حظ سعيد!