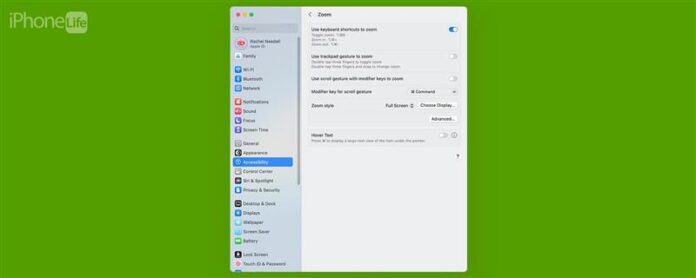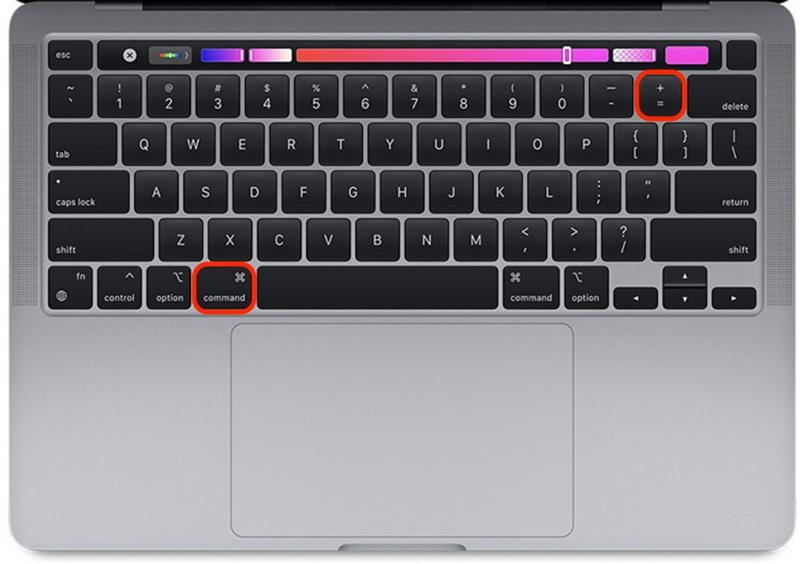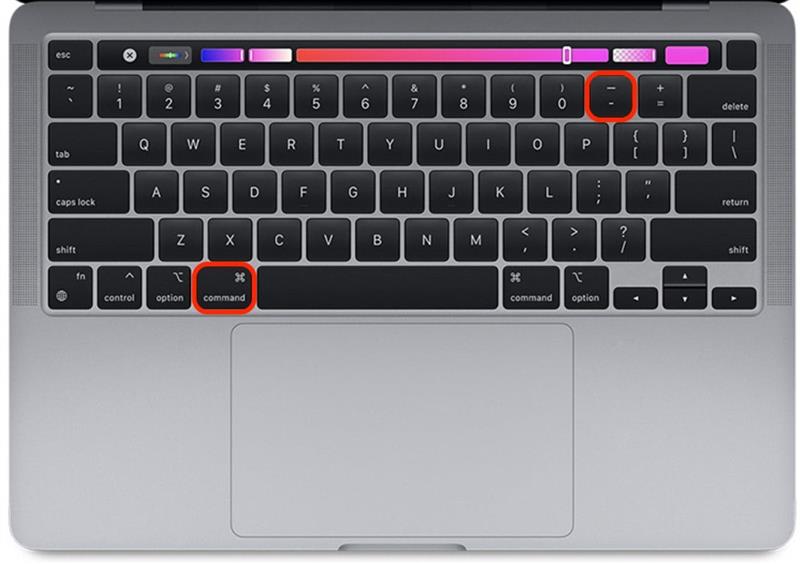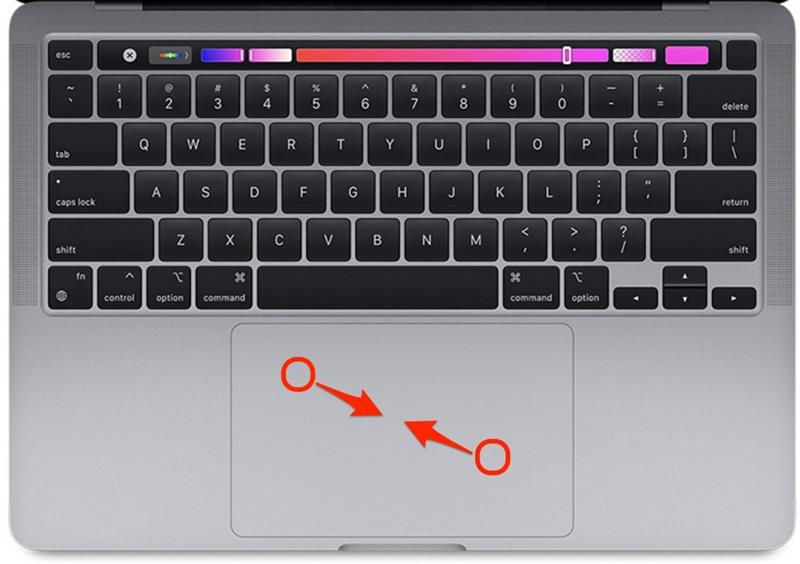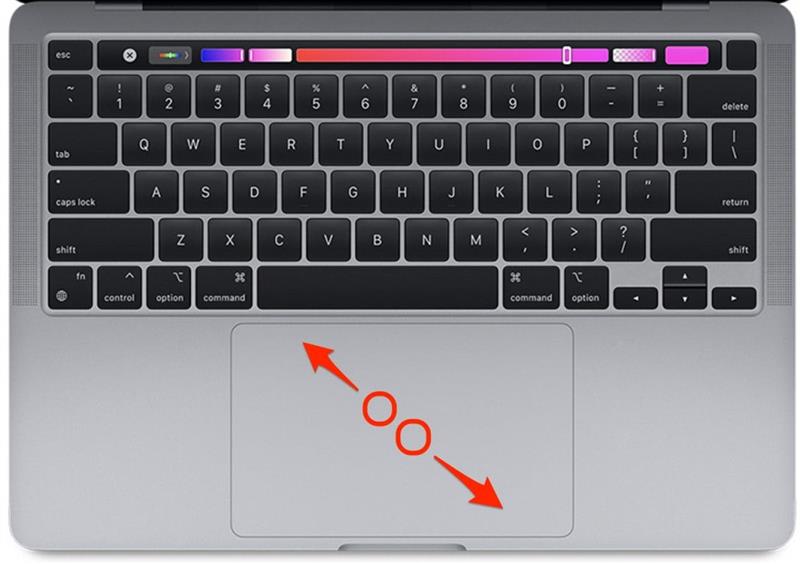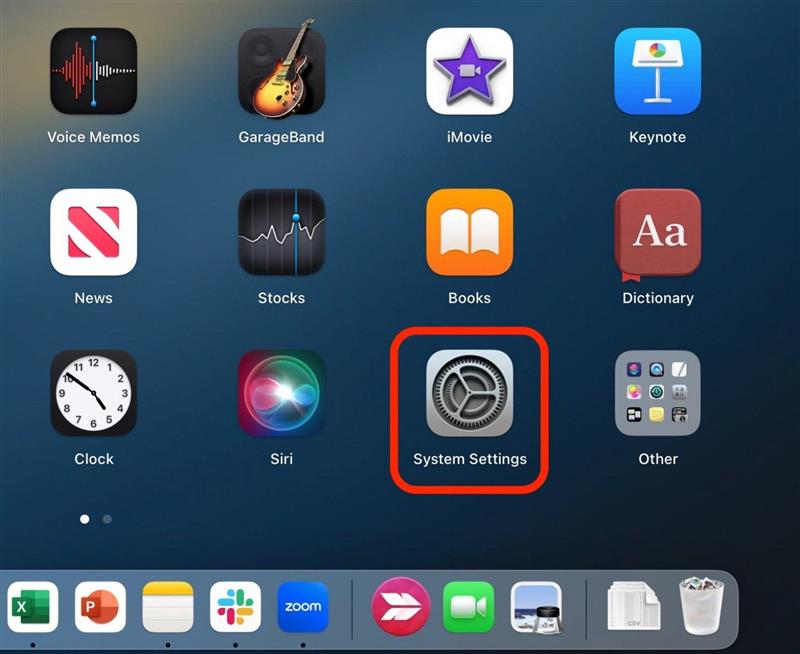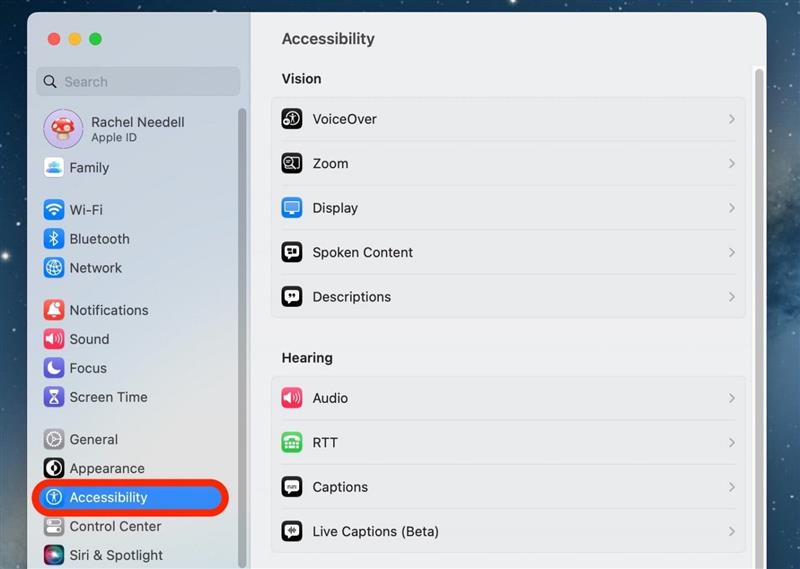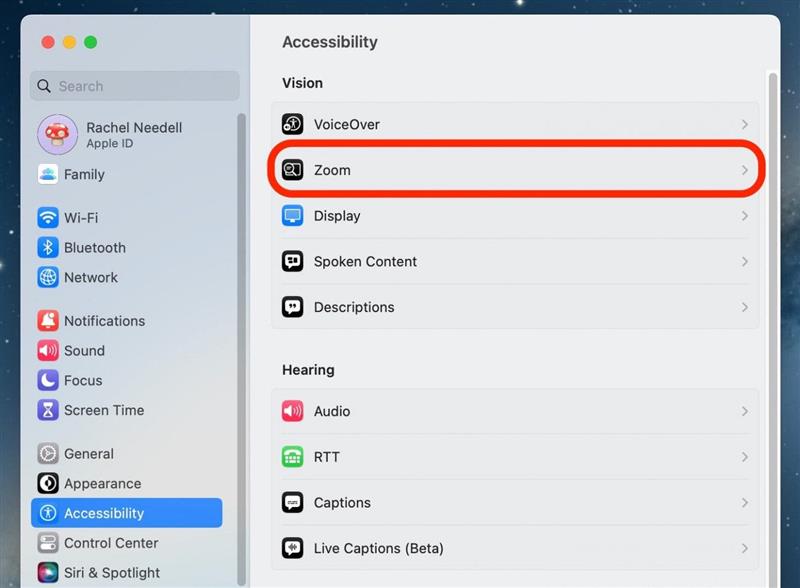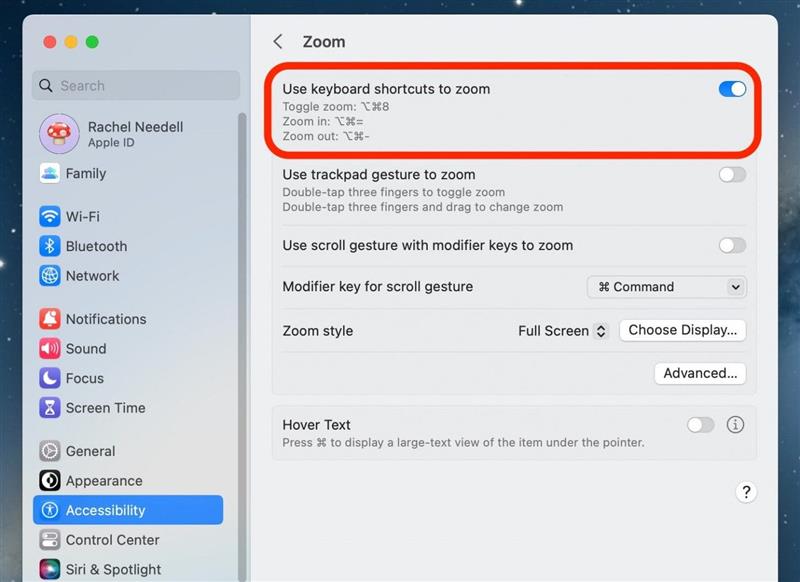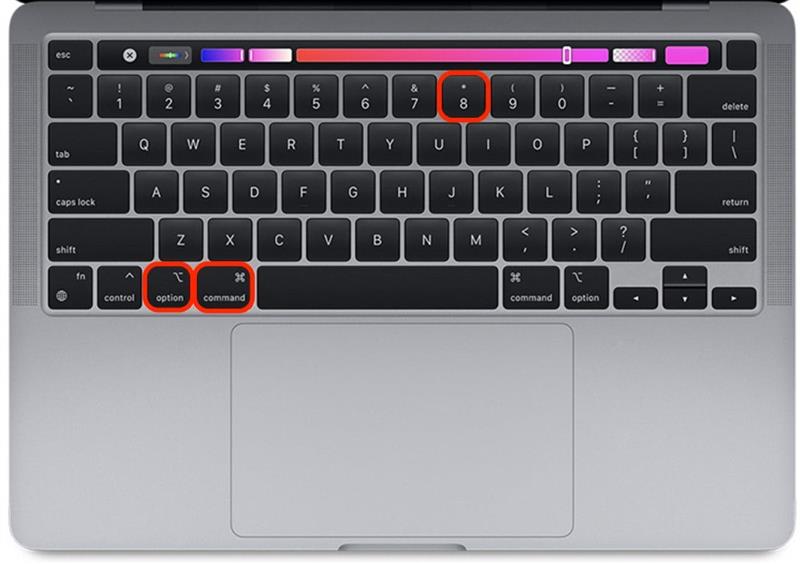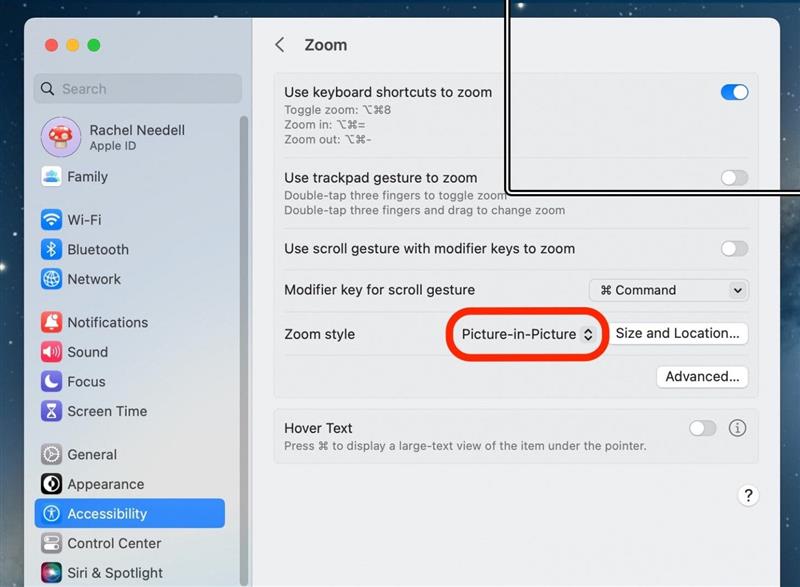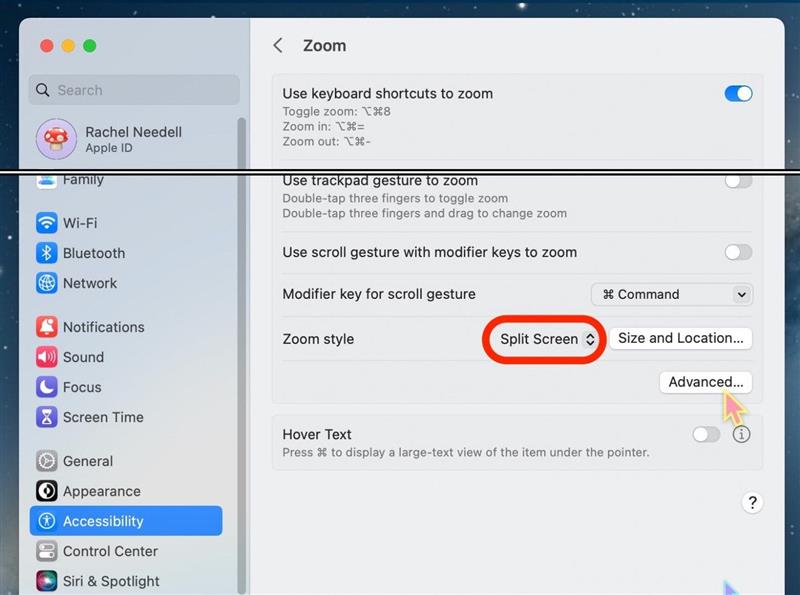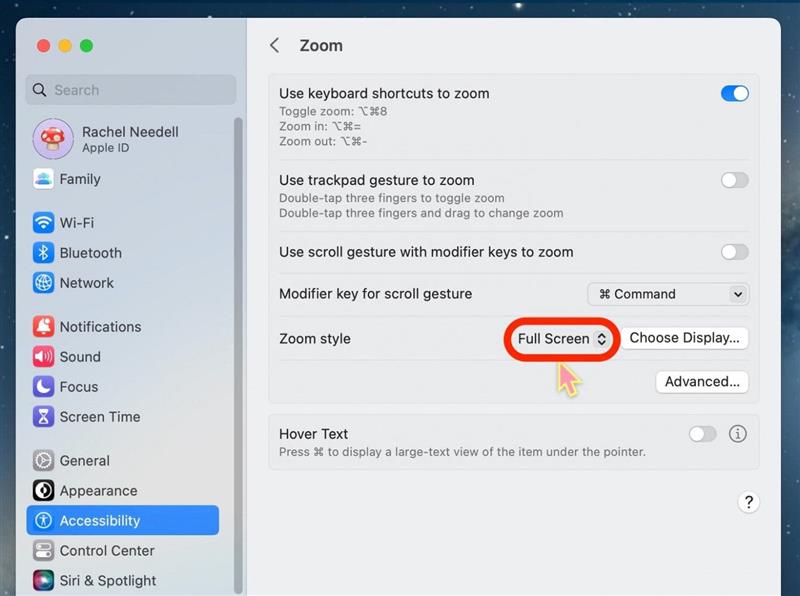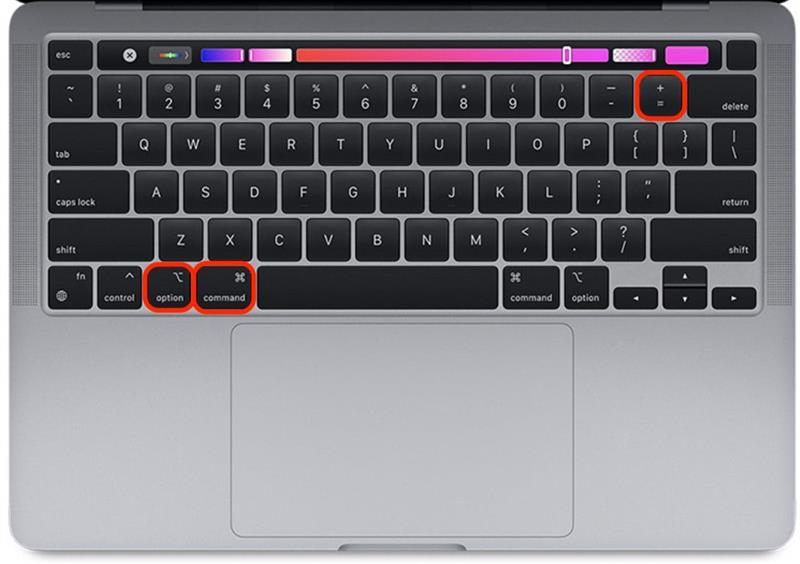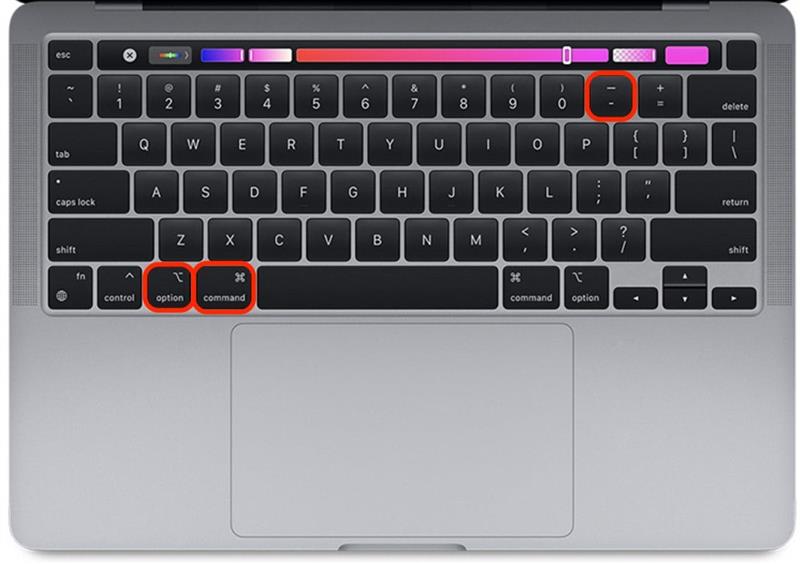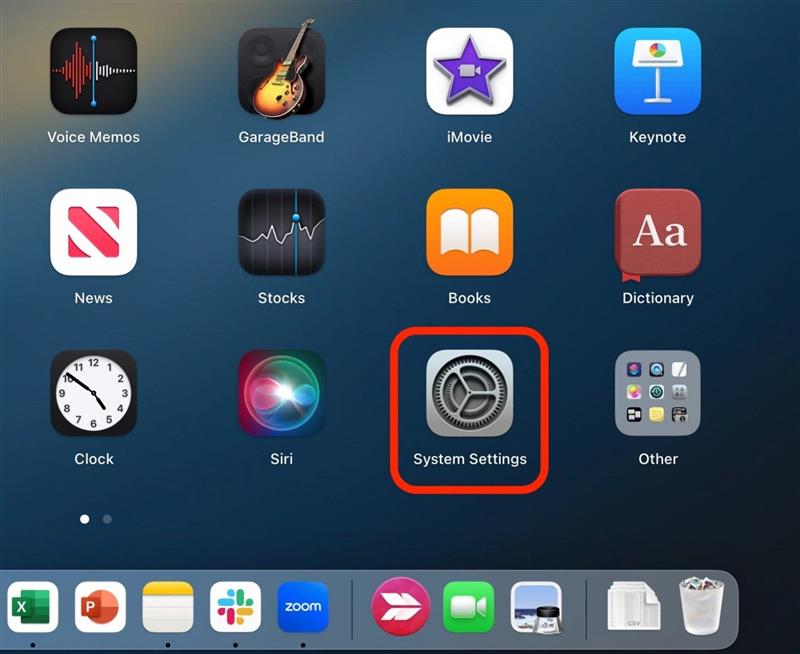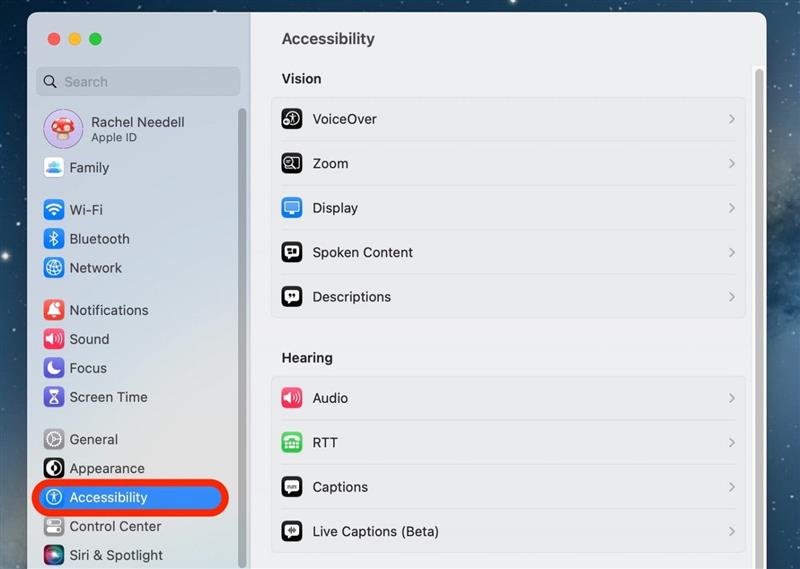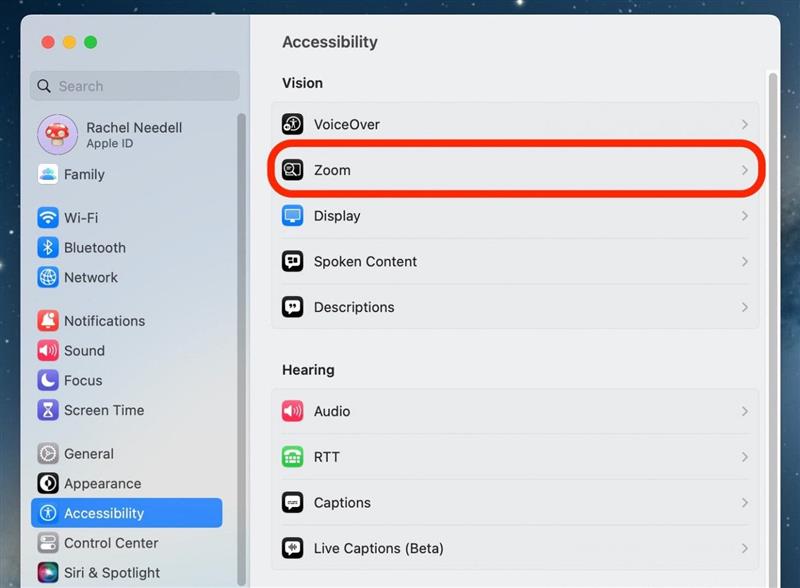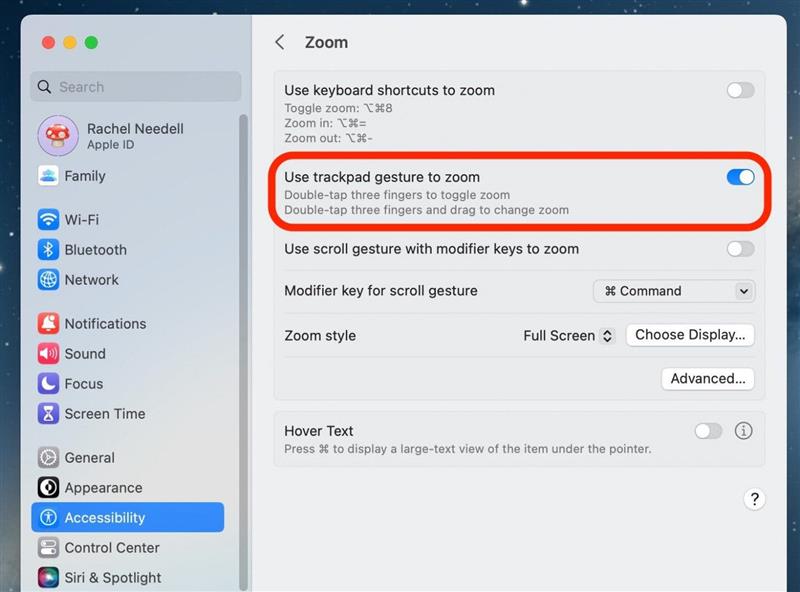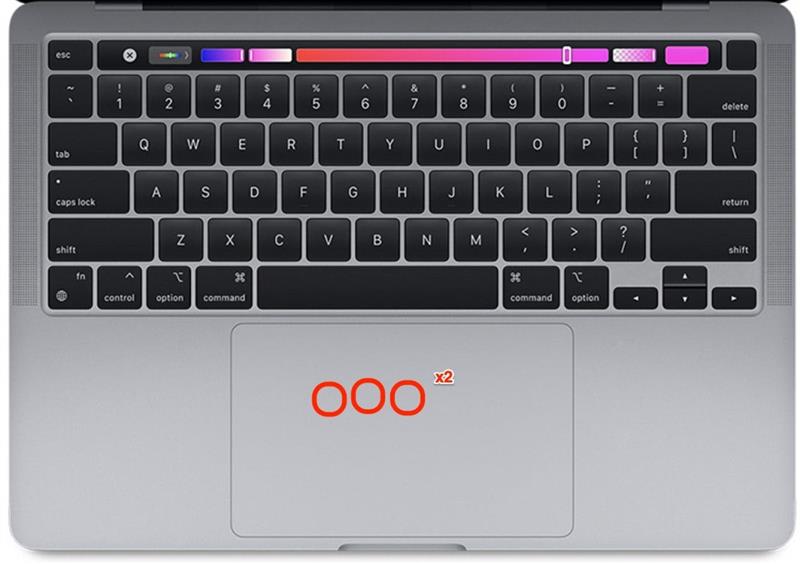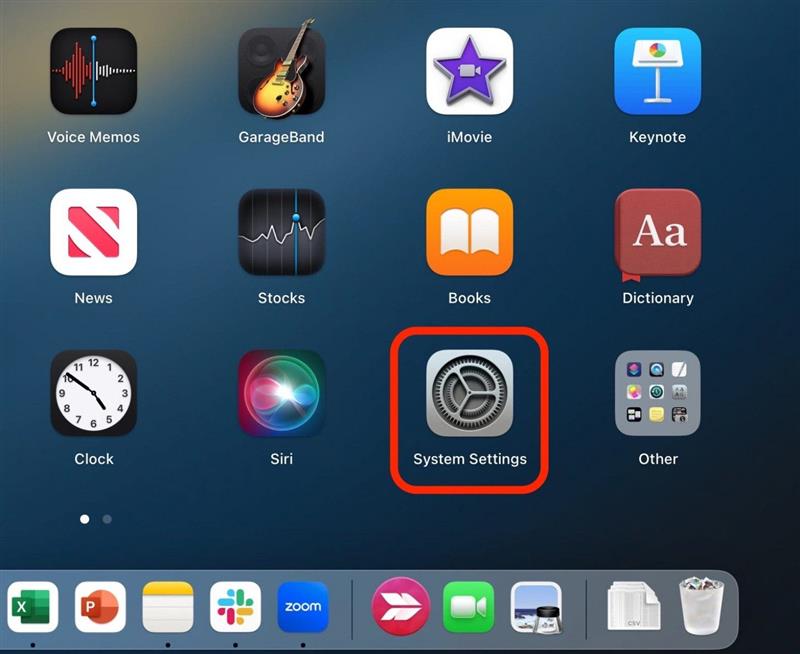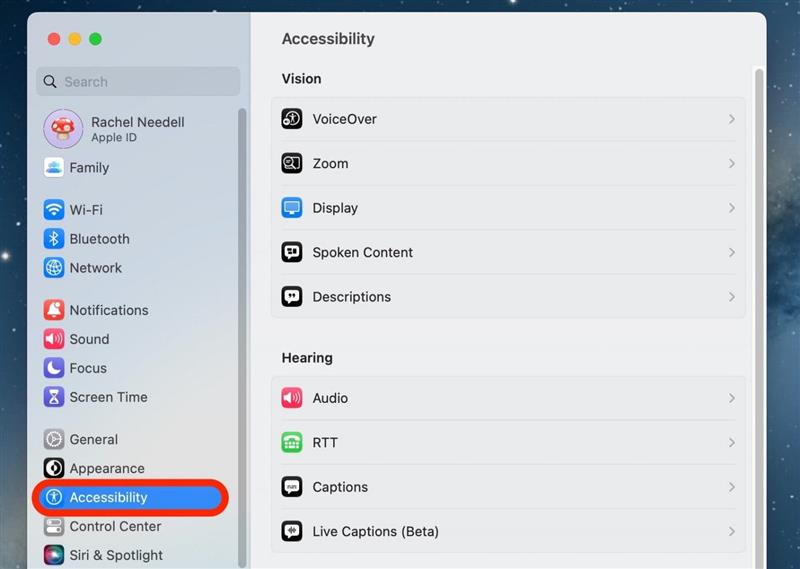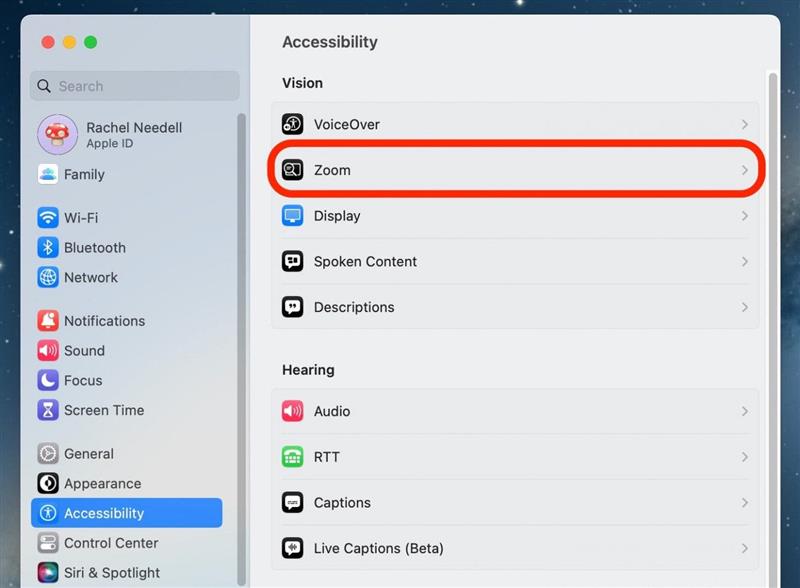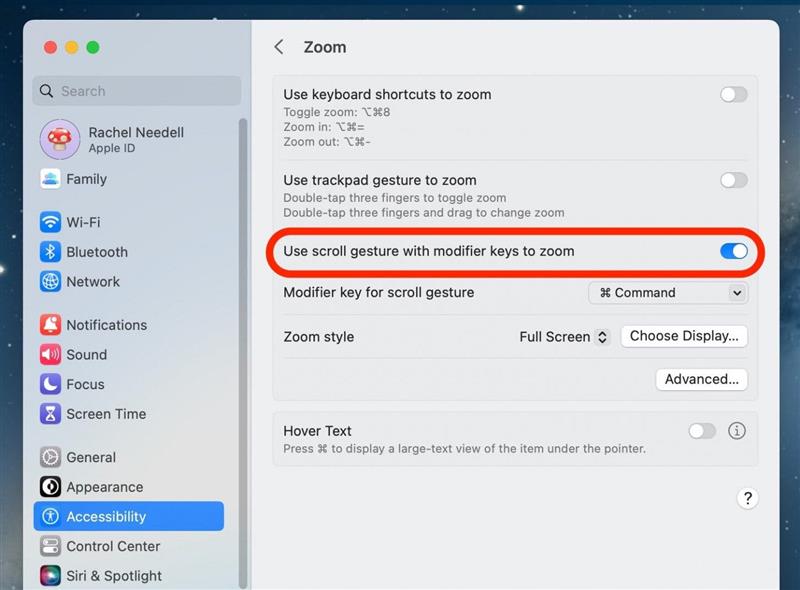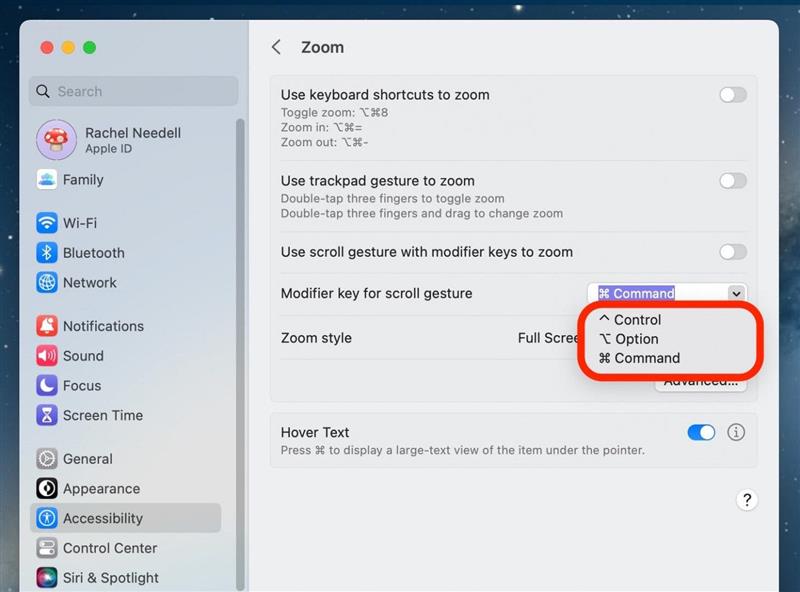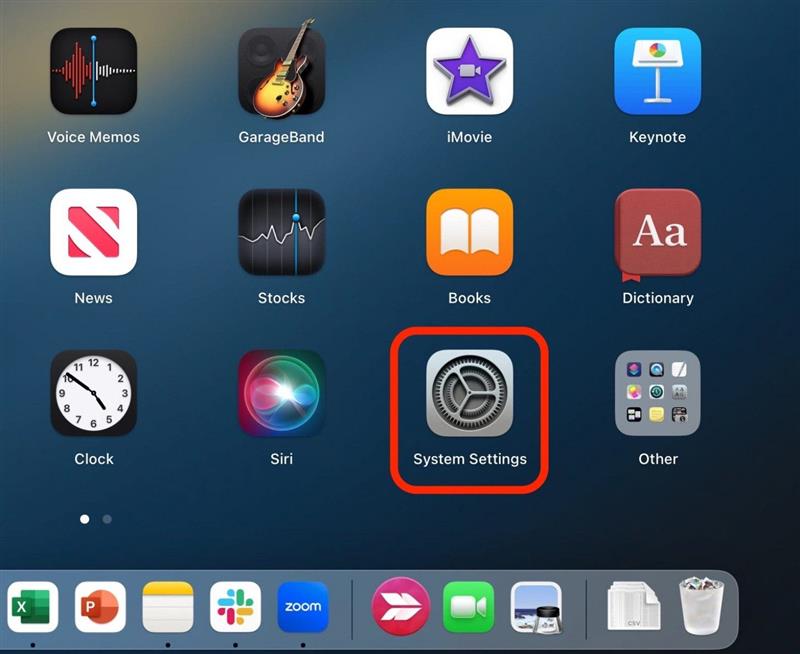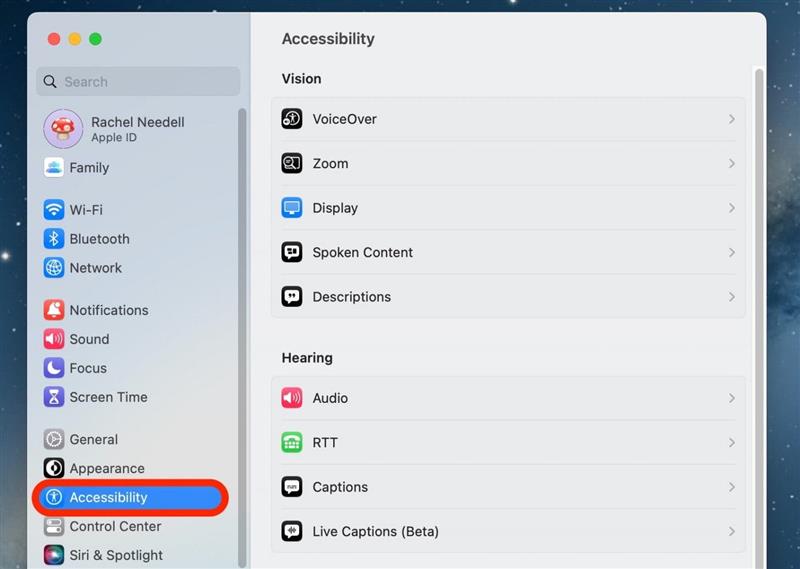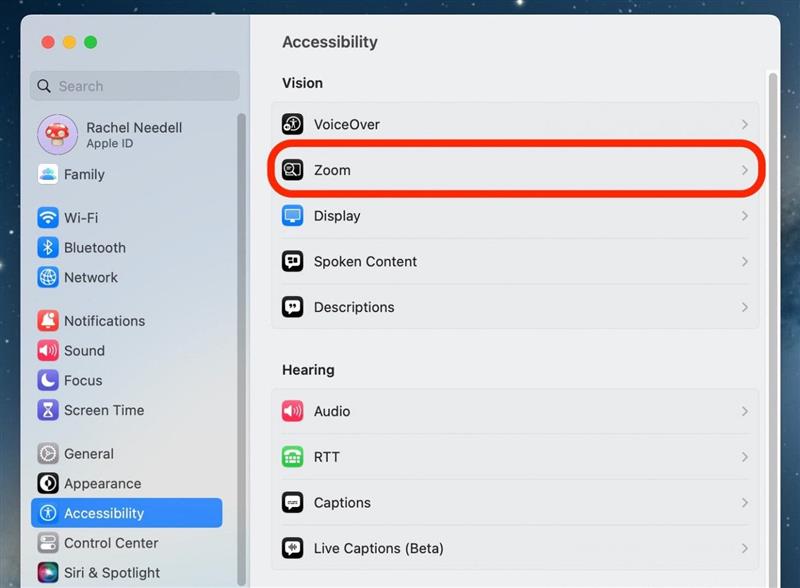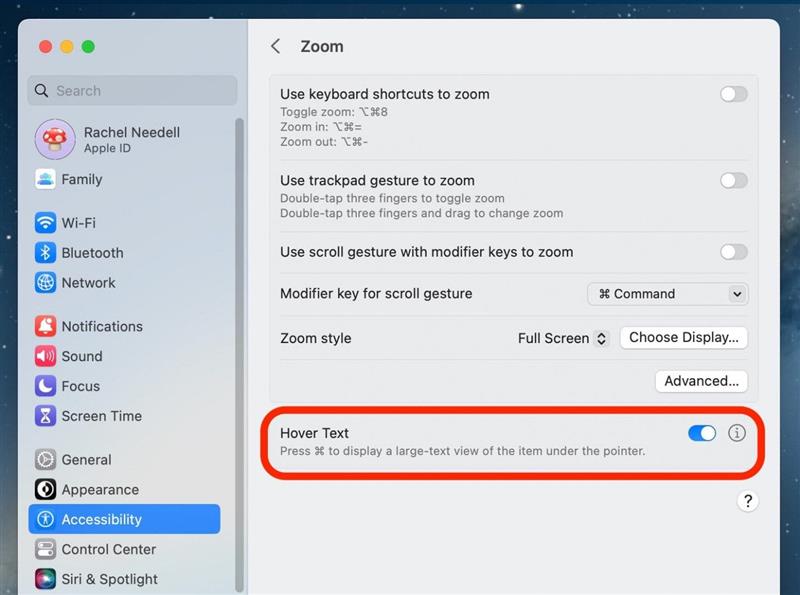في بعض الأحيان ، يكون النص الموجود على جهاز الكمبيوتر الخاص بك كبيرًا جدًا أو صغيرًا جدًا لمتعة القراءة. أو ربما تعثرت شاشتك على التكبير والآن تحتاج إلى تكبيرها مرة أخرى. هناك مجموعة من الخيارات إذا كنت بحاجة إلى معرفة كيفية التكبير مع جهاز Mac أو التصغير على جهاز Mac. سنعرض لك كيفية التصغير على نافذة واحدة مفتوحة على جهاز Mac ، أو تكبير أو خارج على شاشة Mac بأكملها. بالإضافة إلى ذلك ، سنذهب إلى نص التحويم ، وهو خيار لطيف في منتصف الأرض. إليك كل الطرق التي يمكنك من خلالها التصغير من جهاز Mac.
كيفية تكبير جهاز Mac في نافذة واحدة
إذا كنت ترغب فقط في معرفة كيفية تكبير أو الخروج على نافذة واحدة مثل Safari ، فاحلم أن هذه الطريقة لا تجعل النافذة دائمًا أكبر ، وأحيانًا تتكبير النص أو يقلل من النافذة ، اعتمادًا على التطبيق لقد فتحت.
تكبير وخرج على نافذة Mac مع اختصارات لوحة المفاتيح
الطريقة الأولى للتكبير على جهاز Mac هي مع اختصارات لوحة المفاتيح. إذا كنت تحب نصائح حول كيفية استخدام أجهزة Apple الخاصة بك ، فتأكد من التسجيل للحصول على نصيحة اليوم .
- افتح نافذة متوافقة مثل تطبيق Safari ، واضغط على command ثم = في نفس الوقت للتكبير.

- بعد ذلك ، اضغط على command و – في نفس الوقت للتصغير.

تكبير على نافذة Mac مع لوحة التتبع أو الماوس
الطريقة الكلاسيكية للتكبير والخروج من نافذة على جهاز Mac هي استخدام إيماءات قرص لوحة التتبع. ومع ذلك ، فإن هذا لا يعمل دائمًا بشكل صحيح لأن مواضع الإصبع يمكن أن تكون صعبة بعض الشيء.
- افتح نافذة متوافقة مثل تطبيق Safari ، وقم بقرص إصبعك للتصغير.

- ثم ، قم بقرص أصابعك للتكبير.

كيفية تكبير الشاشة الكاملة من Mac والخروج منها
إذا كنت ترغب في جعل تكبير الشاشة بأكمله بدلاً من نافذة مفتوحة واحدة ، فستحتاج إلى الانتقال إلى إعدادات إمكانية الوصول الخاصة بـ MAC أولاً.
تكبير الشاشة بالكامل على جهاز Mac مع اختصارات لوحة المفاتيح
بمجرد تمكين هذه الميزة ضمن إعدادات إمكانية الوصول ، ستتمكن من استخدام اختصارات لوحة المفاتيح نفسها للتكبير والخروج قدر الإمكان لنافذة واحدة. هذه المرة ، يمكنك ببساطة إضافة مفتاح “الخيار”.
- على جهاز Mac الخاص بك ، افتح إعدادات النظام .

- انقر فوق إمكانية الوصول .

- انقر فوق Zoom .

- تبديل استخدم اختصارات لوحة المفاتيح لتكبير . سيكون أزرق عند تمكين.

- الآن ، لاستخدام اختصارات لوحة المفاتيح ، اضغط على command-8 في نفس الوقت لتمكين تبديل التكبير. للخروج من تبديل التكبير ، اضغط على المفاتيح مرة أخرى.

- لتحرير عرض تبديل Zoom الخاص بك ، ضمن نمط التكبير ، اختر إما الصورة في الصورة التي ستحول الماوس إلى كوب مكبرة.

- أو اختر شاشة تقسيم لتحويل نصف شاشتك إلى تكبير في الصورة.

- وأخيرًا ، اختر ملء الشاشة للحصول على تكبير أكثر قليلاً في الشاشة أكثر من المعتاد.

- اضغط على خيار Command- = في نفس الوقت للتكبير.

- اضغط على Command و – في نفس الوقت للتصغير.

تكبير الشاشة بالكامل على جهاز Mac مع إيماءات لوحة التتبع
على الرغم من أنه لا يمكنك تحرير إعدادات لوحة التتبع الخاصة بك لتتمكن من قرصة لتكبير أو إلغاء شاشة MAC ، يمكنك استخدام لفتة تتبع مختلفة بمجرد تمكينها في إعدادات إمكانية الوصول.
- على جهاز Mac الخاص بك ، افتح إعدادات النظام .

- انقر فوق إمكانية الوصول .

- انقر فوق Zoom .

- تبديل استخدم لفتة لوحة التتبع لتكبير . سيكون أزرق عند تمكين.

- الآن ، لاستخدام لفتة لوحة التتبع ، اضغط على لوحة التتبع مزدوجة مع ثلاثة أصابع لتمكين تبديل Zoom . للخروج من Zoom Toggle Zoom ، اضغط مزدوجًا على لوحة التتبع مع ثلاثة أصابع مرة أخرى.

تكبير الشاشة بالكامل على جهاز Mac مع لفتة التمرير ومفاتيح المعدل
هذا خيار آخر للتكبير والخارج على الشاشة بأكملها على جهاز Mac الخاص بك مريح للغاية وبسيط للتنفيذ. كل ما عليك فعله هو الضغط على مفتاح من اختيارك أثناء قيامك بإيماءة التمرير العادية على لوحة التتبع الخاصة بك للتكبير أو خارج على جهاز Mac.
- على جهاز Mac الخاص بك ، افتح إعدادات النظام .

- انقر فوق إمكانية الوصول .

- انقر فوق Zoom .

- تبديل استخدم لفتة التمرير مع مفاتيح التعديل لتكبير . سيكون أزرق عند تمكين.

- ثم ، اختر مفتاح Modifier من القائمة المنسدلة. اخترت مفتاح الأمر لأنه من السهل تذكره.

كيفية استخدام نص التحويم للتكبير على نص صغير
إذا كنت تحب فكرة جعل النص على شاشة Mac أكبر ولكنك لا تريد أن تفقد تنقل التنقل في النافذة أو شاشة MAC كما كان مقصودًا ، فإن نص Hover هو أرض وسط مذهلة. يوفر لك Text Hover القدرة على رؤية النص الذي يحتفظ به الماوس على أنه كبير جدًا لفترة مؤقتة. وإليك كيف يعمل:
- لتمكين نص التحوم على جهاز Mac الخاص بك ، افتح إعدادات النظام .

- انقر فوق إمكانية الوصول .

- انقر فوق Zoom .

- تبديل تحوم النص . سيكون أزرق عند تمكين.