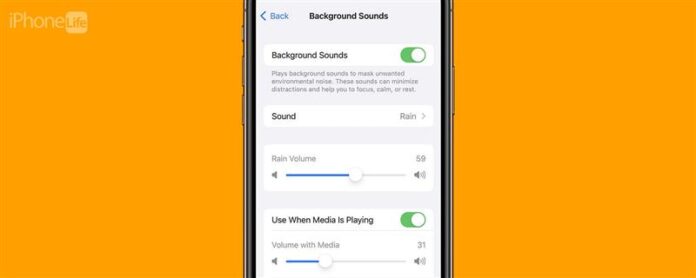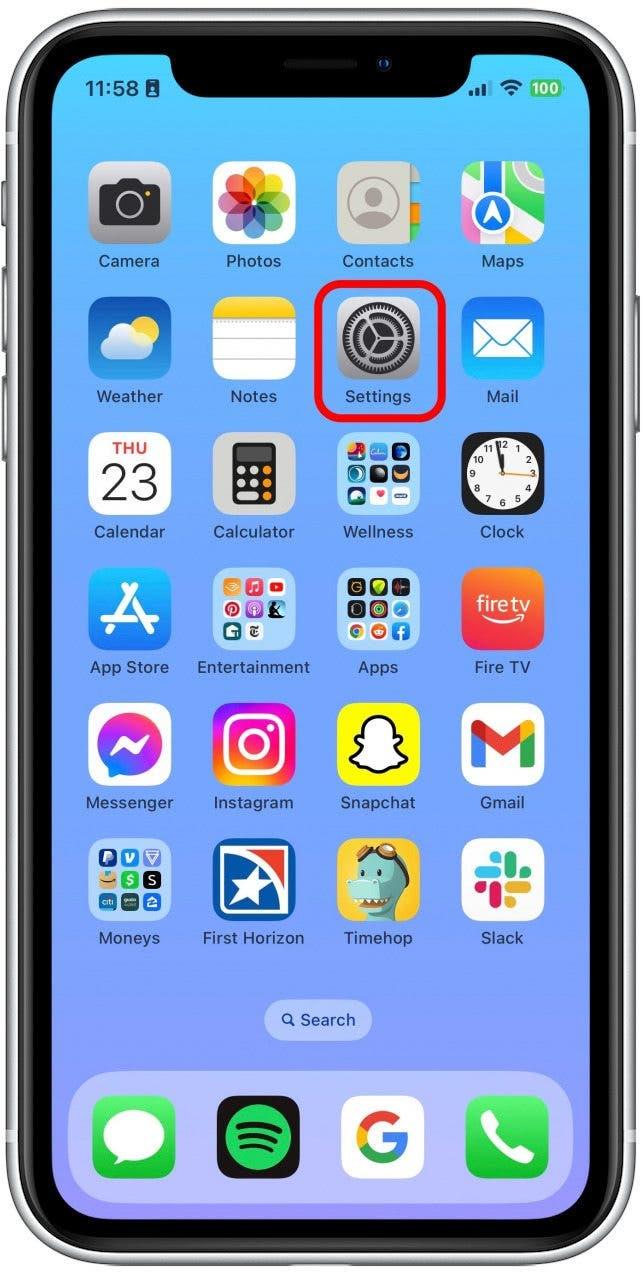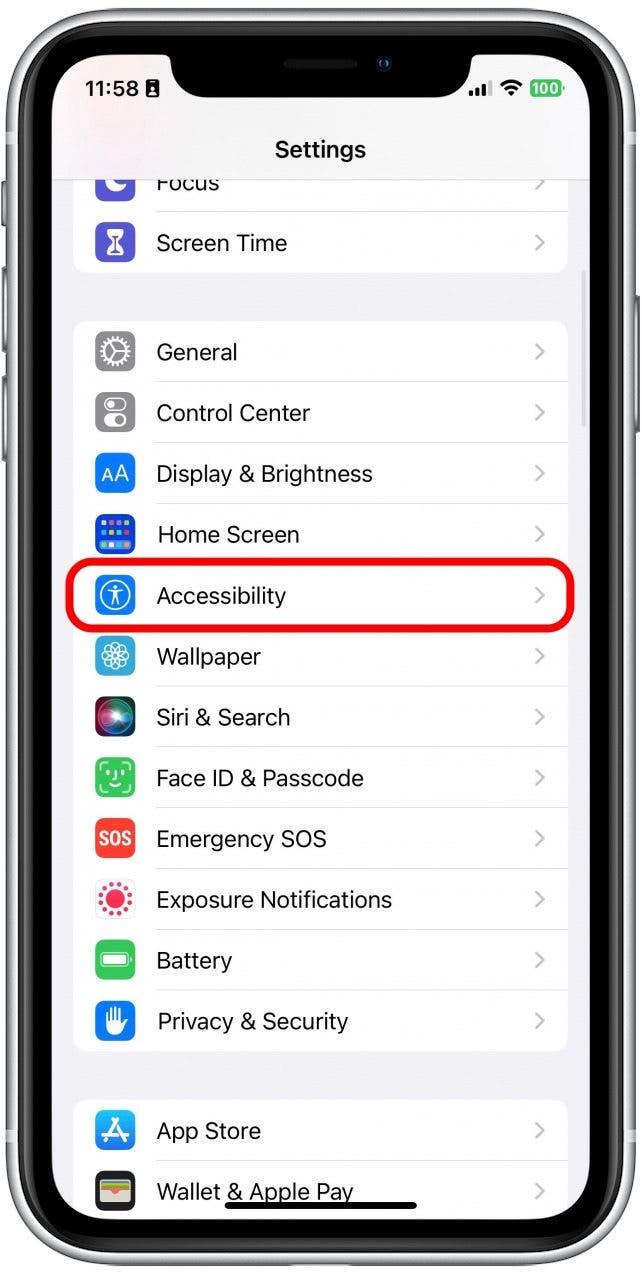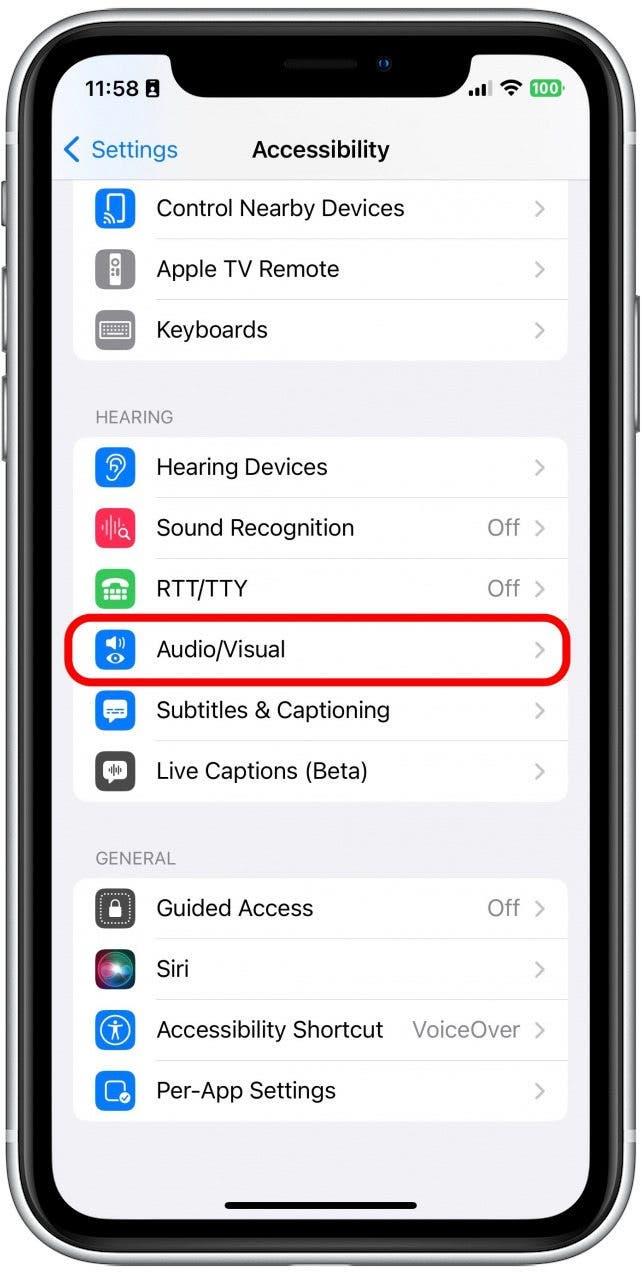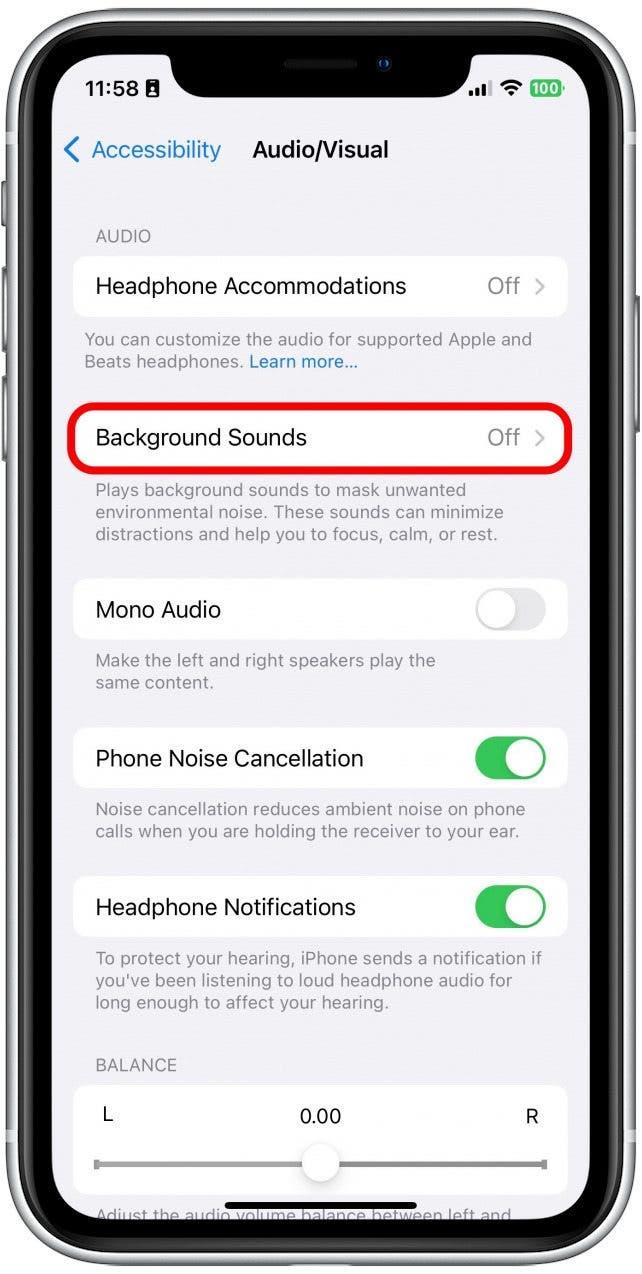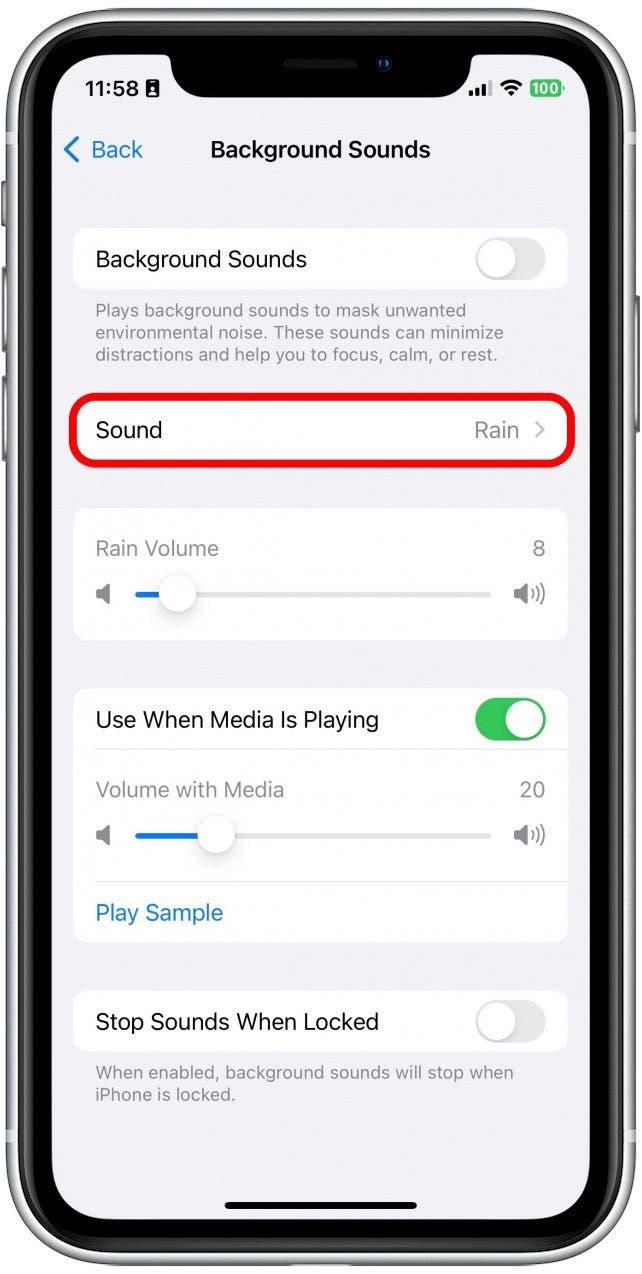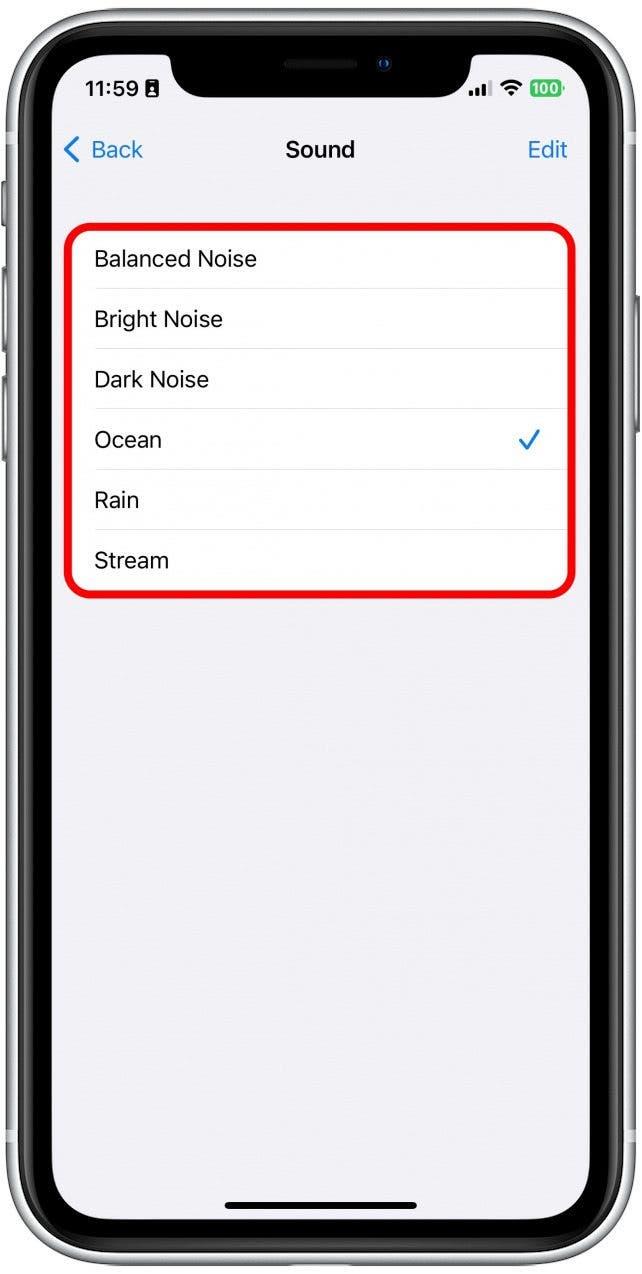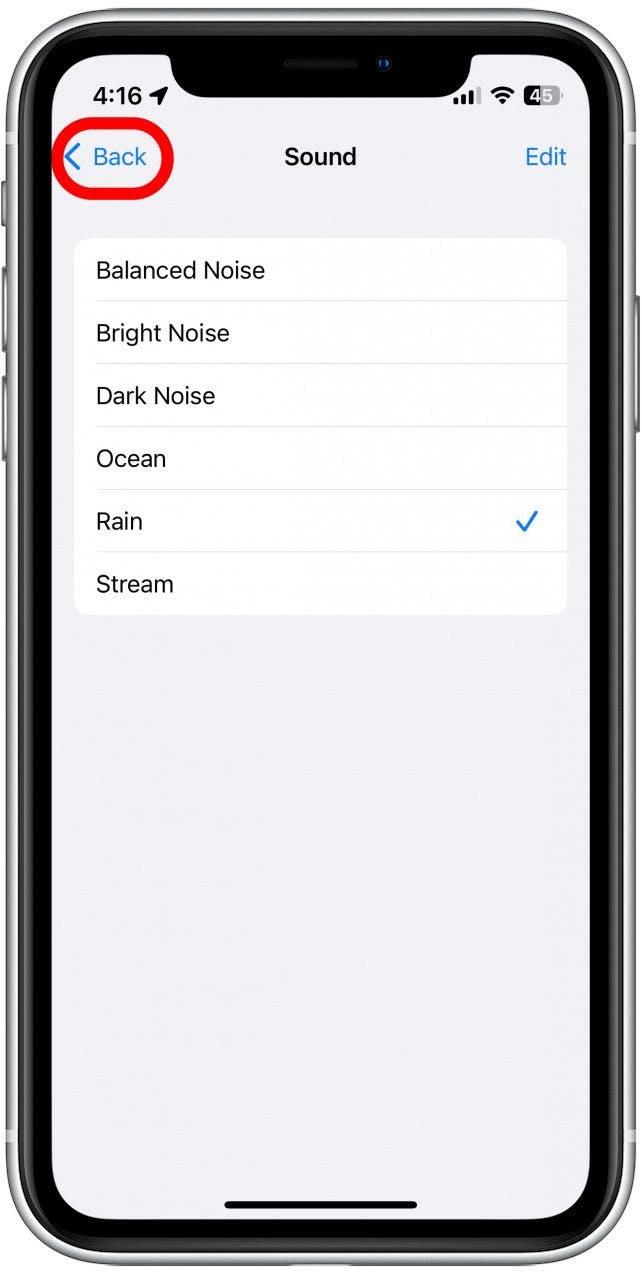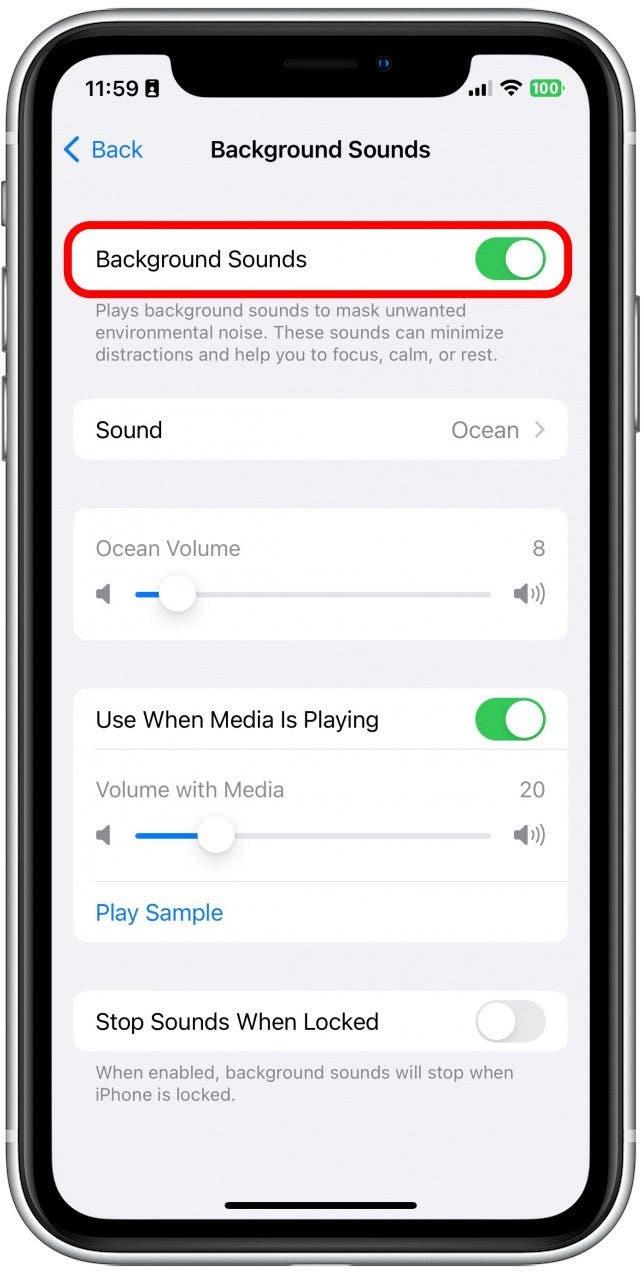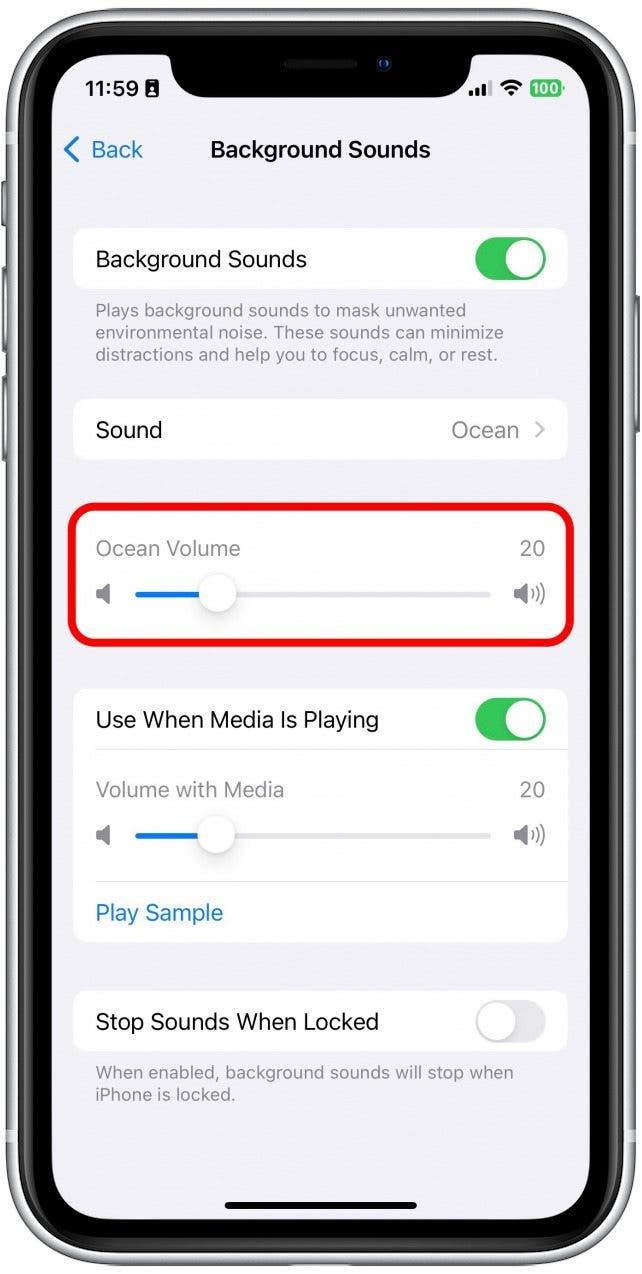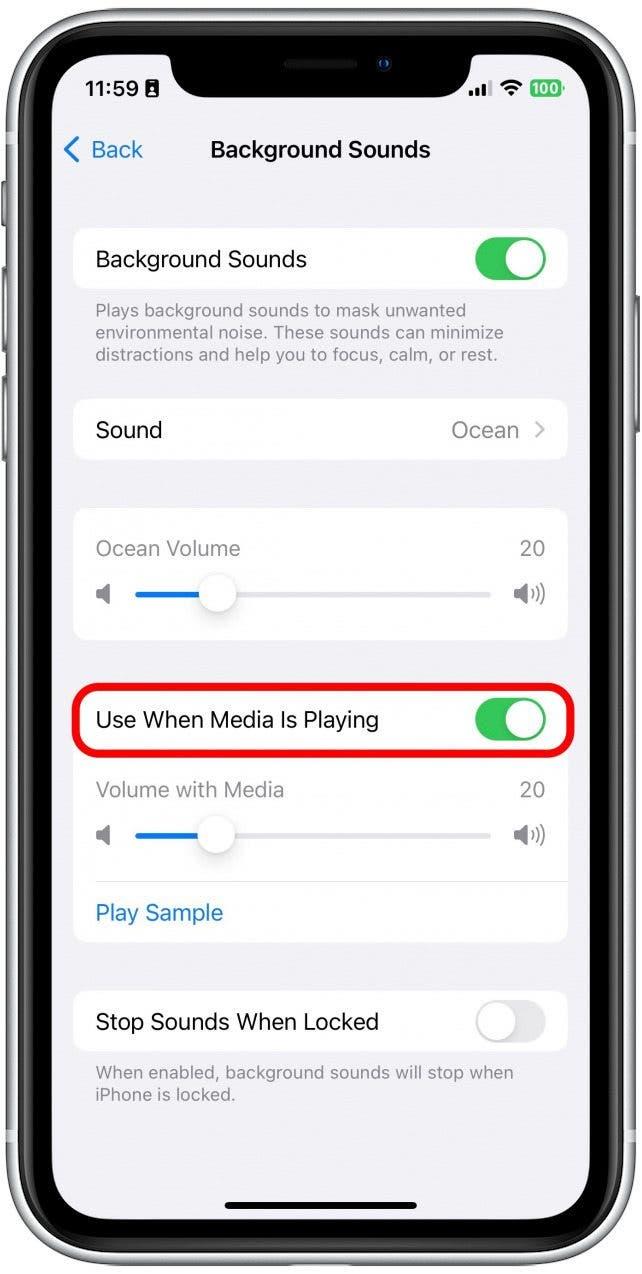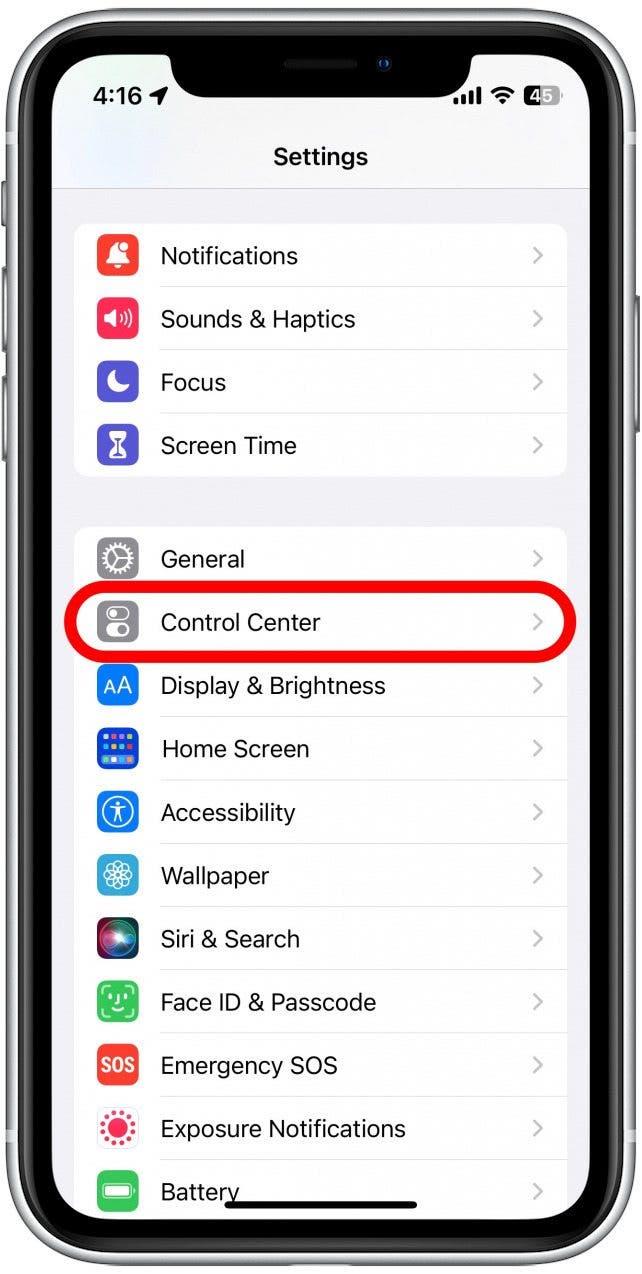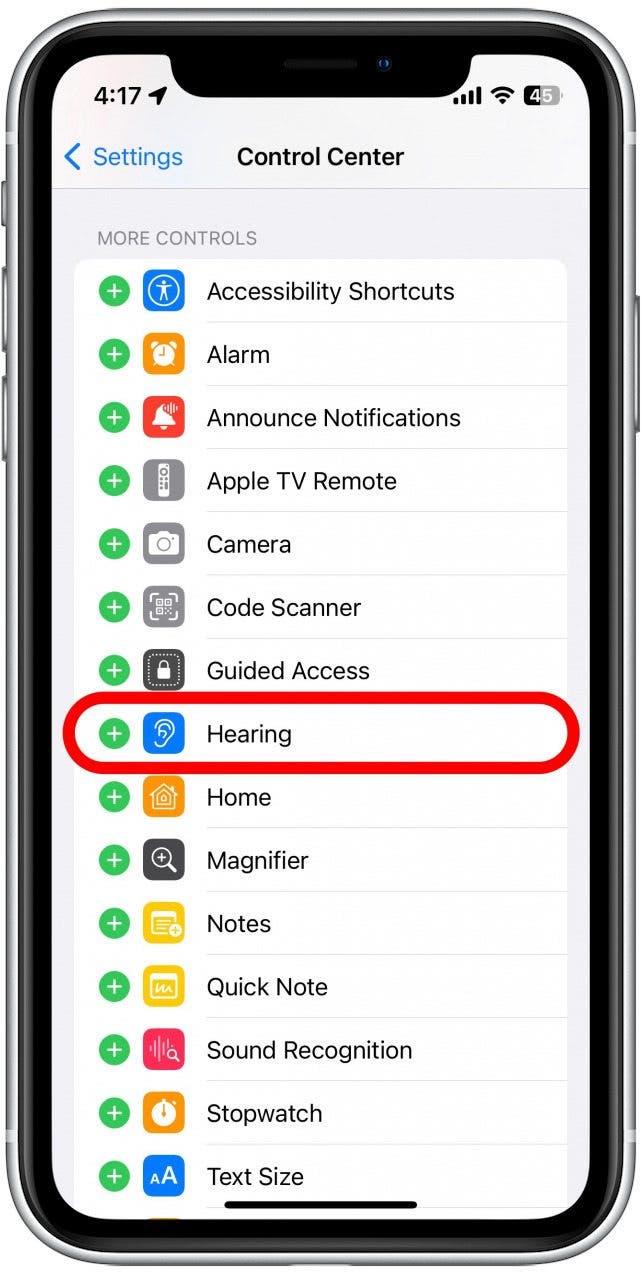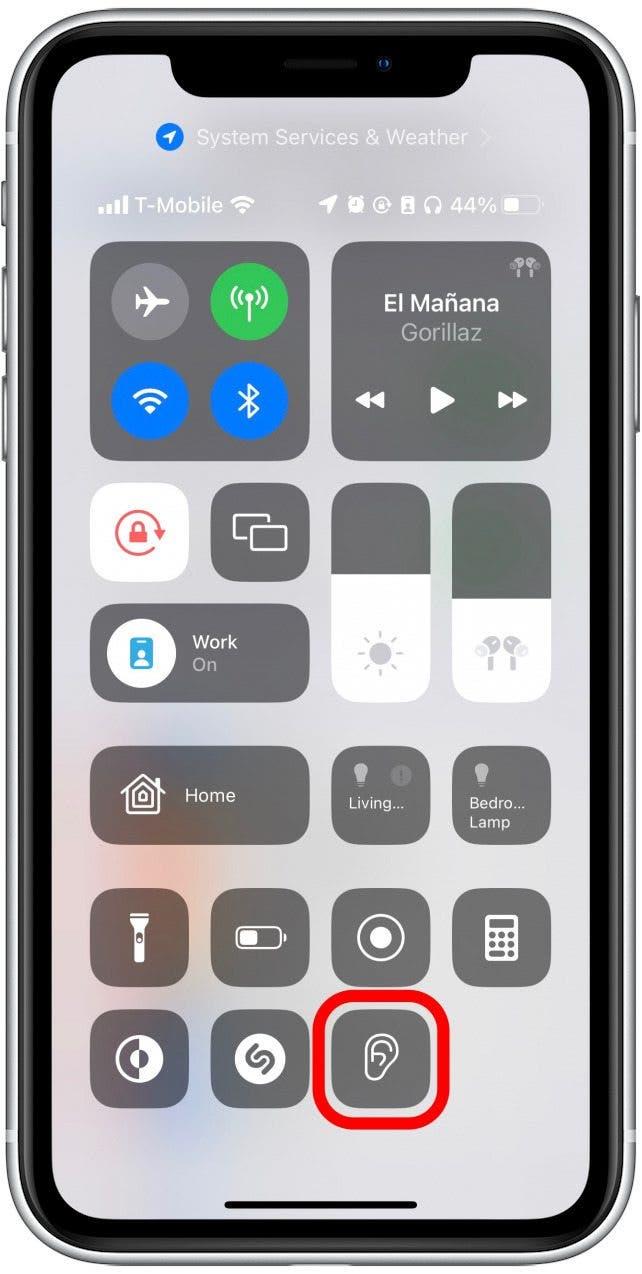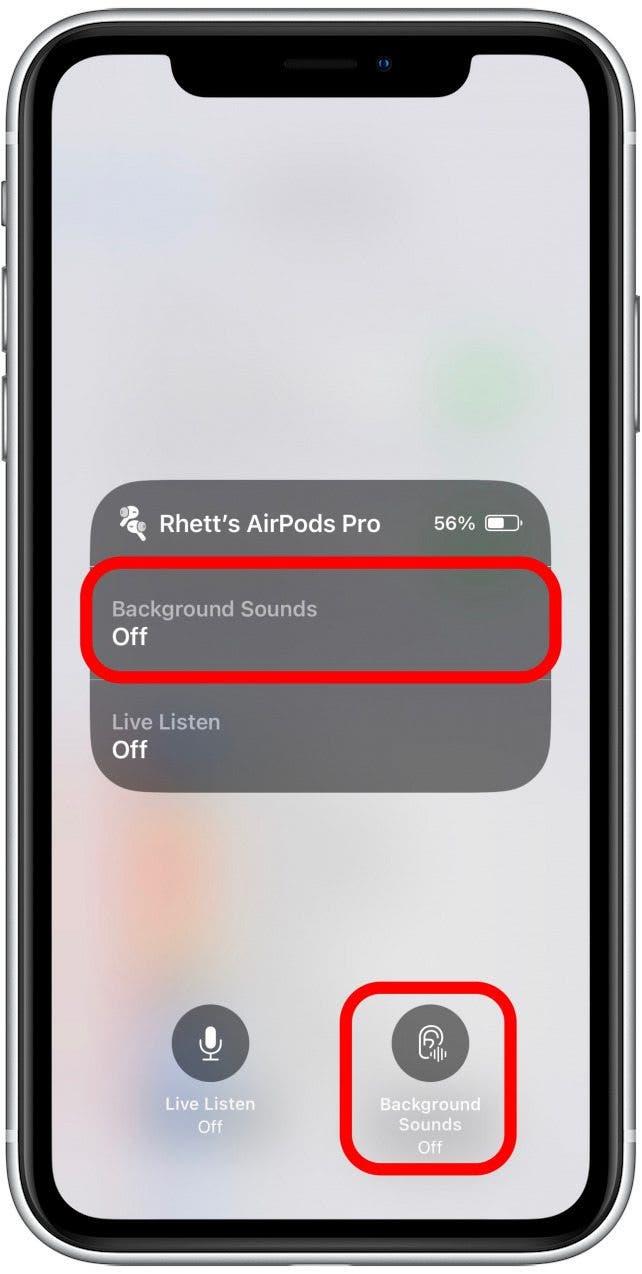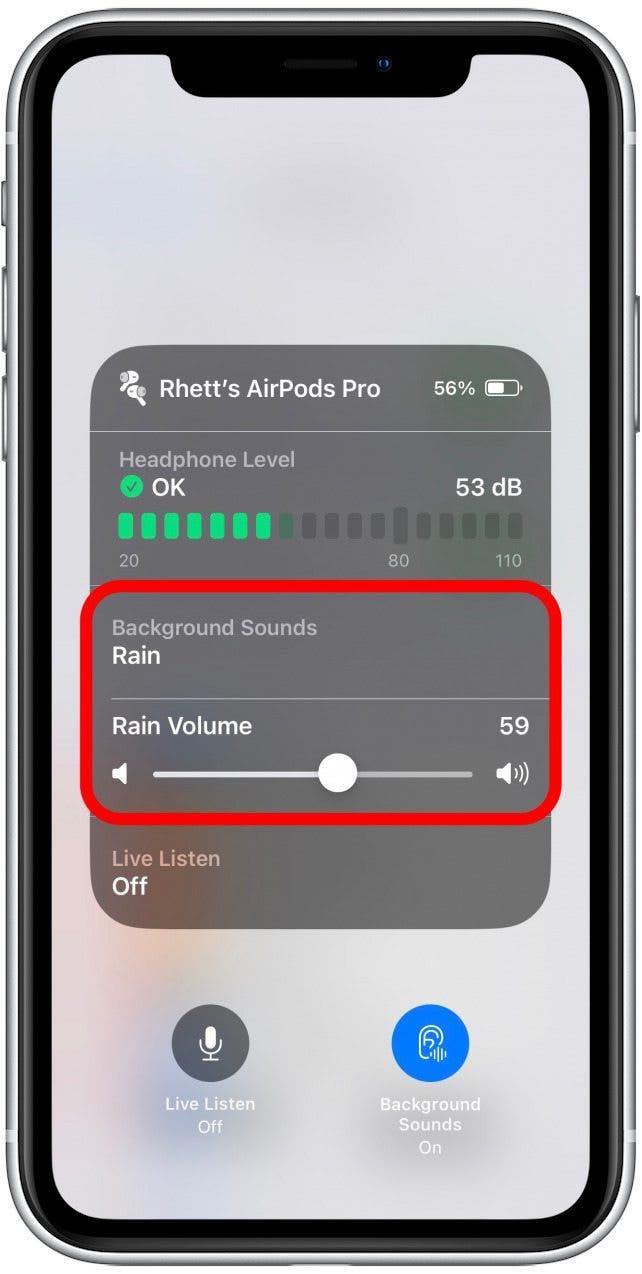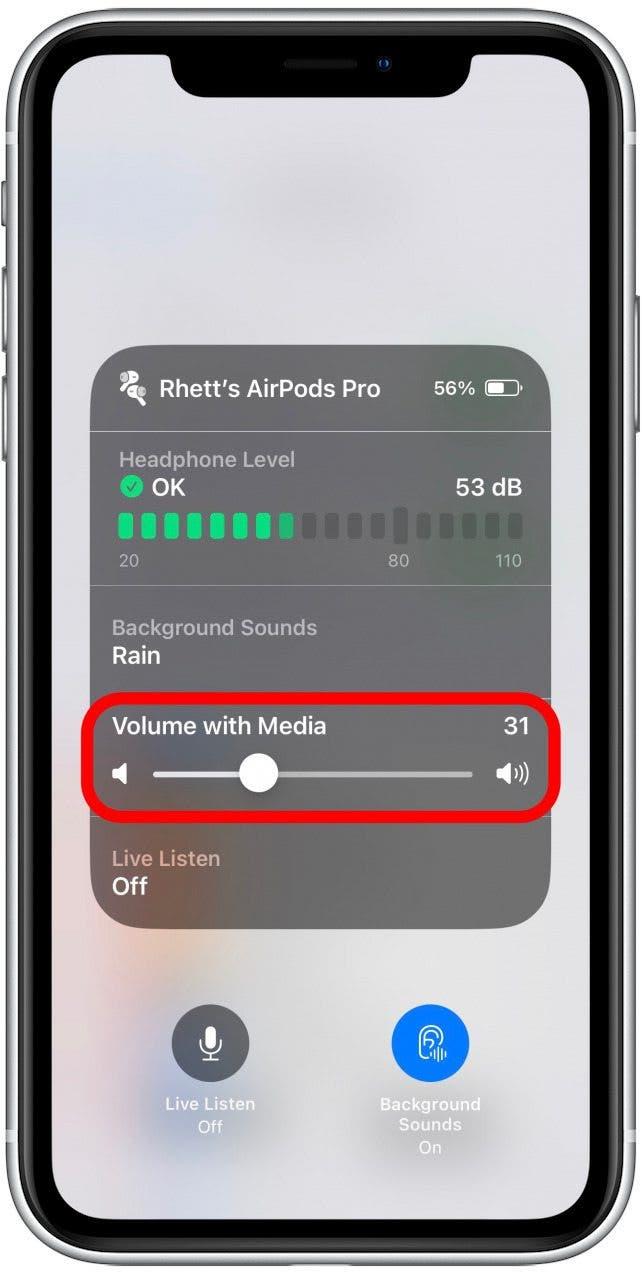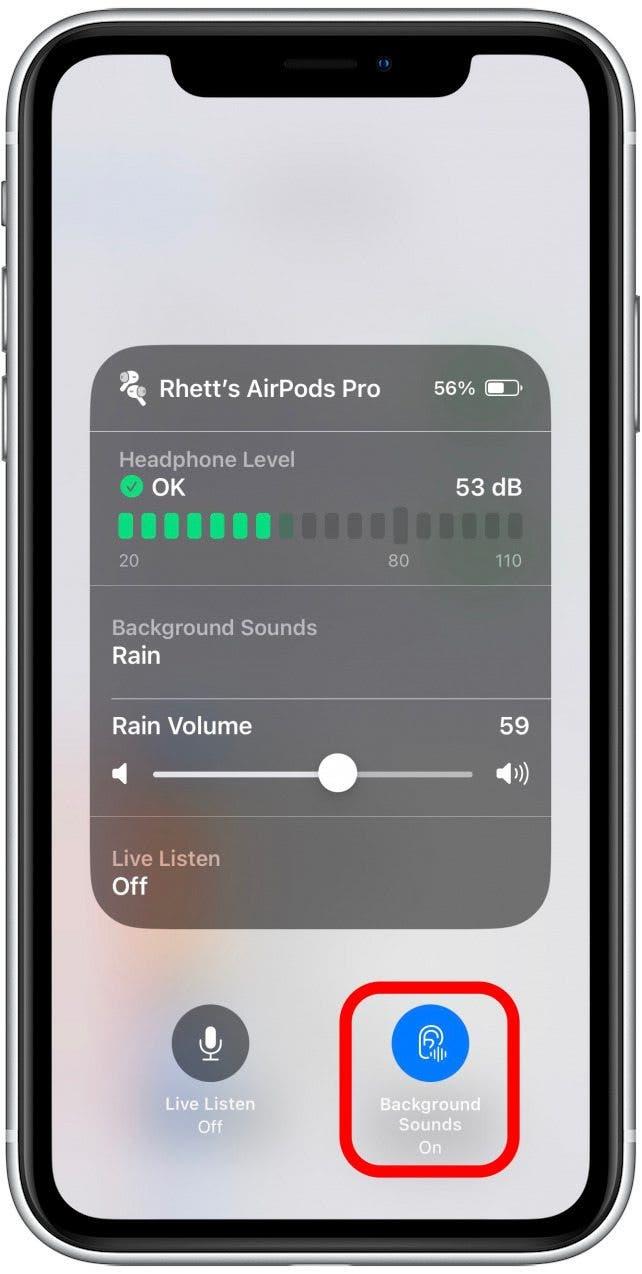هل تعلم أن iPhone لديه جهاز صوت مدمج سري مخفي في الإعدادات؟ ربما ترغب في الذهاب إلى الفراش في وقت أبكر قليلاً من أي شخص آخر ، أو ربما كنت قارئًا كبيرًا في عائلة صاخبة. في هذه الظروف ، تعد القدرة على استخدام جهاز iPhone الخاص بك كآلة صوت حلًا رائعًا. في هذه النصيحة ، سنذهب إلى كيفية العثور على ميزة iPad أو iPhone من الضوضاء البيضاء.
لماذا ستحب هذه النصيحة
- النوم أسهل من أي وقت مضى مع ميزة الضوضاء البيضاء لجهاز iPhone الخاص بك.
- استخدم أصوات الخلفية للتركيز عند القراءة أو العمل في بيئة مشتتة.
كيفية استخدام الضوضاء البيضاء على iPhone و iPad
هل تبحث عن تطبيق ضوضاء بيضاء؟ إذا كان لديك جهاز iPhone ، فلديك بالفعل القدرة المدمجة لاستخدامها كآلة صوتية دون الحاجة إلى الدفع مقابل اشتراك أو تنزيل تطبيق أو دفع مقابل الميزات التي لن تستخدمها أبدًا. لاكتشاف المزيد من الأحجار الكريمة المخفية على iPhone ، تأكد من الاشتراك في نصيحتنا المجانية من اليوم newsletter . الآن ، إليك كيفية استخدام أصوات الخلفية على iPhone أو iPad:
- على iPhone الخاص بك ، افتح إعدادات .

- اضغط على إمكانية الوصول .

- اضغط على الصوت/المرئي .

- اضغط على أصوات الخلفية .

- أولاً ، اضغط على الصوت لاختيار الصوت الذي تريده.

- سيكون لديك ستة خيارات للاختيار من بينها. (إذا كنت ترغب في معاينة الضوضاء قبل اختيار واحدة ، فستحتاج إلى تبديل أصوات الخلفية في البداية ، والتي سنذهب إليها في الخطوة 8 ).

- ثم ، اضغط على Back .

- الآن ، تبديل على أصوات الخلفية . سيبدأ الصوت تلقائيًا في اللعب. إذا كنت لا تحب الصوت الذي اخترته ، فيمكنك تغييره في أي وقت باستخدام الخطوات أعلاه.

- يمكنك ضبط حجم فقط هذا الضوضاء عن طريق تحريك مقياس الصوت لأعلى أو لأسفل.

- يمكنك أيضًا تبديل استخدام عندما يتم تشغيل الوسائط لمواصلة سماع الصوت حتى أثناء تمرير وسائل التواصل الاجتماعي أو مشاهدة مقاطع الفيديو الأخرى.

- يمكنك أيضًا إضافة اختصار مركز التحكم عن طريق العودة إلى صفحة الإعدادات الرئيسية والاستفادة من مركز التحكم .

- تحت مزيد من عناصر التحكم ، اضغط على علامة Green Plus بجوار Hearing . إذا رأيت علامة ناقصًا أحمر بجوار السمع بدلاً من علامة Green Plus ، يتم إضافة السمع بالفعل إلى مركز التحكم الخاص بك ، ويمكنك الانتقال إلى الخطوة التالية.

- فتح مركز التحكم ، واضغط على أيقونة السمع < /Strong>.

- يمكنك النقر على أي من أيقونات Sound Sound لتشغيل وإيقاف الميزة بسرعة.

- على الرغم من نشطة أصوات الخلفية ، ستتوسع عناصر التحكم ، مما يتيح لك تغيير الصوت الذي يتم تشغيله بسرعة أو ضبط مستوى الصوت. ستبدو عناصر التحكم الخاصة بك مختلفة قليلاً إذا كنت لا تستخدم AirPods أو سماعات الرأس الأخرى ، لكنك ستظل قادرًا على الوصول إلى عناصر التحكم في أصوات الخلفية.

- إذا قمت بتشغيل الاستخدام عند تشغيل الوسائط ، فسيتغير شريط التمرير المجلد إلى وحدة تخزين مع Slider بدلاً من ذلك عندما تبدأ الوسائط في اللعب.

- ما عليك سوى النقر فوق أيقونة أصوات الخلفية لإيقافها مرة أخرى.

بدلاً من تنزيل تطبيق جهاز الصوت ، يمكنك استخدام الضوضاء البيضاء المدمجة على جهاز iPhone الخاص بك. بعد ذلك ، اكتشف كيفية استخدام Live Bearn مع اختصار مركز مراقبة السمع.