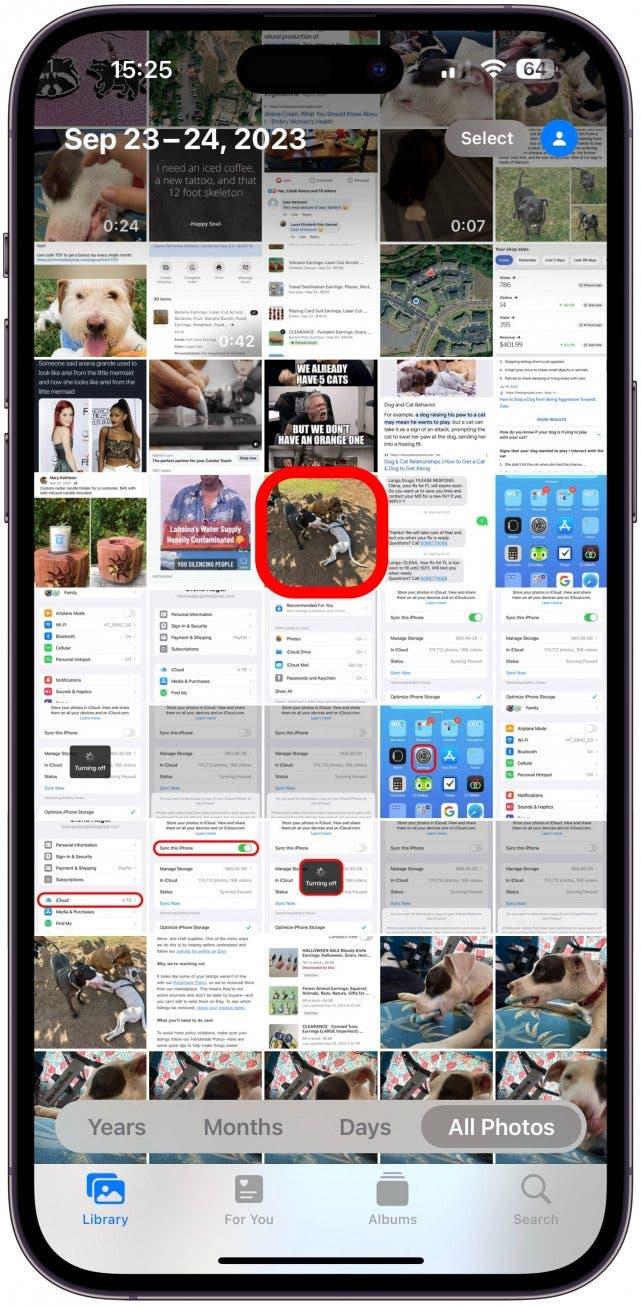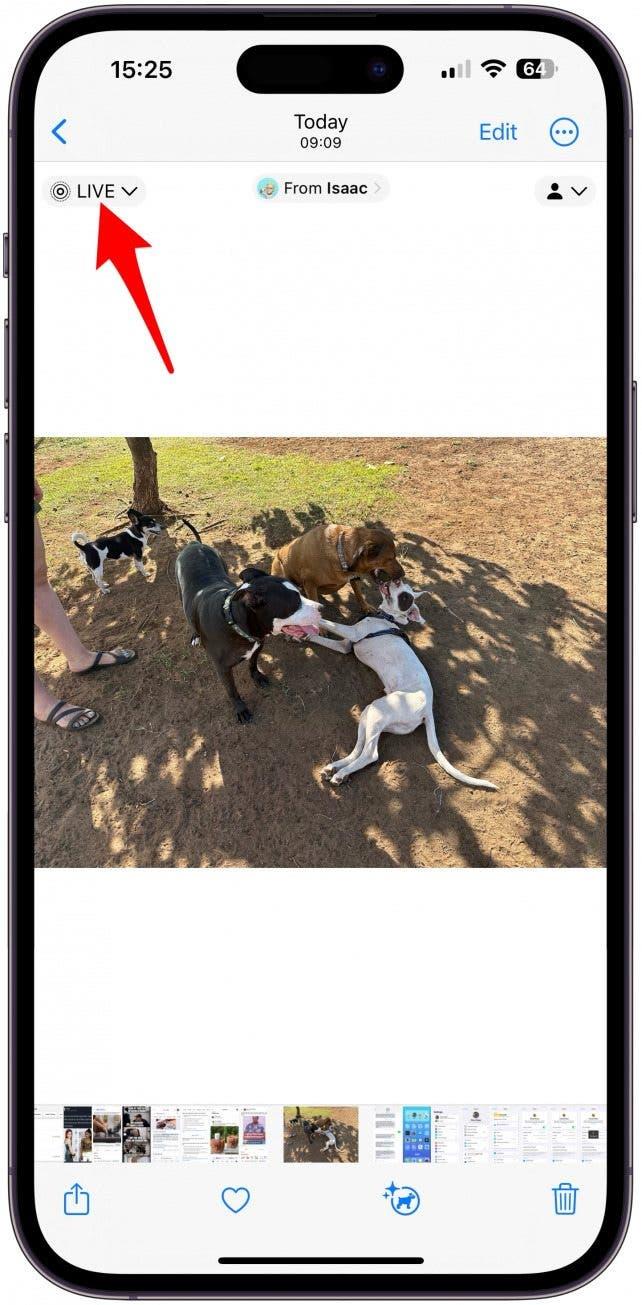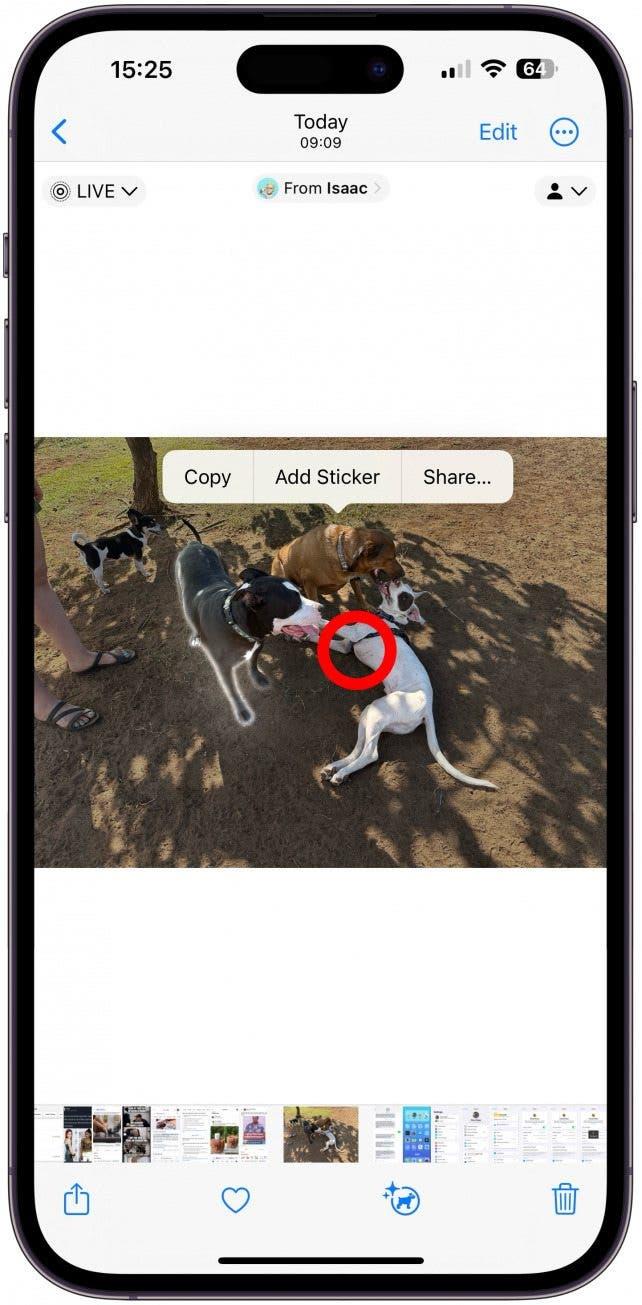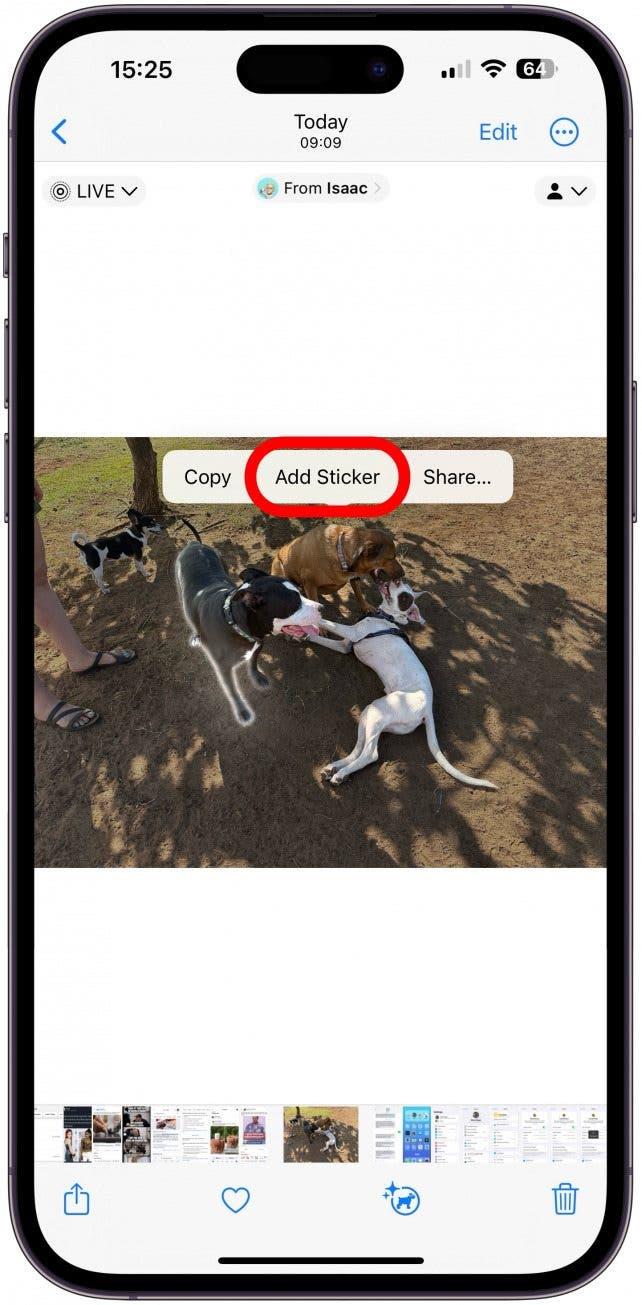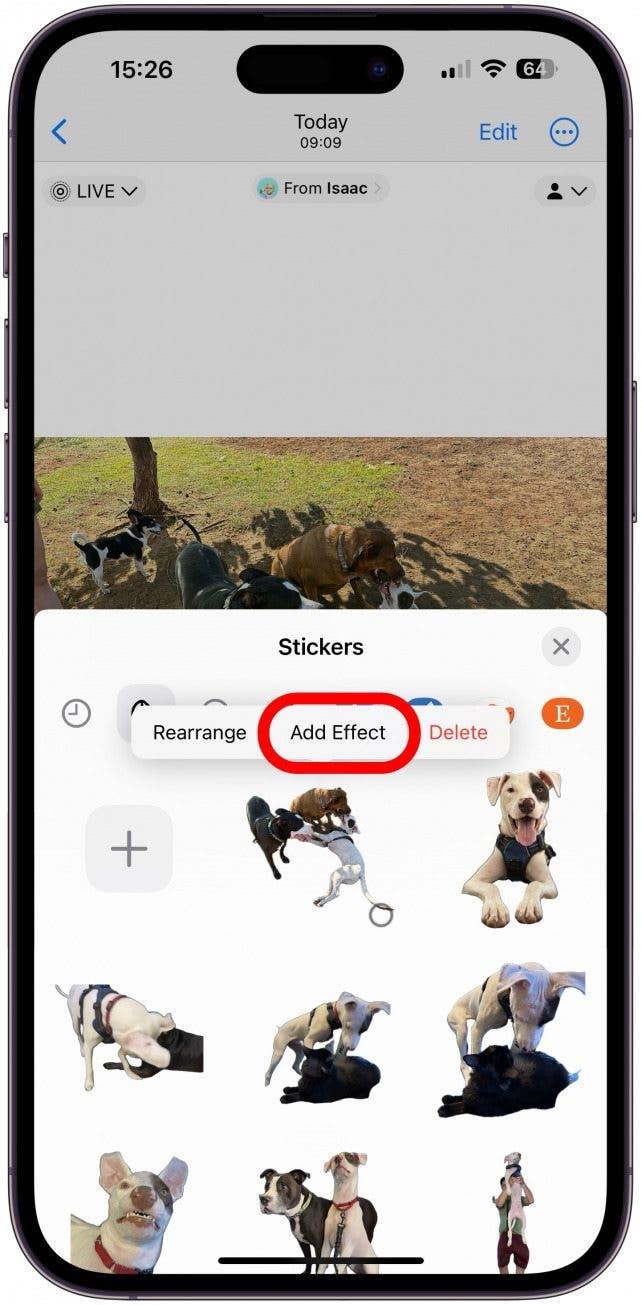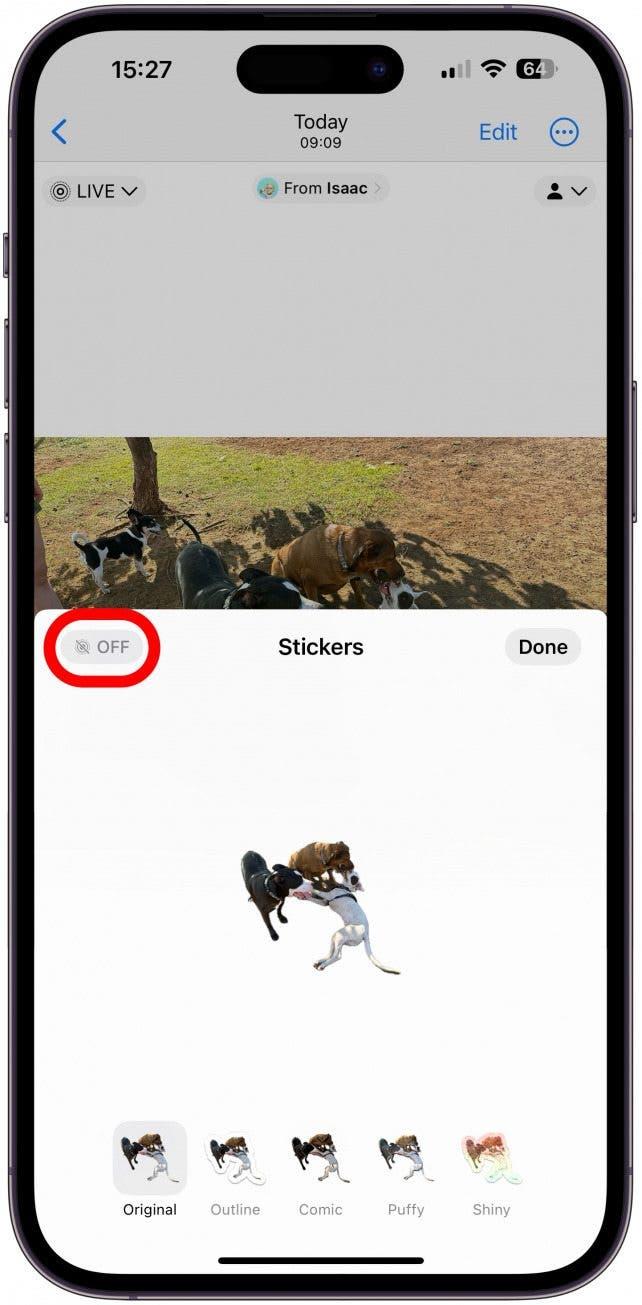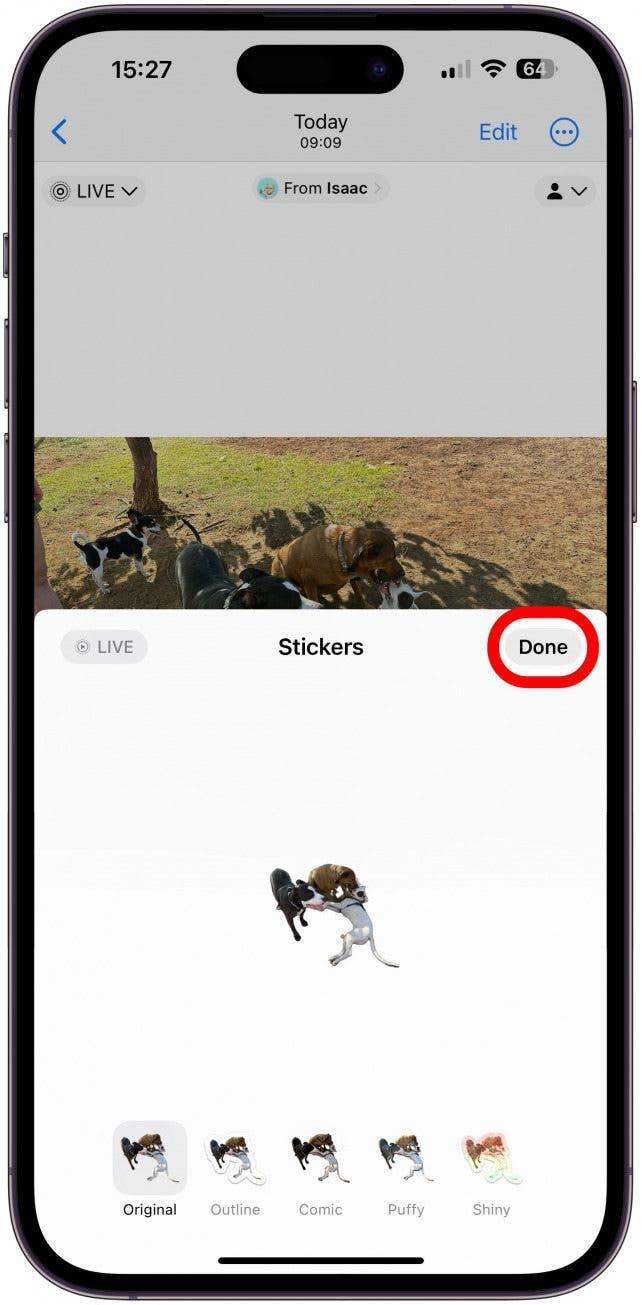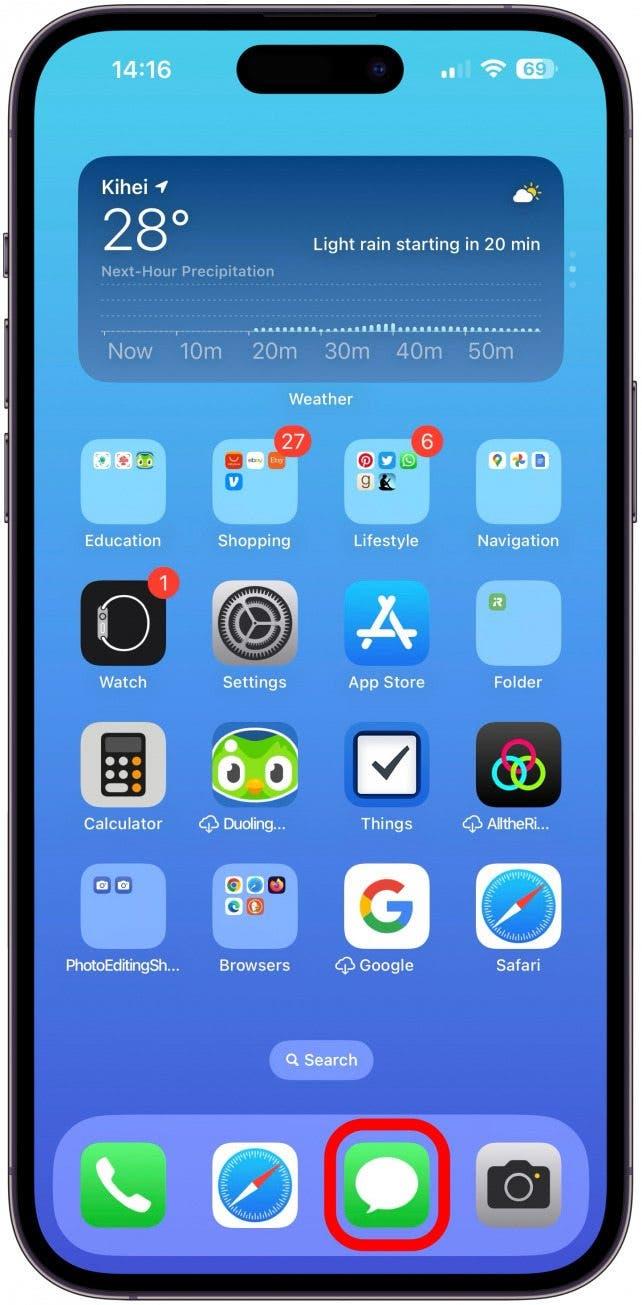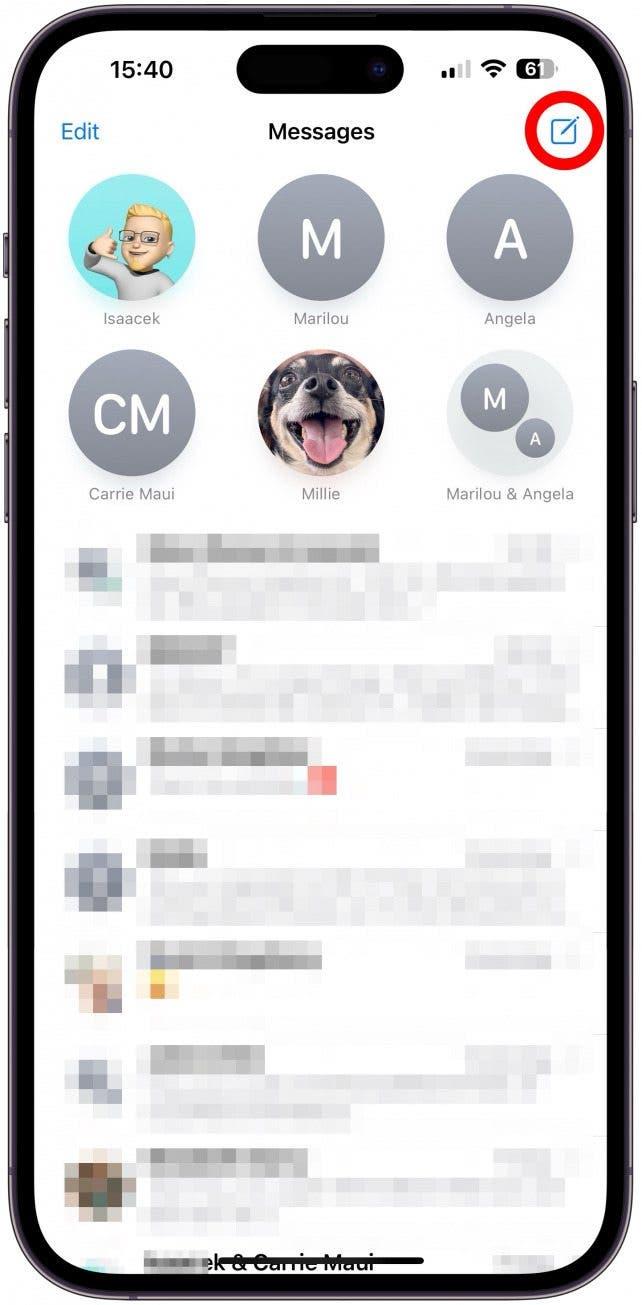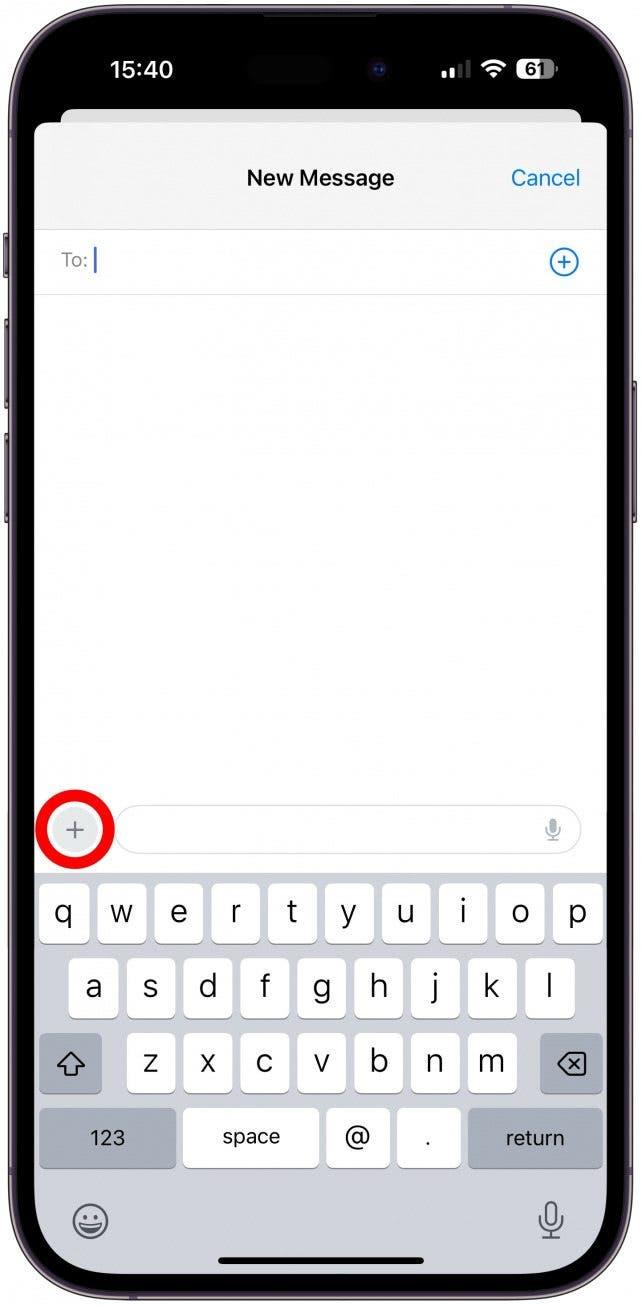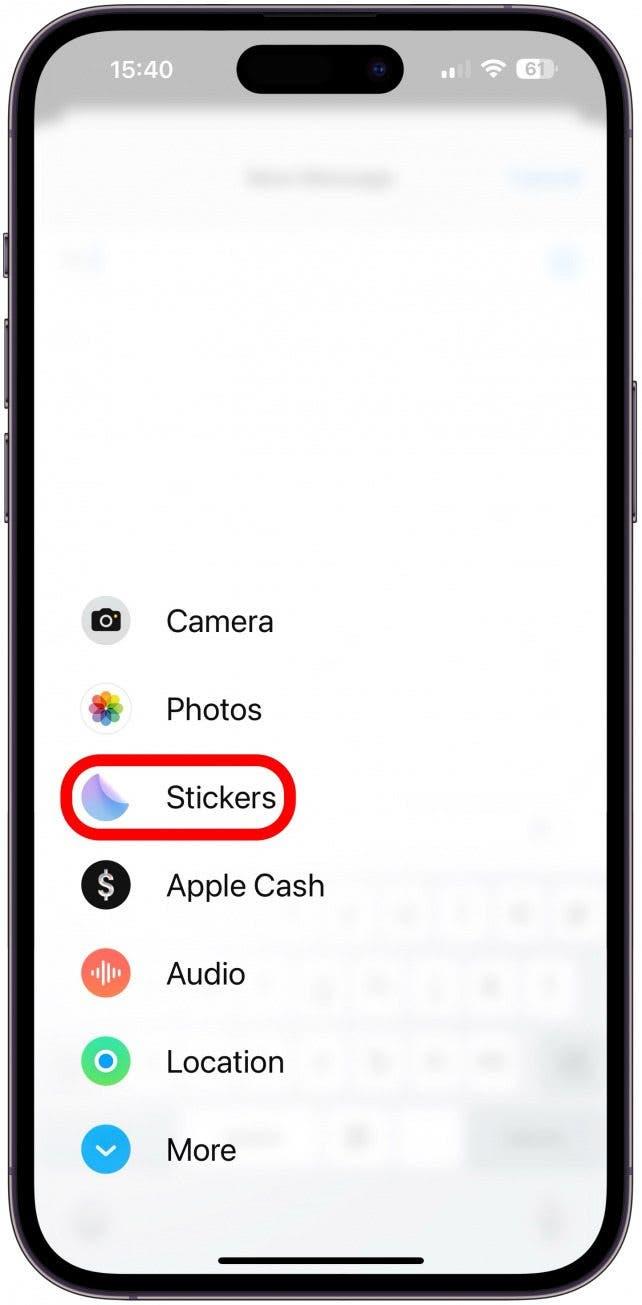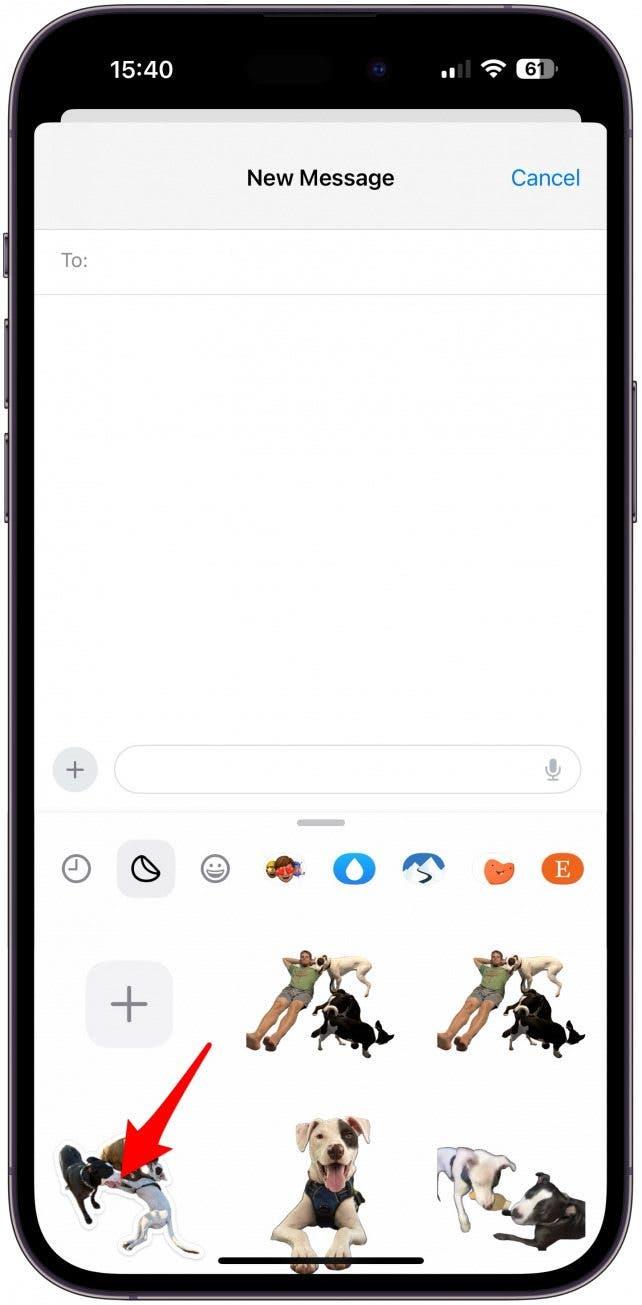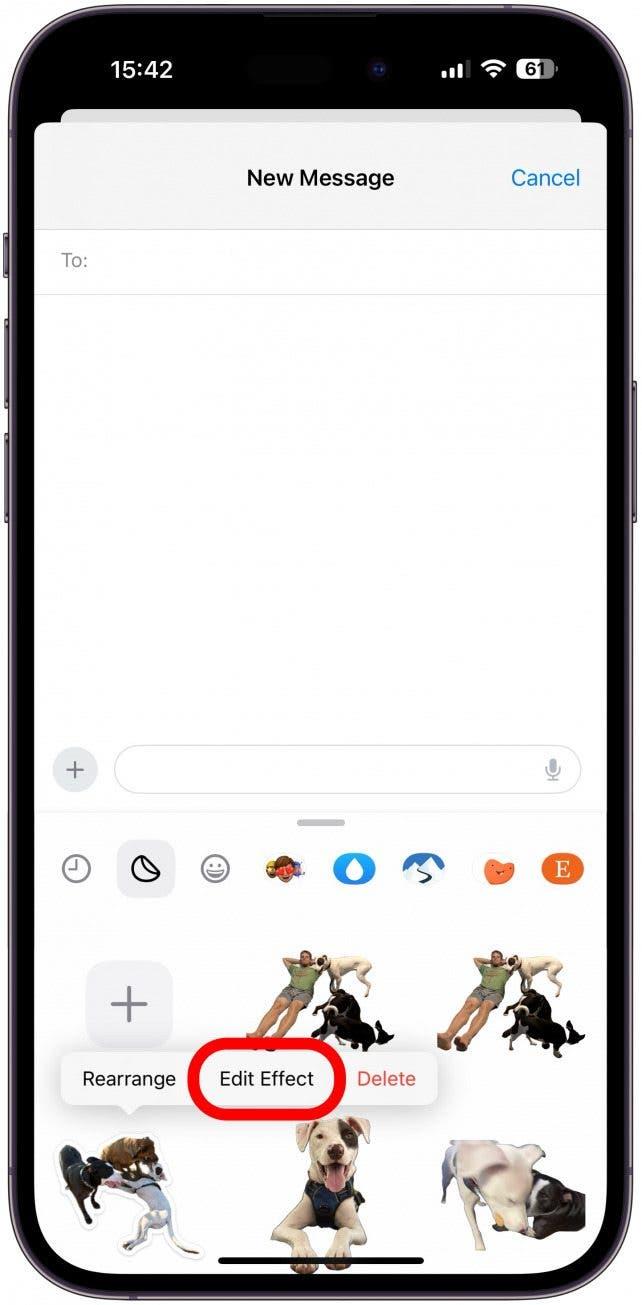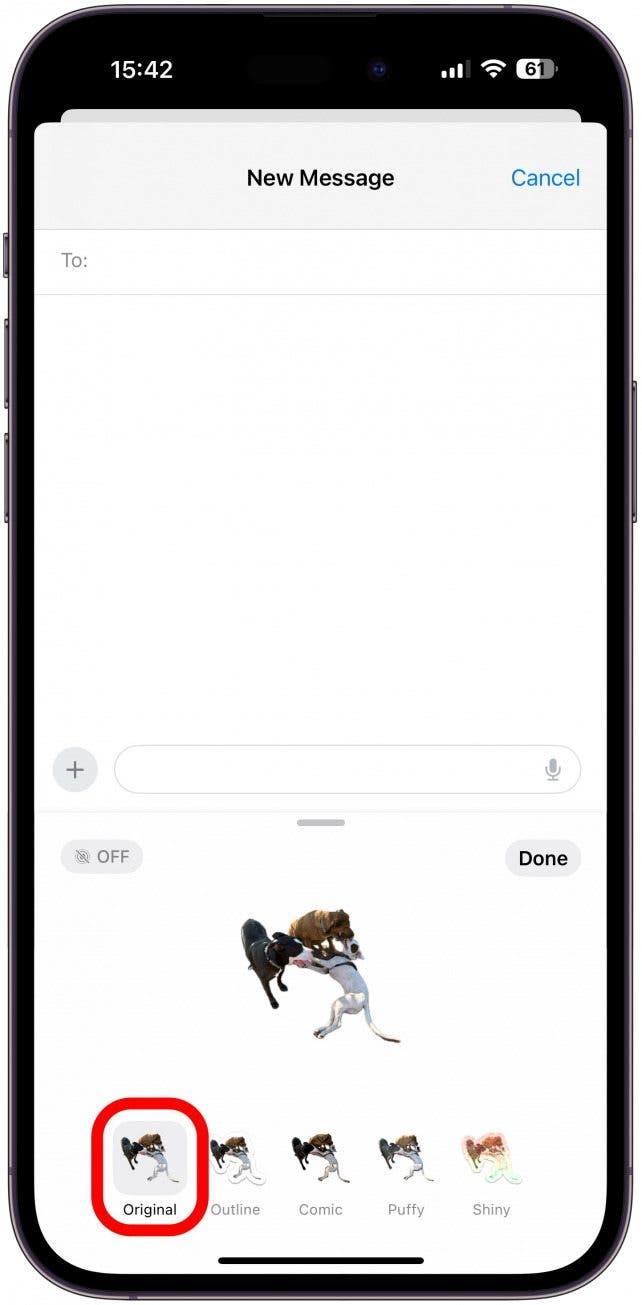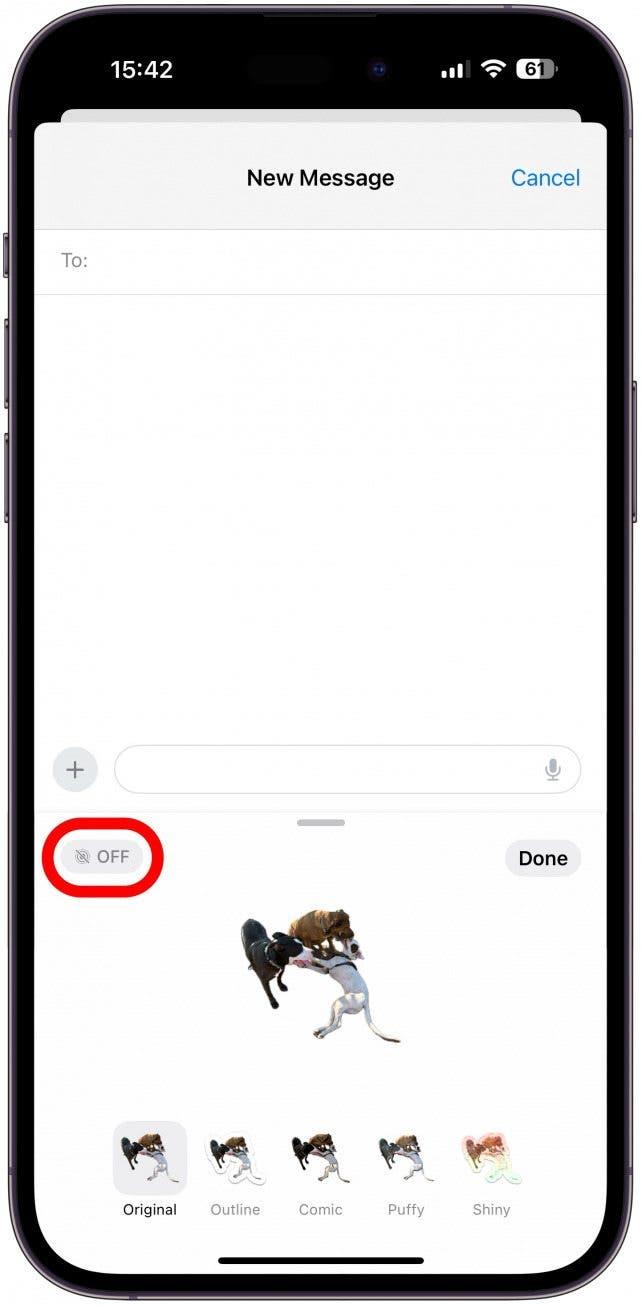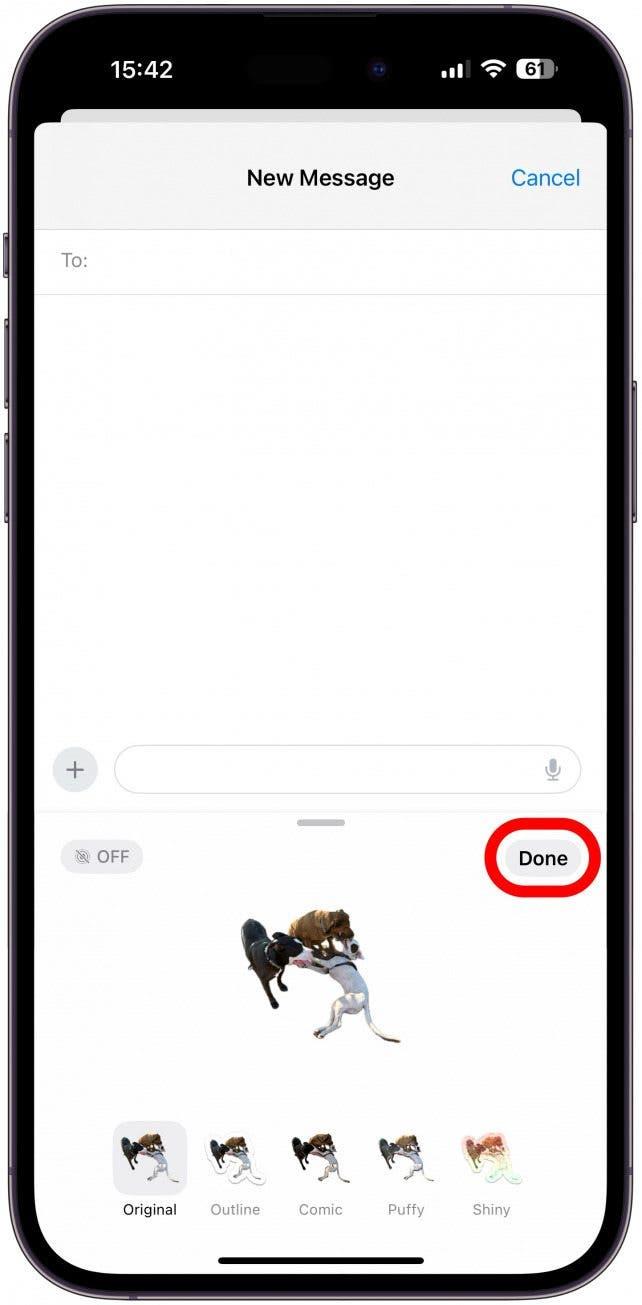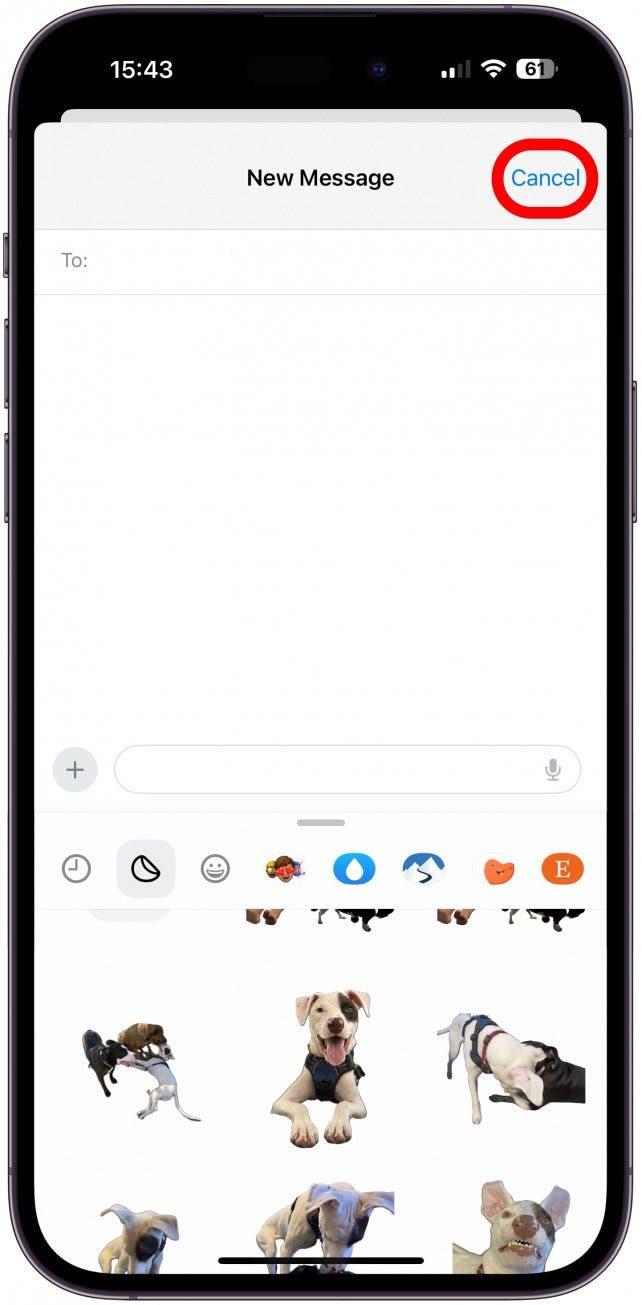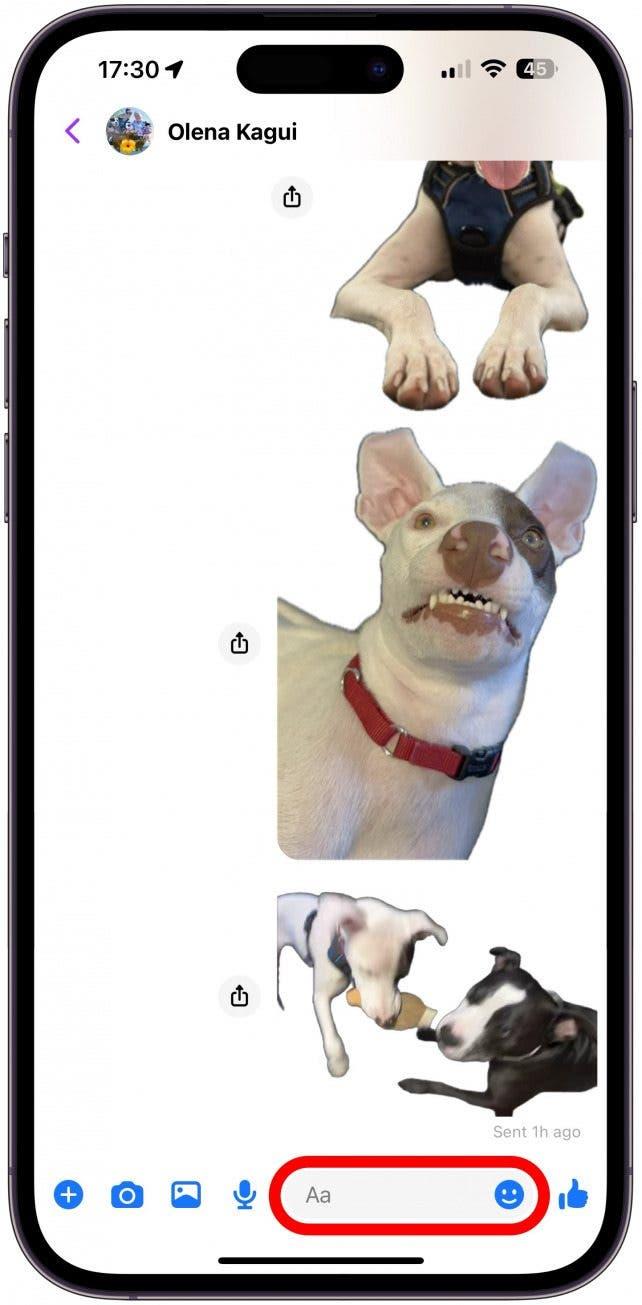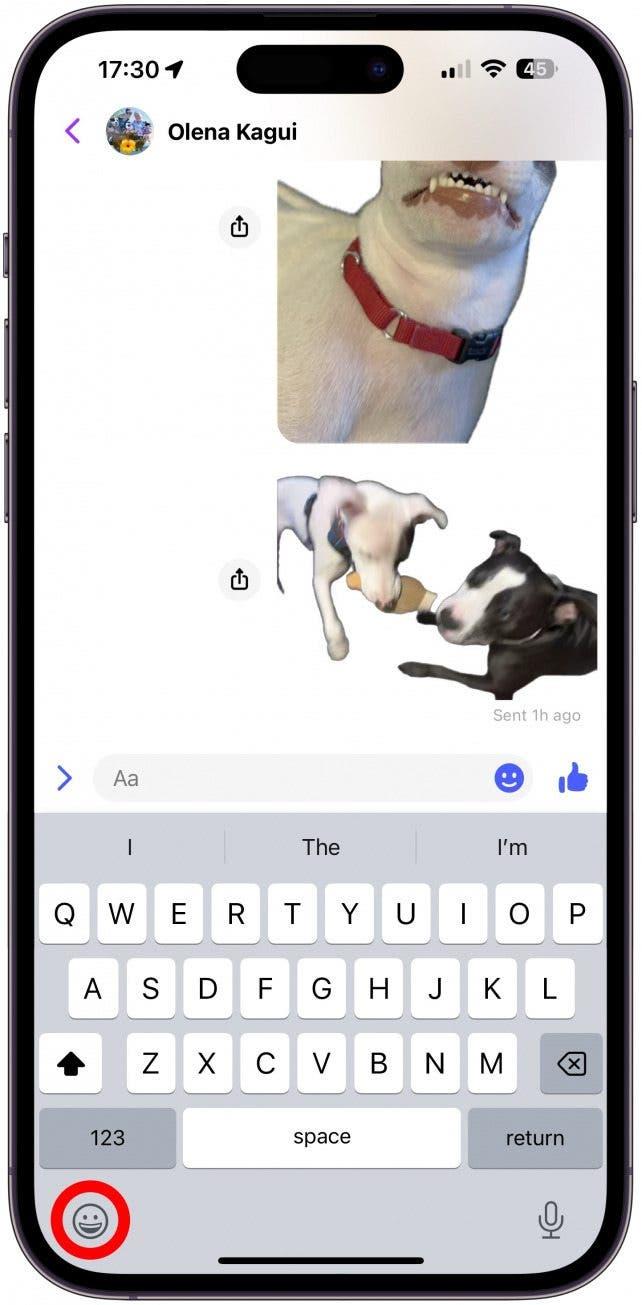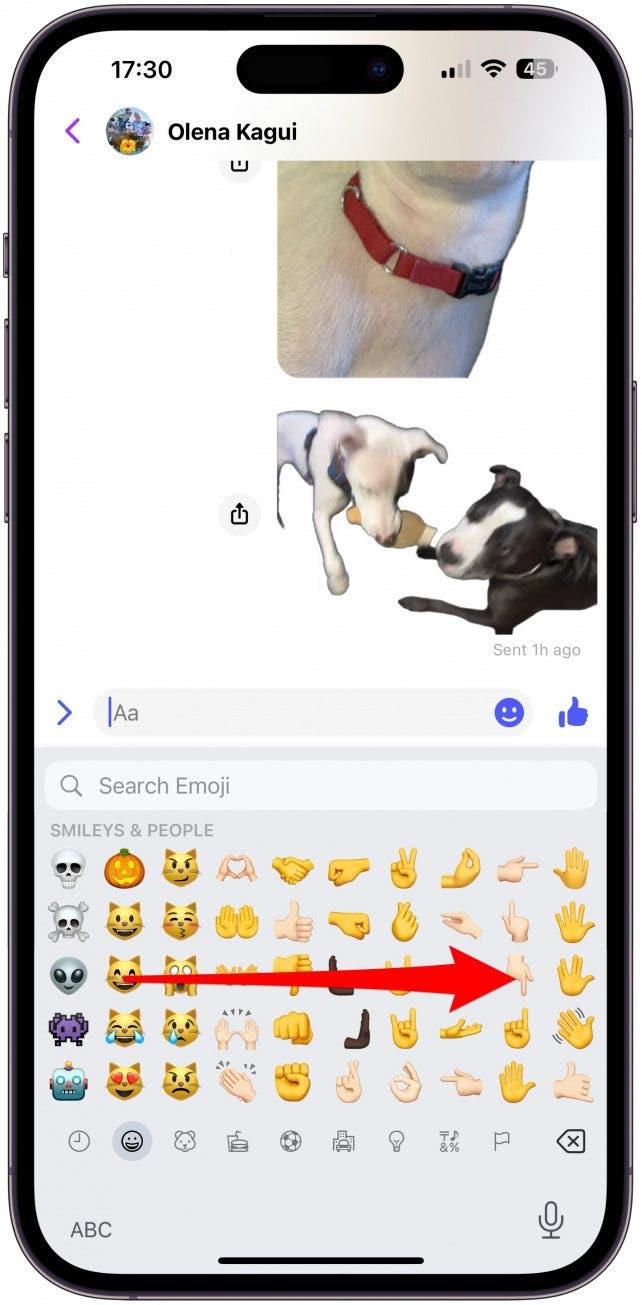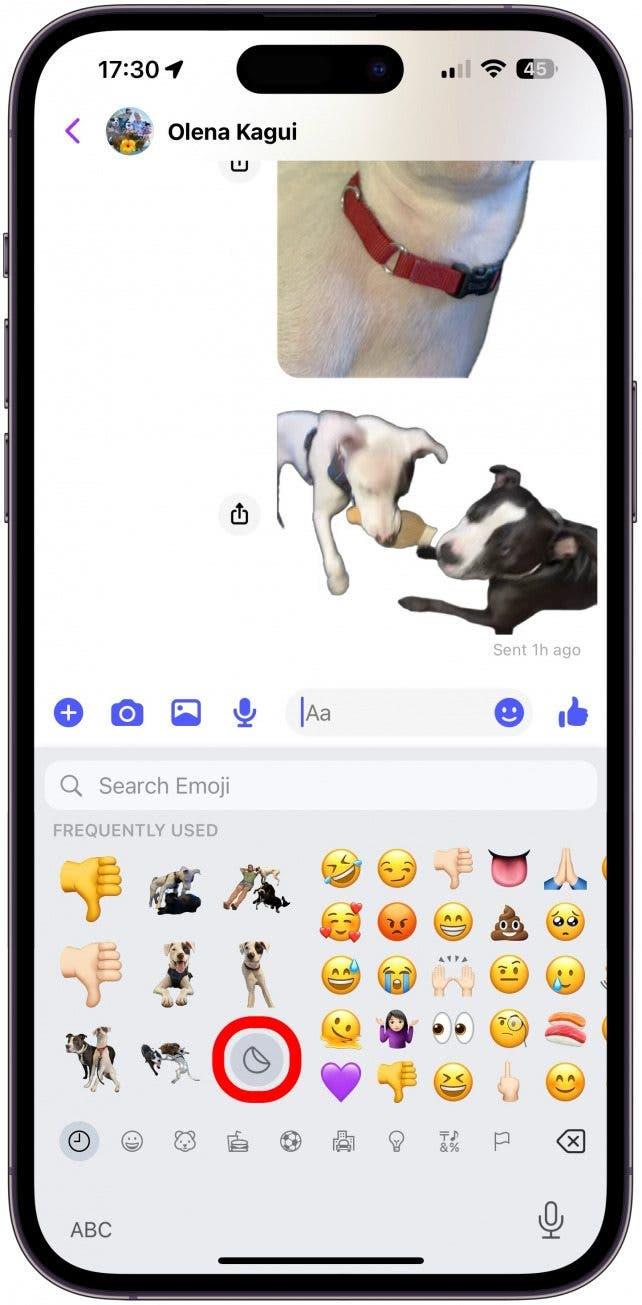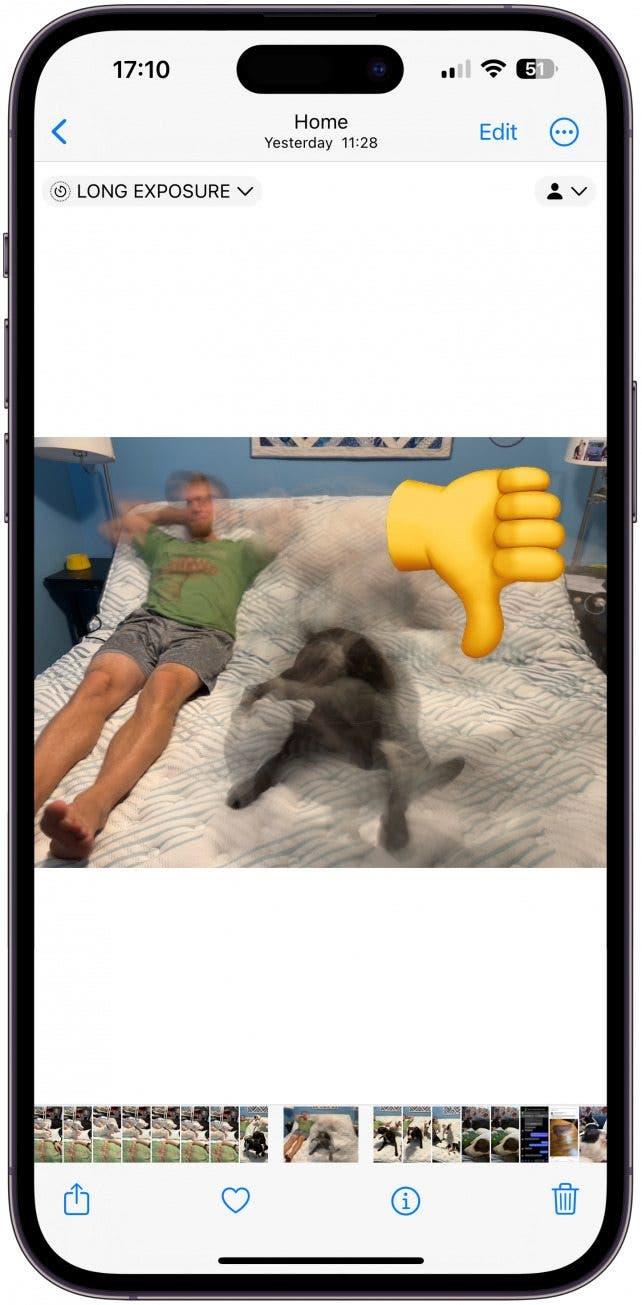إذا كان جهاز iPhone الخاص بك يعمل على تشغيل أحدث البرامج ، فيمكنك تحويل الصور إلى ملصقات لمشاركتها مع أصدقائك وعائلتك! لسوء الحظ ، يمكن أن تكون ميزة ملصقات الصور المخصصة هذه ممتعة بعض الشيء. لذلك سنعلمك كيفية إنشاء ملصقات من الصور التي لا تزال حية أو لا تزال بشكل صحيح واستكشاف الأخطاء وإصلاحها أكثر المشكلات شيوعًا.
اقفز إلى:
- أكثر المشاكل شيوعًا في صنع ومشاركة ملصقات صور مخصصة (iOS 17)
- كيفية إصلاح الملصقات الحية التي لا تعمل على iPhone
أكثر المشاكل شيوعًا في صنع ومشاركة ملصقات صور مخصصة (iOS 17)
إذا كنت تعرف بالفعل كيفية استخدام ملصقات الصور المخصصة ولكن يبدو أنها تواجه مشاكل في إنشاء أو مشاركتها ، فأنت لست وحدك! لسوء الحظ ، يبدو أن هناك العديد من الخلافات عندما يتعلق الأمر بهذه الميزة الممتعة التي تتيح لك تحويل الصور إلى ملصقات. مشكلات ملصق iPhone الأكثر شيوعًا هي:
- لقد شاركت ملصقًا لطيفًا للغاية عبر تطبيق الرسائل ، وتعتقد أن جهة الاتصال الخاصة بك تتجاهلها تمامًا فقط لمعرفة أنهم لم يتلقوه مطلقًا على الرغم من أنه يظهر كما تم إرساله في نهايتك. هذا هو السبب .
- لقد تم استغلال ملصق إضافة على صورة حية ، لكن ليس لديك خيار تحويل الملصق الثابت إلى لوحة متحركة. إليك كيفية إصلاحه.
- لقد أضفت تأثيرًا إلى ملصقك المباشر ، ولم يعد يتحرك. هذا هو السبب .
- تقرأ أنه يمكنك استخدام ملصقات صور مخصصة في أي مكان يمكنك استخدام الرموز التعبيرية ، لكنك لا ترى خيار الملصق. إليك كيفية العثور على درج الملصقات في أي مكان على جهاز iPhone الخاص بك .
- تبدو صورتك مثالية ، ولكن عند النقر فوق “إضافة ملصق” ، لا تتم إزالة موضوعك بشكل صحيح من الخلفية أو مفقود الأطراف. إليك ما يمكنك فعله حيال ذلك .
- تستمر في النقر على الملصق في درج الملصق الخاص بك ، لكنه لا يظهر في رسالتك ، لذلك لا يمكنك إرساله. إليكم الحل البديل لهذا الخلل .
- تم إرسال ملصق مضحك ، لكن لا يمكنك حفظه. هذا هو السبب .
كيفية إصلاح الملصقات الحية التي لا تعمل على iPhone
هناك عدد غير قليل من المشكلات الشائعة مع الملصقات ، ونأمل أن يتم إصلاحها أو على الأقل تحسن مع تحديث iOS التالي. حتى ذلك الحين ، إليك بعض التفسيرات والإصلاحات والحلول لجعل إنشاء ملصقات الصور المخصصة ومشاركتها أكثر متعة!
 اكتشف ميزة Featuresget One Daily Daily من iPhone كل يوم (مع لقطات شاشة وتعليمات واضحة) حتى تتمكن من إتقان جهاز iPhone الخاص بك في دقيقة واحدة فقط في اليوم.
اكتشف ميزة Featuresget One Daily Daily من iPhone كل يوم (مع لقطات شاشة وتعليمات واضحة) حتى تتمكن من إتقان جهاز iPhone الخاص بك في دقيقة واحدة فقط في اليوم. 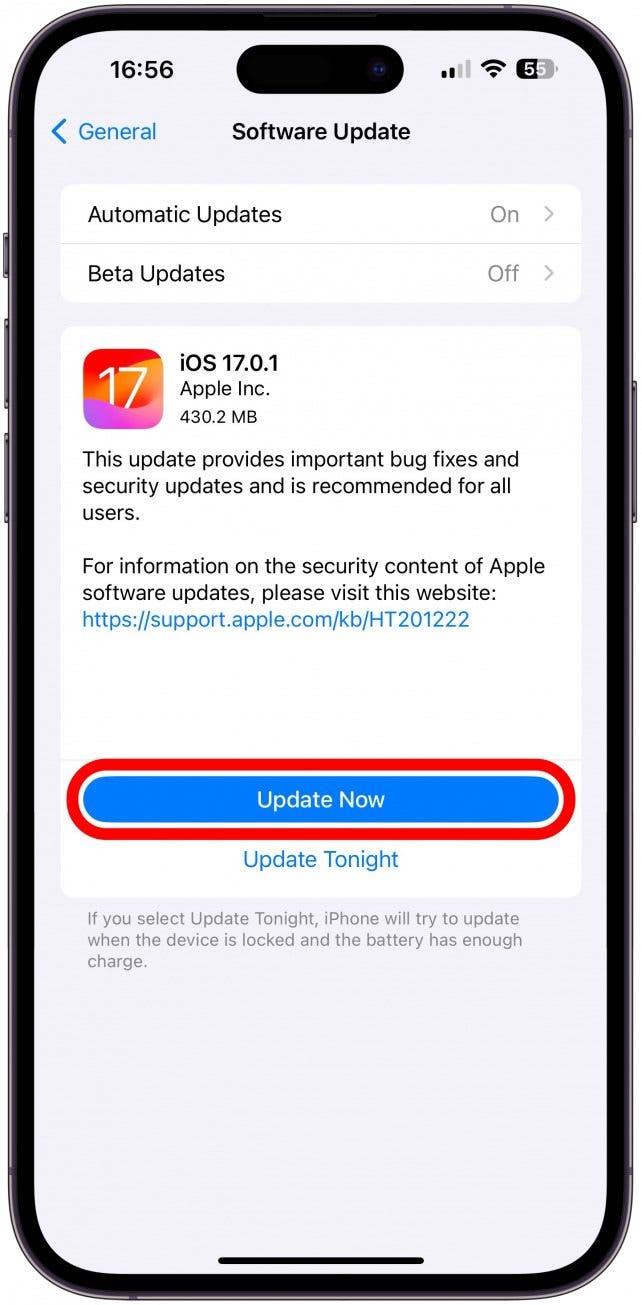
1. تأكد من تشغيل جهاز iPhone الخاص بك أحدث إصدار من iOS.
تحديثات iPhone لا تقدم فقط ميزات جديدة ؛ كما أنها تعمل على حل المشكلات الشائعة والانتهاكات الأمنية ، وهذا هو السبب في أنه يجب عليك دائمًا الحفاظ على جهاز iPhone الخاص بك . يمكنك فقط إنشاء ملصقات صور مخصصة إذا كنت تقوم بتشغيل iOS 17 ، ولكن يجب أن يكون لديك أحدث إصدار من iOS 17 من أجل الحفاظ على كل شيء بسلاسة وأمان.
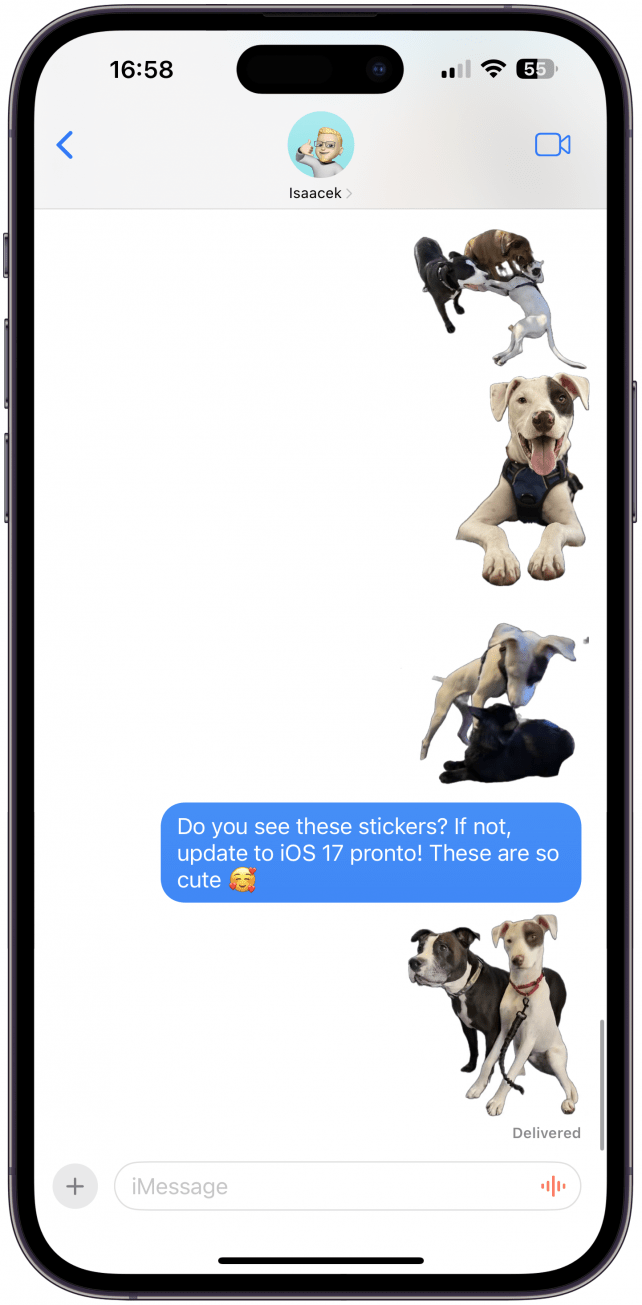
2. تأكد من أن المستلم هو مستخدم iPhone يقوم بتشغيل iOS 17 أو أحدث.
يمكنك فقط مشاركة الملصقات الحية مع مستخدمي iPhone يقومون بتشغيل iOS 17 أو أحدث. إذا كانوا يقومون بتشغيل iOS أقدم ، فلن يروا ملصقاتك على الإطلاق. قد يحصل مستخدمو Android أو لا يحصلون على إصدار ثابت من الملصق الخاص بك كصورة عادية. لمزيد من نصائح iPhone ، تحقق من مجاني نصيحة من النشرة الإخبارية اليوم.
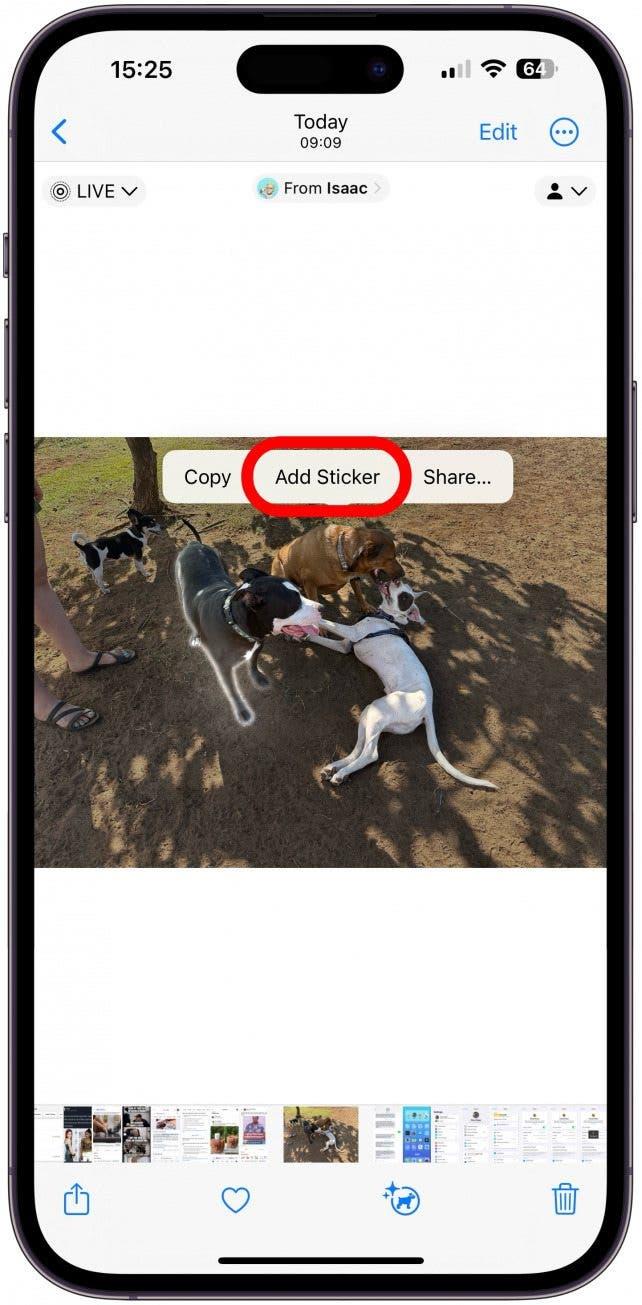
3. حدد الموضوع وانقر فوق إضافة ملصق مرة أخرى إذا لم تمنحك المحاولة الأولى خيار الملصق المباشر.
عندما تقوم بإنشاء ملصق من صورة حية ، يجب أن تكون قادرًا على جعلها تعيش من خلال اتباع هذه الخطوات:
- حدد موقع صورة حية وفتحها في تطبيق الصور.

- تأكد من ظهور ميزة الصور الحية ؛ إذا قمت بإيقاف تشغيل مباشر أو تعرض طويل ، فلن تتمكن من إنشاء ملصق مباشر. إذا قمت بتحديد حلقة أو ترتد ، فلن تتمكن من إنشاء ملصق على الإطلاق.

- اضغط على الصورة ، ثم الضغط على الموضوع. عندما تتركها ، سترى ضوءًا أبيض يعمل على طول الخطوط العريضة للموضوع وقائمة منبثقة.

- اضغط على إضافة ملصق .

- سيتم إضافة الملصق إلى درج الملصق الخاص بك ، وسوف ترى خيار إضافة التأثير ؛ اضغط عليها.

- إلى يسار ملصقات الكلمات ، يجب أن ترى أيقونة الصور المباشرة والكلمة . اضغط عليها.

- الآن ، سترى الملصق المباشر. انقر .

خلل مزعج يبدو أنه يحدث بشكل متكرر هو أنه في الخطوة 5 ، لا يوجد أيقونة صور حية. لقد أصلحت هذا عن طريق العودة إلى الصورة واتباع الخطوات 2-5 مرة أخرى ، وهذه المرة يجب أن ترى الرمز هناك. نظرًا لأن هذا خلل معروف ، فمن المتوقع حله في تحديثات iOS المستقبلية.
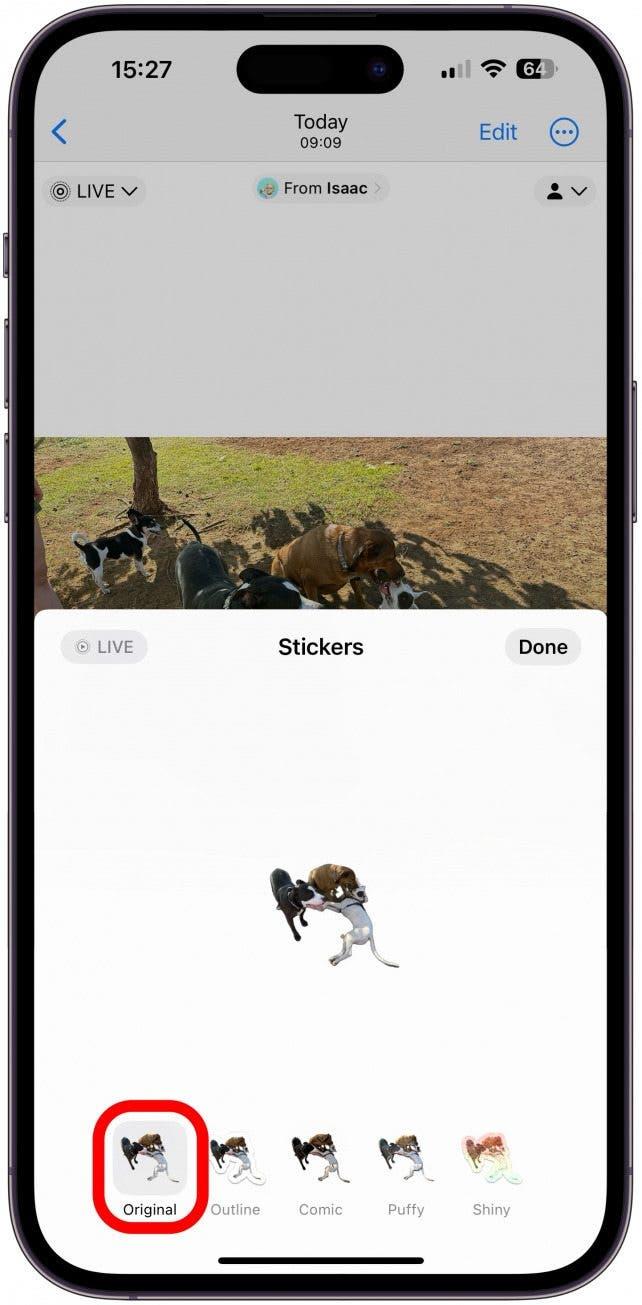
4. إضافة تأثير إلى ملصق مباشر يجعله ثابتًا ، ولكن يمكنك تغييره مرة أخرى في إعدادات تأثير إضافة.
إذا كنت قد قمت بالفعل بإنشاء ملصق وترغب في تحريره دون العثور على الصورة الأصلية والبدء من نقطة الصفر ، فيمكنك القيام بذلك من تطبيق الرسائل:
- افتح تطبيق الرسائل .

- حدد مؤشر ترابط الرسالة أو ابدأ رسالة جديدة . أفضل بدء رسالة جديدة ، لذلك لا أرسل لشخص ما ملصقًا سخيفًا أو خطرًا على جهة اتصال لرؤية تلك النقاط الثلاثة التي تشير إلى أنك تكتب مقالًا طويلًا.

- اضغط على أيقونة زائد .

- حدد الملصقات .

- ضغط طويل ملصق تريد تحريره.

- انقر فوق تأثير التحرير .

- لجعل الملصق يعيش مرة أخرى ، اضغط الأصلي .

- اضغط على أيقونة الصورة الحية .

- انقر .

- يمكنك فقط النقر فوق “إلغاء” لترك تطبيق الرسائل أو اكتب اسم جهة اتصال وتحديد ملصق لإرساله.

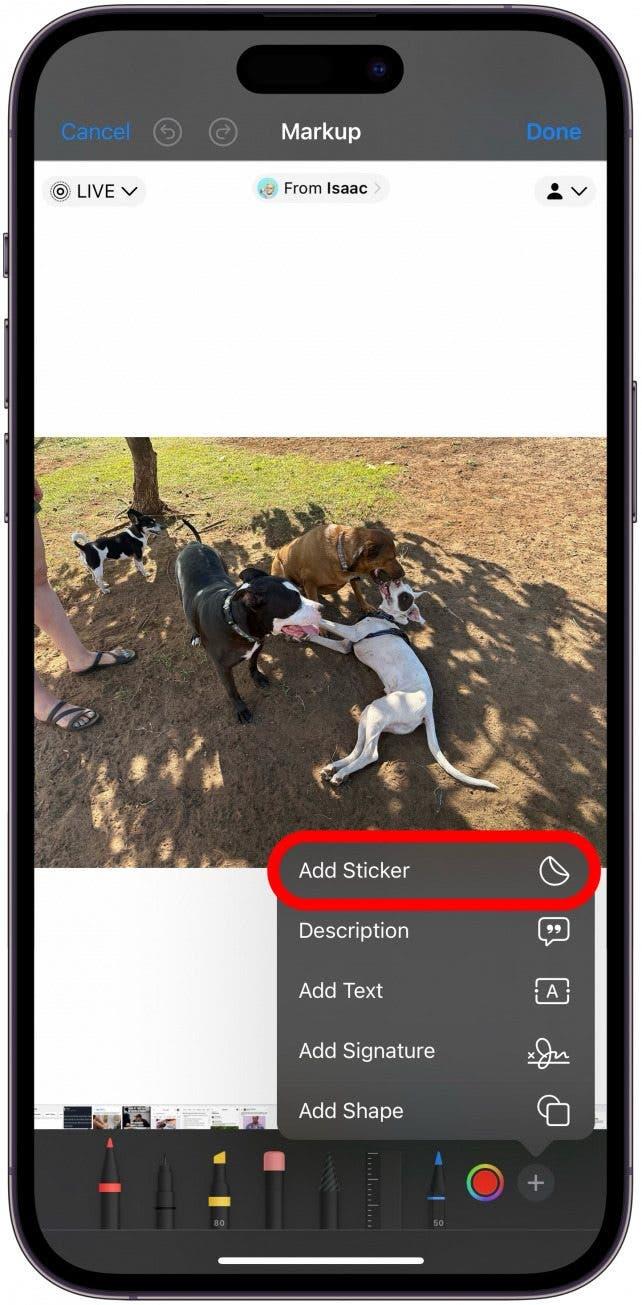
5. تعلم كيفية الوصول إلى ملصقات الصور المخصصة في تطبيقات أخرى غير تطبيق الرسائل.
تدعي Apple أنه يمكنك استخدام الملصقات في أي مكان يمكنك استخدام الرموز التعبيرية ، بما في ذلك في تطبيقات الطرف الثالث ، ولكنها ليست بديهية في تطبيقات أخرى كما هي في تطبيق الرسائل. للوصول إلى درج الملصقات في معظم التطبيقات ، انقر فوق أيقونة الرموز التعبيرية وانتقل إلى اليمين ، ثم انقر على أيقونة الملصقات لرؤية جميع ملصقاتك وميزات تحرير ملصقات الوصول. إليك كيفية القيام بذلك على Facebook Messenger ، على سبيل المثال:
- افتح Messenger Facebook وفتح موضوع محادثة. اضغط AA تمامًا كما تفعل على كتابة رسالة.

- اضغط على الوجه المبتسم أو أيقونة الرموز التعبيرية في أسفل اليسار من الشاشة.

- انقلب مباشرة فوق الرموز التعبيرية حتى ترى ملصقاتك.

- اضغط على أيقونة الملصق للوصول إلى درج الملصق الخاص بك. يمكنك التمرير عبر جميع الملصقات الخاصة بك أو إعادة ترتيبها أو تحرير التأثيرات أو حذفها.

نصيحة محترف
ستقوم معظم التطبيقات خارج تطبيق الرسائل بتحويل الملصقات المباشرة إلى ملصقات ثابتة أو لصقها كصور منتظمة. إذا كنت ترغب في إدخال ملصقات أثناء استخدام Markup ، فأنت فقط بالنقر فوق أيقونة Plus واختر الملصقات للوصول إلى مجموعة الملصقات الخاصة بك.
6. تأكد من اختيار الصورة الصحيحة لتتحول إلى ملصق للحصول على أفضل النتائج.
يمكن تحويل معظم الصور إلى ملصقات ، ولكن هناك بعض القواعد التي يجب متابعتها إذا كنت ترغب في الحصول على الملصق المثالي! أولاً ، يجب أن تكون الصورة واضحة ، وليس ضبابية. ثانياً ، لا ينبغي أن يكون الموضوع بنفس لون الخلفية أو أي عناصر في الخلفية ، وإلا ، فقد يتم تضمينها في الملصق ، ولا توجد طريقة لتحريرها دون استخدام تطبيقات تحرير الطرف الثالث مثل Photoshop أو Canva.
تبدو الملصقات أيضًا أفضل ما إذا كان الموضوع لا يحتوي على أي أطراف أو أجزاء. أخيرًا ، إذا كان لديك العديد من الموضوعات التي يتم تحديدها ، فيمكنك محاولة تحرير الصورة وتوضيح الموضوع غير المرغوب فيه ، ثم قم بإنشاء ملصق للموضوع المنفرد. عندما يتعلق الأمر بالصور الحية ، هناك المزيد من القواعد للحصول على ملصق صور مخصص مثالي ؛ اقرأ المزيد عنها هنا .
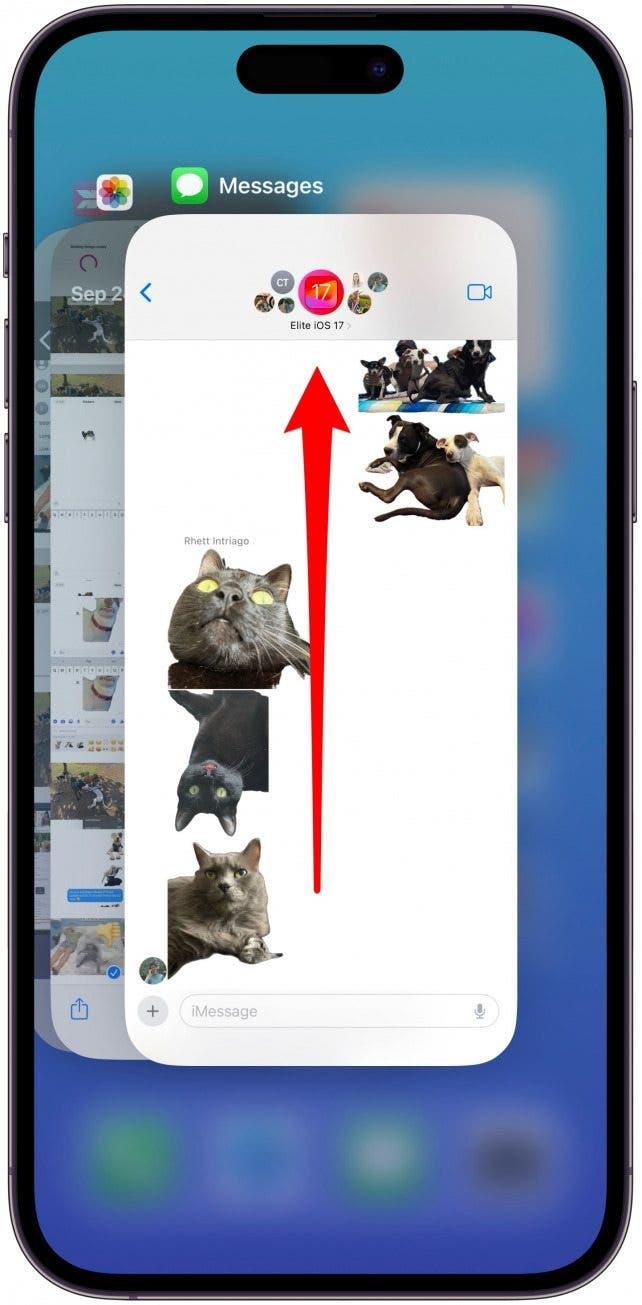
7. إذا كان درج الملصق الخاص بك غير مستجيب ، فاستقال التطبيق وحاول مرة أخرى.
يجب أن تكون قادرًا على النقر على ملصق لاستخدامه/لصقه ، ولكن هذا ليس هو الحال دائمًا. يتطلب خلل iOS 17 الشائع من مستخدمي iPhone ترك تطبيق الرسائل ثم إعادة فتحه قبل أن يتمكنوا من إرسال شخص ما ملصقًا. هذه واحدة من تلك المشكلات التي يجب إصلاحها في تحديث مستقبلي ، لذا تأكد من الحفاظ على جهاز iPhone الخاص بك على اطلاع دائم!
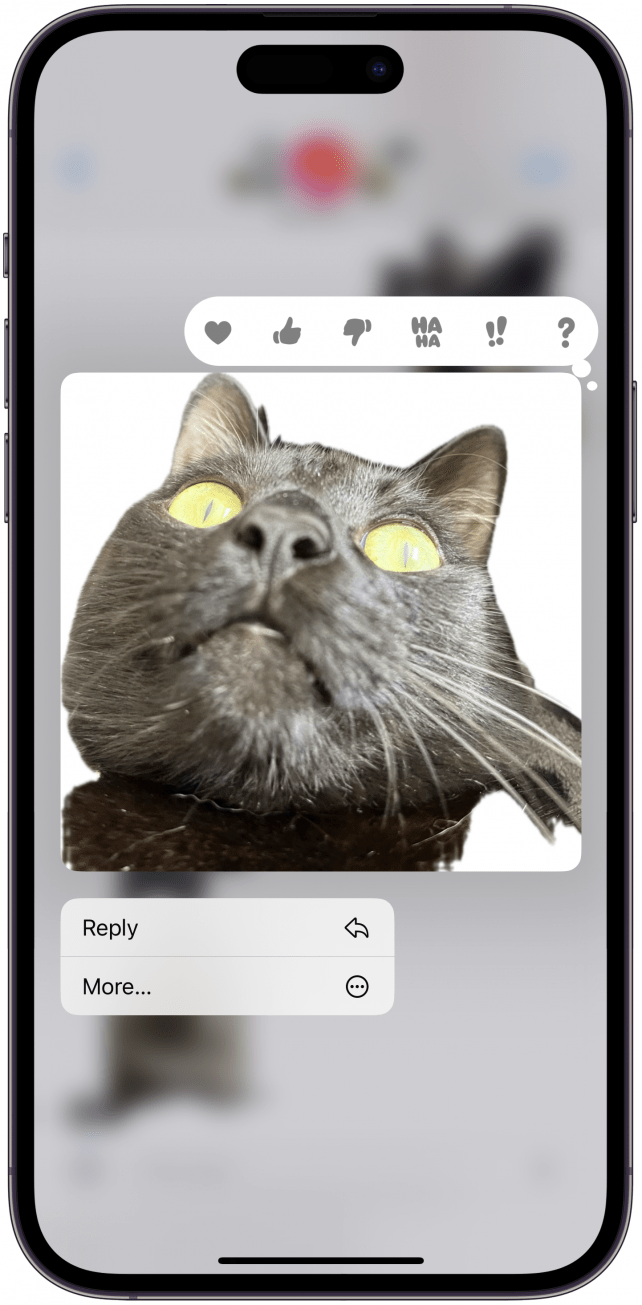
8. لا يمكنك حفظ الملصقات التي تم إرسالها إليك أو حتى إعادة توجيهها إلى الآخرين ، ولكن هناك حلولان.
أفضل طريقة لحفظ ملصق رائع أرسله لك شخص ما أن يطلب منهم أن يرسل لك الصورة الأصلية التي تحولت جهة الاتصال الخاصة بك إلى ملصق. سيحصل هذا على أفضل نسخة جودة من الملصق. إذا كنت لا تريد أن تمر في المتاعب ، فيمكنك التقاط لقطة شاشة للملصق ، ثم افتحها في تطبيق الصور وإنشاء الملصق كما تفعل عادة.
ملحوظة
تعمل طريقة لقطة الشاشة فقط على إنشاء ملصقات ثابتة ؛ ستحتاج إلى إرسال الصورة الحية الأصلية من أجل إنشاء نسختك الخاصة من الملصق المباشر.
أنت الآن تعرف العديد من الطرق لاستكشاف ملصقات الصور المخصصة التي لا تعمل على جهاز iPhone الخاص بك! نأمل أن تستمتع بهذه الميزة الممتعة بقدر ما نستمتع بها. بعد ذلك ، تعرف على كيفية تحويل الصور الحية إلى خلفيات حية ، والتي لم تكن ممكنة منذ أكثر من عام.