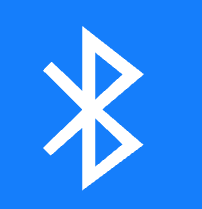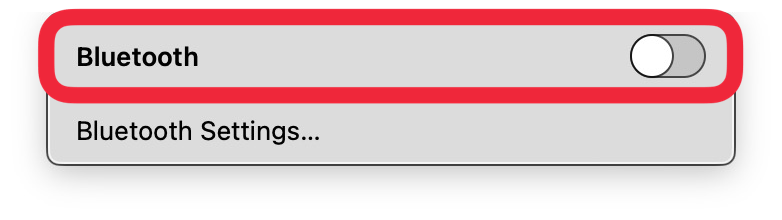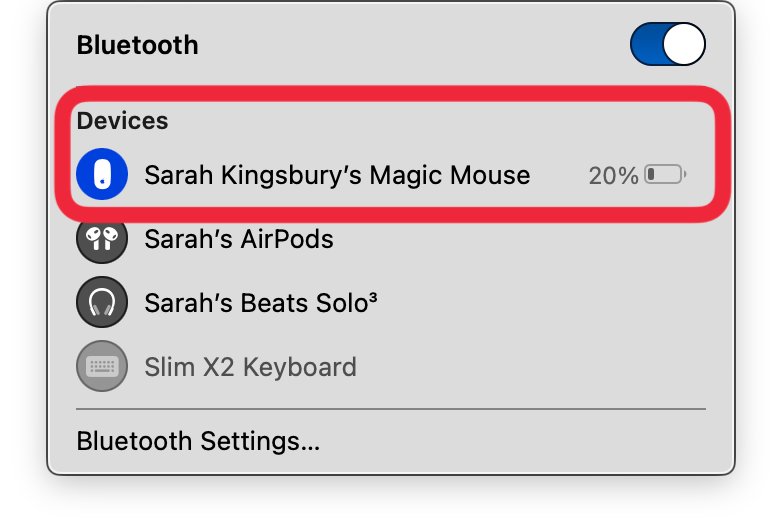هناك بعض الأشياء التي يجب التحقق منها إذا كان الماوس اللاسلكي الخاص بك فجأة لا يعمل مع جهاز Mac الخاص بك. والخبر السار هو أن الحلول لإصلاح الماوس اللاسلكي عادة ما تكون بسيطة للغاية. قد تكون بطارية الماوس الخاصة بك منخفضة ، وقد لا يتم توصيل البلوتوث ، أو قد يحتاج الماوس إلى فصله وإعادة توصيله إلى جهاز Mac. لنجد إصلاح Mac Mouse الذي يناسبك!
ملحوظة
تغطي الحلول أدناه ما يجب القيام به إذا تم تجميد الماوس أو عدم الاتصال بجهاز Mac. ومع ذلك ، إذا اختفى مؤشر Mac الخاص بك ، فستكون الحلول مختلفة ، ويمكن أن تشمل إصلاحات مثل تغيير سرعة المؤشر.
ماذا تفعل عندما لا يعمل الماوس بلوتوث مع ماك
ما هو الإصلاح عندما لا يعمل الماوس اللاسلكي؟ إذا كان الماوس الخاص بك فجأة لا يعمل ، فهناك بعض الأشياء السهلة التي يجب أن تجربها أولاً.
1. تأكد من شحن الماوس اللاسلكي.
إذا كانت البطارية ميتة ، فقم بتوصيلها لشحنها لمدة عشر دقائق ، ثم حاول مرة أخرى لمعرفة ما إذا كانت مشكلتك قد تم حلها. يجب عليك أيضًا إعادة تشغيل الماوس عن طريق إيقاف تشغيله ، وانتظار دقيقة ، وإعادة تشغيله مرة أخرى. إذا كنت تمتلك Apple Magic Mouse ، فإن التبديل لتشغيله وإيقافه يقع في الجزء السفلي من الماوس.
 اكتشف ميزات iPhone الخاصة بـ iPhone Tip Tip Tip Daily (مع لقطات شاشة وتعليمات واضحة) حتى تتمكن من إتقان iPhone في دقيقة واحدة فقط في اليوم.
اكتشف ميزات iPhone الخاصة بـ iPhone Tip Tip Tip Daily (مع لقطات شاشة وتعليمات واضحة) حتى تتمكن من إتقان iPhone في دقيقة واحدة فقط في اليوم.
2. أعد تشغيل جهاز Mac الخاص بك.
هذه خطوة مهمة استكشاف الأخطاء وإصلاحها! يعيد برنامج MAC الخاص بك إعادة تعيين MAC عند إعادة تشغيل جهاز Mac الخاص بك ، لذلك يمكن أن يكون هذا وسيلة رائعة لإصلاح مواطن الخلل في البرامج غير المتوقعة مع الماوس اللاسلكي. إذا كنت تمتلك أحدث جهاز MacBook Pro أو MacBook Air ، فيمكنك إعادة تشغيل الكمبيوتر المحمول الخاص بك عن طريق الضغط على زر الطاقة غير المميز في الزاوية العلوية اليمنى من لوحة المفاتيح الخاصة بك (والذي يتضاعف أيضًا كمفتاح معرف اللمس) ، والانتظار لحظة ، ثم الضغط على زر الطاقة لإعادة تشغيله.
3. تأكد من أن Mac لديه البرنامج الحالي.
إذا كان هناك تحديث متاح للتثبيت ، فيجب عليك تحديث MacOS . يمكن أن يحل هذا الأخطاء ويمكنه إصلاح عدم التوافق بين الماوس اللاسلكي والكمبيوتر.
4. تحقق للتأكد من تمكين Bluetooth.
إذا كان الماوس المنتظم للبلوتوث أو الماوس السحري غير متصل ، فتأكد من تشغيل Bluetooth. للتحقق من إعدادات Bluetooth على جهاز Mac:
- حدد موقع أيقونة Bluetooth في الجزء العلوي من شاشة Mac وانقر فوقه.
- إذا كان Bluetooth متوقفًا ، قم بتبديله. إذا لم يتم تشغيل Bluetooth ، فاحرص على تشغيل جهاز Mac الخاص بك ، فحاول تشغيله مرة أخرى.

- تأكد من سرد الماوس اللاسلكي في قائمة أجهزة Bluetooth المتصلة. ستتمكن أيضًا من معرفة مدى فرض رسوم على الماوس.

5. افصل وإعادة توصيل الماوس اللاسلكي.
إذا ظهر الماوس الخاص بك على أنه متصل في قائمة Bluetooth ، ولكن لا يزال لا يعمل ، فقد تحتاج إلى إعادة ضبط الماوس اللاسلكي. ومع ذلك ، فإن الخطوات اللازمة لتوصيل الماوس غير التفاح إلى جهاز MAC تختلف عن الخطوات لتوصيل الماوس السحري بـ MAC . بمجرد إجراء إعادة تعيين ، يمكنك محاولة فصل الماوس وإعادة توصيله باتباع الخطوات المذكورة أعلاه.
آمل الآن أن يعمل الماوس من Bluetooth الخاص بك لنظام التشغيل Mac مرة أخرى! إذا لم يكن الأمر كذلك ، تحقق من دعم Apple للتأكد من عدم وجود مشكلة في أجهزة Mac. تأكد من مراجعة مجاني نصيحة اليوم لمزيد من البرامج التعليمية للبلوتوث واللاسلكية.
التعليمات
- هل يمكنني توصيل الماوس بجهاز iPhone أو iPad؟ نوعا ما. يمكنك الذهاب إلى إمكانية الوصول في إعدادات iPhone الخاصة بك ، ثم النقر فوق اللمس ، واللمس المساعدة ، ومفاتيح الماوس ، ثم تحريك مؤشر الماوس واضغط على زر الماوس باستخدام لوحة المفاتيح أو لوحة المفاتيح الرقمية. يمكننا أيضًا أن نوضح لك كيفية توصيل الماوس بلوتوث بجهاز iPad الخاص بك !
- كيف يمكنني تغيير مؤشر الماوس على جهاز Mac؟ يمكنك بسهولة ضبط حجم المؤشر ولونك في تطبيق الإعدادات على جهاز الكمبيوتر الخاص بك. لتغيير المؤشر على جهاز Mac الخاص بك ، افتح تطبيق الإعدادات ، انقر فوق Accesibility ، انقر فوق Pointer ، ثم ضبط حجم المؤشر ولونه.
أعلى الصورة الائتمان: Noemiescribano / Shutterstock.com