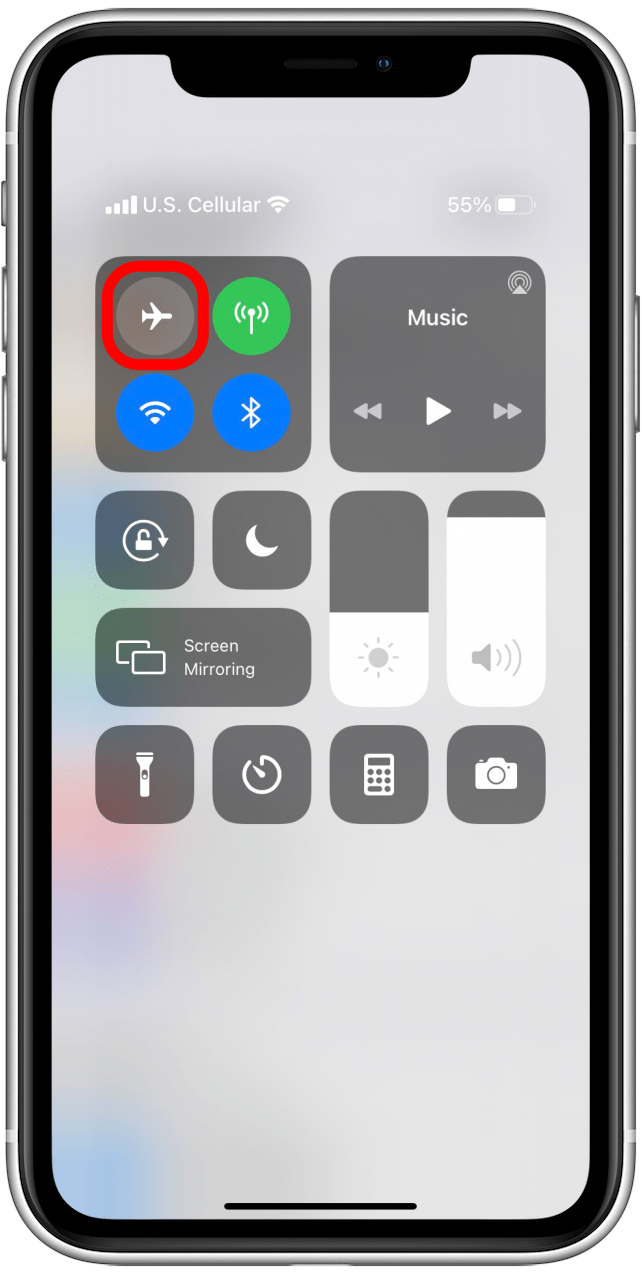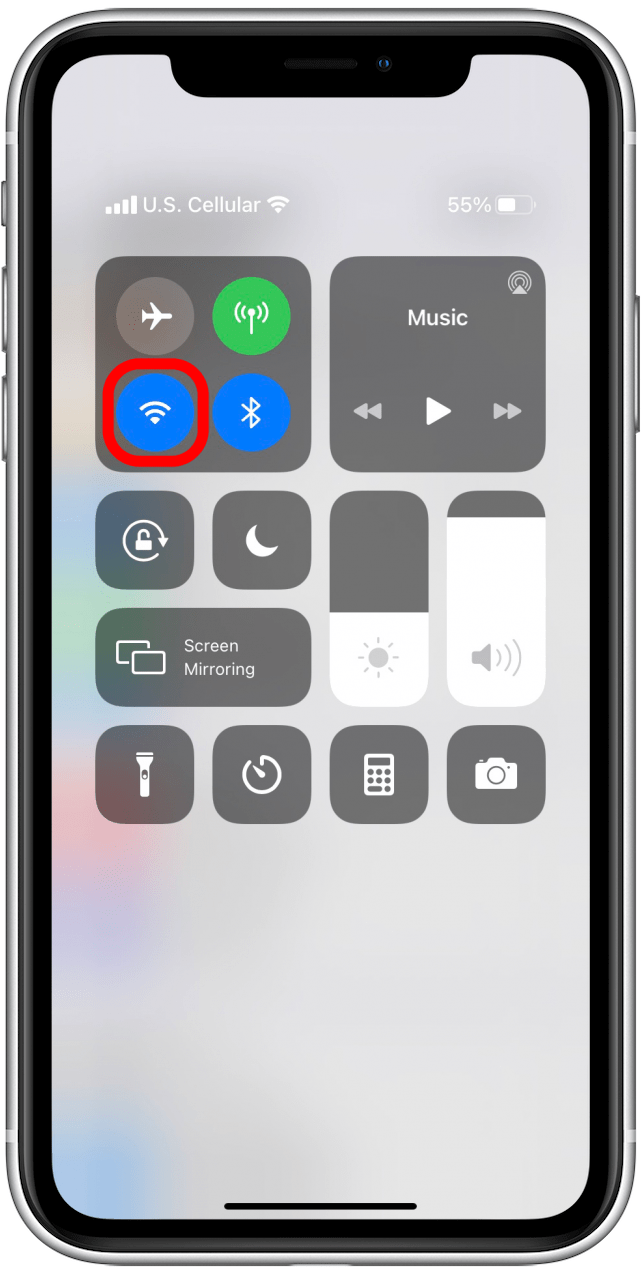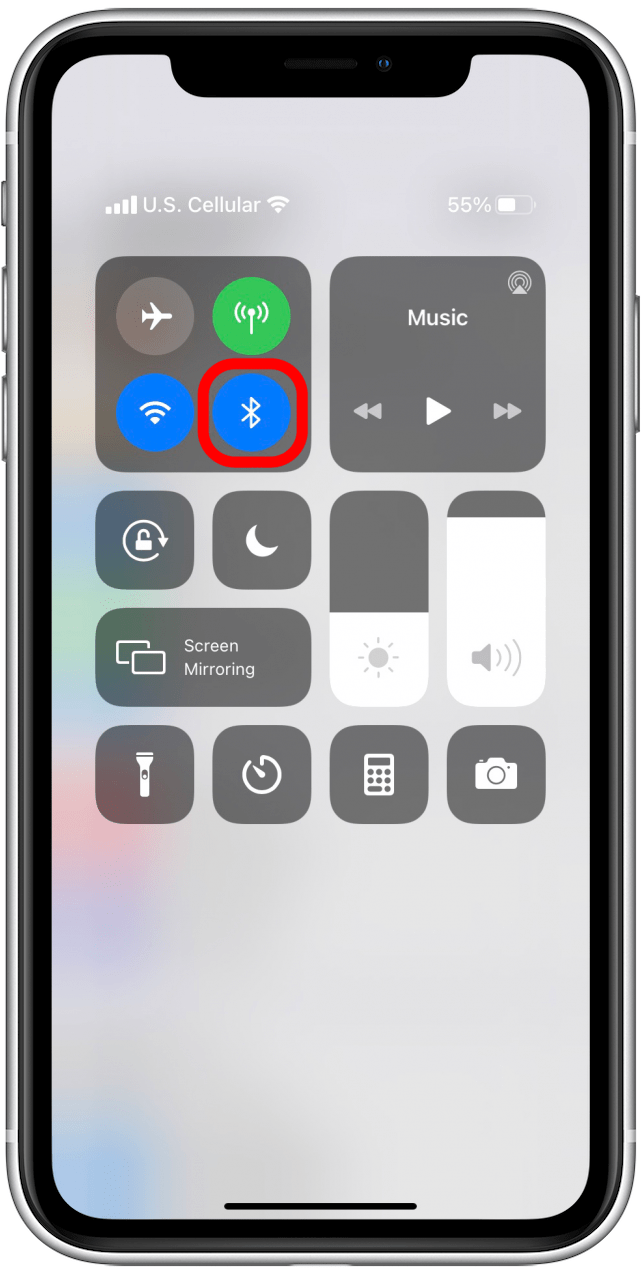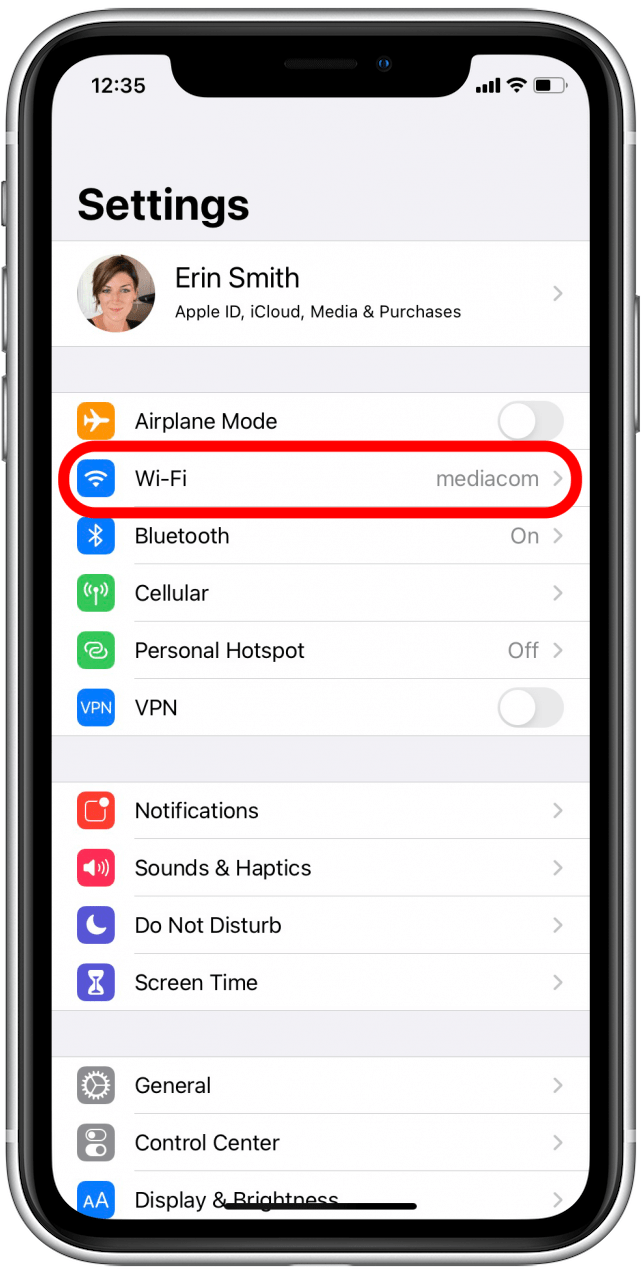AirPrint هي واحدة من أروع ميزات Apple ، في رأيي. لم أعد مضطرًا إلى حفظ وإرسال شيء لطباعته ، يمكنني فقط الطباعة مباشرة من جهاز Apple الخاص بي! لسوء الحظ ، فإن جاذبية هذه الميزة هذا يعني أنها تخطئني حقًا عندما لا أستطيع الحصول على AirPrint للعمل على جهاز iPhone أو iPad أو غيرها من الأجهزة المتوافقة. لحسن الحظ ، فإن هذه المشكلة هي الأكثر شيوعًا بسبب شيء يمكن إصلاحه بسهولة. إليك دليل خطوة بخطوة لإصلاح خطأ “لا طابعات AirPrint الموجودة”.
ذات الصلة: كيفية استخدام AirPrint للطباعة من جهاز iPhone أو iPad
ماذا يوجد في هذا المقال
- إصلاحات سريعة للمحاولة أولاً لإصلاح أخطاء Airprint
- التوصيلات وتوافق Airprint
- أشياء أخرى لمحاولة
إصلاحات سريعة للمحاولة أولاً لإصلاح أخطاء Airprint
هناك بعض الأشياء التي يمكنك تجربتها والتي قد تقوم بإصلاح مشكلة AirPrint الخاصة بك في غضون لحظات.
تحقق من الإعدادات على جهاز Apple الخاص بك
- يجب إيقاف تشغيل وضع الطائرة ، ويجب تشغيل Wi-Fi (يمكنك القيام بأي من هذه الأشياء في الإعدادات أو في مركز التحكم الخاص بك). لسوء الحظ ، لا يتم دعم AirPrint حاليًا على البيانات الخلوية.


- قد ترغب أيضًا في التحقق من أن برنامج Apple الخاص بك محدث ؛ غالبًا ما تأتي تحديثات البرامج مع إصلاحات للمشكلات المعروفة ، وقد يكون هذا أحدها!
- أخيرًا ، حاول إيقاف تشغيل Bluetooth على جهاز iPhone أو iPad ، ثم إعادة تشغيله مرة أخرى. الآن أعد طباعة. في بعض الأحيان يعمل هذا على إصلاح المشكلة على الفور.

تحقق من الإعدادات على الطابعة
- تحقق من الطابعة الخاصة بك للحصول على أخطاء. هل ترى أي مشاكل؟ ابحث عن أشياء مثل الورق أو الحبر المنخفض أو أخطاء الشبكة أو مربى الورق أو الأضواء الوامضة الأخرى. تأكد من استشارة دليل مستخدم الطابعة الخاص بك أو دليل الإنترنت من الشركة المصنعة من أجل إصلاح أي شيء أكثر تعقيدًا أو أنك غير متأكد من ذلك.
- بعد ذلك ، لا يدرك الكثير من الناس أن طابعتهم لا تدعم AirPrint. إنها لفكرة جيدة استخدام دليل Apple لـ AirPrint للتحقق من أن الطابعة متوافقة مع هذه الميزة. إذا كان الأمر كذلك وما زلت تواجه مشكلات ، فابع الخطوات أدناه!
التوصيلات وتوافق Airprint
إذا كنت لا تزال غير قادر على الحصول على AirPrint للعمل على جهاز iPhone أو iPad ، فمن المحتمل أن تواجه مشكلة تتعلق بالشبكة أو اتصال الجهاز. لا تقلق ، هذا أسهل مما يبدو ولا يزال حلًا سريعًا جدًا. ألقِ نظرة على أفضل الطرق للتحقق من سبب عدم تواصل iPhone أو iPad مع الطابعة الخاصة بك إلى AirPrint.
تحقق من الاتصالات على جهاز Apple الخاص بك
- لنبدأ بالتحقق من اتصال Wi-Fi الخاص بك.
- أولاً ، افتح الإعدادات على جهازك ، ثم اضغط على Wi-Fi . إذا تم تشغيل الإعداد ، فتأكد من توصيله وعلى شبكتك الخاصة العادية. ستحتاج إلى معرفة الاسم المحدد لشبكتك لاحقًا عندما نتحقق من إعدادات الطابعة الخاصة بك ، لذلك إذا كان لديك العديد من الشبكات المتاحة ، فتأكد من توصيل جهاز iPhone أو iPad الخاص بك. يرجى ملاحظة أن AirPrint لا تعمل على شبكات Wi-Fi العامة ؛ تعمل فقط على الشبكات الخاصة لأنها تتطلب حماية الأمن في مكانها.

تحقق من الاتصالات على الطابعة
- ستختلف هذه الخطوة بناءً على الطابعة التي لديك. إذا لم تكن قد تم التحقق منها بالفعل ، فتأكد من الرجوع إلى دليل AirPrint من Apple للتحقق من أن الطابعة الخاصة بك متوافقة مع AirPrint.
- بعد ذلك ، تحقق من اتصال Wi-Fi الخاص بالطابعة ، وتأكد من توصيل الطابعة وجهاز iPhone أو iPad بنفس الشبكة اللاسلكية. هذه مشكلة شائعة ، لذلك لا تخطي هذه الخطوة!
طرق أخرى لإصلاح الاتصالات
- صدق أو لا تصدق ، قد تحتاج ببساطة إلى نقل جهاز التوجيه اللاسلكي أو المودم الخاص بك أقرب إلى طابعتك. يمكنك أيضًا محاولة نقل جهاز Apple الخاص بك بالقرب من الطابعة للحصول على جهاز iPhone أو iPad للتعرف على الطابعة.
- إليك واحدة أكثر تقدمًا: لن تعمل AirPrint على جهاز iPhone أو iPad إذا كان جهاز Apple متصلًا بالشبكة اللاسلكية للطابعة بدلاً من شبكة Wi-Fi الأساسية. يمكنك التحقق من ذلك فقط عن طريق الرجوع إلى الإعدادات في قسم Wi-Fi.

- يجب أن ترى أن الجهاز متصل بشبكتك اللاسلكية الأساسية. إذا لم يكن الأمر كذلك ، فافصل عن أي شخص آخر وإعادة الاتصال يدويًا بشبكتك المفضلة. في هذه المرحلة ، يستحق العودة والتحقق من أن طابعتك موجودة على نفس الشبكة أيضًا.
أشياء أخرى لمحاولة
حسنًا ، إذا كنت هنا ، فهذا يعني أن لديك مشكلة أكثر تقدماً ، ولكن لا يزال لدينا المزيد من الحيل للحصول على جهاز iPhone أو iPad للعثور على طابعتك!

عندما تكون في شك ، دورة الطاقة
- لسبب ما (في الواقع عدة أسباب أكثر تعقيدًا ، لا نحتاج إلى الدخول إلى هنا) ، وإيقاف تشغيل أجهزتك وأجهزتك ثم تعيد تشغيلها في كثير من الأحيان إذا كنت عالقًا حقًا.
- نصيحة للمحترفين: عند إيقاف تشغيل جهاز معطل ، تأكد دائمًا من إيقاف تشغيله و/أو موصول لمدة لا تقل عن 30 ثانية قبل إعادة تشغيله. عادةً ما أوصي بفصل الأجهزة لهذه الفترة ، فقط للتأكد من أنك لم تنشط عن طريق الخطأ نوعًا من وضع الاستعداد.
أغلق الأجهزة المنافسة
- في بعض الأحيان ، يمكن أن تقطع الأجهزة الأخرى رقصة Airprint الصغيرة بين الطابعة وجهاز iPhone أو iPad وتتسبب في حدوث خطأ. إذا كان لديك جهاز كمبيوتر أو جهاز آخر متصل بواسطة كبل Ethernet ، على وجه الخصوص ، فيجب عليك محاولة إيقاف تشغيله وتركه حتى تنتهي من الطباعة. إذا نجح هذا ، فقد تحتاج إلى إعادة تكوين الإعداد الخاص بك في أوقات أخرى عندما تحتاج إلى AirPrint ، أو على الأقل تذكر إيقاف تشغيل الجهاز الآخر في المرة القادمة.
لا يزال عالقا؟ أوصي بالاتصال بمركز دعم الطابعة أو دعم Apple من أجل المضي قدمًا. في بعض الأحيان يكون الإصلاح غامضًا ، لكن من المحتمل أن يكون لديهم الإجابة إذا لم يتم إصلاحه بواسطة شيء حاولناه.
بمجرد أن تعمل طابعتك على النحو المقصود ، تحقق من مقالنا حول كيفية طباعة الرسائل النصية مباشرة من جهاز iPhone الخاص بك .