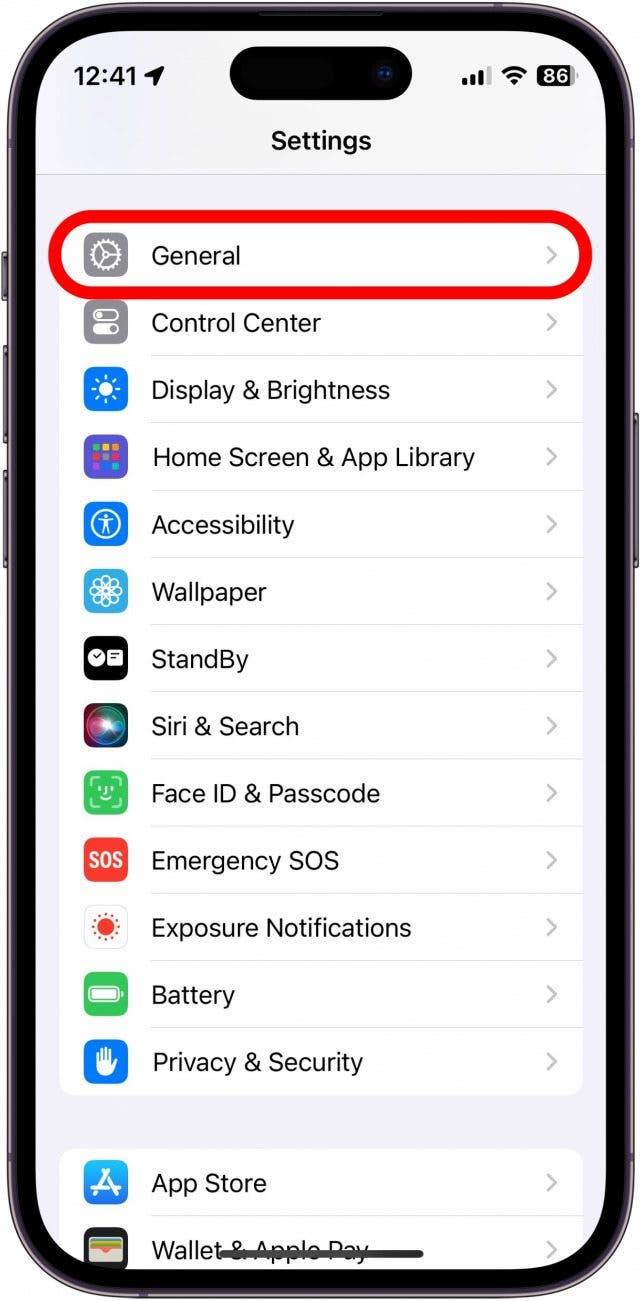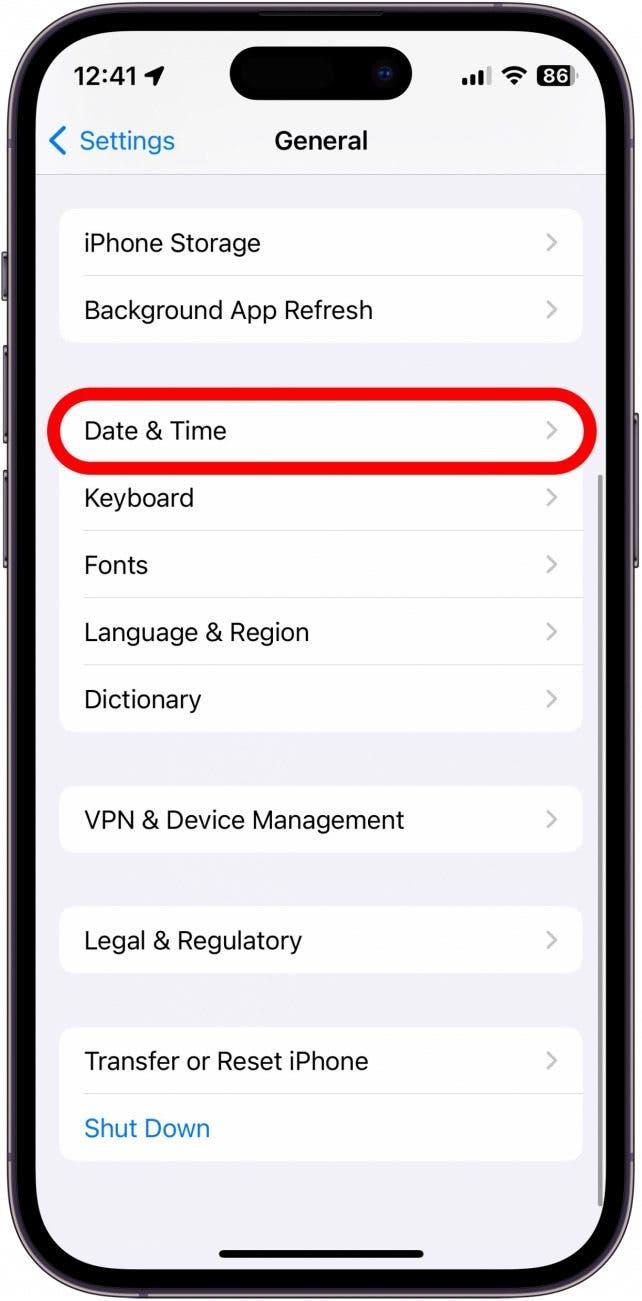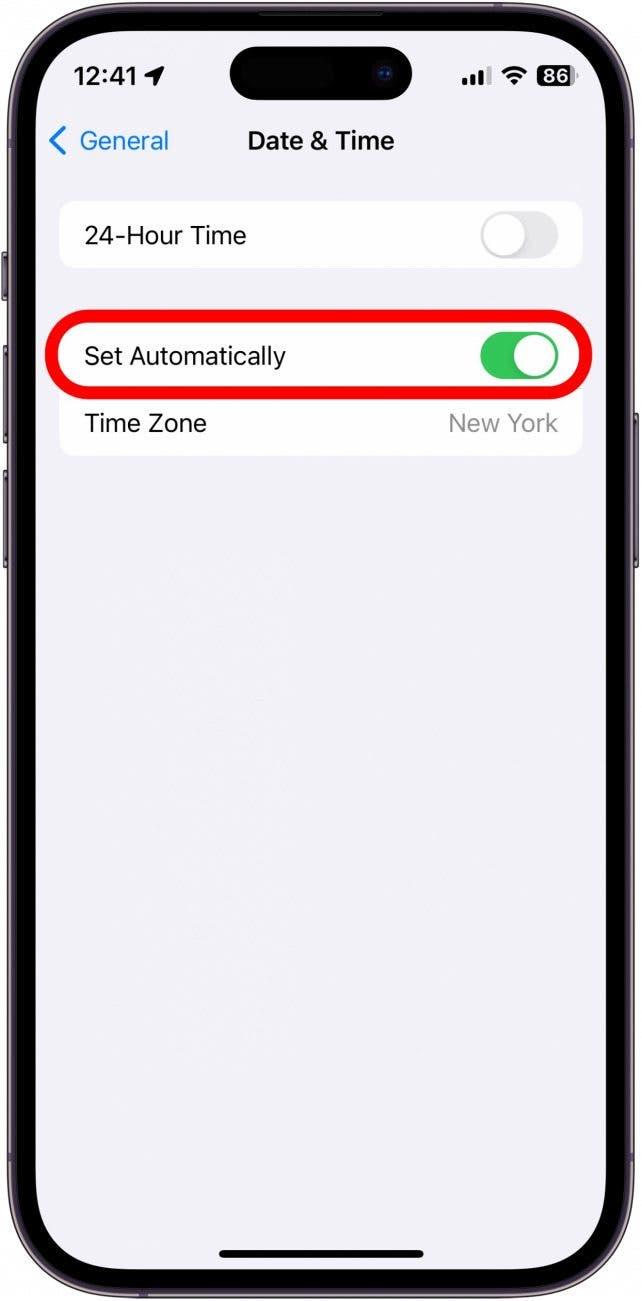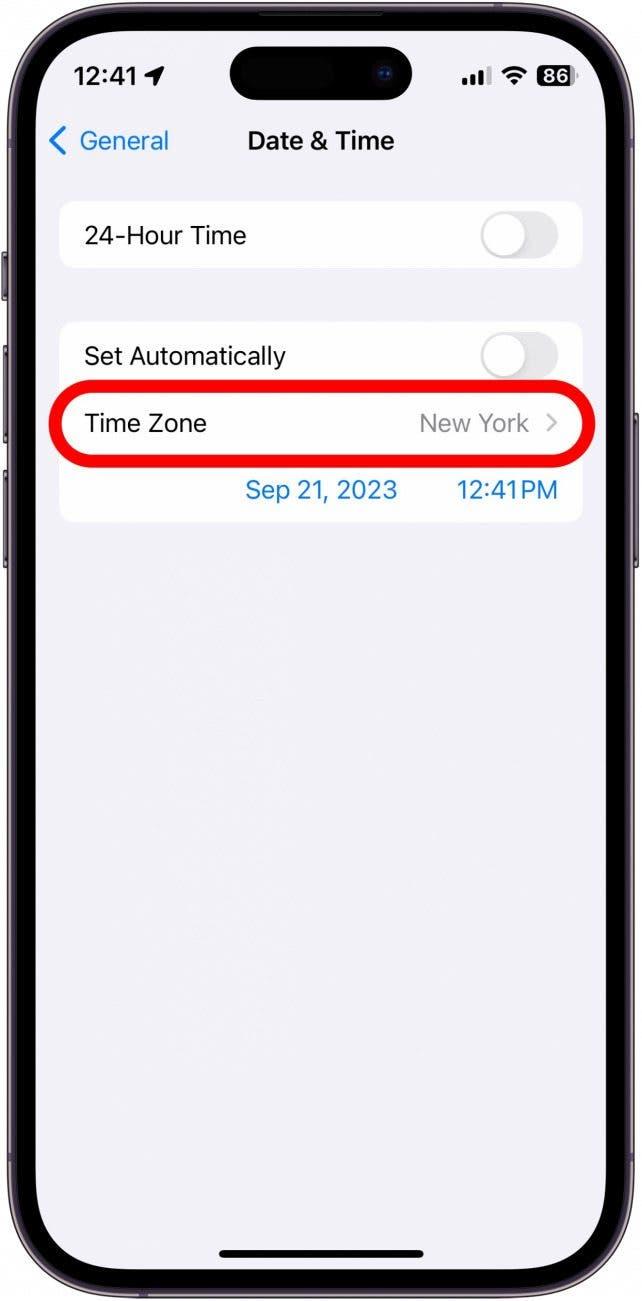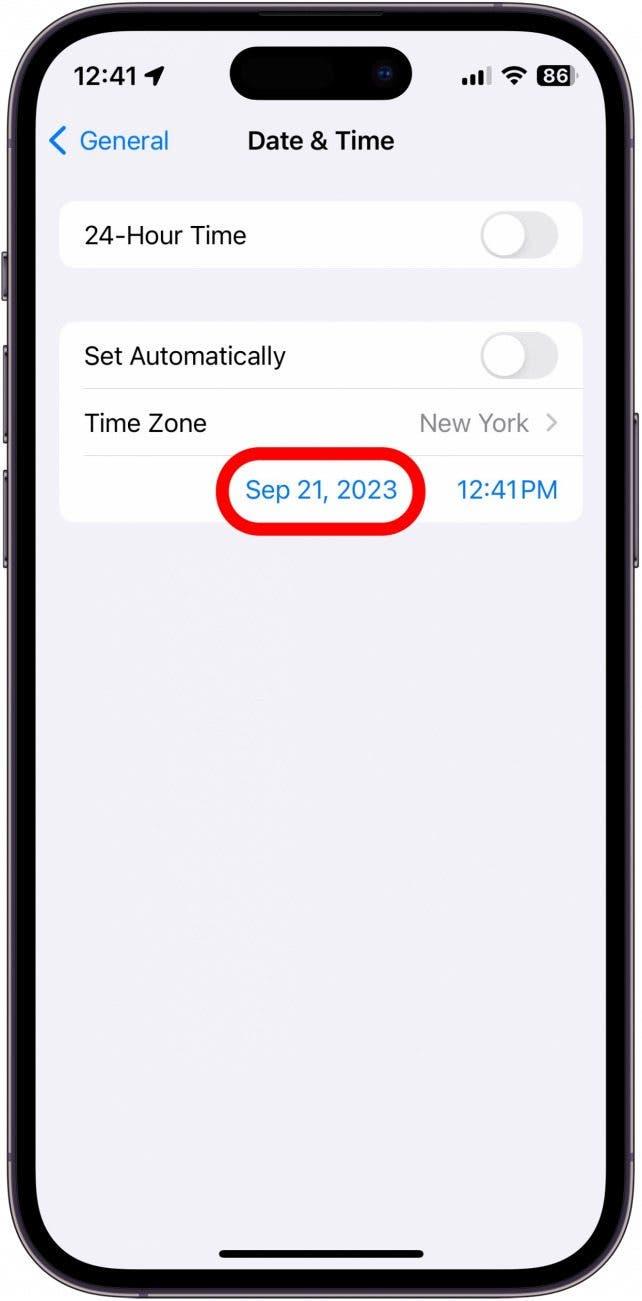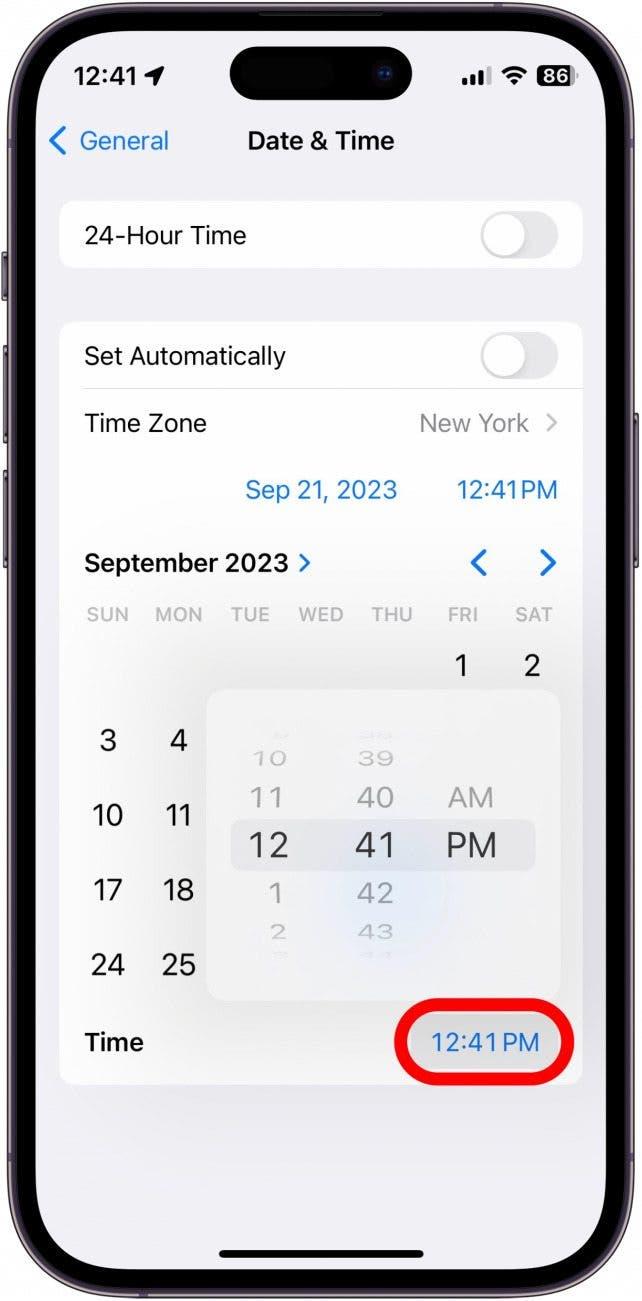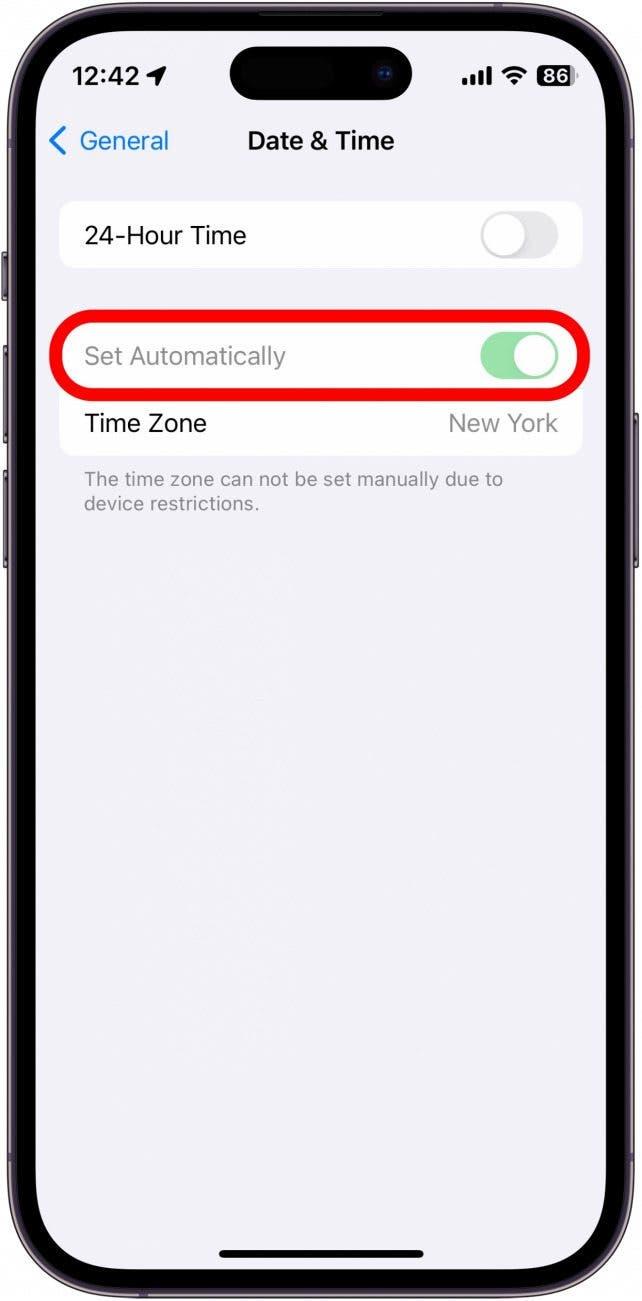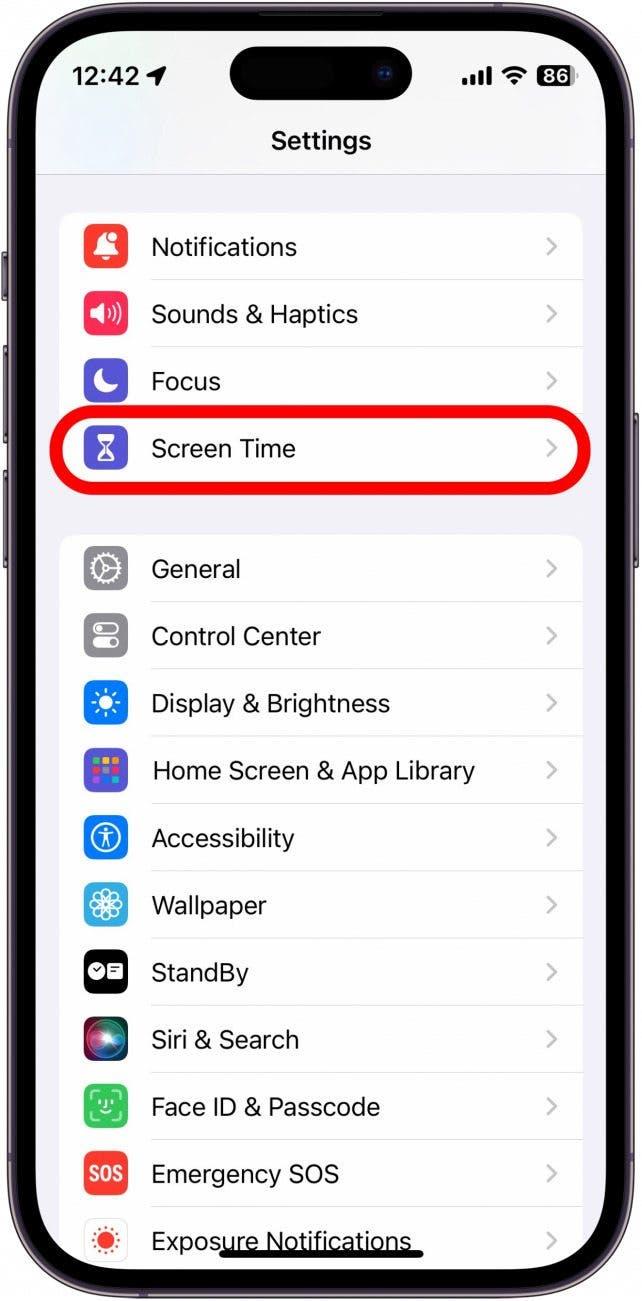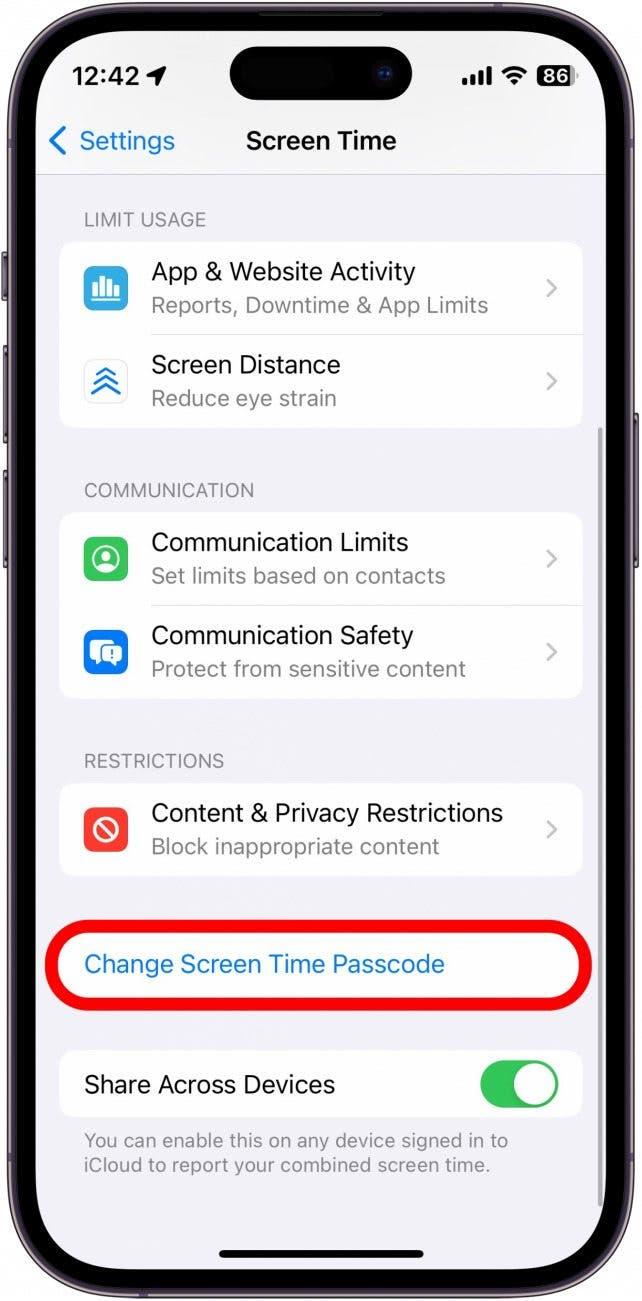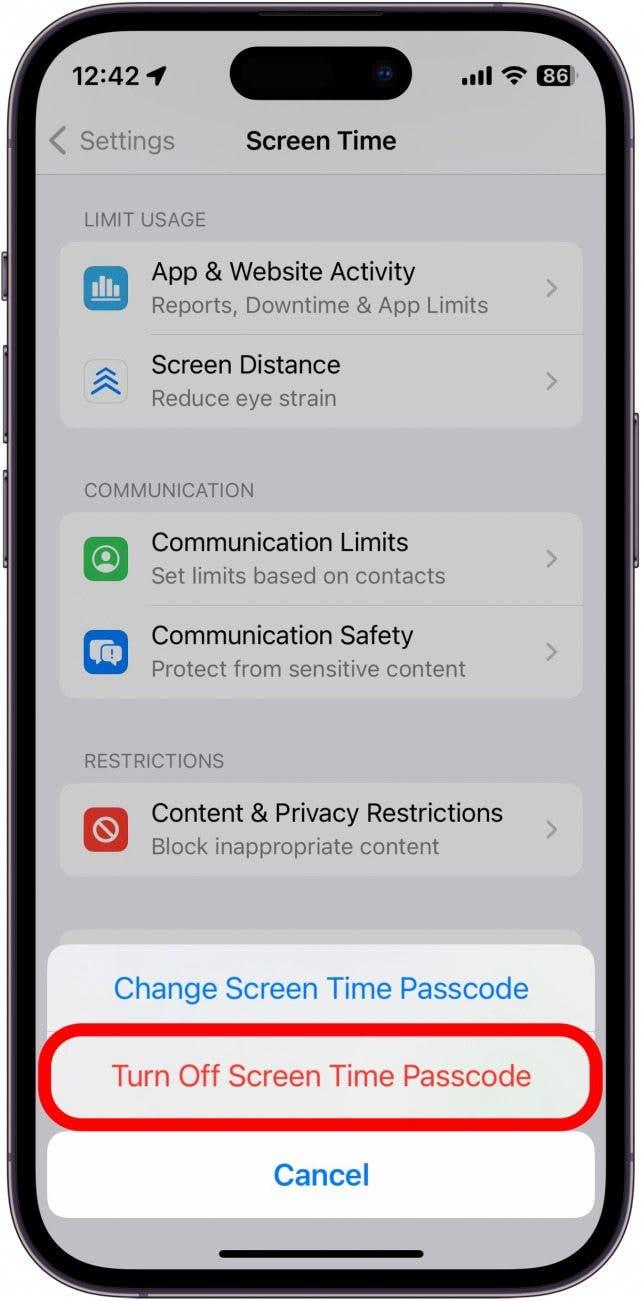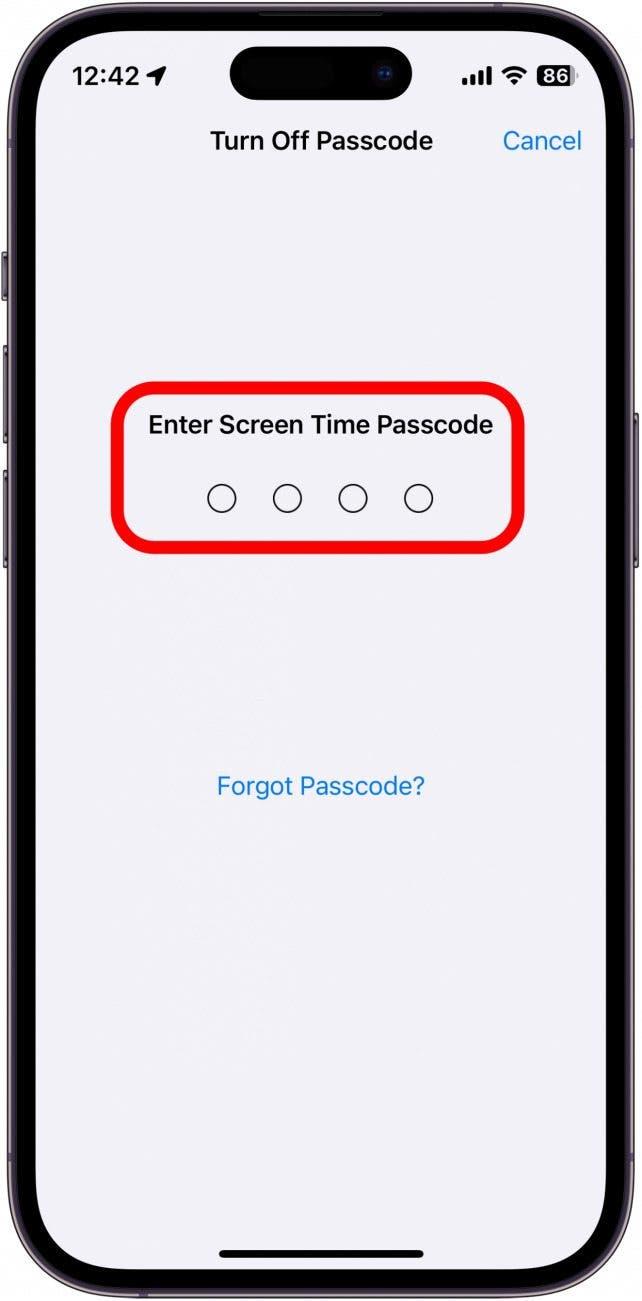تعد إعدادات تاريخ ووقت جهاز iPhone مهمًا بشكل مدهش لضمان وظائف الجهاز على النحو المقصود. إذا كان التاريخ أو الوقت غير صحيح ، فيمكنك ضبطه بسرعة في تطبيق الإعدادات.
لماذا ستحب هذه النصيحة:
- تصحيح التاريخ أو الوقت إذا كان أي من الإعداد خارجًا قليلاً.
- قم بالتبديل إلى منطقة زمنية لا تقع فيها حاليًا.
كيفية تغيير الوقت على iPhone و iPad
متطلبات النظام
تعمل هذه النصيحة على أجهزة iPhone/iPad التي تعمل على تشغيل iOS/iPados 16 أو في وقت لاحق. تعرف على كيفية التحديث إلى أحدث إصدار من iOS و iPados .
إذا كنت بحاجة إلى ضبط المنطقة الزمنية على جهاز iPhone الخاص بك ، فيمكنك بسهولة تغيير التاريخ والوقت في تطبيق الإعدادات. توصي Apple بالاحتفاظ بموعد ووقت iPhone الخاص بك تلقائيًا. لمزيد من نصائح وحيل iPhone ، تأكد من ذلك اشترك في النشرة الإخبارية المجانية من اليوم. الآن ، إليك كيفية تغيير الوقت على جهاز iPhone الخاص بك:
 اكتشف ميزة Featuresget One Daily Daily من iPhone كل يوم (مع لقطات شاشة وتعليمات واضحة) حتى تتمكن من إتقان جهاز iPhone الخاص بك في دقيقة واحدة فقط في اليوم.
اكتشف ميزة Featuresget One Daily Daily من iPhone كل يوم (مع لقطات شاشة وتعليمات واضحة) حتى تتمكن من إتقان جهاز iPhone الخاص بك في دقيقة واحدة فقط في اليوم.
- افتح تطبيق الإعدادات وانقر بشكل عام .

- اضغط على التاريخ والوقت .

- تأكد من تبديل التعيين تلقائيًا إذا كنت تريد تعيين تاريخك ووقتك تلقائيًا. إذا كنت ترغب في ضبطها يدويًا ، فما عليك سوى النقر على التبديل لإيقاف تشغيله.

- اضغط على المنطقة الزمنية لتحديد منطقة زمنية مختلفة.

- اضغط على التاريخ وسيتوسع التقويم ، مما يتيح لك تحديد تاريخ مختلف.

- اضغط على الوقت وسوف تتوسع الساعة ، مما يتيح لك تحديد وقت مختلف.

- إذا كانت المجموعة تلقائيًا تبديلًا رماديًا ، فهذا يعني عادة أنك تستخدم رمز مرور وقت الشاشة. يعد وقت الشاشة ميزة تتيح لك معرفة مقدار الوقت الذي تقضيه على هاتفك ، وأي تطبيقات تستخدمها أكثر ، وما إلى ذلك. يمكن أيضًا استخدام وقت الشاشة للحد من استخدام هاتفك الذكي أو طفلك. يمكنك قفل وقت الشاشة خلف رمز المرور ، ومنع أي شخص من إجراء تغييرات على إعدادات محددة ، مثل التاريخ والوقت.

- لاستعادة التبديل ، عد إلى شاشة الإعدادات الرئيسية وانقر على وقت الشاشة .

- انقر فوق تغيير رمز مرور وقت الشاشة . إذا لم ترى هذا الخيار ، فهذا يعني أنك لم تقم بعد بإعداد وقت الشاشة.

- اضغط على إيقاف تشغيل رمز مرور وقت الشاشة .

- أدخل رمز مرور وقت الشاشة.

- اتبع الخطوات 1-3 مرة أخرى للعودة إلى المجموعة تلقائيًا . لا ينبغي أن يكون رمادي.

هذه هي كيفية تغيير المناطق الزمنية والوقت والتاريخ على جهاز iPhone الخاص بك. بعد ذلك ، اكتشف كيفية تغيير خط ساعة شاشة القفل .